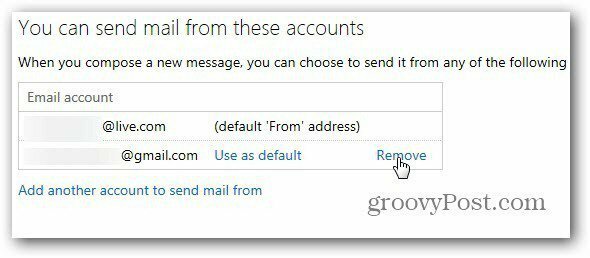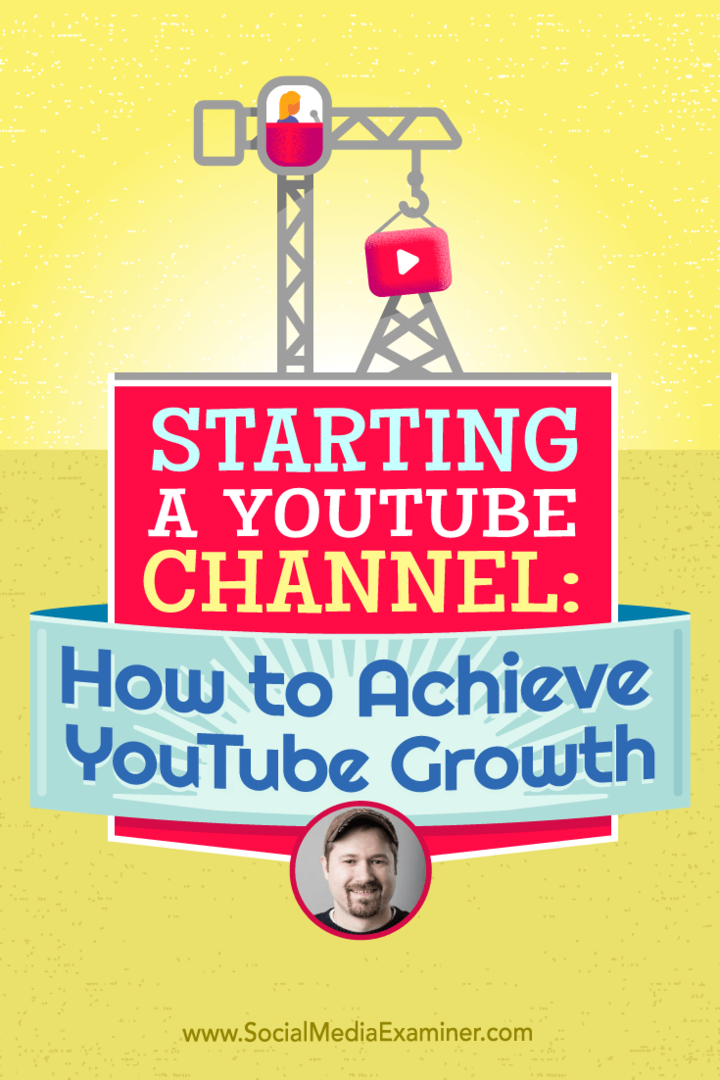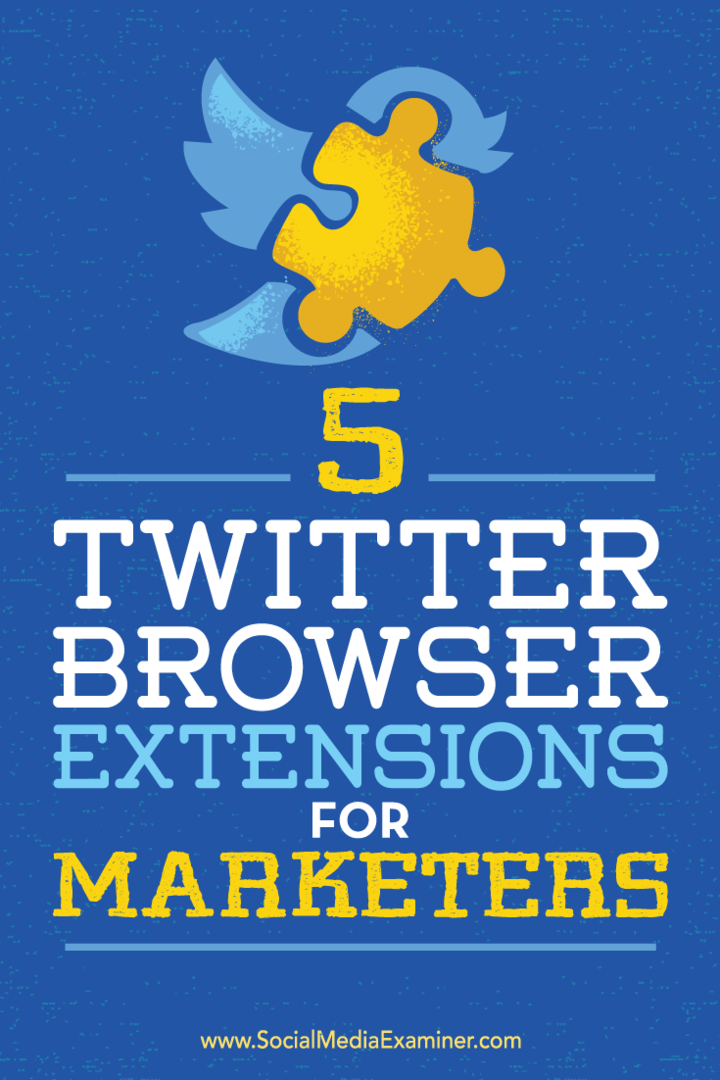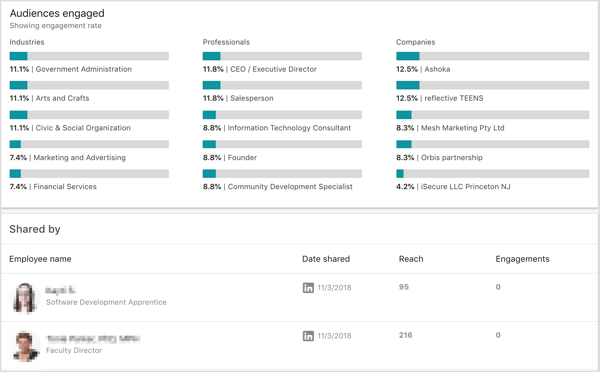Kaip pridėti „Gmail“ prie „Outlook.com“
„Microsoft“ „Outlook“ Teminiai / / March 18, 2020
Šią savaitę „Microsoft“ pristatė naują atnaujintą „Hotmail“ el. Pašto paslaugą, oficialiai vadinamą „Outlook.com“. Vis dėlto nereikia naudoti tik „Microsoft“ paskyros. Štai kaip pridėti „Gmail“ prie naujos el. Pašto paslaugos.
Šią savaitę „Microsoft“ pradėjo nauja atnaujinta „Hotmail“ el. pašto paslauga, oficialiai vadinama „Outlook.com“. Vis dėlto nereikia naudoti tik „Microsoft“ paskyros. Štai kaip pridėti „Gmail“ prie naujos el. Pašto paslaugos.
Pirmiausia spustelėkite „Nustatymai“ (krumpliaračio piktograma) ir pasirinkite Daugiau pašto nustatymų.
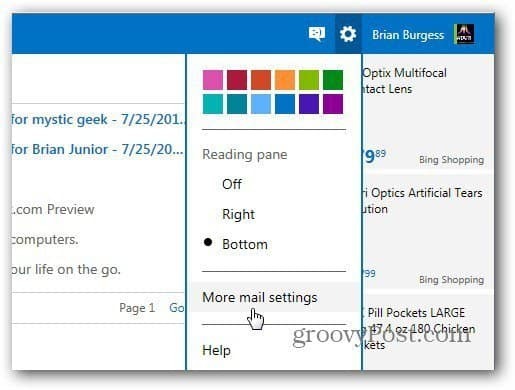
Ekrane Parinktys spustelėkite Siųsti / gauti el. Laiškus iš kitų abonementų.
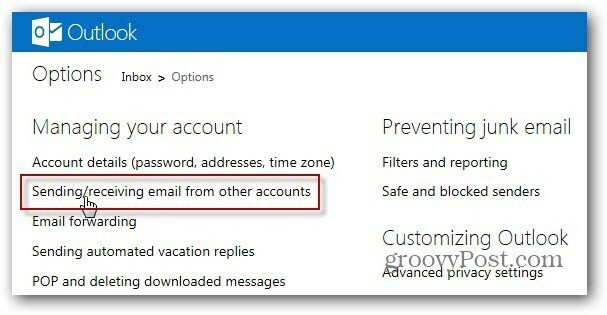
Dabar spustelėkite Pridėti el. Pašto paskyrą skyriuje Galite gauti laiškus iš šių sąskaitų.
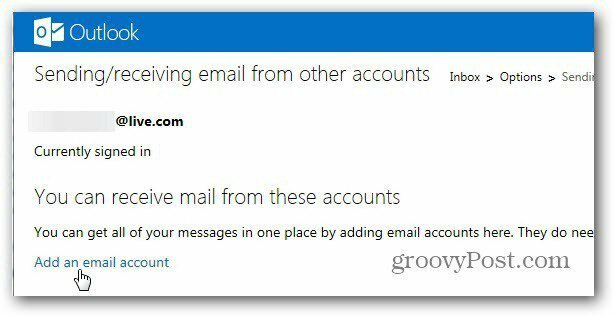
Kitame ekrane, prieš įvesdami savo el. Pašto adresą ir slaptažodį, spustelėkite Išplėstinės parinktys.
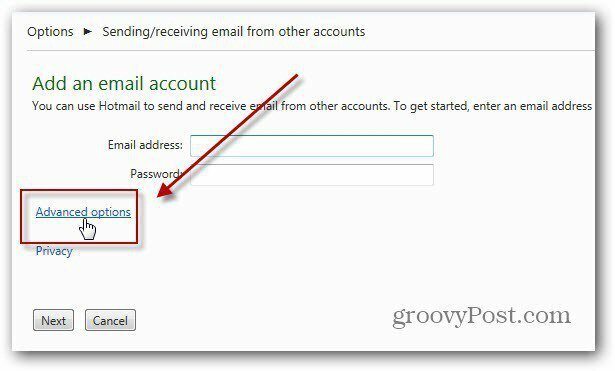
Dabar įveskite savo el. Pašto adresą ir slaptažodį. Tada šios išplėstinės parinktys:
- POP 3 vartotojo vardas - visas jūsų „Gmail“ adresas
- Gaunamo pašto serveris - pop.gmail.com
- Uostas - 995
- Patikrinti šį serverį reikalauja SSL
Jums priklauso, ar norite pažymėti langelį, jei paliksite savo pranešimų kopijas serveryje. Asmeniškai aš tai tikrinu, kad galėčiau pasiimti senus pranešimus, jei man jų prireiktų. Įvedę išplėstinius elementus, spustelėkite Pirmyn.
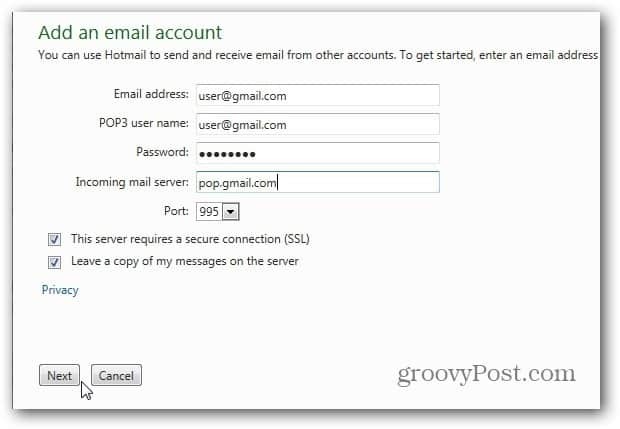
Dabar pasirinkite, kaip norite, kad būtų rodomi „Gmail“ pranešimai. Galite juos parodyti gautuosiuose arba atskirame aplanke. Man patinka tvarkyti savo paskyras, todėl turiu tai sukurti atskirą aplanką. Baigę spustelėkite Išsaugoti.
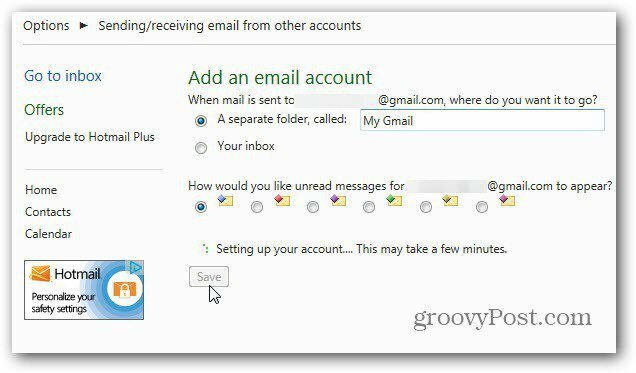
Iš „Microsoft“ el. Pašto paskyros gausite patvirtinimo pranešimą. Spustelėkite nuorodą, kad patvirtintumėte, jog esate jos savininkas. Sėkmingai patvirtinę savo sąskaitą, spustelėkite Grįžti į gautuosius.
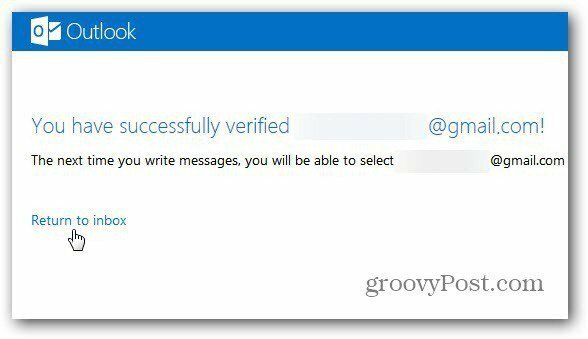
Prašom! Dabar „Gmail“ pranešimus „Outlook.com“ gautuosiuose matysite kaip atskirą aplanką.
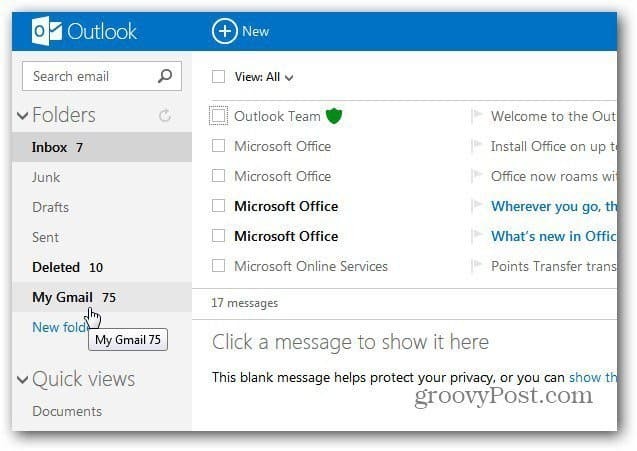
Dabar, kai kuriate naują pranešimą, galite pasirinkti, ar siųsti jį iš savo „Microsoft“ ar „Gmail“ paskyros.
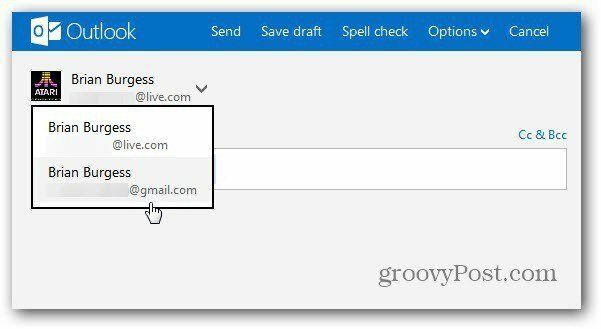
Jei naudojate „Google Apps“ paskyrą, nustatymai yra tokie patys. Tiesiog būtinai įveskite savo „Google“ paskyros el. Pašto adresą ir POP3 vartotojo vardą.
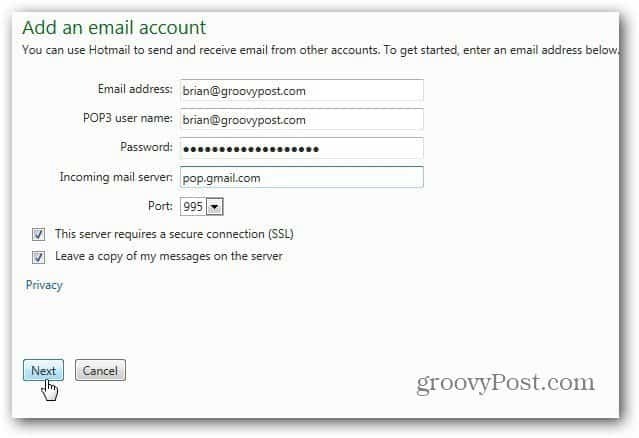
Jei norite pašalinti sąskaitą dėl kokių nors priežasčių, eikite į Siųsti / gauti parinktis ir spustelėkite Pašalinti. Čia taip pat galite pakeisti, kuris el. Pašto adresas naudojamas kaip numatytasis.