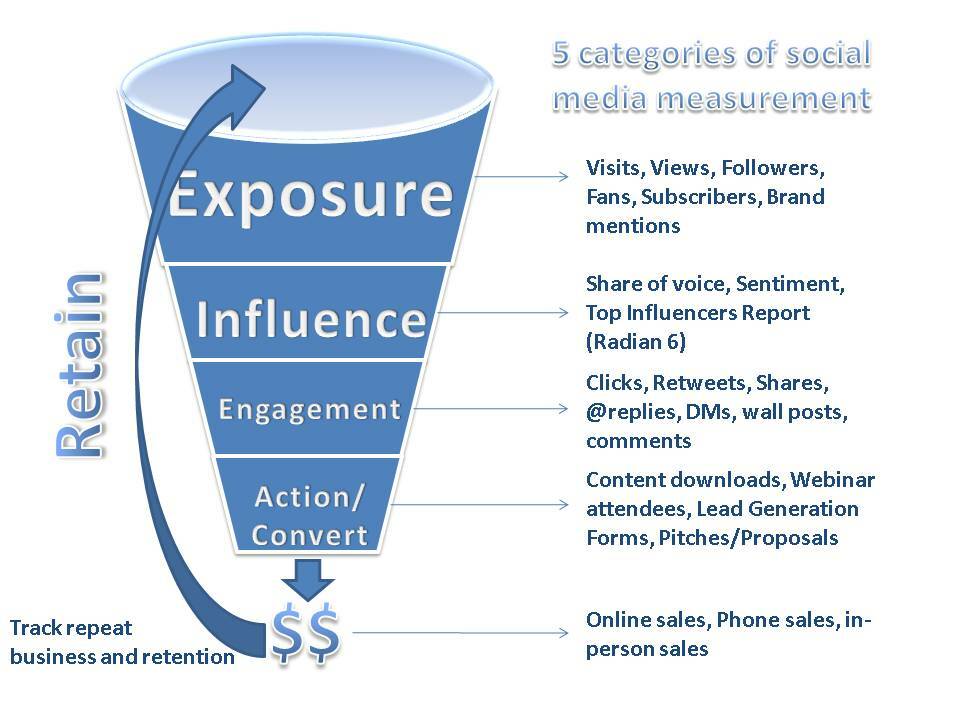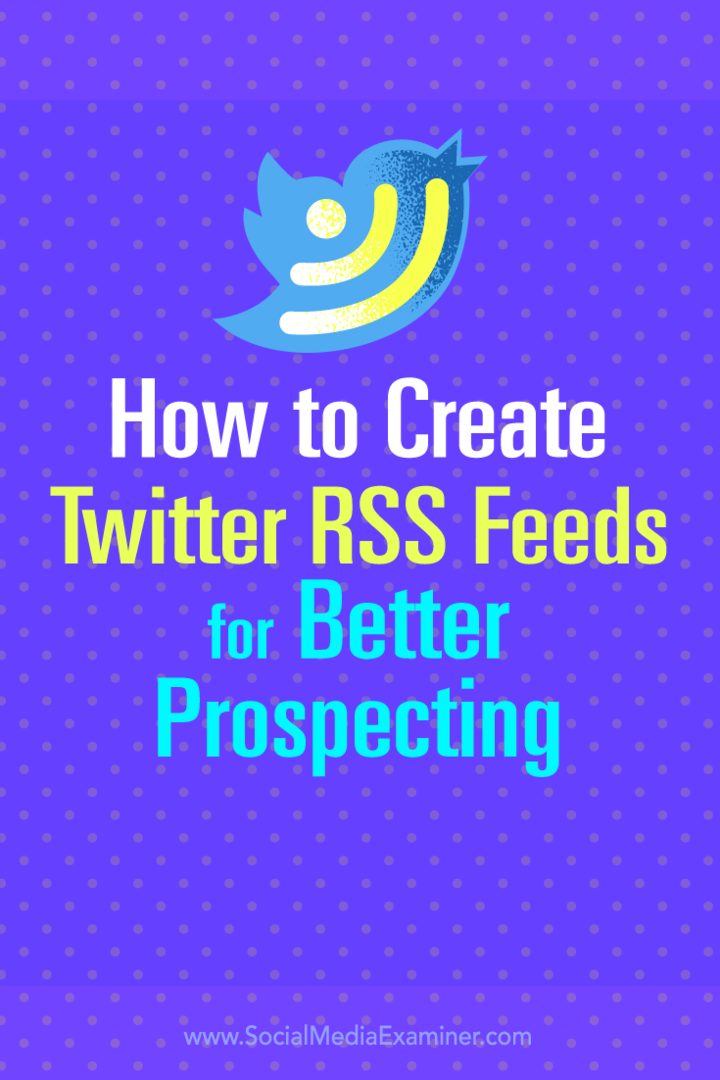Kaip įdiegti "Windows 10" operacinėje sistemoje "Mac OS X" naudojant
Os X "Windows 10 Obuolys / / March 18, 2020
Paskutinį kartą atnaujinta

Jei esate „Mac“ savininkas ir jums reikia funkcijų ir funkcijų, įtrauktų į „Windows 10“, galite ją įdiegti OS X naudodami „Boot Camp“. Čia yra pėsčiomis.
„Apple“ sukūrė lojalių vartotojų bazę, tačiau kai kuriems „Mac“ vartotojams vis tiek reikia naudoti „Windows“ programas ir apskritai OS. „Apple“ pereidama prie „Intel“ procesoriaus, skirto „Mac“ smegenims, bendrovė pateikė paprastas būdas nustatyti ir įdiegti „Windows“ dvigubos įkrovos konfigūraciją naudojant OS X su „Boot Camp“ technologija. Šiame straipsnyje apžvelgiame tai.
„Mac“ paruošimas įdiegti „Windows 10“
Prieš diegdami „Windows“ „Mac“, turite atlikti keletą išankstinių sąlygų, kurias turite atlikti.
- „Windows“ licencija - „Windows“ nėra nemokama „Mac“, kaip ir bet kuriam asmeniniam kompiuteriui, turite įsigyti jai skirtą licenciją, jei jos neturite. Jei esate kolegijos studentas, turėtumėte galėti gauti nemokamą licenciją pagal savo „Microsoft Campus“ bendrosios licencijos programą, pvz., Sapnų parkas (patikrinkite savo biblioteką / knygų parduotuvę ar fakultetą) arba gaukite didelę nuolaidą studentams iš Švietimo parduotuvė. Taip pat pagal bendrosios licencijos programas, kuriose įmonės masiškai diegia „Windows“, „OS X“ laikoma tinkama pagrindine licencija. Taigi susisiekite su savo IT skyriumi, jei norite gauti pagalbos kopiją. Jei jus domina tiesiog išbandyti „Windows 10“ „Mac“, galite atsisiųsti „Windows 10 Enterprise“ 90 dienų bandomąją versiją čia. Kitu atveju galite įsigyti ir fizinę mažmeninę versiją. Galite nusipirkti „Windows 10“ „flash“ diskas iš „Amazon“, arba gaukite tiesiogiai iš „Microsoft Store“. Atminkite, kad skaitmeninį atsisiuntimą galite atsisiųsti „Windows 10“ ISO failą tiesiogiai „OS X“ naudodami „Microsoft TechBench“ Interneto svetainė.
- Jei vis dar naudojate optinę laikmeną, turėkite paruoštą tuščią nykščio diską, ne mažiau kaip 8 GB arba tuščią DVD ar „Blu-ray“.
- Nustatykite, kurią „Windows“ versiją ir architektūrą palaiko jūsų „Mac“. Pagal numatytuosius nustatymus turite pasirinkti 64 bitų „Windows 10“ versiją, nes tai yra viskas, ką „Apple“ palaiko daugelyje modelių šiomis dienomis. „Apple“ Boot Camp puslapyje pateikiamas palaikomų „Windows“ modelių sąrašas su „Windows“ versijomis ir architektūra. Taip pat įsitikinkite, kad pasirinkote tinkamą leidimą, galite palyginti versijas čia.
- Įsitikinkite, kad įdiegta naujausia OS X versija. Tai suteiks prieigą prie naujausių „Boot Camp“ tvarkyklių, ypač jei norite įdiegti naujausią „Windows“ versiją „Mac“. Spustelėkite „Apple“ meniu, tada spustelėkite Programėlių parduotuvė tada įdiekite naujausius „Mac“ naujinius. Kadangi „OS X“ versijos yra nemokamos, jei palaikoma jūsų „Mac“, tada tikriausiai geriausia atnaujinti į naujausią versiją, kuri yra „OS X El Capitan“ - 10.11.2 (nuo šio rašto).
- Iš anksto atsisiųskite „Boot Camp“ tvarkykles. Nors „Boot Camp“ vedlys tuo rūpinasi ir jūs, remiantis mano bandymais, jis labai nepatikimas. Iš anksto atsisiųskite iš čia.
- „Windows“ licencija - „Windows“ nėra nemokama „Mac“, kaip ir bet kuriam asmeniniam kompiuteriui, turite įsigyti jai skirtą licenciją, jei jos neturite. Jei esate kolegijos studentas, turėtumėte galėti gauti nemokamą licenciją pagal savo „Microsoft Campus“ bendrosios licencijos programą, pvz.,
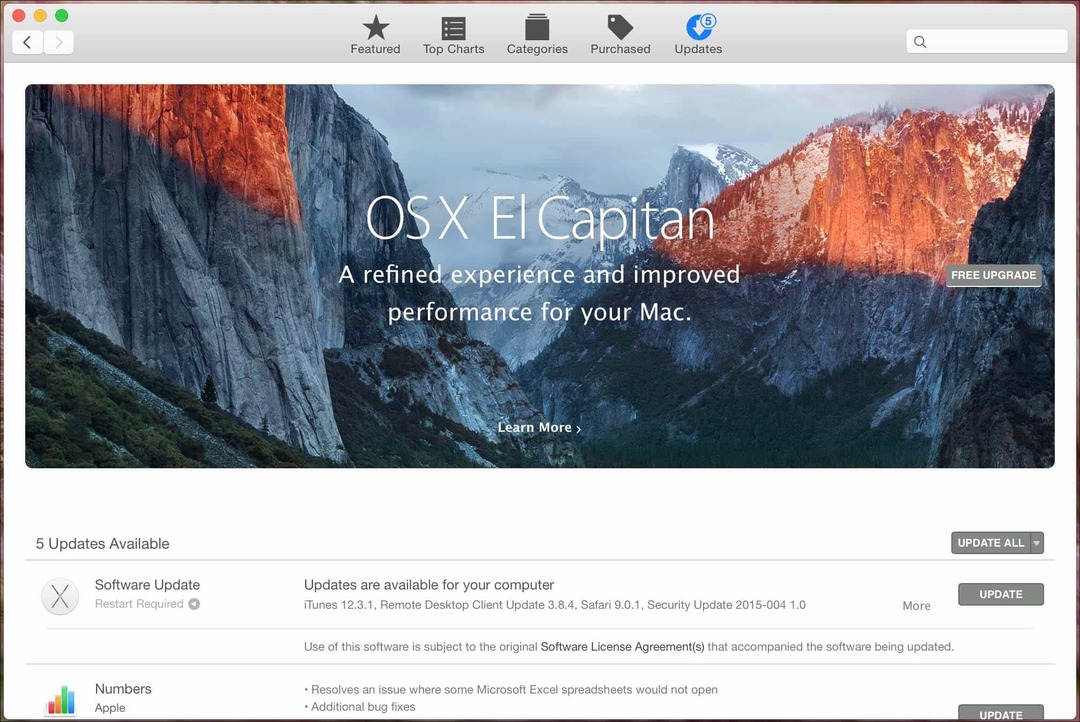
Kai šių išankstinių sąlygų nebebus, kitas žingsnis yra skirti šiek tiek vietos „Windows 10“ diegimui. Doke atidarykite „Finder“, tada spustelėkite „Applications“, tada slinkite žemyn, tada atidarykite „Utilities“. Dukart spustelėkite Komunalinės paslaugos, tada atidarykite „Boot Camp“. Arba paspauskite komandos ir tarpo klavišus, tada įveskite Boot Camp, tada paspauskite klavišą Enter.
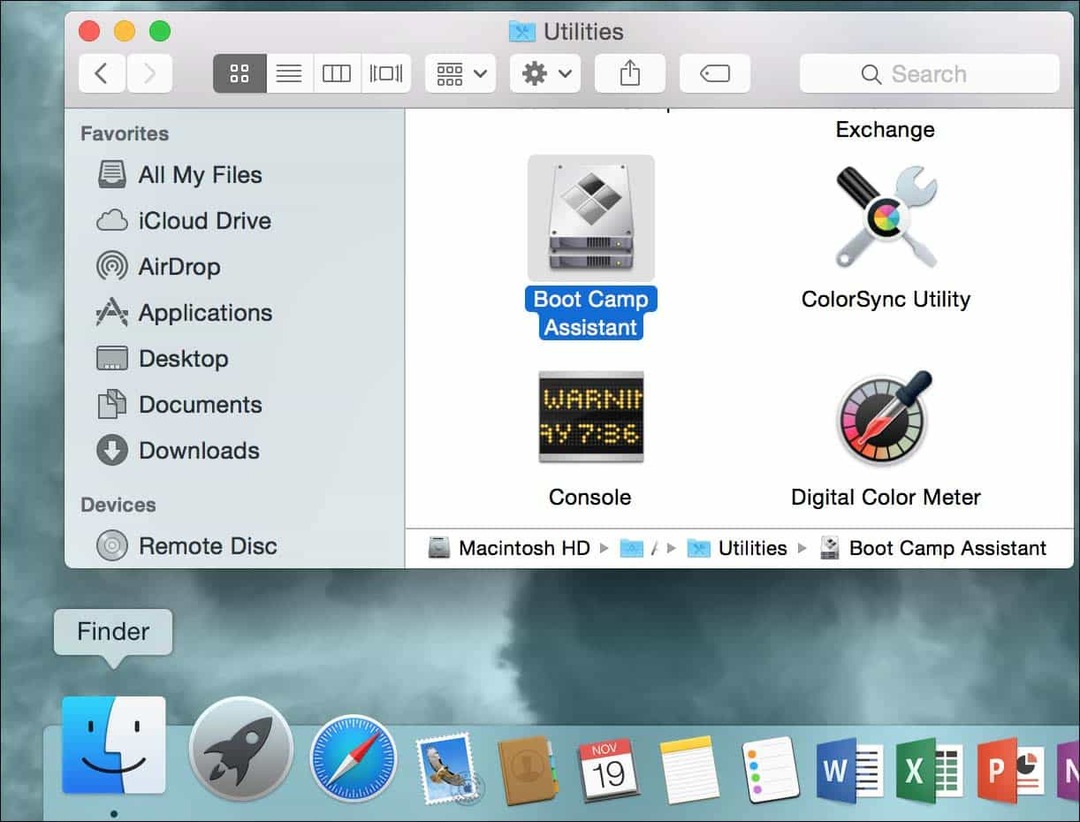
„Boot Camp“ programinė įranga yra paprastas vedlys, kuris paaiškina, kaip atsisiųsti tvarkykles, skaidyti SSD / standųjį diską ir pradėti diegti „Windows“.
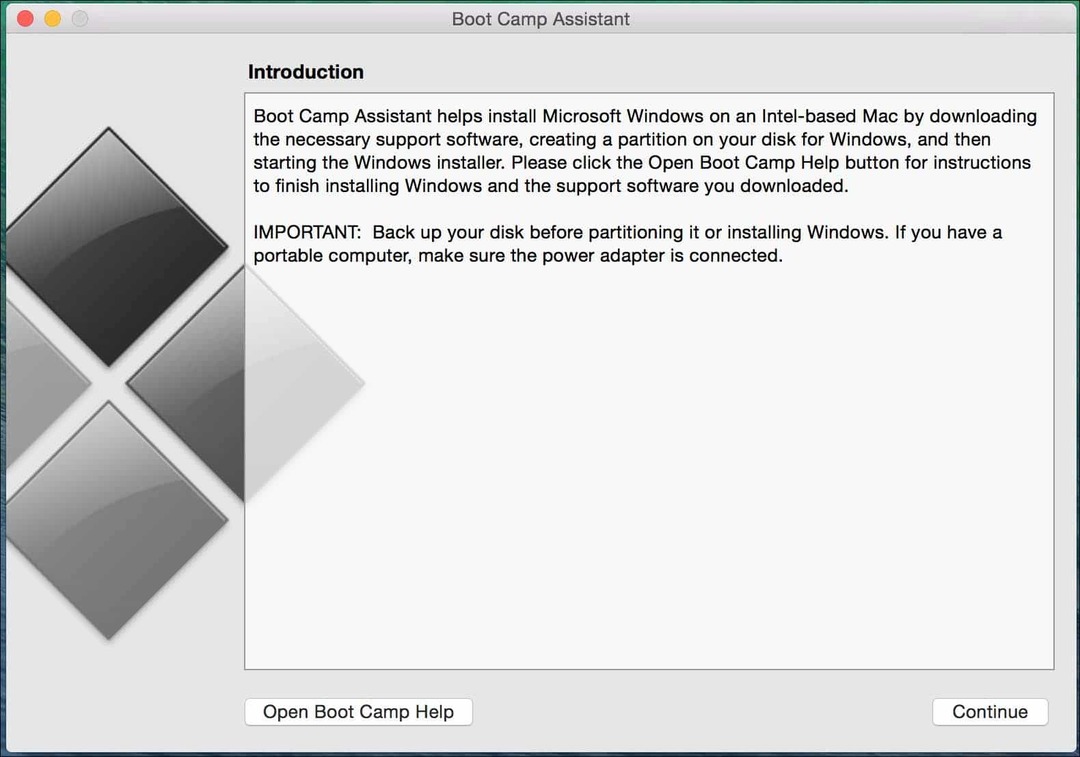
Pažymėkite visas šias parinktis, tada spustelėkite Tęsti:
- Sukurkite „Windows 8“ ar naujesnį diegimo diską
- Atsisiųskite naujausią „Windows“ palaikymo programinę įrangą iš „Apple“
- Įdiekite „Windows 8“ ar naujesnę versiją
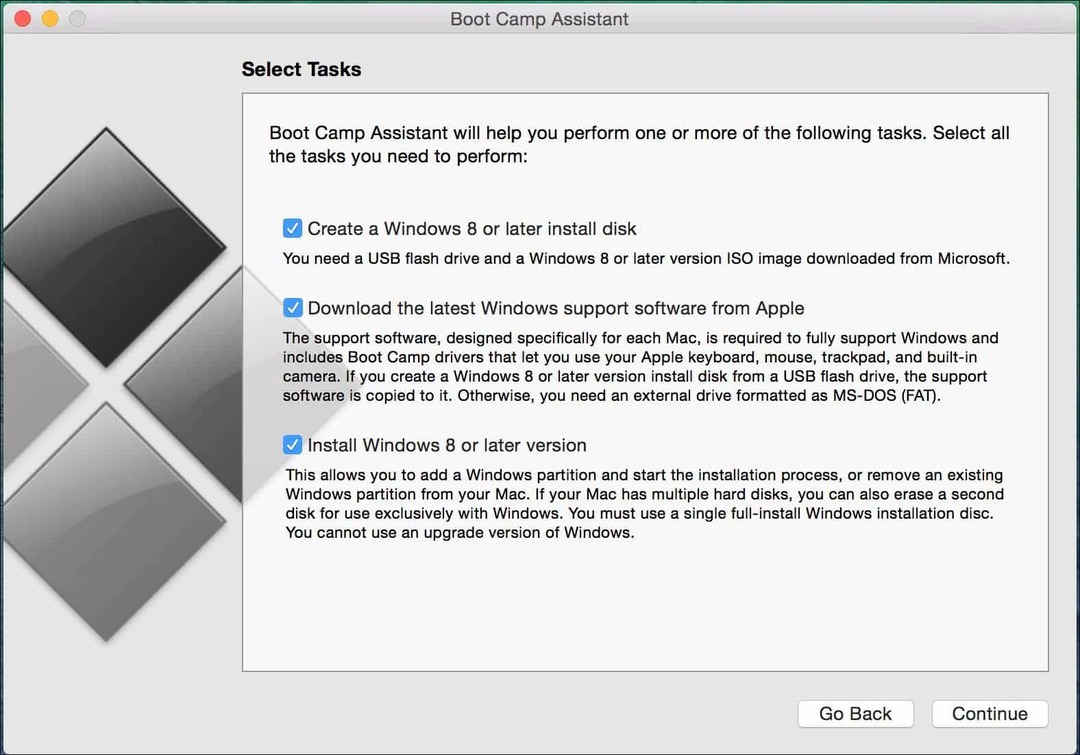
Spustelėkite Pasirinkite tada naršykite, tada pasirinkite „Windows ISO“ failą, atsisiųstą iš „Microsoft TechBench“.
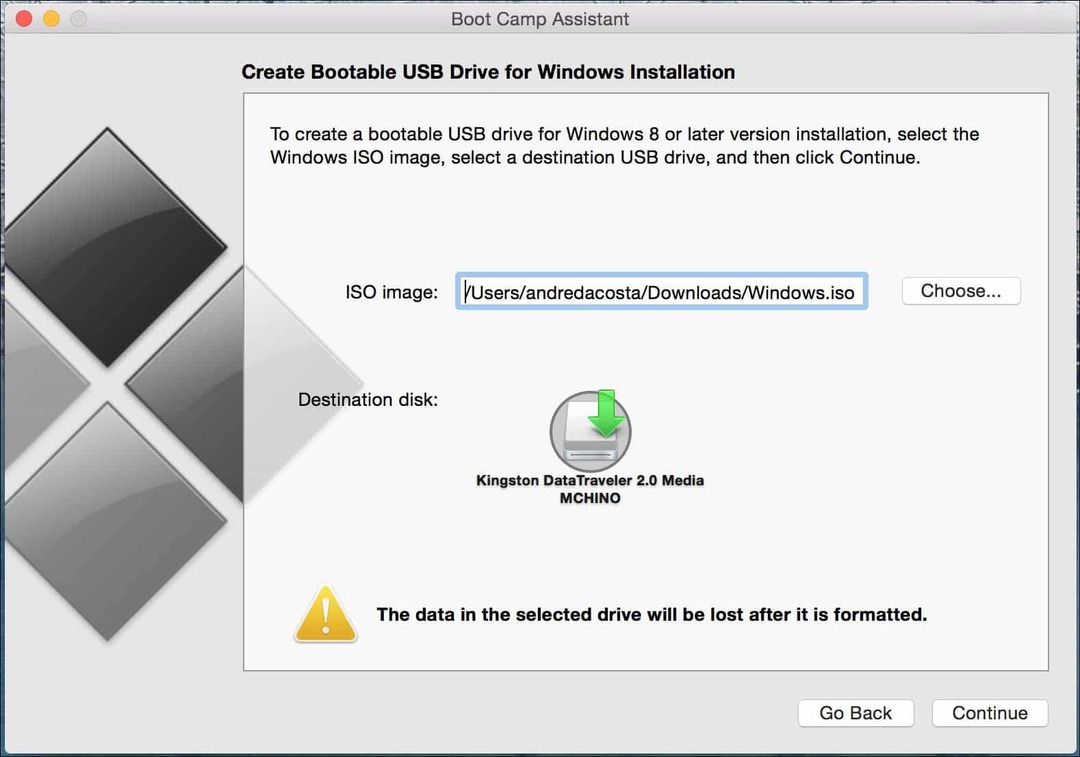
Jei turite svarbių duomenų apie nykščio pavarą, jie bus ištrinti. Spustelėkite Tęsti.
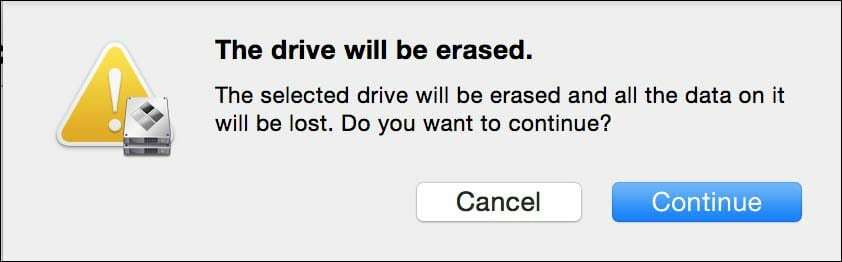
Palaukite, kol „Boot Camp“ pradės kopijuoti failus į nykščio diską.
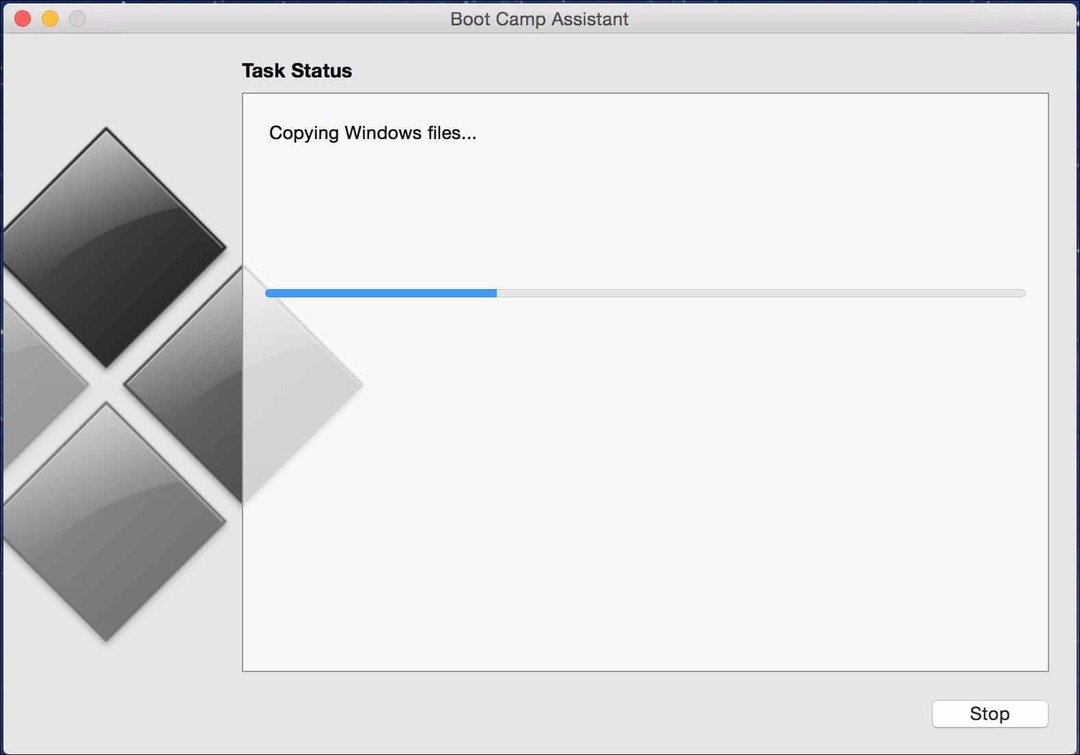
„Boot Camp“ vedlio metu bus atsisiųstos jūsų „Mac“ tvarkyklės. Tai gali užtrukti labai ilgai, todėl būkite kantrūs.

Jei atsisiunčiant tvarkykles įvyko klaida, skaitykite šio straipsnio trikčių šalinimo skyrių, ką galite padaryti.
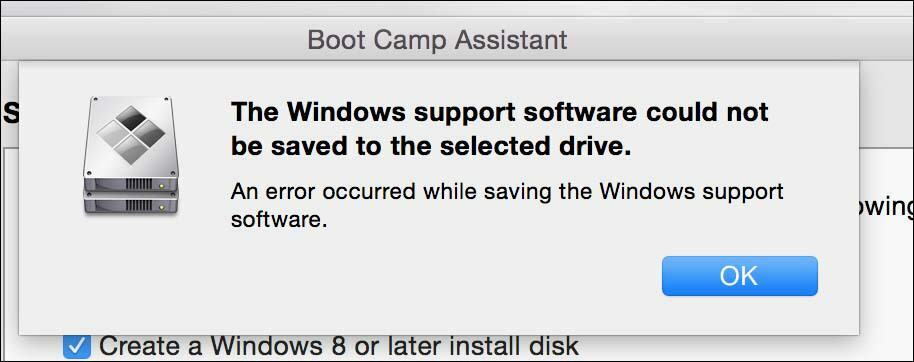
„Windows 10“ vietos diske nustatymas
Po „Boot Camp“ atsisiuntus tvarkykles, kitas žingsnis yra nustatyti, kiek vietos jums skirs „Windows 10“, atsižvelgiant į individualius veiksnius. Reikia atsižvelgti į būsimus poreikius. Ar planuojate visada turėti „Windows“? Jei taip, apsvarstykite galimybę suteikti „Windows 10“ pakankamai erdvės darbui. Apsvarstykite šiuos dalykus:
- „Windows“, naudojančios vietos diske, naujiniai. „Windows 10“ pristatoma kaip paslauga, todėl OS, įmontuotos programoje, ir atnaujinimai laikui bėgant užims vietos. „Windows 10“ reikia mažiausiai 16 GB (32 bitų) 20 GBs (64 bitų) vietos, kad būtų lengviau įdiegti. „Windows 10“ diske naudoja apie 9 GB vietos.
- Programos - jei planuojate atsisiųsti ir įdiegti modernias programas „Windows 10“, turite į tai atsižvelgti. Programos gali naudoti daug vietos diske, nepamirškime apie tradicines darbalaukio programas, kurias taip pat reikės atnaujinti.
- Duomenys - asmeniniai failai, tokie kaip dokumentai, muzika, paveikslėliai, vaizdo įrašai. Jei planuojate saugoti tokį turinį, turite apsvarstyti, ar verta jį laikyti vietoje, o gal investuoti į išorinį standųjį diską ar laikyti tik jums reikalingus pagrindinius failus ar reguliariai dirbti su jais. Tai gali būti puikus laikas apsvarstyti kai kurių failų saugojimą debesyje, jei reikia. Jei planuojate naudoti „Mac“ darbe, darbdavys gali sukonfigūruoti jūsų kredencialus, kad failai būtų saugomi jų tinkle, o ne vietoje. Savo tikslams naudoju „Mac“ su 256 GB vietos diske, nes „Windows 10“ bus naudojama tik pagrindinėms programoms, o kai kurie failai bus saugomi išorinį diską, aš paskirsiu 56 GBs. Galbūt naudojate „Mac“ kompiuterį su ribota saugykla, atidžiai apsvarstykite savo poreikius dabar ateitis. Jei to nepadarėte, gali tekti kurti atsargines kopijas ir pradėti iš naujo. Jei dirbate daugiausia su „Office“ programomis, tuomet galite eiti su minimaliu skaičiumi, jei dirbate su vaizdo įrašais ir nuotraukomis, pagalvokite apie tai. Minimalus skaičius, kurį aš rekomenduoju šiomis dienomis, yra mažiausiai 50 GB „Windows“ ir tai sutrumpina.
Kai nustatysite, kiek vietos paskirsite, naudokite pelės žymeklį, norėdami vilkti rankenėlę į kairę, kad priskirtumėte reikiamą vietos kiekį, kurį suteiksite „Windows“.
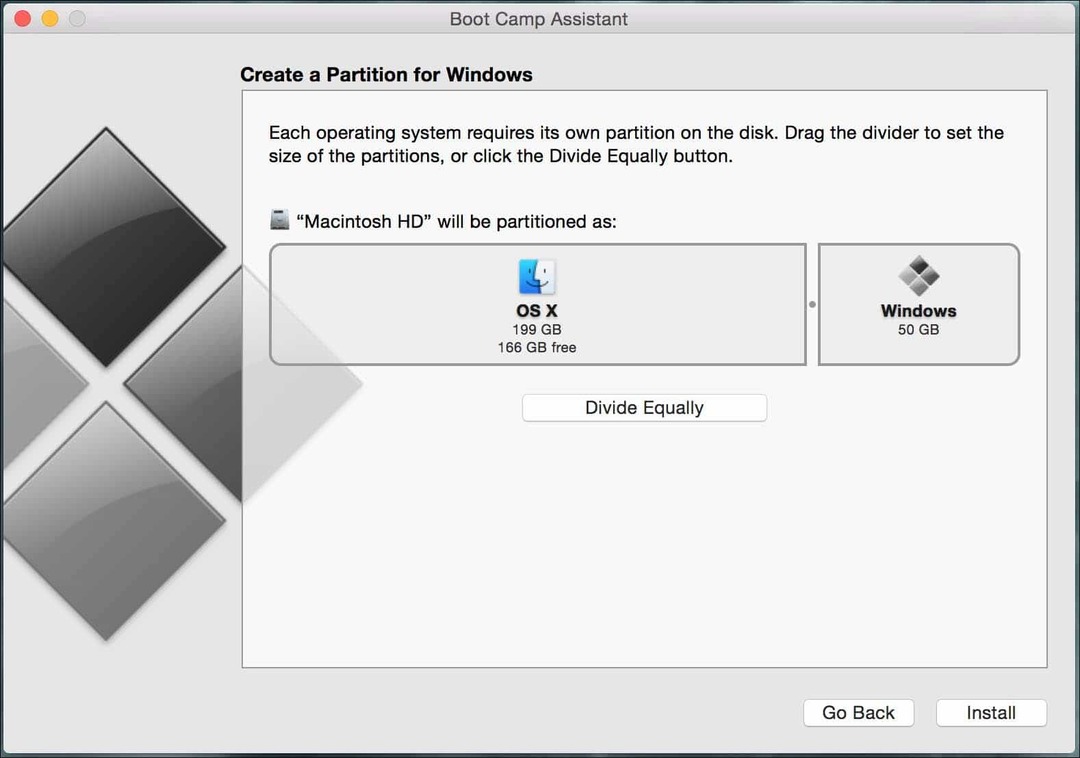
Spustelėkite Įdiegti, „Boot Camp“ parengs skaidinį, tada automatiškai paleis „Mac“.
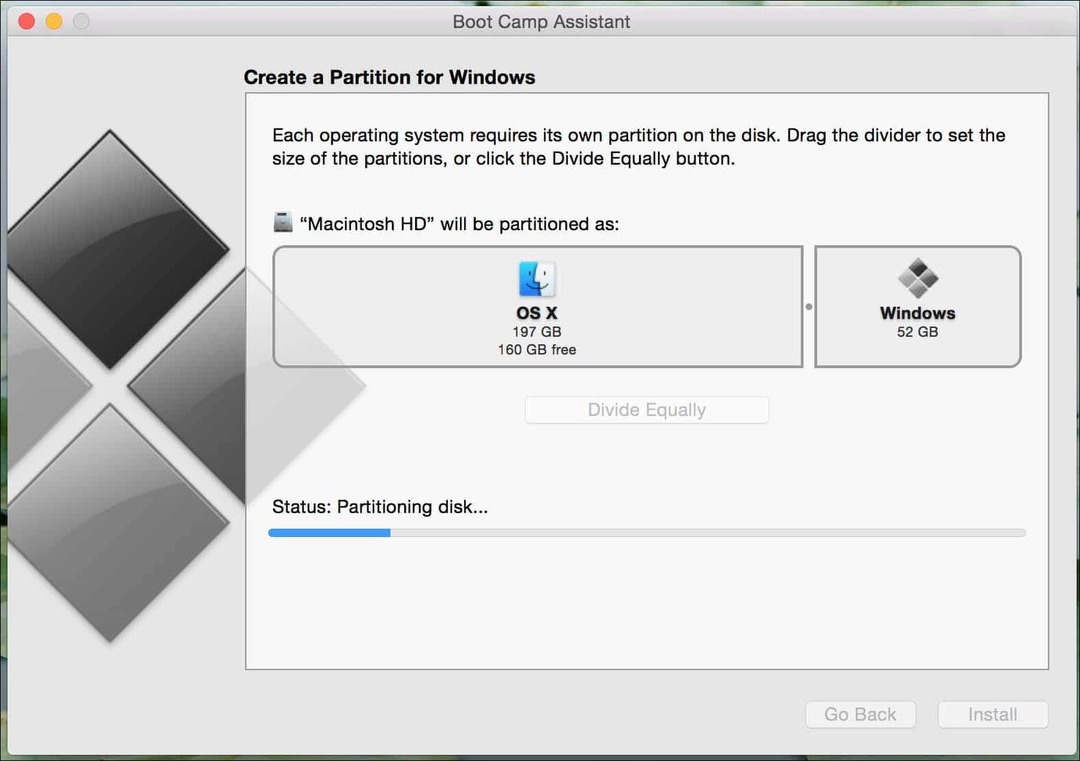
Tai yra svarbi sąrankos dalis. Priklausomai nuo jūsų naudojamo „Mac“ modelio, gali reikėti palaikyti nuspaudę C arba „Option“ klavišus, kad pateiktumėte įkrovos parinktis. Mano atveju aš palaikysiu Pasirinkimas raktas, kuris pateiks tūrio, iš kurio noriu paleisti, parinktis. Ekrane man pateikiamos dvi parinktys: aš paleisiu iš EFI įkrovos disko (geltonos disko piktograma), kur saugomi mano „Windows 10“ diegimo failai. Naudokite kairįjį ir dešinįjį rodyklių klavišus, kad jį pasirinktumėte, tada paspauskite Enter.
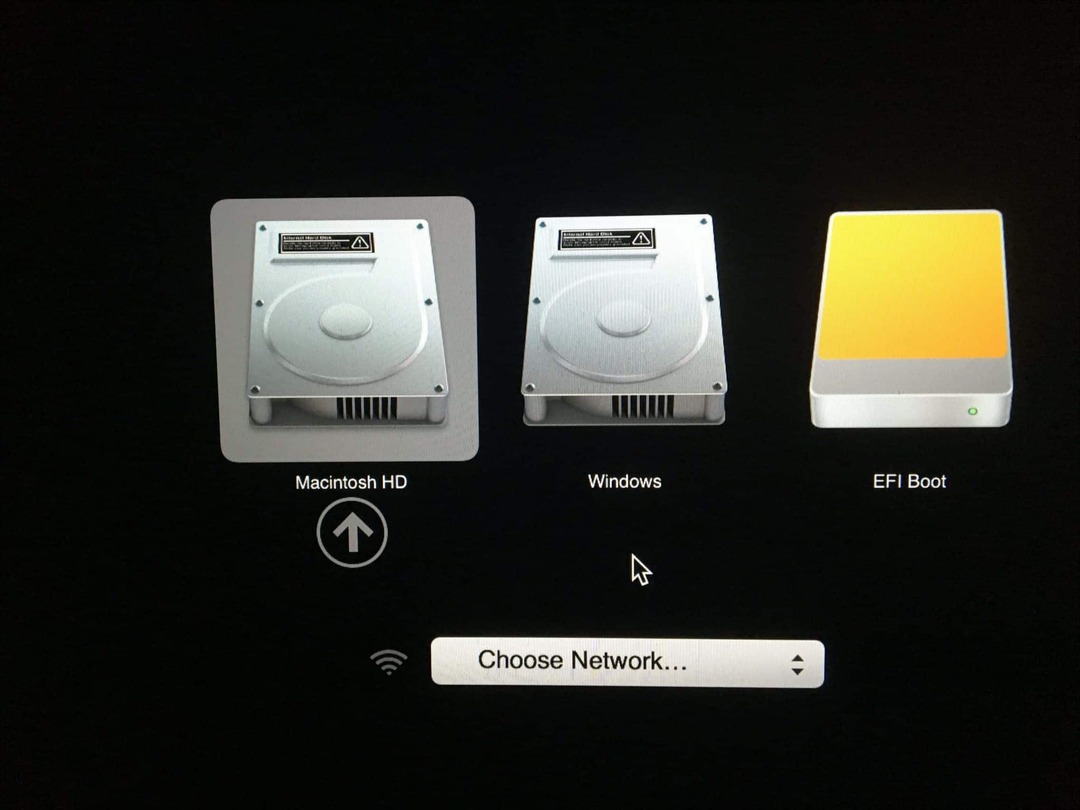
Tai užtruks šiek tiek laiko, tada galiausiai paleisite į „Windows“ sąranką. Sąrankos vedlys ekrane atrodys mažas, kol kas jums tai reikės atlikti. Manau, kad atsižvelgiant į naująją „Microsoft“ politiką, kai reikia reguliariai atnaujinti „Windows 10“, būtų gerai idėja, ar jie galėtų dirbti su „Apple“, kad bent jau įtrauktų keletą pagrindinių klasės tvarkyklių į naujausias „Windows“ versijas „Windows“. (Aš galiu ir toliau svajoti).
„Windows 10“ diegimas OS X
„Windows 10“ bus paleista į sąranką taip, kaip tai daroma įprastame kompiuteryje. Dabar galite pereiti „Windows 10“ diegimo procesą vadovaudamiesi ekrane pateikiamomis instrukcijomis.
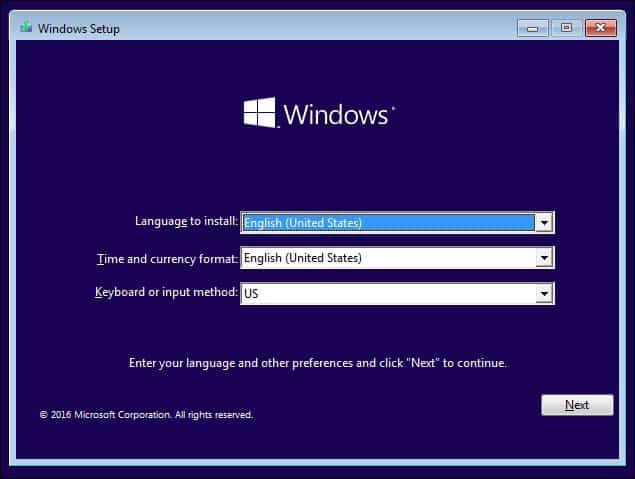
Diegimo procese pasiekę šį tašką, spustelėkite Spustelėkite pasirinktinį: Įdiekite tik „Windows“ (išplėstinis).
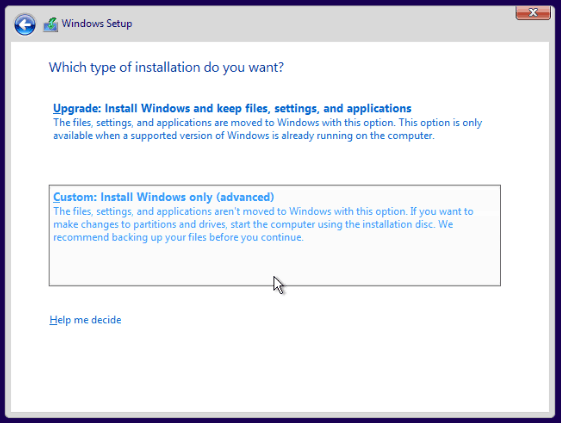
Ekrane pamatysite keletą skaidinių. Čia būkite labai atsargūs. Pasirinkite tik skaidinį, pavadintą BOOTCAMP tada spustelėkite Formatuoti, tada spustelėkite Gerai, kad gautumėte formato patvirtinimo pranešimą.
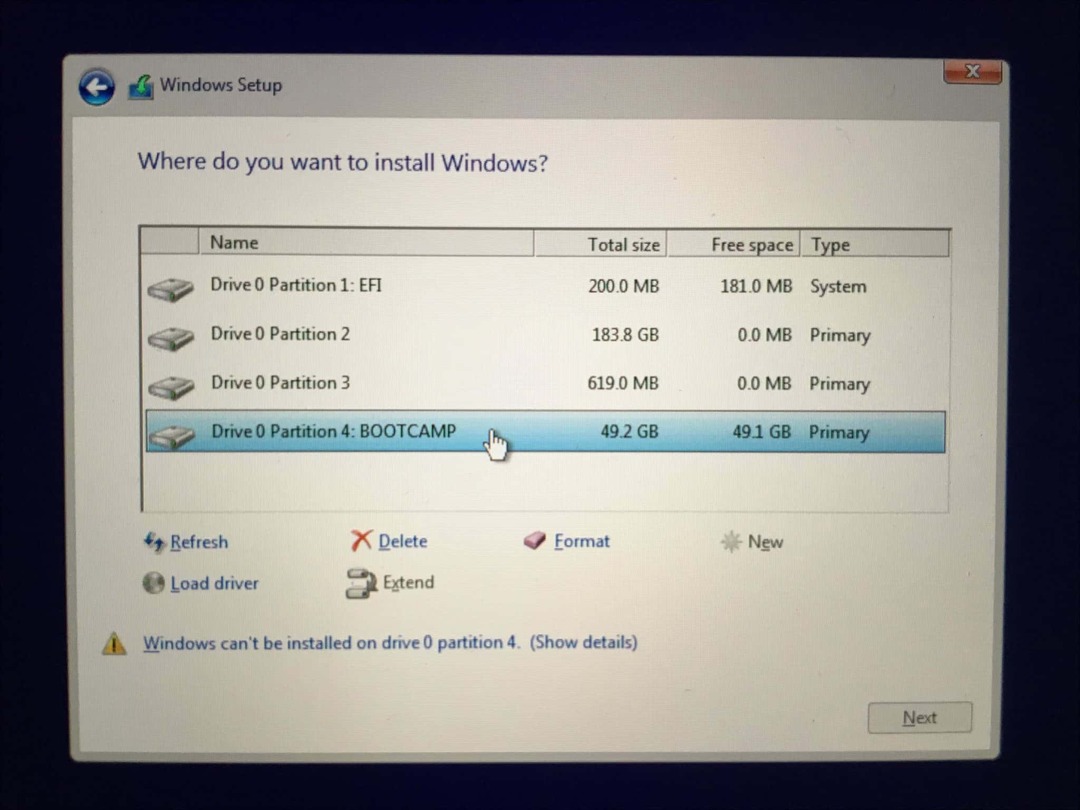
Tada „Windows“ sąranka pradės kopijuoti failus. Per šį laiką „Windows“ sąranka bus automatiškai paleista iš naujo ir kelis kartus perkraunama į sąranką.
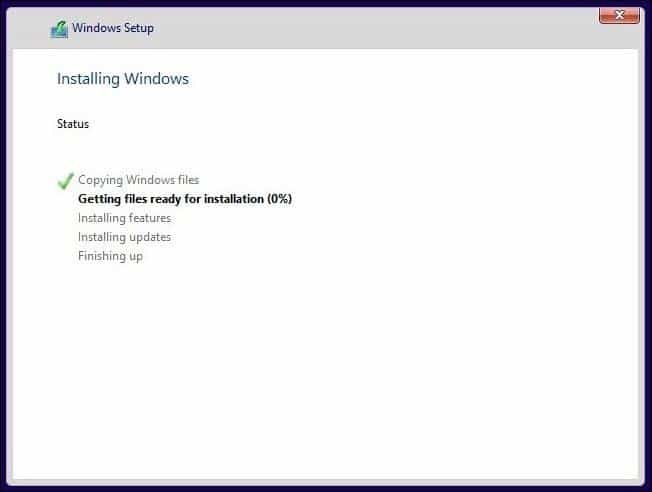
Pilna patirtis
Priklausomai nuo to, ar esate prisijungę prie interneto, ar ne, ekrane matysite skirtingas parinktis. Spustelėkite Naudoti greitojo nustatymus.
- Nustatykite vartotojo abonementą.
- Prisijunkite prie tinklo, jei jis pateiktas
- Palaukite, kol programos bus įdiegtos ir sukonfigūruotos.
- Prisijunkite prie savo paskyros.
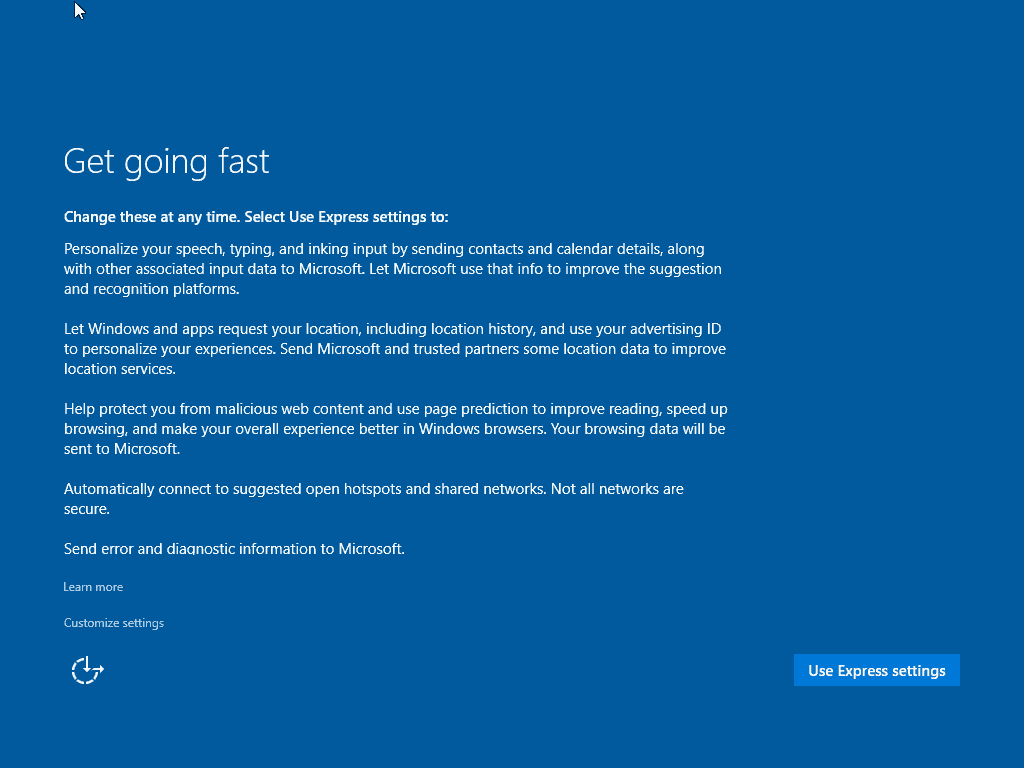
Įdiekite „Boot Camp“ tvarkykles
Kad „Windows 10“ tinkamai veiktų jūsų „Mac“, turėsite įdiegti „Boot Camp“ tvarkykles. Spustelėkite Pradėti, tada „File Explorer“, tada atidarykite nykščio diską. Atidarykite aplanką „Boot Camp“, tada dukart spustelėkite Sąranka, tada vykdykite ekrano vedlį ir įdiekite „Windows“ tvarkykles „Mac“.
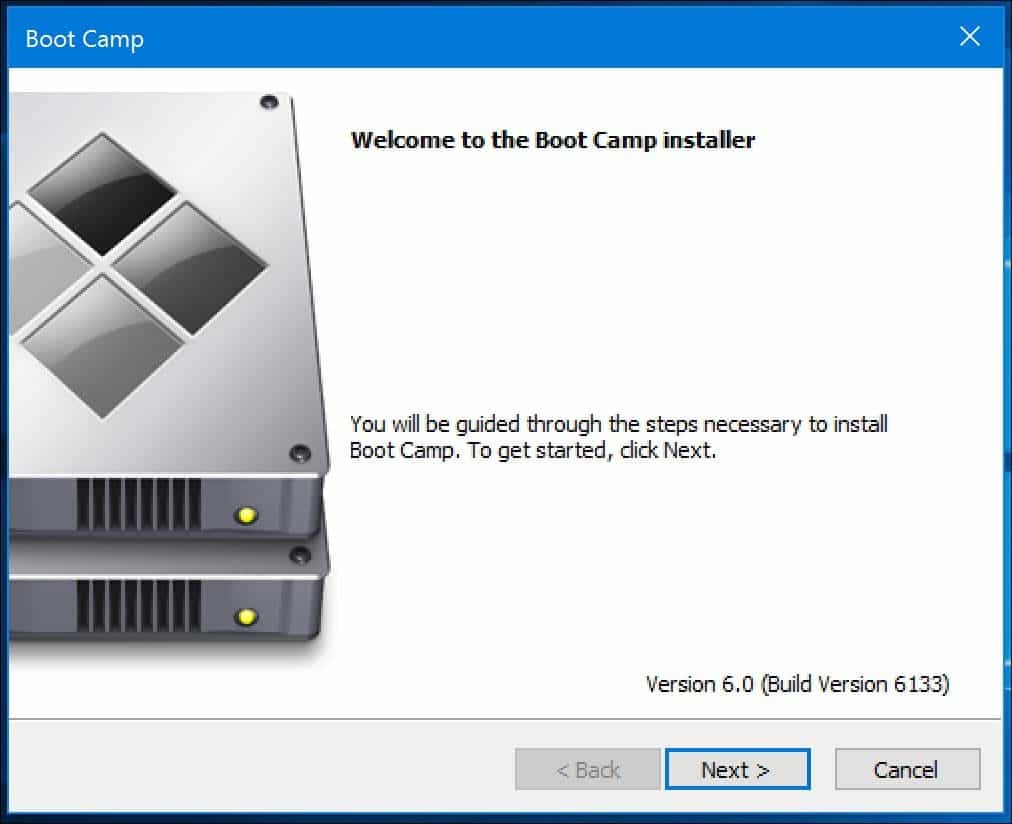
Baigę spustelėkite Baigti, tada, kai būsite paraginti, paleiskite iš naujo.
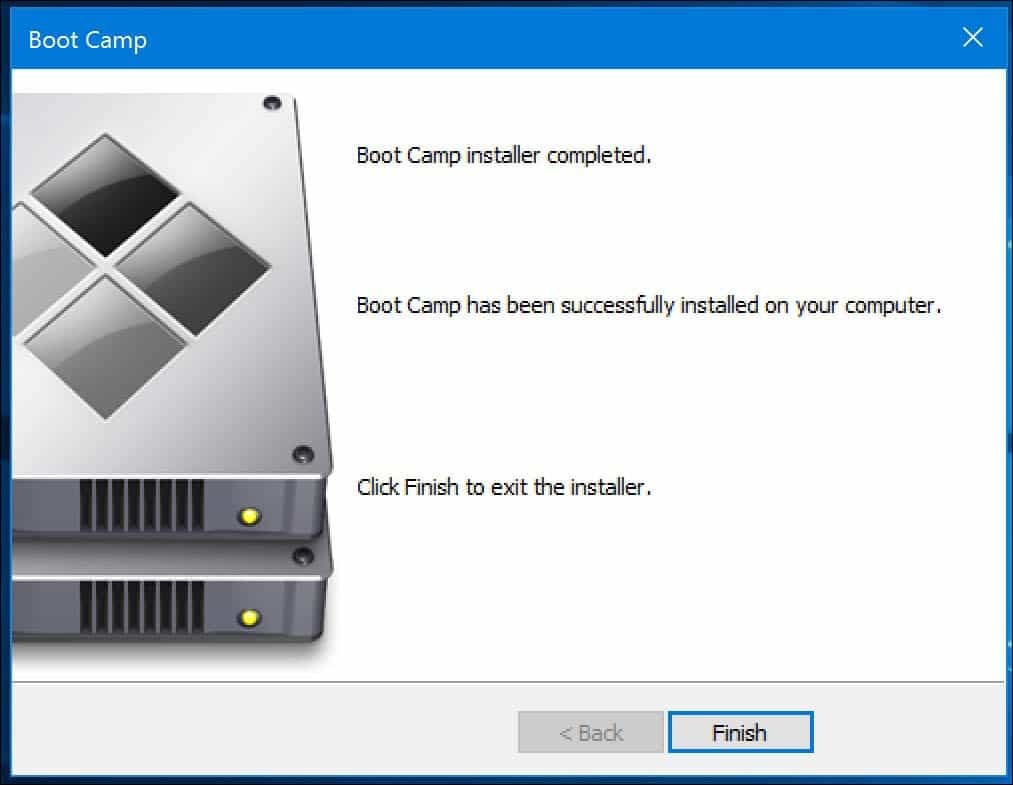
Iš naujo paleiskite OS X
Kai norite paleisti į OS X, spustelėkite Rodyti paslėptą Mygtukas piktogramos, esantis pranešimų srityje, tada spustelėkite „Boot Camp“, tada spustelėkite „Paleisti iš naujo“, naudodami „OS X“ arba spustelėkite „Pradėti“, tada - „Pradėti iš naujo“, iškart išgirdę paleidimo garsą, paspauskite ir palaikykite nuspaudę parinkties mygtuką. Norėdami pasirinkti „Macintosh HD“, naudokite rodyklės kairėn arba dešinėn klavišus, tada paspauskite Enter.
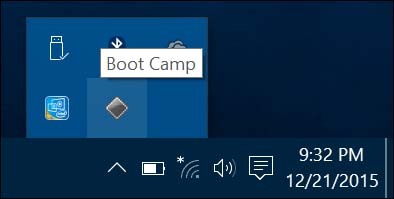
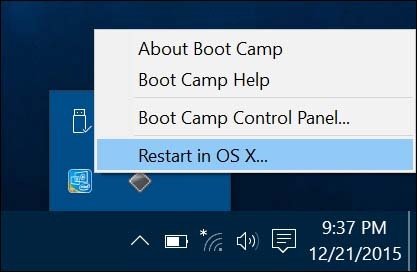
Jei norite nustatyti numatytąją operacinę sistemą, „OS X Dock“ spustelėkite Sistemos nuostatos. Spustelėkite Pradinis diskas, tada pasirinkite „Macintosh HD“ arba „Windows Bootcamp“. „Windows 10“ galite atidaryti „Boot Camp“ valdymo skydelį (paspauskite „Windows“ klavišas + X tada spustelėkite Valdymo skydas), tada atlikite panašius pakeitimus.
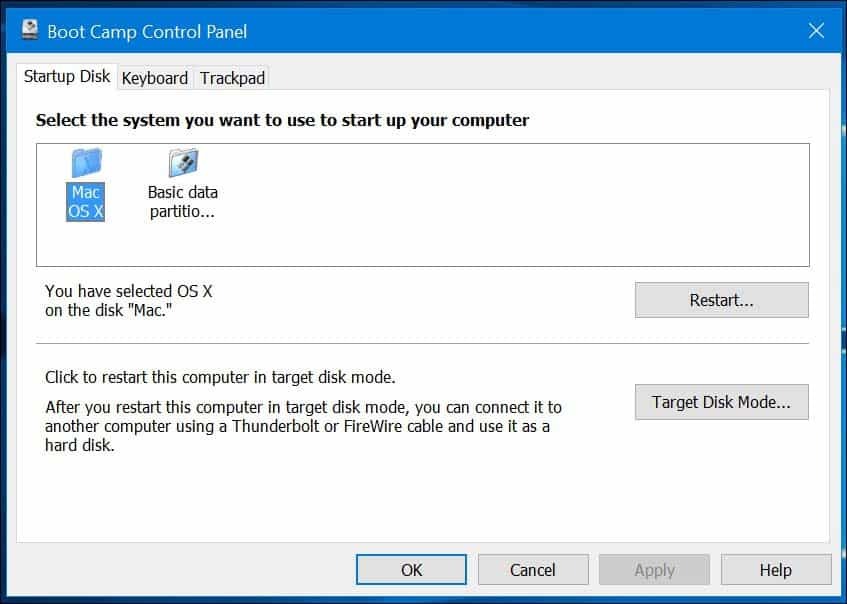
Problemų sprendimas
Jei kyla problemų atsisiunčiant „Boot Camp“ tvarkykles, galite pabandyti jas atsisiųsti rankiniu būdu. Ši nuoroda pateikia tiesioginę nuorodą į „Boot Camp 6“ tvarkykles, skirtas „Windows 10“. „Apple“ nenurodo tam skirtos vietos, tačiau oficialus šaltinis buvo rastas „Apple“ turinio pristatymo tinkle. Tai gana didelis, apie 1,2 GB, ir atsisiųsti reikia šiek tiek laiko.
Atsisiuntę tvarkykles, ji bus supakuota suspaustu formatu. Turėsite naudoti nemokamą glaudinimo įrankį, pvz., WinRAR arba 7-užtrauktukas kad jį išgautum. Atminkite, kad tai turite padaryti naudodami „Windows“ asmeninį kompiuterį.
Ištraukus, nukopijuokite tiek $ WinPEDriver $, tiek į „BootCamp“ aplanką į nykščio disko, kuriame yra „Windows 10“ diegimo failai, šaknį.
Pastebėjau, kad „Boot Camp“ tvarkyklės vedlys kabinsis prie „Realtek“ tvarkyklės diegimo. Aš iš naujo paleidau „Mac“, naršiau „Boot Camp“ aplanką, esantį nykščio diske, atidarykite aplanką „Drivers“, tada ištryniau aplanką „Realtek“; sąranka tęsėsi be kliūčių.
Apskritai, „Windows 10“ diegimas „Mac“ yra šiek tiek susijęs, tačiau jis veikia nepaprastai gerai. Dėl „Mac“ klaviatūros išdėstymo turėsite įsiminti kai kurias komandas, pvz., „Command“ klavišas pakeis „Windows“ klavišą. „Ctrl“ + C kopijai ir „Ctrl“ + V nes Paste yra tie patys. „Apple“ turi puslapį su komandų, skirtų naudoti „Apple“ klaviatūra sistemoje „Windows“, sąrašu čia.
Jei manote, kad tai gali būti susiję tik su keliomis programomis, tada „Windows“ nustatymas virtualioje mašinoje gali būti geresnis pasirinkimas. Tai ypač aktualu, jei reikia paleisti senesnes programas, kurios neveikia su 64 bitų „Windows“.