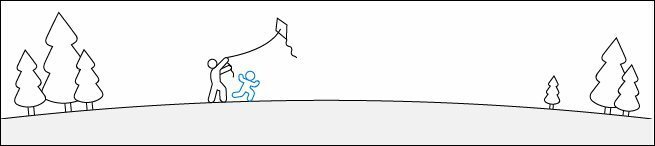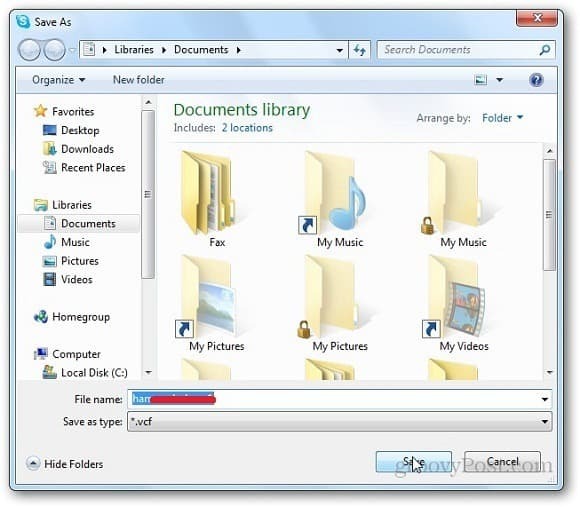Kaip įjungti administratoriaus paskyrą „Windows 11“.
„Microsoft“ „Windows 11“ Herojus / / February 03, 2022

Paskutinį kartą atnaujinta

Integruota administratoriaus paskyra sistemoje „Windows 11“ yra išjungta pagal numatytuosius nustatymus. Jei norite jį įjungti ir naudoti kompiuterio trikčių šalinimui, vadovaukitės šiuo vadovu.
„Windows“ asmeninio kompiuterio administratoriaus paskyra suteikia saugią vartotojo aplinką, kad galėtumėte atlikti kompiuterio priežiūros užduotis. Pavyzdžiui, jei norite leisti kam nors išspręsti jūsų kompiuterio problemą, galite įgalinti administratoriaus paskyrą sistemoje „Windows 11“. Tai leistų jiems dirbti jūsų kompiuteryje neatrakinant jūsų vartotojo profilio.
Pagal numatytuosius nustatymus administratoriaus paskyra išjungta. Nors jis panašus į kitas paskyras, jame nerodomas vartotojo abonemento valdymo (UAC) raginimas, užtikrinantis, kad visos programos veiktų su padidintais leidimais. Galite įgalinti administratoriaus paskyrą sistemoje „Windows“ naudodami „PowerShell“ arba „Computer Management“.
Jei norite įgalinti administratoriaus paskyrą sistemoje „Windows 11“, kad galėtumėte tvarkyti kompiuterio nustatymus arba šalinti triktis, turėsite atlikti šiuos veiksmus.
Kaip įjungti arba išjungti administratoriaus paskyrą „Windows 11“ naudojant „PowerShell“.
Vienas iš greičiausių būdų įgalinti administratoriaus paskyrą sistemoje „Windows 11“ yra naudoti „PowerShell“. Taip pat galite naudoti naujesnį „Windows“ terminalą arba, jei norite, galite naudoti senesnį komandų eilutės (cmd) įrankį.
Turėsite įsitikinti, kad vykdote šias komandas iš vartotojo abonemento, kuris jau turi administratoriaus teises. Jei naudojate standartinę vartotojo abonementą, norėdami paleisti šį įrankį turėsite persijungti į kitą vartotojo paskyrą.
Norėdami įjungti administratoriaus paskyrą naudojant PowerShell „Windows 11“:
- Atidarykite meniu Pradėti spustelėdami Pradėti mygtuką arba paspausdami Windows Raktas.
- Kai atidaromas meniu Pradėti, įveskite powershell, dešiniuoju pelės mygtuku spustelėkite viršutinį rezultatą ir pasirinkite Paleisti kaip administratorius iš meniu. Arba užveskite pelės žymeklį virš „Windows PowerShell“. rezultatas, tada pasirinkite Vykdykite kaip administratorius iš parinkčių dešinėje.
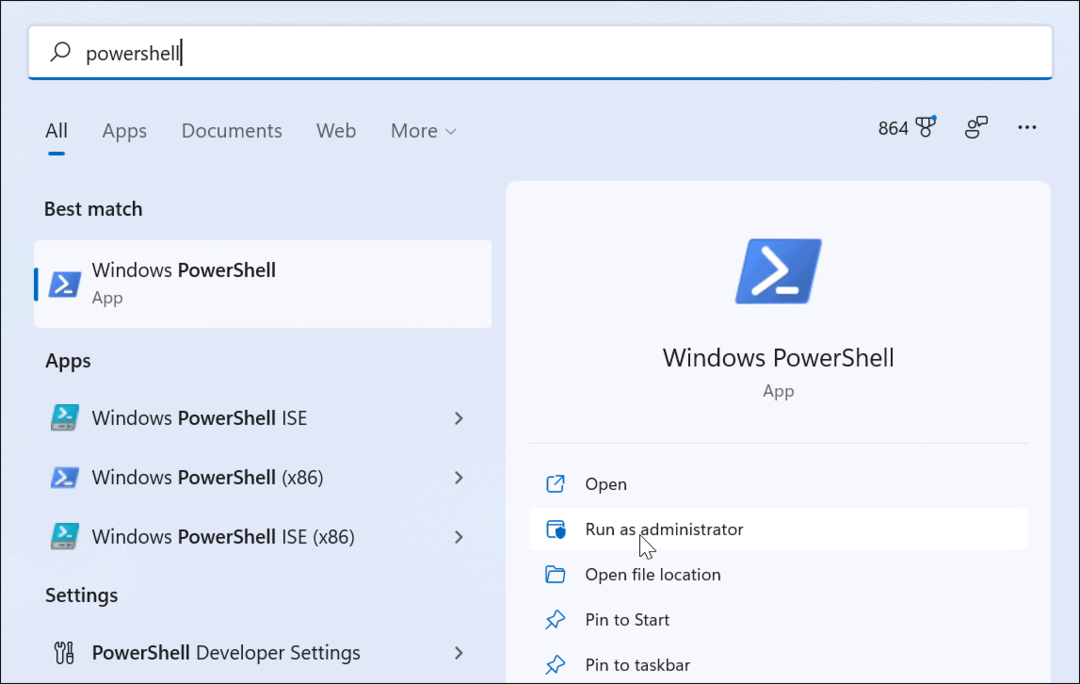
- Kai paleidžiama „PowerShell“, įveskite šią komandą ir paspauskite Įeikite:
tinklo vartotojo administratorius /aktyvus: taip
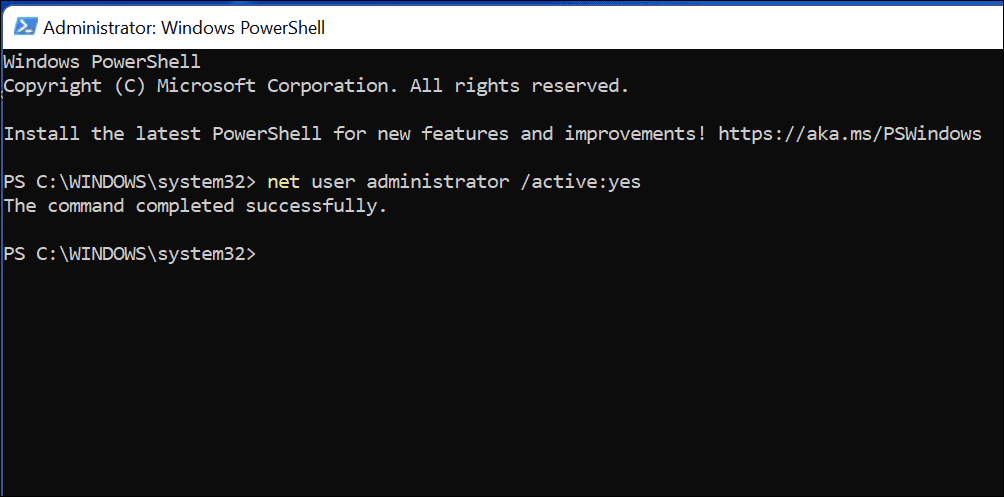
Perjungimas į administratoriaus abonementą sistemoje „Windows 11“.
Paleisti tinklo vartotojas komanda iš karto suaktyvins integruotą administratoriaus paskyrą. Paskyra taps pasiekiama prisijungimo ekrane.
Galite iš karto tai dar kartą patikrinti paspausdami Alt + F4 klaviatūroje, tada pasirinkite Pakeisti vartotoją iš išskleidžiamojo išjungimo meniu.
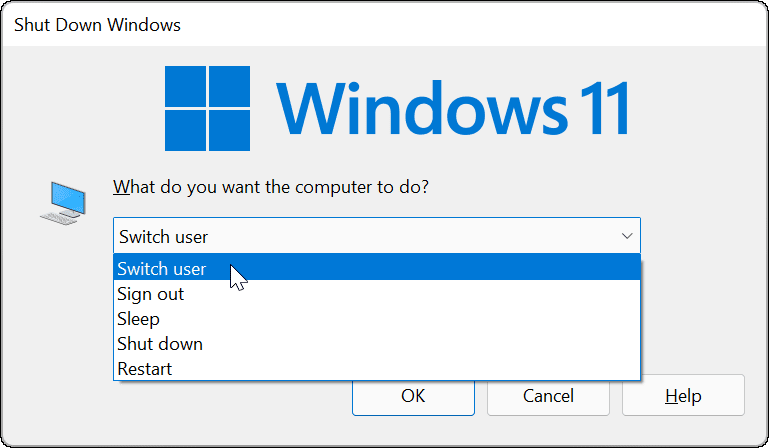
Administratoriaus paskyros išjungimas naudojant „PowerShell“.
Primygtinai rekomenduojame išjungti numatytąją administratoriaus paskyrą, kai tai baigsite.
Norėdami tai padaryti naudodami „Windows PowerShell“:
- Atidarykite meniu Pradėti.
- Tipas powershell, dešiniuoju pelės mygtuku spustelėkite, tada pasirinkite Paleisti kaip administratorius.
- „PowerShell“ lange įveskite, kad išjungtumėte paskyrą:
tinklo vartotojo administratorius /aktyvus: ne
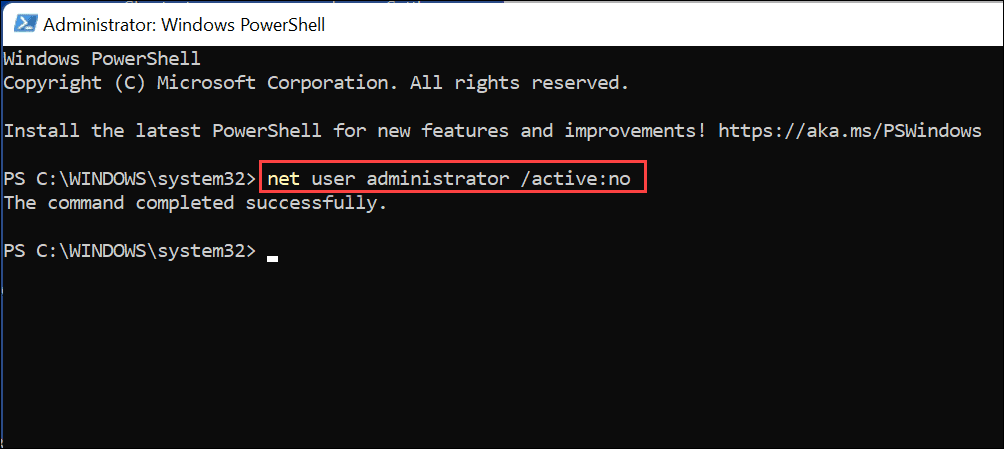
Tai iš karto išjungs integruotą administratoriaus paskyrą. Jis nebebus rodomas prisijungimo ekrane, kad galėtumėte naudoti.
Kaip įjungti arba išjungti administratoriaus paskyrą „Windows 11“ naudojant kompiuterio valdymą
Greičiausias būdas įgalinti administratoriaus paskyrą sistemoje „Windows 11“ yra naudoti tinklo vartotojas komanda per PowerShell arba Windows terminalą. Tačiau jei norite naudoti GUI įrankį, kad jį įgalintumėte, galite naudoti Kompiuterio valdymas. Tai įmontuotas, šiek tiek paslėptas konfigūravimo įrankis, leidžiantis keisti įvairius Windows nustatymus.
Norėdami įgalinti administratoriaus paskyrą naudodami „Windows 11“ kompiuterio valdymą:
- Paspauskite Pradėti mygtuką arba „Windows“ klavišas norėdami atidaryti meniu Pradėti.
- Įrašykite kompiuterio valdymas ir pasirinkite geriausią rezultatą, kad atidarytumėte programą.
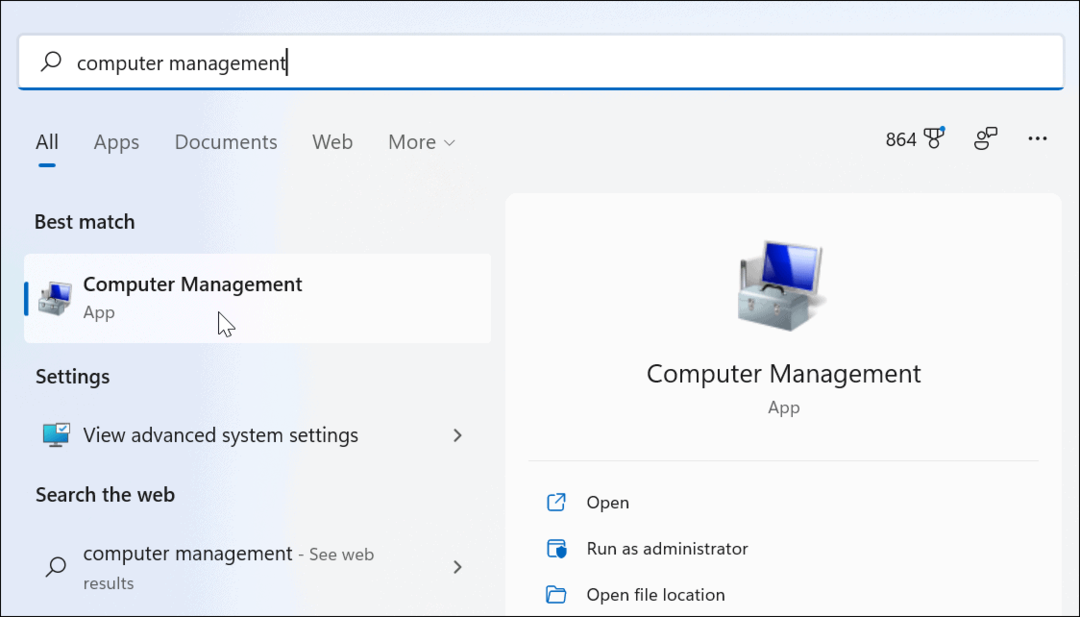
- Į Kompiuterio valdymas, išplėsti Vietiniai vartotojai ir grupės kairėje ir pasirinkite Vartotojai aplanką.
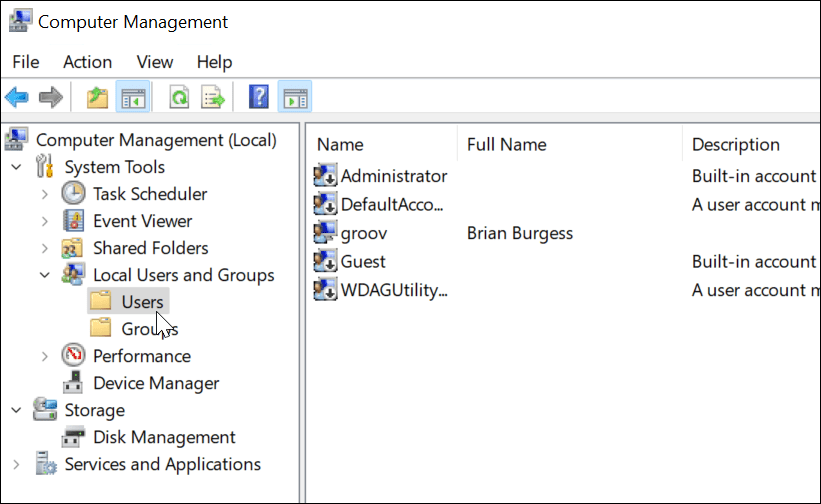
- Dešiniuoju pelės mygtuku spustelėkite Administratorius paskyrą ir pasirinkite Savybės variantas.
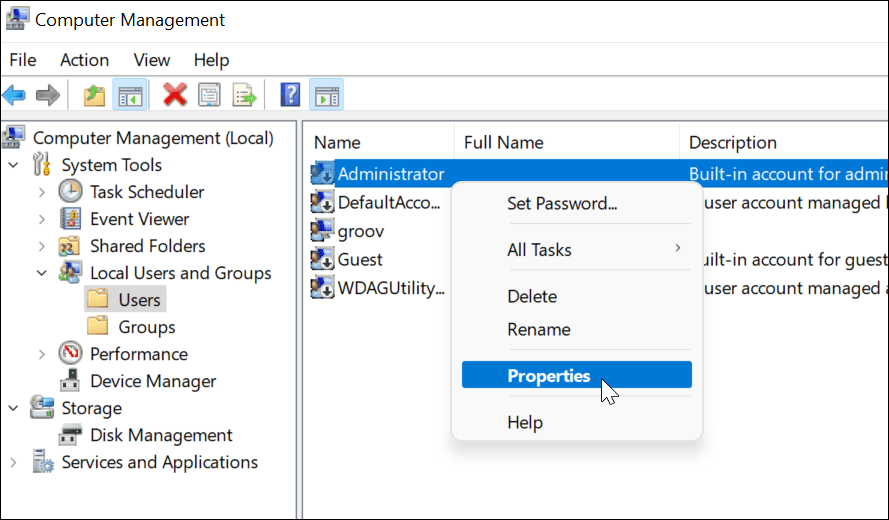
- Kai Administratoriaus ypatybės pasirodo langas, panaikinkite žymėjimą Paskyra išjungta variantas.
- Išsaugokite pasirinkimus paspausdami Taikyti ir Gerai.
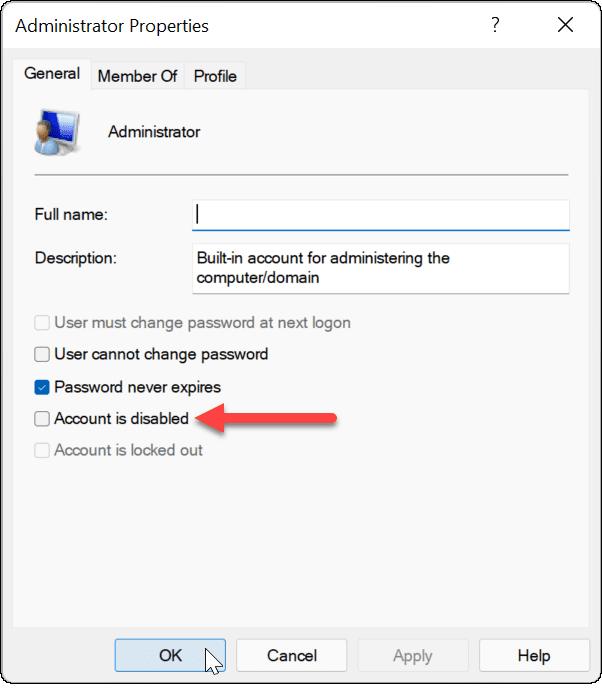
Jei atlikote anksčiau nurodytus veiksmus, administratoriaus paskyra yra aktyvi ir pasiekiama prisijungimo ekrane.
Administratoriaus paskyros išjungimas naudojant kompiuterio valdymą
Kaip rekomendavome aukščiau, baigę naudoti „Windows 11“ administratoriaus paskyrą turėtumėte ją išjungti. Tai galite lengvai padaryti pakartodami aukščiau nurodytus veiksmus, pateiktus skyriuje Kompiuterio valdymas.
Norėdami išjungti administratoriaus paskyrą naudodami kompiuterio valdymą:
- Atidarykite meniu Pradėti.
- Tipas Kompiuterio valdymas ir pasirinkite jį iš paieškos parinkčių meniu Pradėti.
- Atviras Vietiniai vartotojai ir grupės > Vartotojai kairėje.
- Dešiniuoju pelės mygtuku spustelėkite Administratorius sąskaitą ir pasirinkite Savybės.
- Į Savybės, pasirinkite Paskyra išjungta parinktį ir spustelėkite Gerai.
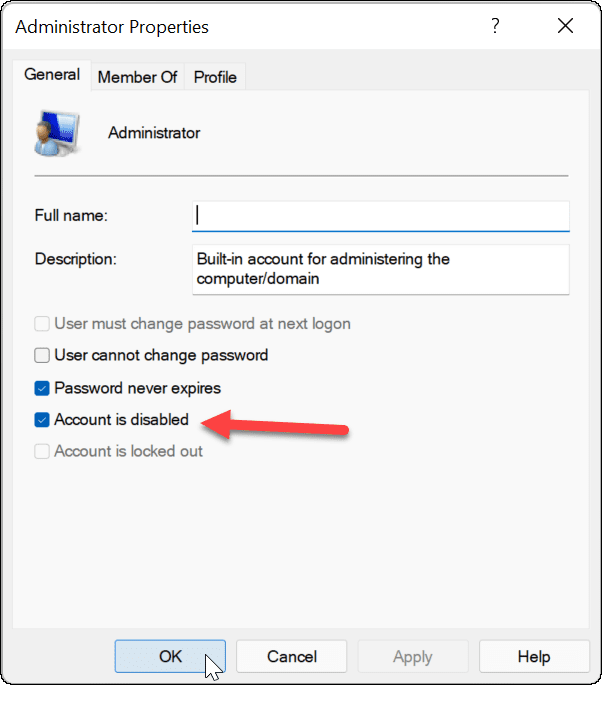
Po to administratoriaus paskyra išjungta ir nebepasiekiama.
Jei norite atlikti tolesnius „Windows 11“ vartotojo abonemento pakeitimus, galbūt norėsite apsvarstyti pakeisti savo paskyros pavadinimą. Jei pavargote nuo UAC raginimų administratoriaus paskyroje, galite išjungti vartotojo abonemento valdymą. Jei to nepadarysite, visada galite pridėti vietinę vartotojo abonementą prie „Windows 11“. ir visiškai apriboti administratoriaus teises.
Kaip rasti „Windows 11“ produkto kodą
Jei jums reikia perkelti „Windows 11“ produkto kodą arba tiesiog jo reikia švariai įdiegti OS,...
Kaip išvalyti „Google Chrome“ talpyklą, slapukus ir naršymo istoriją
„Chrome“ puikiai išsaugo naršymo istoriją, talpyklą ir slapukus, kad optimizuotų naršyklės veikimą internete. Jos kaip...
Kainų suderinimas parduotuvėje: kaip gauti kainas internetu perkant parduotuvėje
Pirkimas parduotuvėje nereiškia, kad turite mokėti didesnę kainą. Dėl kainų atitikimo garantijų galite gauti nuolaidų internetu apsipirkdami...
Kaip padovanoti „Disney Plus“ prenumeratą su skaitmenine dovanų kortele
Jei jums patiko „Disney Plus“ ir norite juo pasidalinti su kitais, štai kaip nusipirkti „Disney+“ dovanų prenumeratą...