7 būdai, kaip pagerinti „Windows 11“ akumuliatoriaus veikimo laiką
„Microsoft“ „Windows 11“ Herojus / / February 11, 2022

Paskutinį kartą atnaujinta

Nešiojamojo kompiuterio baterija suteikia energijos tik ribotą laiką. Jei norite pratęsti šį laiką, išbandykite šiuos patarimus, kaip pagerinti „Windows 11“ akumuliatoriaus veikimo laiką.
Kartais reikia atjungti ir pasiimti nešiojamąjį kompiuterį – jei taip, norėsite išnaudoti visas akumuliatoriaus galimybes vienu įkrovimu.
Laimei, yra keletas funkcijų, kurios gali padėti pagerinti „Windows 11“ akumuliatoriaus veikimo laiką. Tai apima tokius dalykus kaip bbaterijos taupyklė funkcija, kurią galite įjungti spustelėję. Yra keletas kitų maitinimo parinkčių, kurias taip pat galite išbandyti senesnėse „Windows“ versijose.
Šiame vadove parodysime septynis būdus, kaip pagerinti „Windows 11“ akumuliatoriaus veikimo laiką.
Pailginkite „Windows 11“ akumuliatoriaus veikimo laiką naudodami „Battery Saver“.
Jei ieškote paprasto būdo, kaip pagerinti „Windows 11“ akumuliatoriaus veikimo laiką, naudokite Akumuliatoriaus tausojimo priemonė funkcija.
Norėdami naudoti „Windows 11“ akumuliatoriaus tausojimo priemonę, atlikite šiuos veiksmus:
- Spustelėkite Pradėti arba paspauskite „Windows“ klavišas Norėdami paleisti meniu Pradėti ir pasirinkite Nustatymai. Arba galite naudoti sparčiuosius klavišus „Windows“ klavišas + I atidaryti Nustatymai tiesiogiai.

- Atsidarius Nustatymai, pasirinkite Sistema iš sąrašo kairėje ir Maitinimas ir baterija parinktis dešinėje.
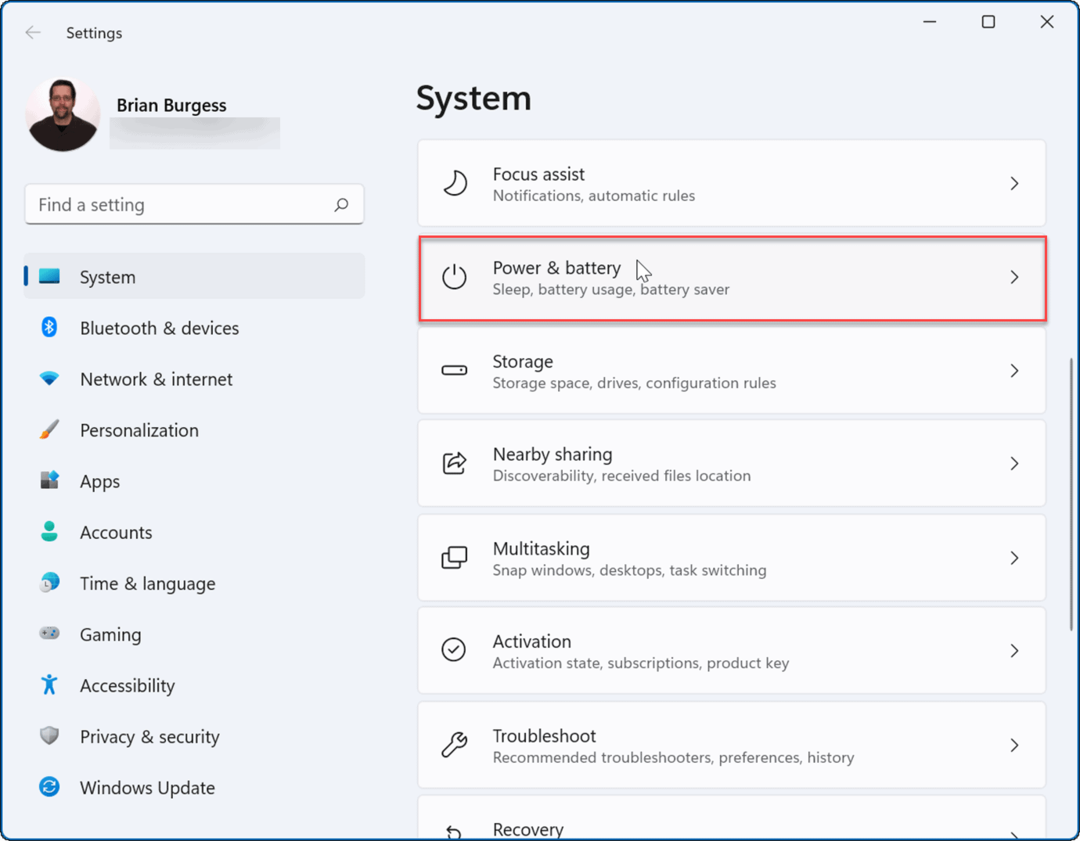
- Tada spustelėkite Akumuliatoriaus tausojimo priemonė parinktį ją išplėsti ir spustelėkite Įjunkite dabar mygtuką.
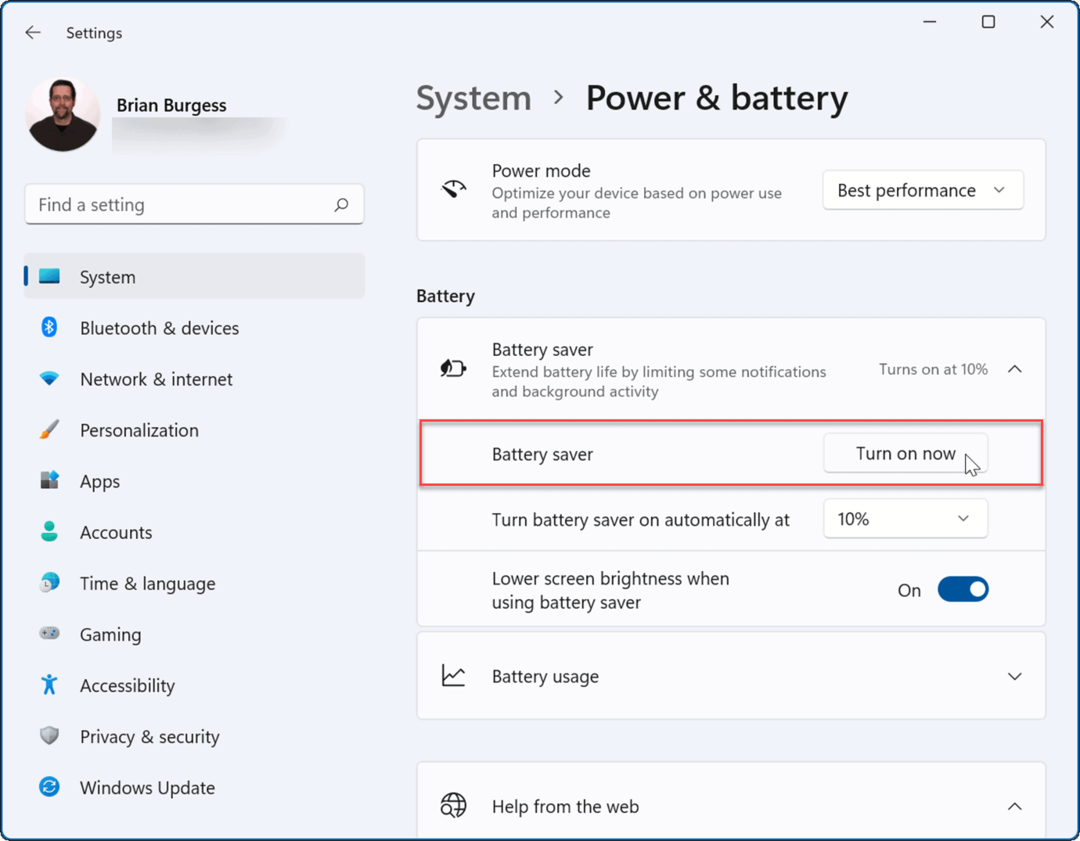
- Kai įjungtas akumuliatoriaus tausojimo režimas, ekrano šviesumas išnyks, o tam tikri foniniai procesai sustos. Pavyzdžiui, „OneDrive“ sinchronizavimas bus pristabdytas, kad būtų taupomas akumuliatoriaus veikimo laikas.
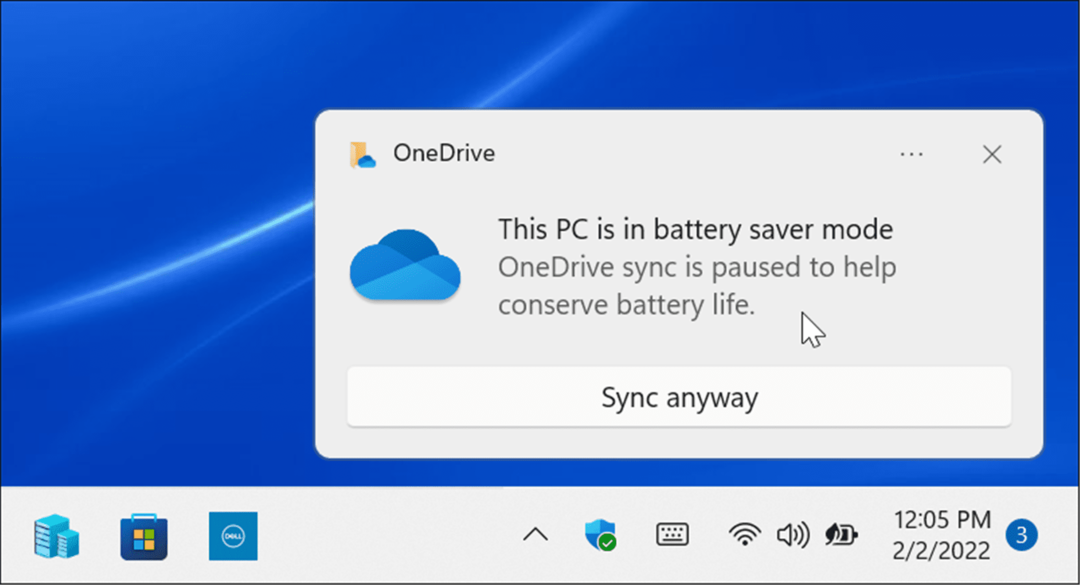
- Galite nustatyti Akumuliatoriaus tausojimo priemonė funkcija taip pat įsijungti automatiškai. Spustelėkite šalia esantį meniu Automatiškai įjunkite akumuliatoriaus tausojimo priemonę ir pasirinkite baterijos procentą.
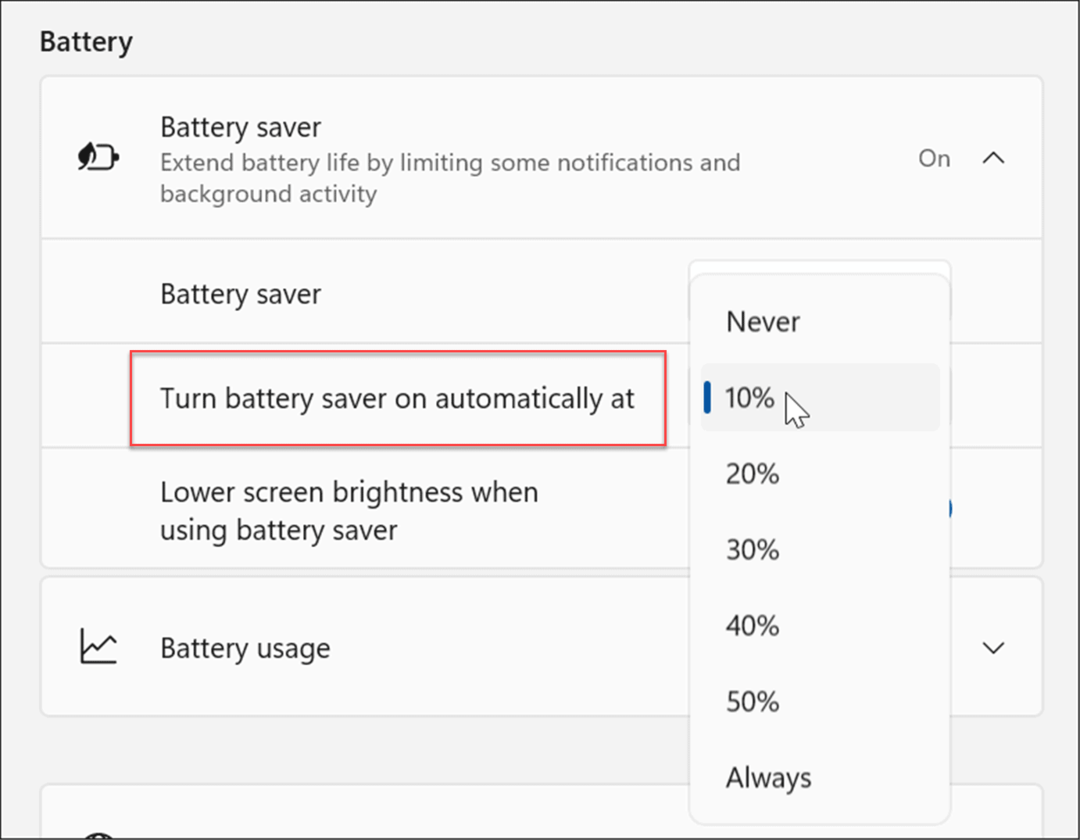
Pastaba: Būtinai pasukite Sumažinkite ekrano ryškumą, kai naudojate akumuliatoriaus tausojimo priemonę pereiti prie Įjungta padėtis. Ryškūs ekranai gali labai paveikti akumuliatoriaus veikimo laiką.
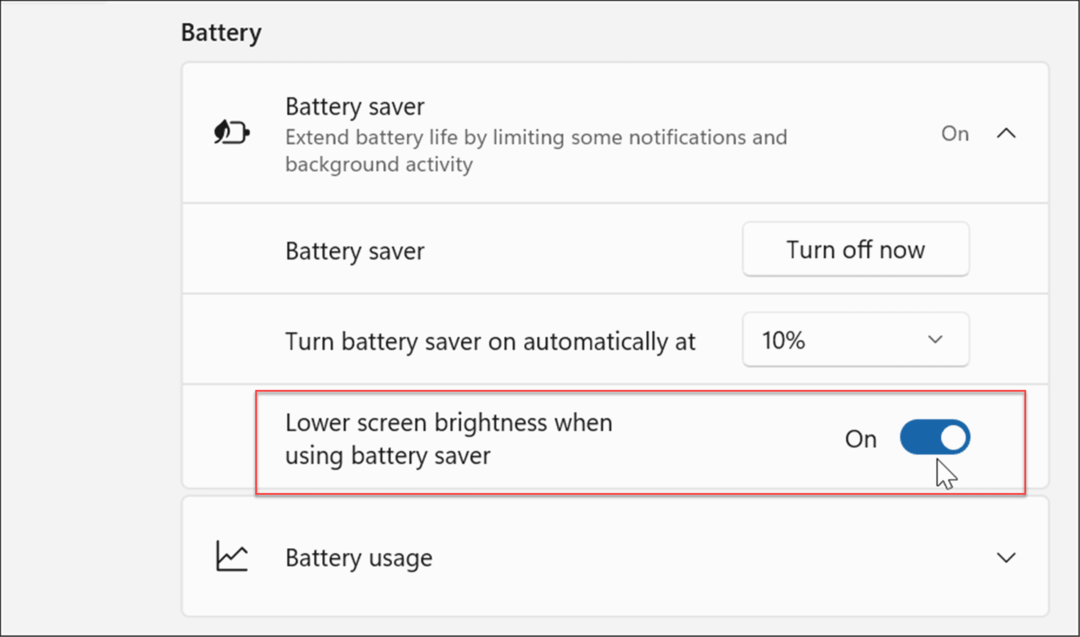
Keiskite ekrano nustatymus
Kita galimybė yra rankiniu būdu sumažinti ekrano ryškumą ir spalvas.
Norėdami pakeisti nešiojamojo kompiuterio ekrano ryškumą ir spalvas, atlikite šiuos veiksmus:
- Spustelėkite Pradėti arba paspauskite „Windows“ klavišas Norėdami atidaryti meniu Pradėti ir spustelėkite Nustatymai piktogramą.

- Kai atsidarys Nustatymai, eikite į Sistema > Ekranas > Ryškumas ir perkelkite slankiklį aukštyn arba žemyn, kad sureguliuotumėte ekrano ryškumą.
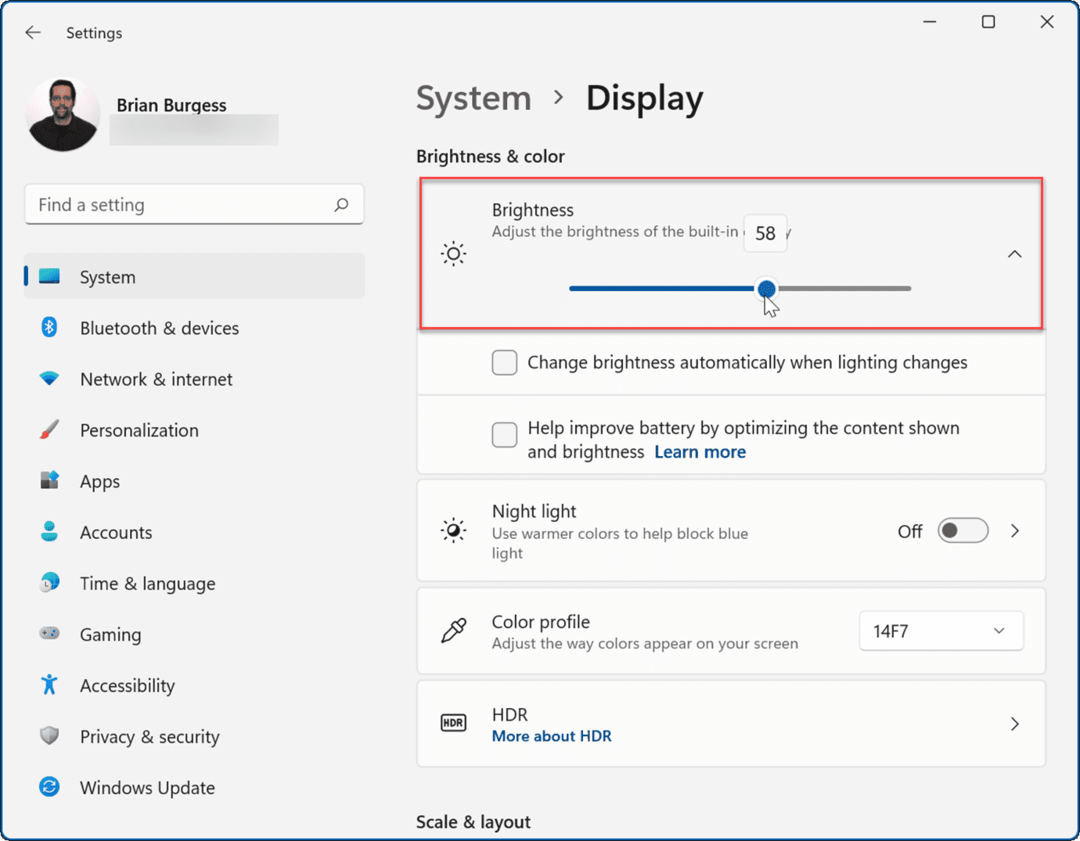
- Jei nenorite pereiti prie nustatymų, galite naudoti Greiti nustatymai funkcija. Pataikykite spartusis klavišas„Windows“ klavišas + A Norėdami paleisti meniu ir naudoti ryškumo slankiklį.
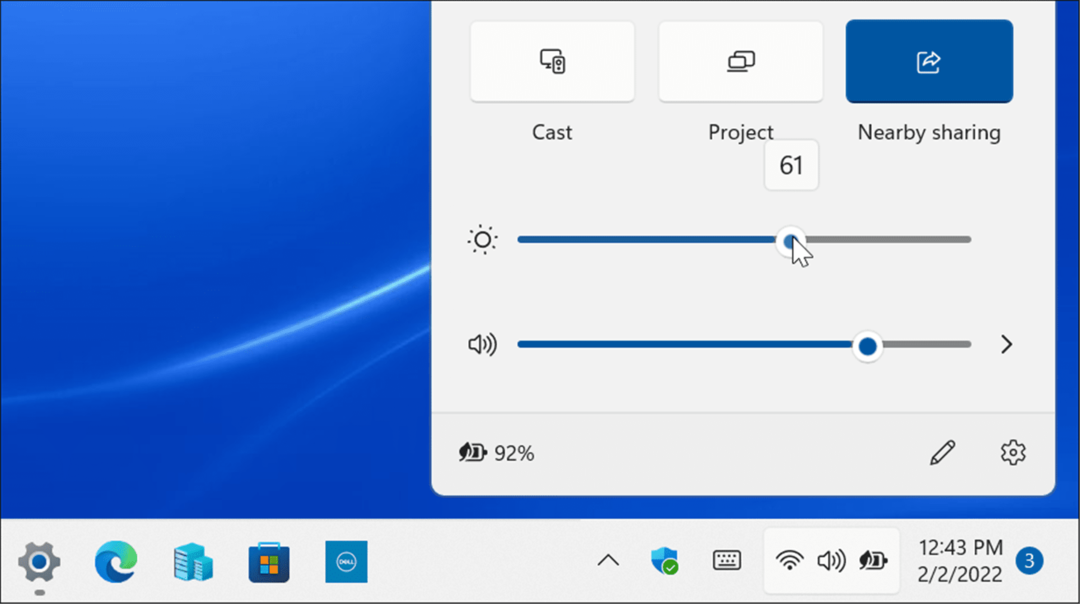
Sumažinus ekrano ryškumą, žymiai pailgės akumuliatoriaus veikimo laikas. Norėsite nustatyti procentą, kad galėtumėte matyti elementus ekrane. Tai bandymų ir klaidų procesas.
Nustatykite, kad ekranas automatiškai išsijungtų
Kartais nueinate nuo nešiojamojo kompiuterio ir paliekate įjungtą ekraną, o tai eikvoja akumuliatoriaus veikimo laiką. Taigi, galite reguliuoti, kada ekranas išsijungia.
Norėdami pakeisti, kada ekranas išsijungia automatiškai, atlikite šiuos veiksmus:
- Spustelėkite Pradėti mygtuką arba paspauskite „Windows“ klavišas arba naudoti „Windows“ klavišas + I ir atidaryti Nustatymai.

- Kai atsidarys Nustatymai, eikite į Sistema > Maitinimas ir akumuliatorius ir išplėsti Ekranas ir miegas parinktis pagal Galia skyrius.
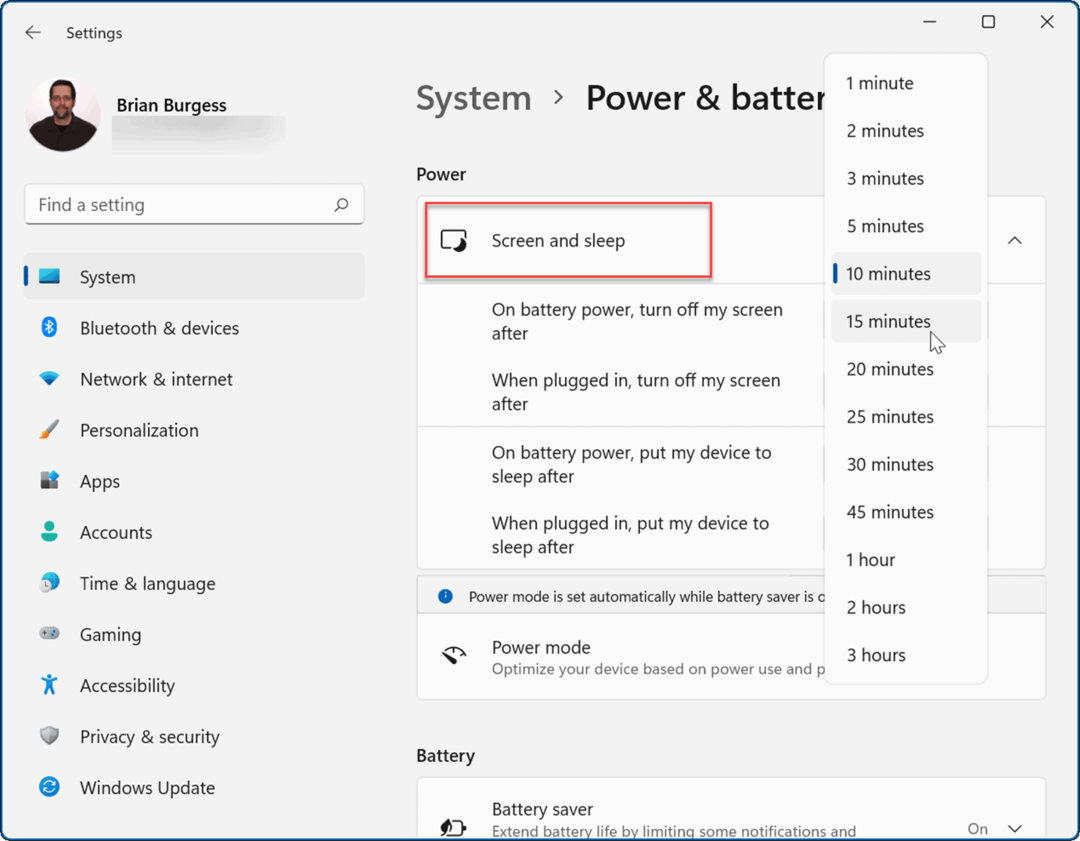
- Dabar pakeiskite laiką, iki kurio ekranas išsijungia įjungus akumuliatoriaus energiją. Taip pat galite nustatyti, kad įeitų Miegojimo rezimas po nustatyto laiko.
Dabar jūsų kompiuterio ekranas išsijungs po tiek minučių, kiek nustatėte, kad taupytumėte akumuliatoriaus energiją. Atminkite, kad taip pat galite nustatyti, kai jis išsijungia arba įjungiamas miego režimu, kai prijungtas prie maitinimo lizdo.
Keisti maitinimo režimus
Pakeitus numatytąjį maitinimo režimą, taip pat gali pailgėti akumuliatoriaus veikimo laikas.
Norėdami pakeisti maitinimo režimus sistemoje „Windows 11“, atlikite šiuos veiksmus.
- Atviras Pradėti >Nustatymai ir eik į Sistema > Maitinimas ir akumuliatorius.
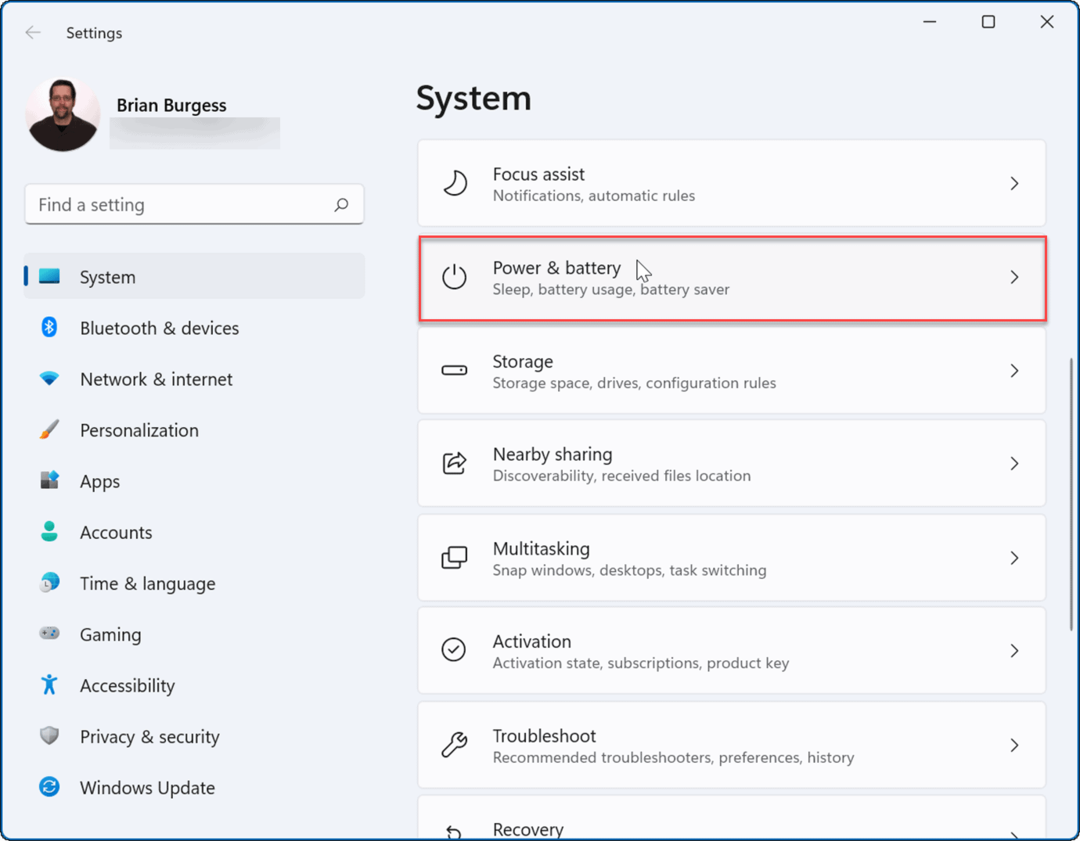
- Naudokite maitinimo režimo išskleidžiamąjį meniu, kad pasirinktumėte geriausią parinktį. Galite rinktis iš šių:
- Geriausias energijos vartojimo efektyvumas: Sumažina sistemos našumą ir yra geriausias būdas taupyti energiją ir pailginti akumuliatoriaus veikimo laiką
- Subalansuotas: Leidžia „Windows 11“ automatiškai subalansuoti energiją ir našumą.
- Geriausias pasirodymas: Pagerinkite sistemos veikimą, tačiau sunaudoja daugiausiai energijos ir sutrumpina akumuliatoriaus veikimo laiką.
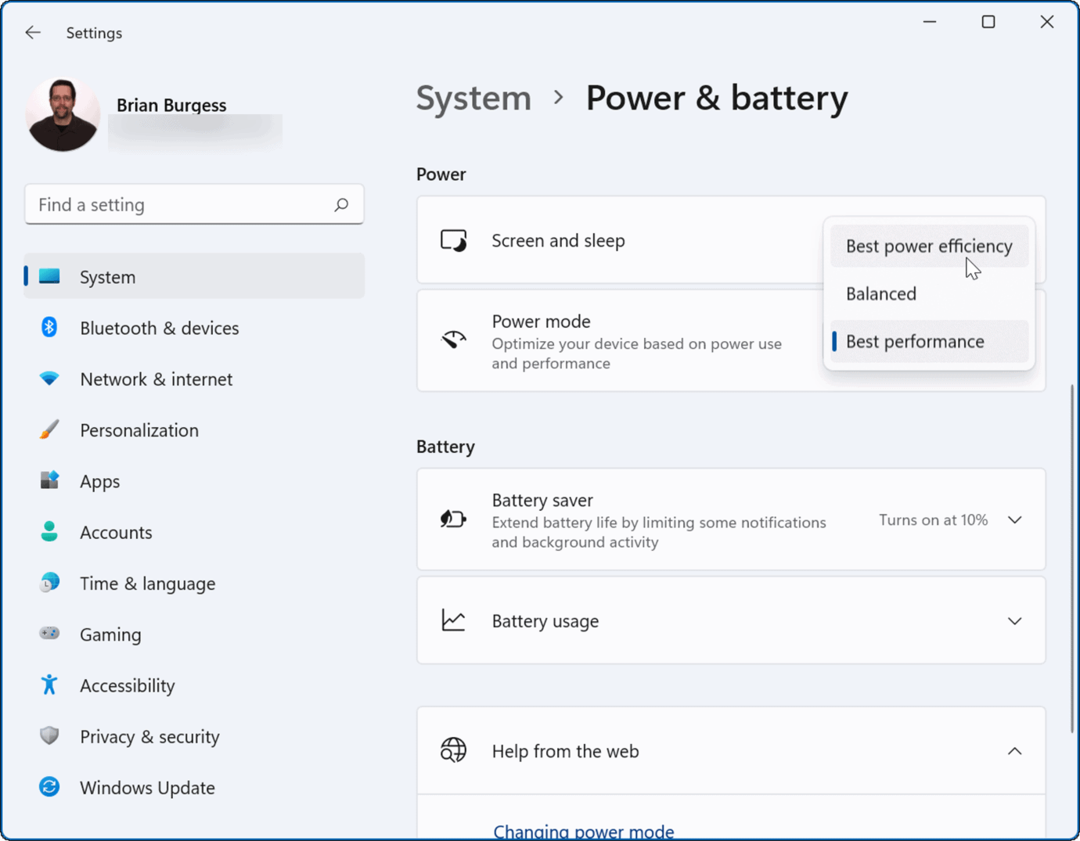
Galbūt norėsite naudoti Geriausias energijos vartojimo efektyvumas kad sunaudotumėte mažiau energijos ir išnaudotumėte visas nešiojamojo kompiuterio akumuliatoriaus galimybes.
Tvarkykite programos fono veiklą
Daugelis jūsų programų vykdo procesus ir keičiasi informacija fone. Jei naudodami konkrečią programą pastebėsite, kad akumuliatorius išsikrauna, galite pakoreguoti jos veiklą fone, kad pailgintumėte akumuliatoriaus veikimo laiką.
Norėdami valdyti programos foninę veiklą, atlikite šiuos veiksmus:
- Atviras Pradėti > Nustatymai ir eikite į Programos > Programos ir funkcijos.
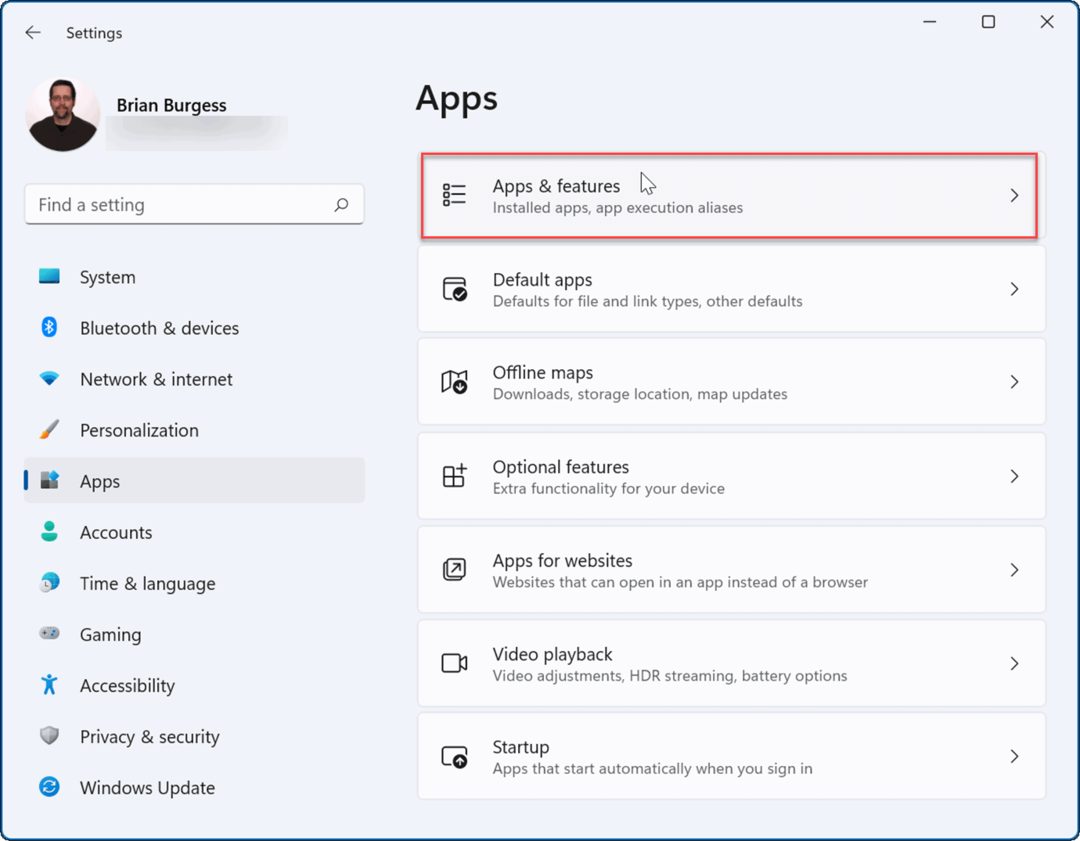
- Tada slinkite žemyn ir spustelėkite trijų taškų meniu šalia pažeidžiančios programos ir pasirinkite Išplėstiniai nustatymai.
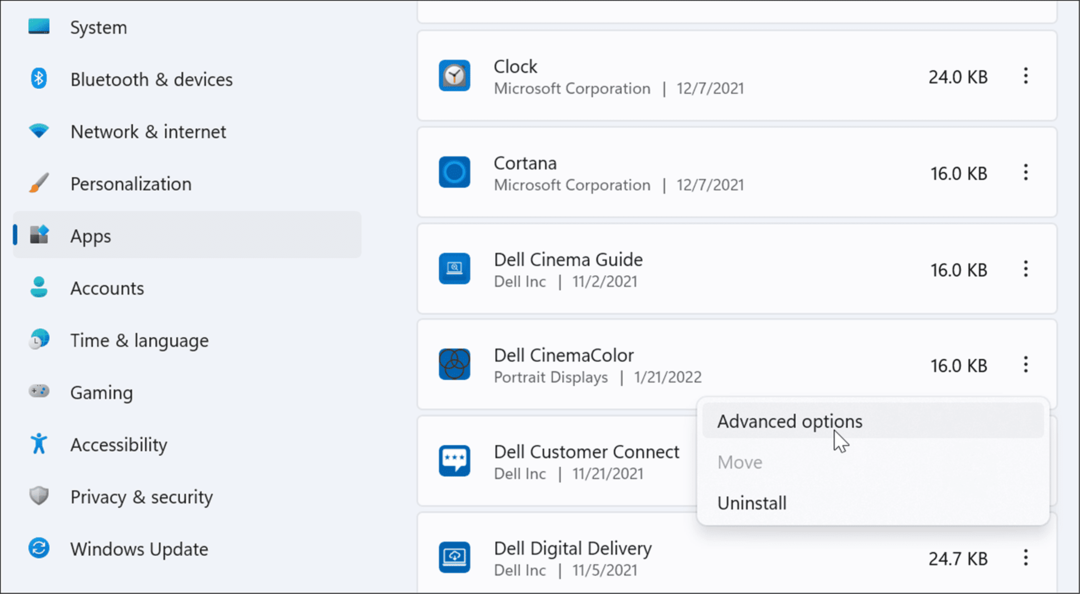
- Pagal Fono programosleidimai pasirinkite, kaip programa turėtų veikti. Galite pasirinkti iš Visada, Optimizuota galia (rekomenduojama), arba Niekada.
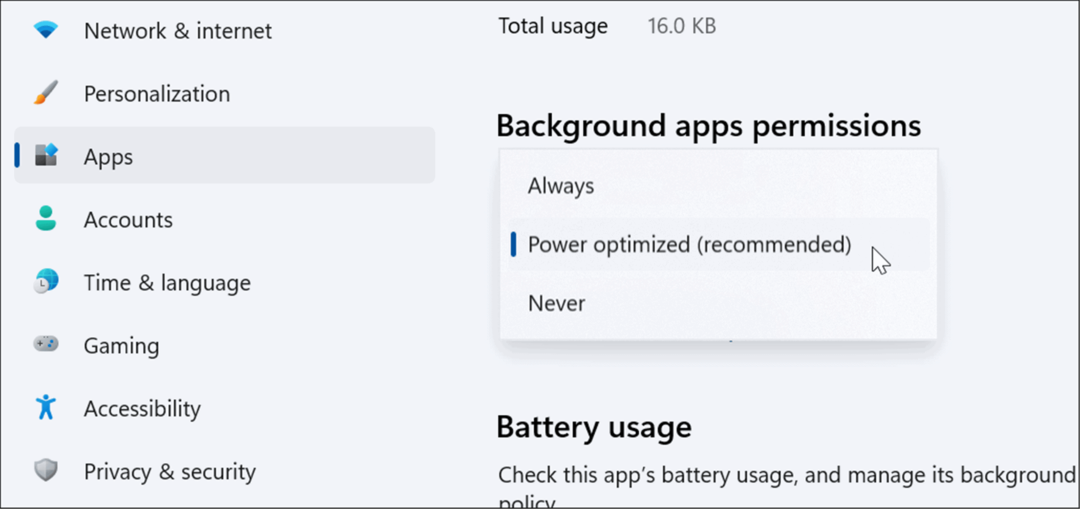
- Jei nesate tikri, ar programa naudoja daug akumuliatoriaus energijos, galite patikrinti jos naudojimą. Tame pačiame puslapyje spustelėkite Patikrinkite akumuliatoriaus naudojimą nuoroda po Baterijos naudojimas skyrius.
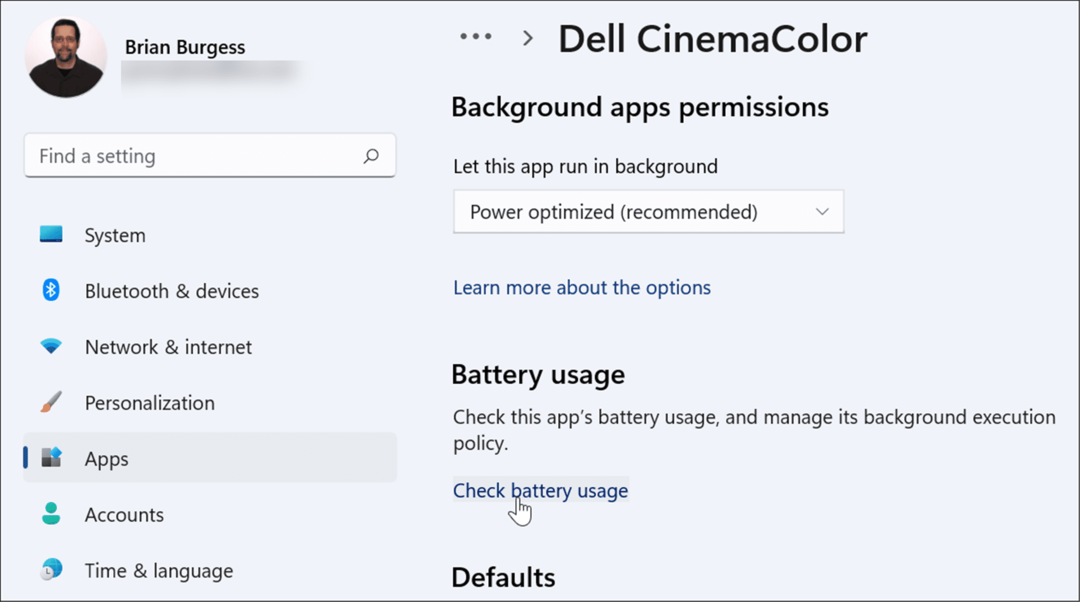
- Tai nuves jus į Maitinimas ir baterija Nustatymų puslapis, kuriame galite slinkti žemyn ir išplėsti Baterijos naudojimas skyrius. Ten galima pamatyti Baterijos naudojimas programoje procentais. Šioje skiltyje galite ieškoti programos arba filtruoti jas pagal skirtingus kriterijus, pvz., pavadinimą ar fono naudojimą.
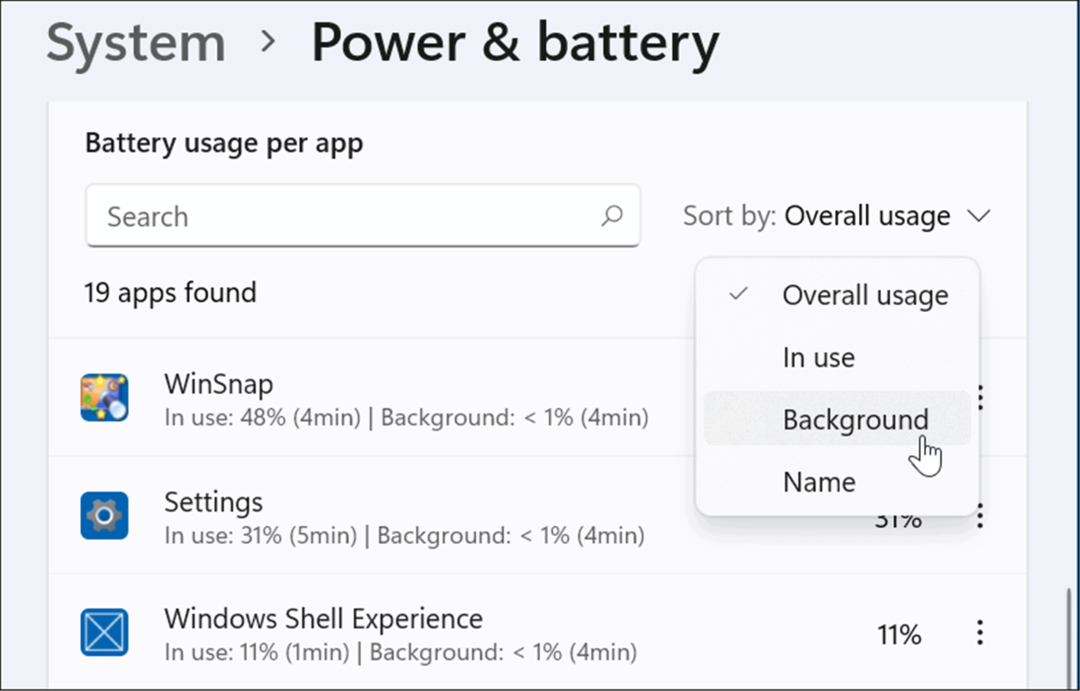
Naudokite užmigdymo režimą sistemoje „Windows 11“.
Kada tu įgalinkite sulaikytosios veiksenos režimą „Windows 11“., tai perkelia jūsų sistemą į mažos galios būseną. Ši funkcija veikia išsaugodama duomenis vietinio disko atmintyje, kad būtų galima tęsti ten, kur baigėte, neeikvodami energijos.
Naudoti sulaikytosios veiksenos režimą taip pat paprasta, kaip naudoti maitinimo mygtuką meniu Pradėti, tačiau pirmiausia jį reikia įjungti. Norėdami naudoti sulaikytosios veiksenos režimą sistemoje „Windows 11“, atlikite šiuos veiksmus:
- Atidaryk Pradėti meniu, tipas kontrolės skydelisir pasirinkite geriausią rezultatą.
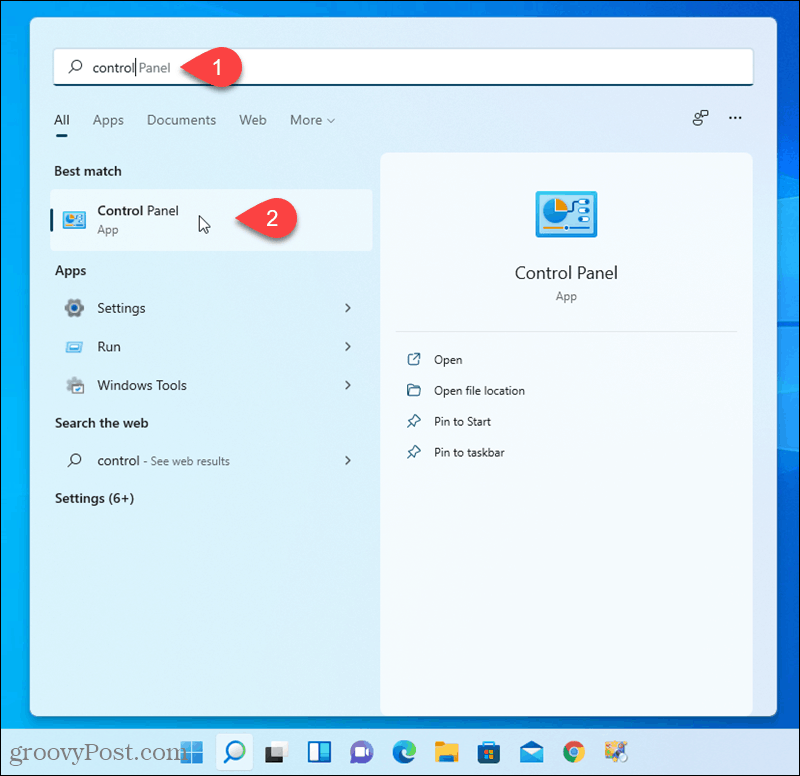
- Kai atsidarys Valdymo skydas, spustelėkite Maitinimo parinktys.
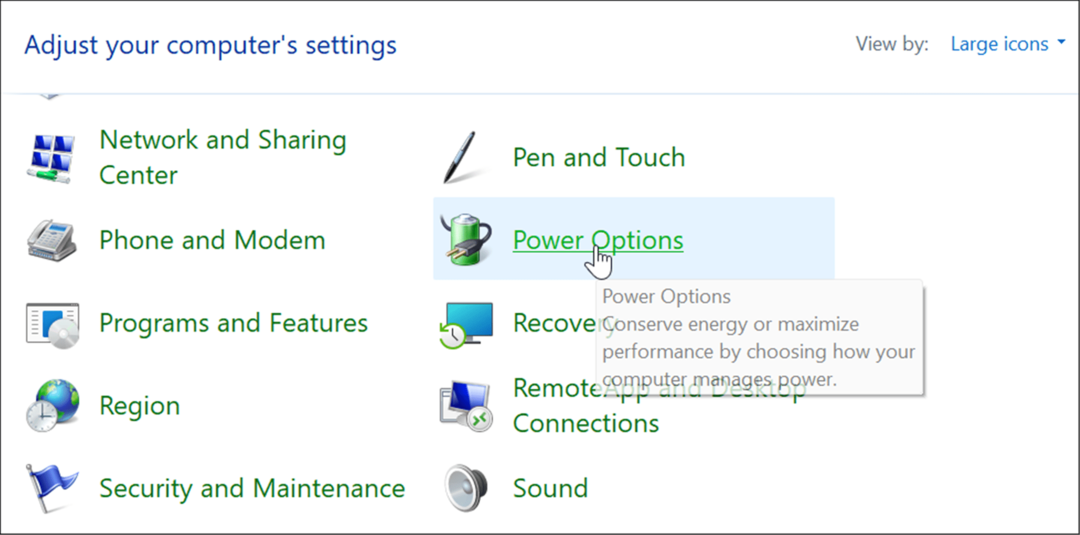
- Tada spustelėkite Pakeiskite maitinimo mygtuko funkciją nuoroda viršutiniame kairiajame kampe.
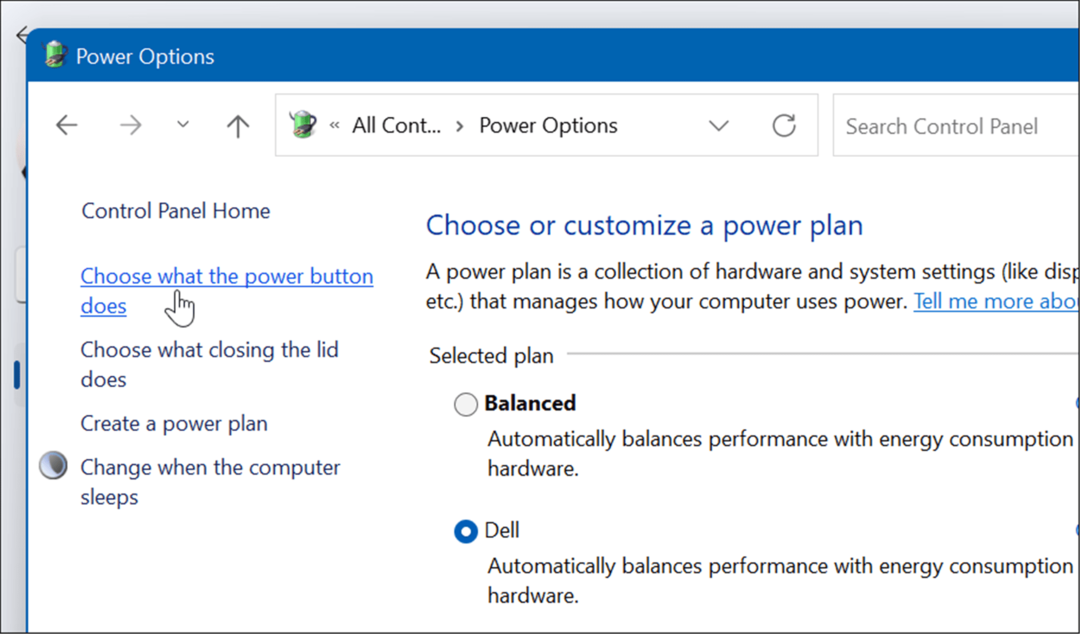
- Kitame ekrane spustelėkite Pakeiskite nustatymus, kurie šiuo metu nepasiekiami nuoroda.
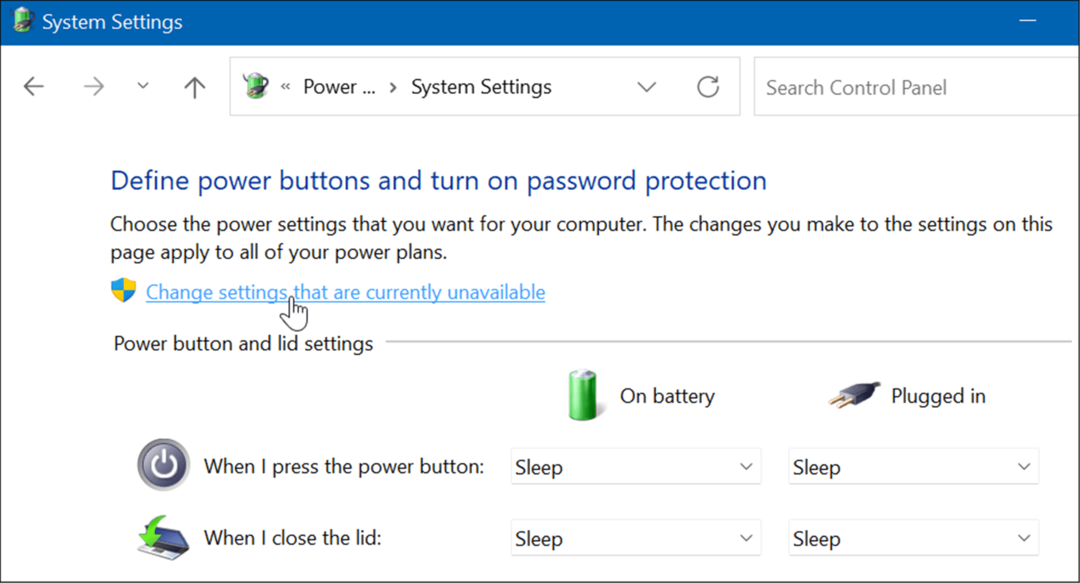
- Toliau, pagal Išjungimo nustatymai skyrių, pasirinkite Užmigti parinktį ir spustelėkite Išsaugoti pakeitimus mygtuką apačioje.
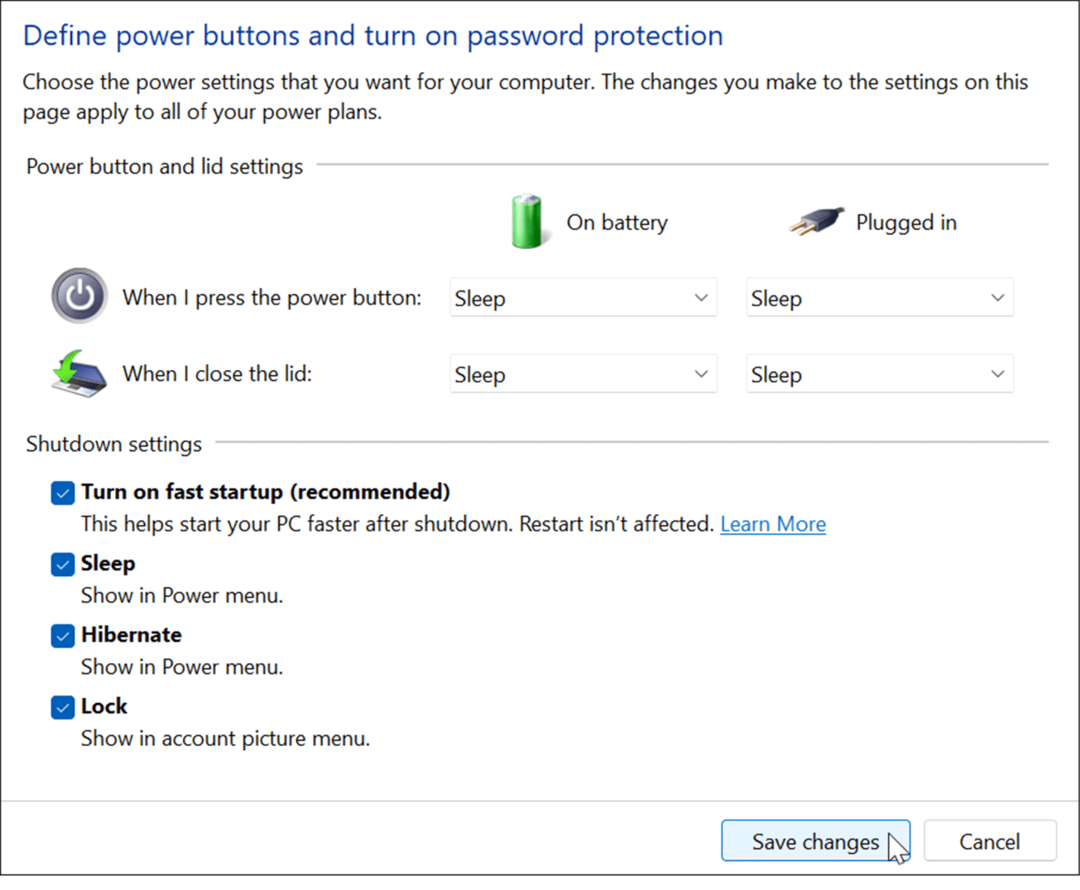
Hibernate režimas dabar yra parinktis, kai išjunkite arba iš naujo paleiskite „Windows 11“.. Dešiniuoju pelės mygtuku spustelėkite Pradėti mygtuką, pasirinkite Išjunkite arba Atsijunkite> Hibernate.
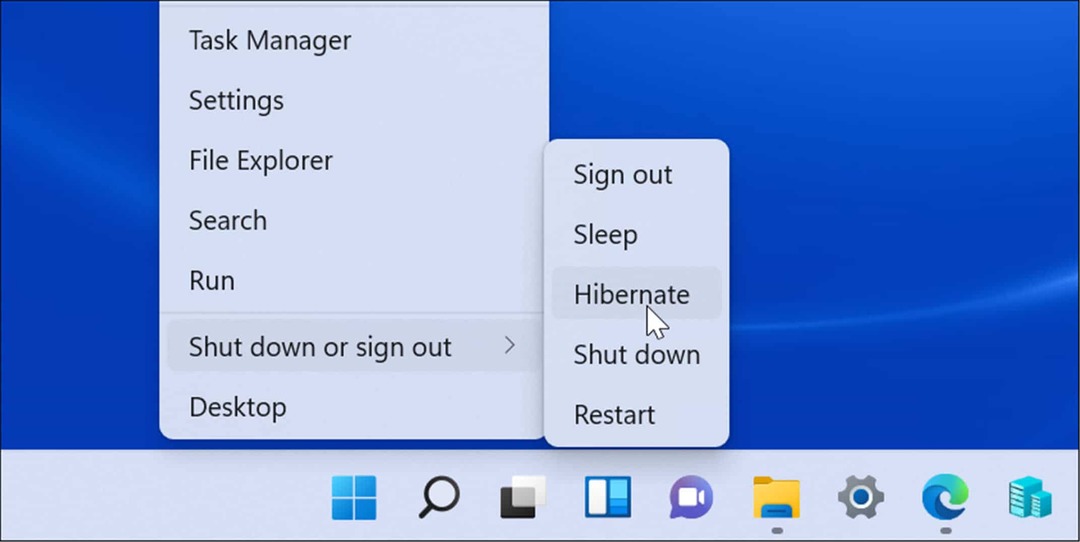
Pakeiskite, kas nutinka uždarant nešiojamojo kompiuterio dangtį
Pakeitus veiksmą, kuris įvyksta uždarius nešiojamojo kompiuterio dangtį, galite sutaupyti akumuliatoriaus energijos.
Norėdami pakeisti maitinimo veiksmą uždarant dangtį, atlikite šiuos veiksmus:
- Atidaryk Pradėti meniu, tipas kontrolės skydelisir spustelėkite viršutinį rezultatą.
- Kai atsidarys Valdymo skydas, spustelėkite Maitinimo parinktys variantas.
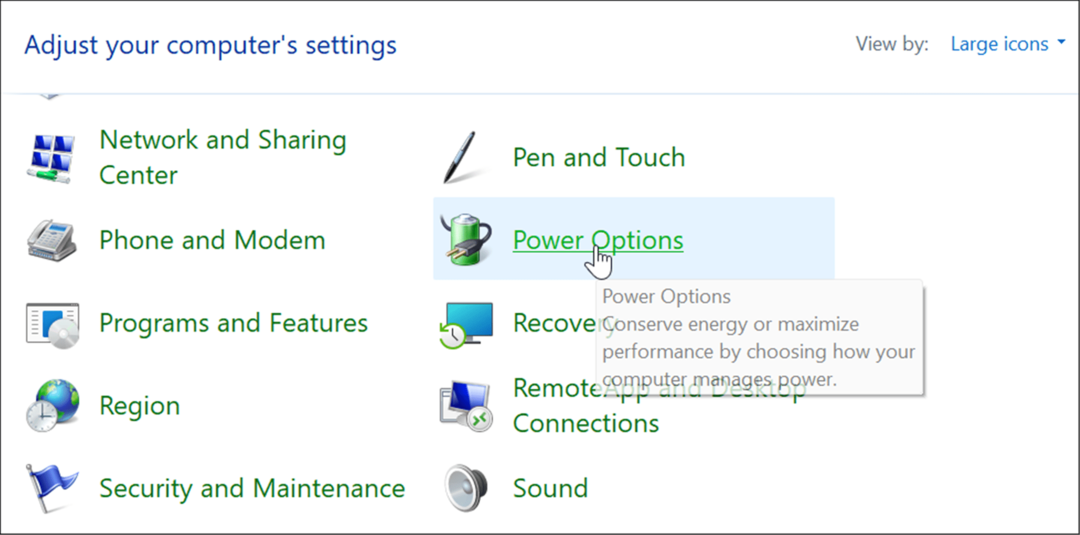
- Spustelėkite Pasirinkite, kas uždaro dangtį daro nuorodą iš viršutinės kairės pusės.
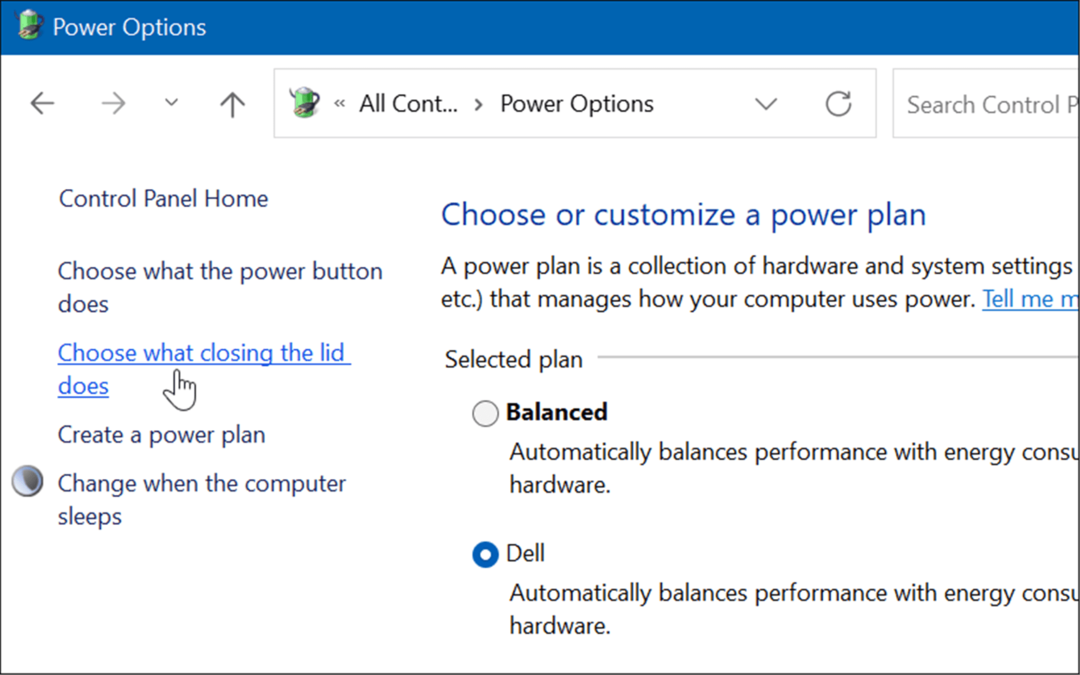
- Dabar, po Maitinimo mygtuko ir dangčio nustatymai skiltyje, nustatykite jį į Sleep arba Hibernate šalia Kai uždarysiu dangtį variantas.
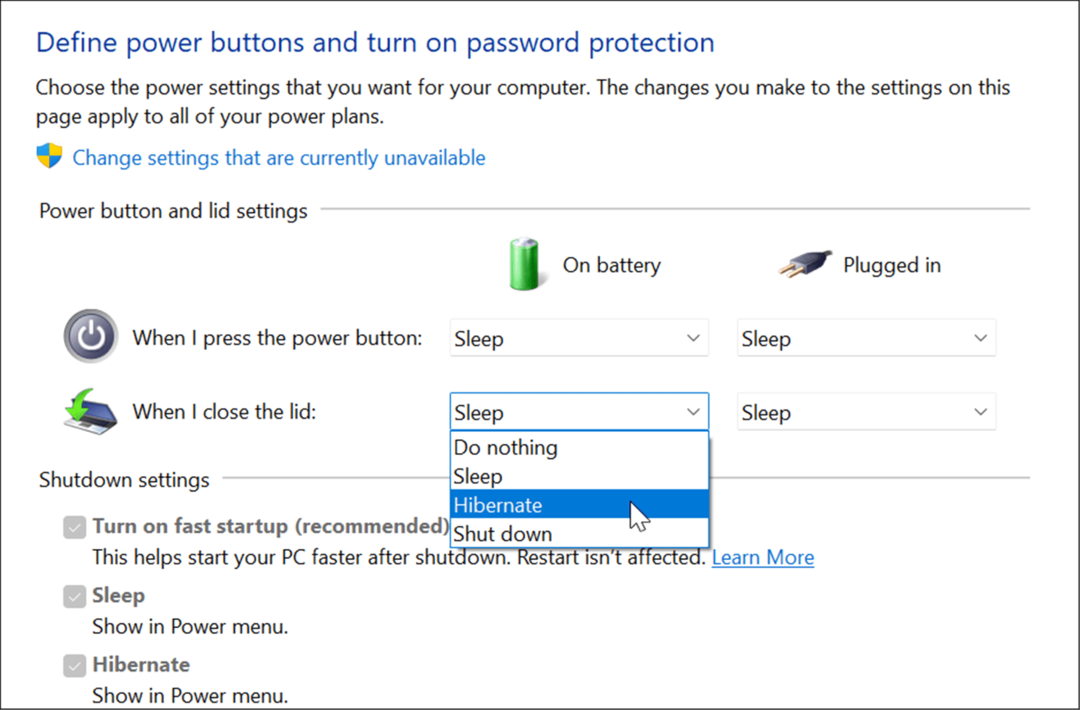
„Windows 11“ akumuliatoriaus naudojimo gerinimas
„Windows 11“ yra keletas maitinimo funkcijų valdymo parinkčių, siekiant optimizuoti energijos suvartojimą. Sujungę kai kurias arba visas pirmiau pateiktas parinktis, sutaupysite akumuliatoriaus energijos ir išgyvensite darbo dieną. Žinoma, jei reguliariai jungiate nešiojamąjį kompiuterį į lizdą, tai nekelia didelio rūpesčio.
Vis dėlto, kai jums reikia atjungti maitinimo laidą ir viską įkrauti vienu įkrovimu, vien tik akumuliatoriaus taupymo funkcija padės išnaudoti visas akumuliatoriaus galimybes vienu įkrovimu. Ekrano nustatymų sumažinimas ir automatinis išsijungimas taip pat žymiai pagerins akumuliatoriaus veikimą.
Norėdami sužinoti daugiau, pažiūrėkite valdyti „Windows 11“ miego režimą nustatymus. Jei nesate tikri, ar naudoti miego režimą, ar užmigdymo režimą, skaitykite apie tai Miego ir užmigdymo režimo supratimas. Jei dar nenaudojate „Windows 11“, patikrinkite, kaip tai padaryti įgalinkite užmigdymo režimą „Windows 10“..
Kaip rasti „Windows 11“ produkto kodą
Jei jums reikia perkelti „Windows 11“ produkto kodą arba tiesiog jo reikia švariai įdiegti OS,...
Kaip išvalyti „Google Chrome“ talpyklą, slapukus ir naršymo istoriją
„Chrome“ puikiai išsaugo naršymo istoriją, talpyklą ir slapukus, kad optimizuotų naršyklės veikimą internete. Jos kaip...
Kainų suderinimas parduotuvėje: kaip gauti kainas internetu perkant parduotuvėje
Pirkimas parduotuvėje nereiškia, kad turite mokėti didesnę kainą. Dėl kainų atitikimo garantijų galite gauti nuolaidų internetu apsipirkdami...
Kaip padovanoti „Disney Plus“ prenumeratą su skaitmenine dovanų kortele
Jei jums patiko „Disney Plus“ ir norite juo pasidalinti su kitais, štai kaip nusipirkti „Disney+“ dovanų prenumeratą...


