Kaip paleisti programas paleidžiant „Windows 11“.
„Microsoft“ „Windows 11“ Herojus / / February 22, 2022

Paskutinį kartą atnaujinta

Jei visada naudojate tas pačias programas savo kompiuteryje, sutaupykite šiek tiek laiko ir paleiskite programas paleidžiant Windows 11. Šis vadovas parodys, kaip.
Jei turite programų, kurias dažnai naudojate kompiuteryje, rinkinį, galbūt norėsite, kad jos būtų paleistos paleidžiant.
Galite nerimauti, kad per daug programų paleidžiant paleidžiant gali sulėtėti bendras įkrovos laikas. Jei vis tiek planuojate atidaryti tam tikras programas, kodėl nesutaupius šiek tiek laiko? Tokiu būdu jūsų naudojamos programos bus paruoštos veikti, kai tik kompiuteris baigs paleisti, ir galėsite pradėti dirbti (arba žaisti).
Sistemoje „Windows 11“ galite lengvai valdyti programos paleidimo elgseną naudodami „Nustatymų“ programą arba įdėdami nuorodas į „Startup“ aplanką. Jei norite sužinoti, kaip paleisti programas paleidžiant „Windows 11“, atlikite toliau nurodytus veiksmus.
Kaip automatiškai paleisti programas paleidžiant per nustatymus
Galite nustatyti, kad tam tikros programos būtų paleistos paleidžiant, naudodami „Windows 11“ nustatymų programą.
Norėdami automatiškai paleisti programas naudodami nustatymus, atlikite šiuos veiksmus:
- Spustelėkite Start mygtukas ir pasirinkite Nustatymai iš meniu.
- Atsidarius Nustatymai, spustelėkite Programėlės kairėje.
- Dešinėje spustelėkite Pradėti variantas.
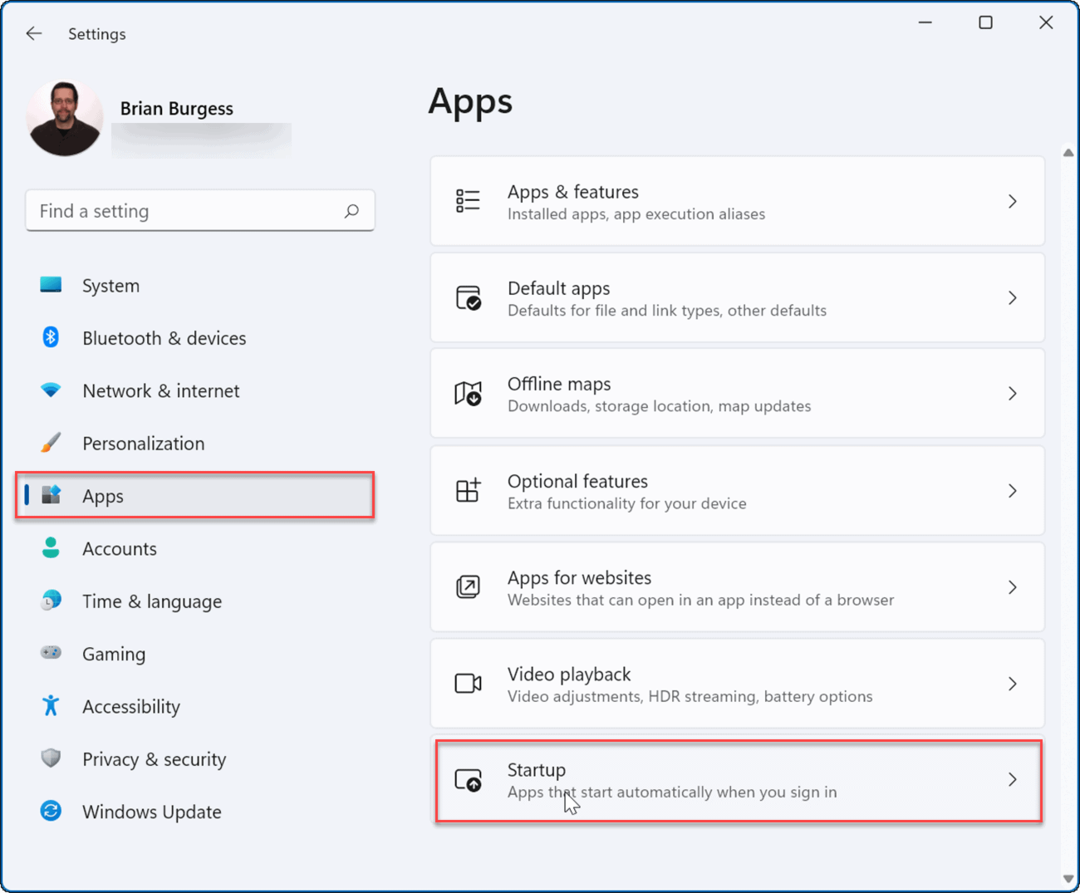
- Eikite į sąrašą ir išjunkite programų, kurias norite paleisti paleisties metu, perjungimo jungiklį.
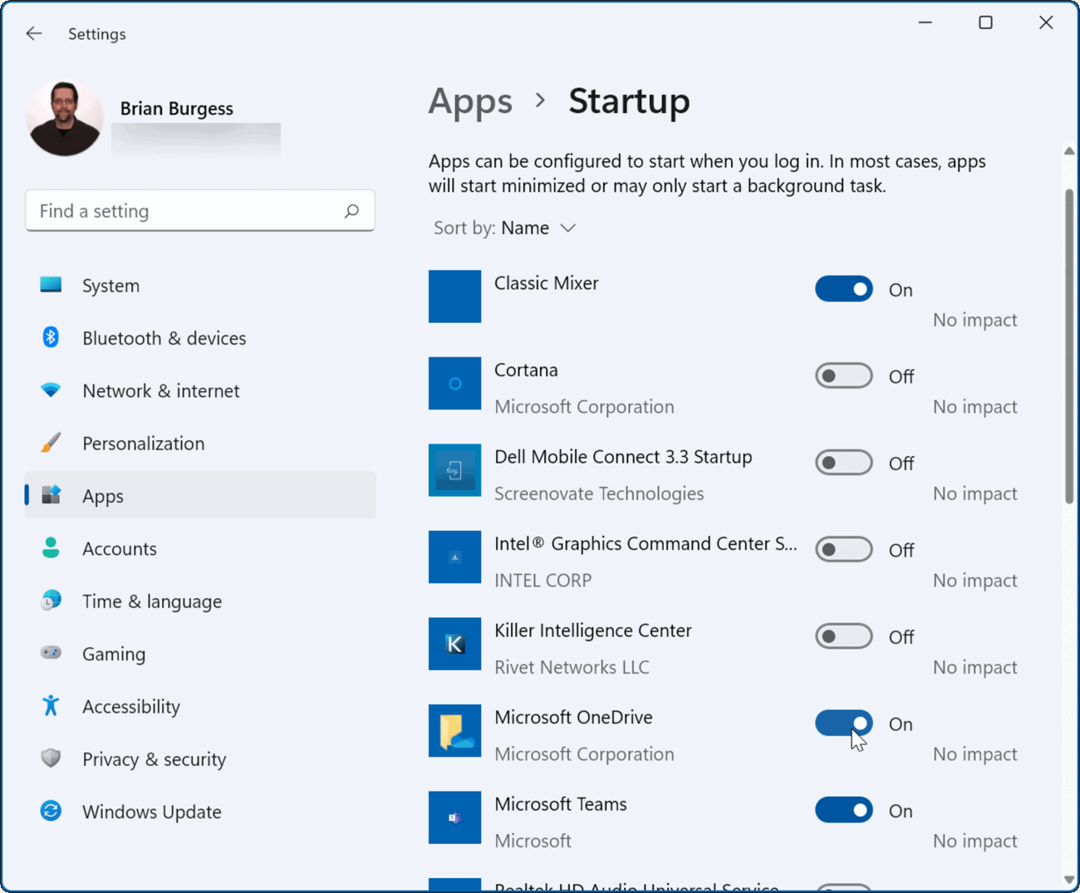
- Išeikite iš nustatymų programos – jūsų įjungtos programos bus automatiškai paleistos kitą kartą iš naujo paleiskite „Windows 11“..
Konfigūruokite paleisties aplanką
Kitas būdas paleisti programas paleidžiant „Windows 11“ yra per Saplankas tartup. Jei naudojate parinktį Paleisties aplankas, taip pat galite valdyti, kaip paleisties metu atidaromi tam tikri programų langai.
Norėdami konfigūruoti programas naudodami paleisties aplanką sistemoje „Windows 11“:
- Paspauskite spartųjį klavišą „Windows“ klavišas + R paleisti Bėk dialogo langas.
- Į Bėk, tipas apvalkalas: paleidimas ir spustelėkite Gerai.
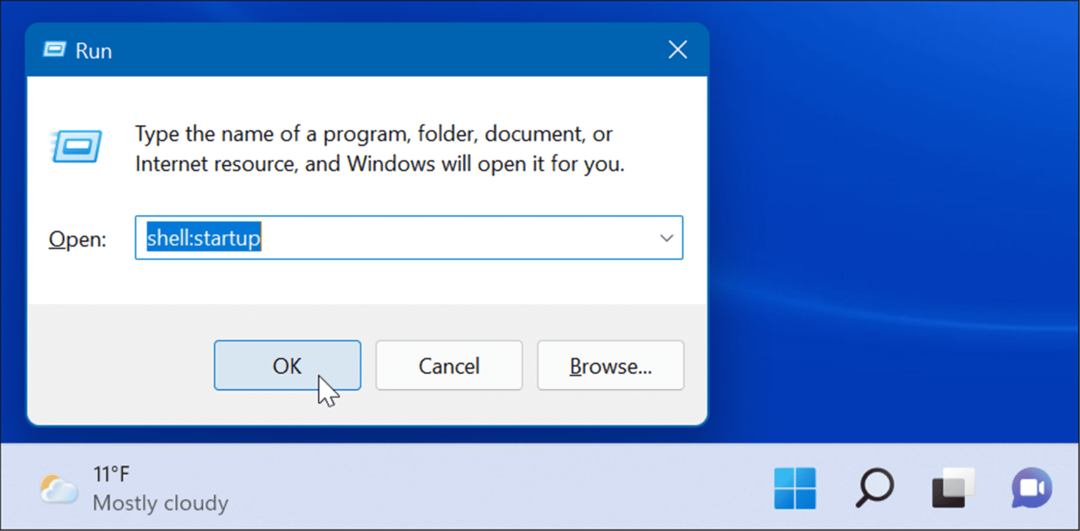
- Kai Paleisties aplankas atsidaro Failų naršyklė, spustelėkite Nauja > Spartusis klavišas iš viršaus į kairę.
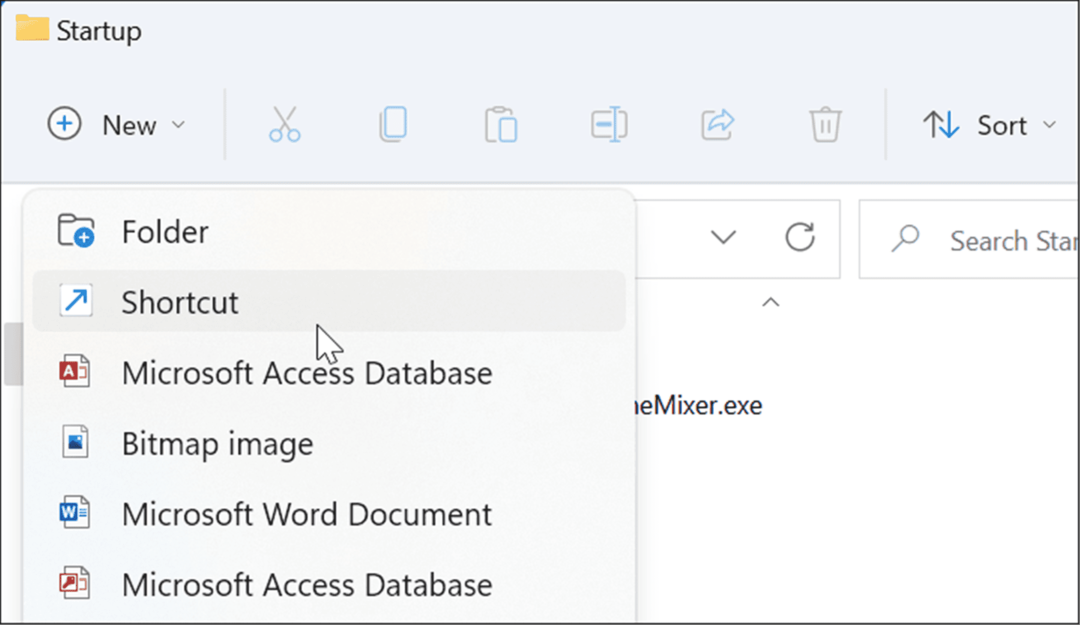
- Kai Sukurti nuorodą paleidžiamas vedlys, spustelėkite Naršyti mygtuką, eikite į programos, kurią norite pridėti, vietą ir spustelėkite Gerai.
- Pasenusios 32 bitų programos paprastai yra Programų failai (x86) aplanką, o 64 bitų programos yra Programos failus aplanką. Pasirinkite vykdomąjį failą arba .exe failą, kuris paleidžia programą.
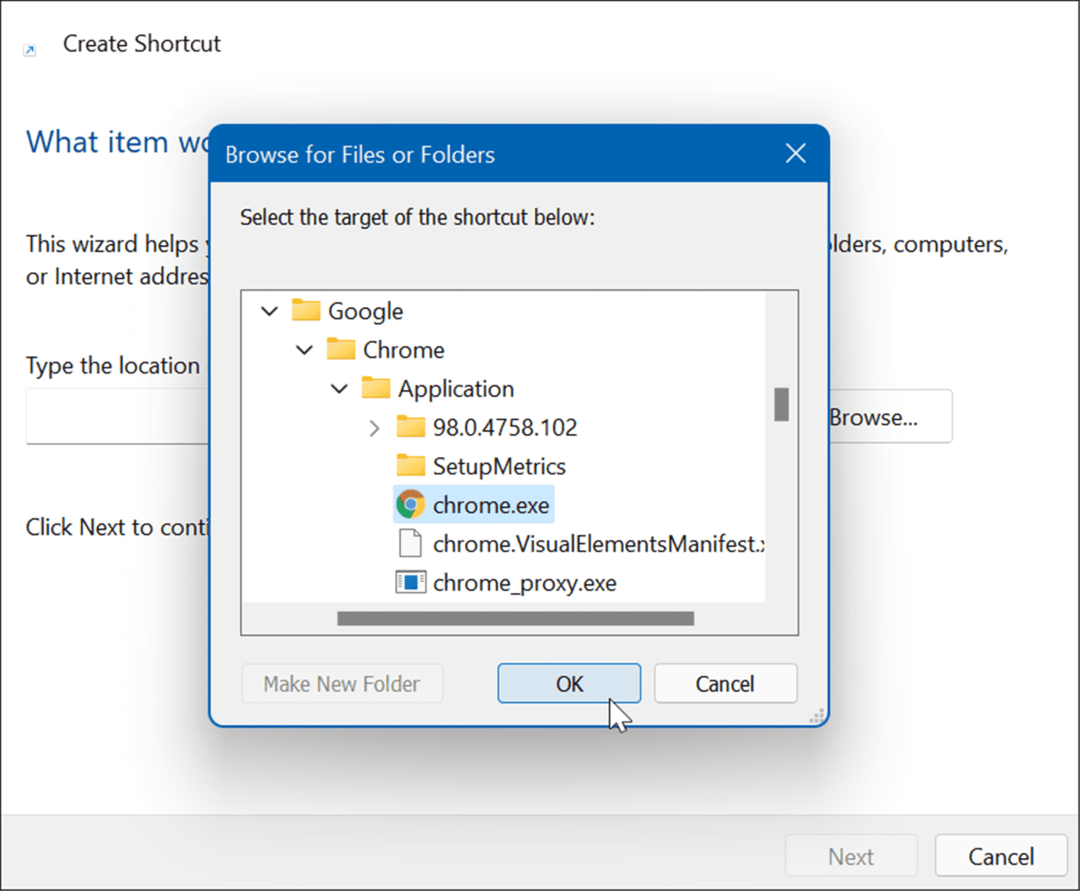
- Pasirinkus programą, jos kelias bus įvestas į vedlio vietos lauką – spustelėkite Kitas.
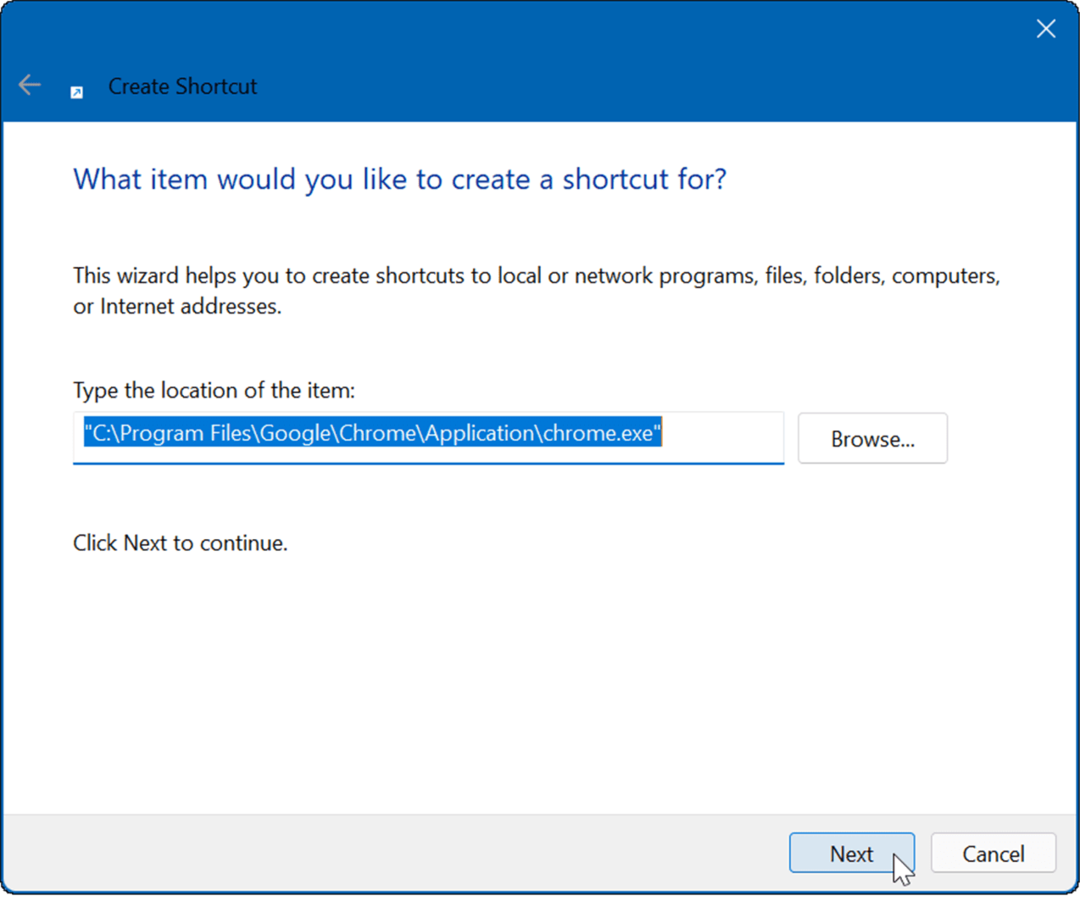
- Vardo lauke įveskite pasirenkamą pavadinimą ir spustelėkite Gerai.
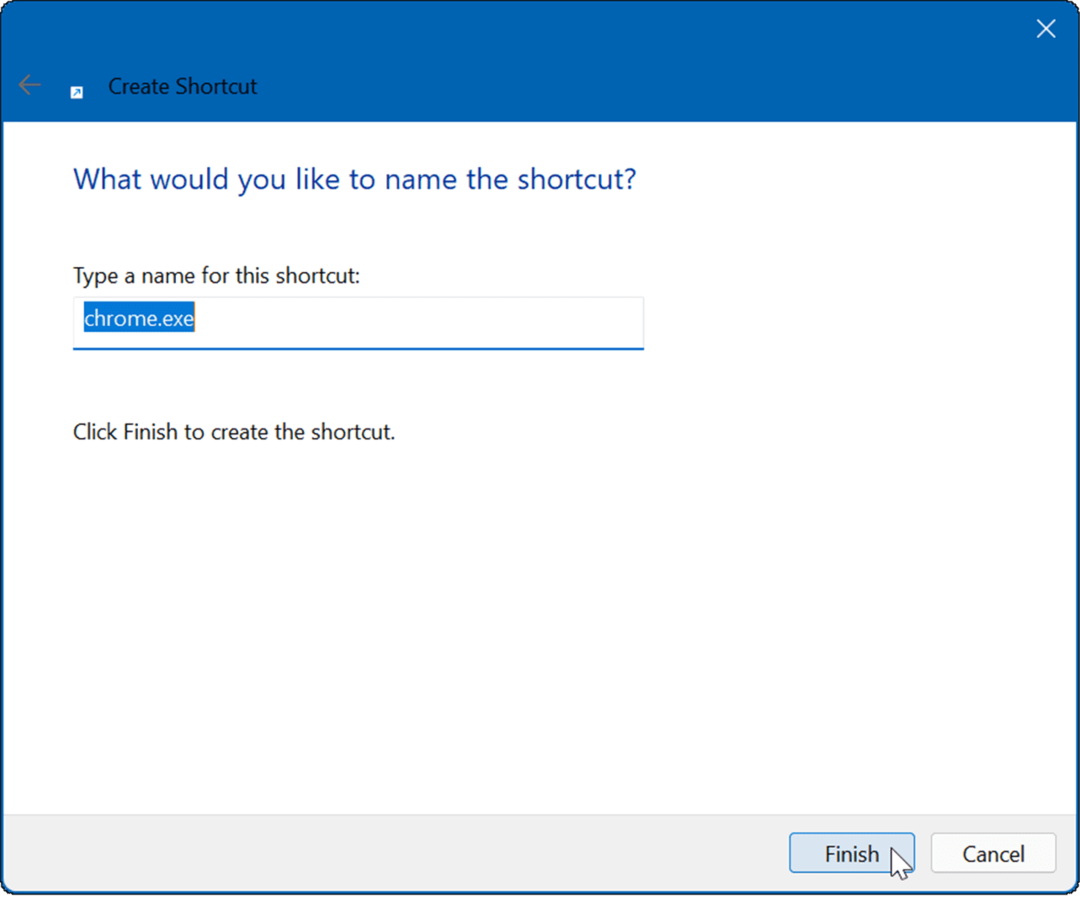
- Pasirinktos programos (-ių) spartusis klavišas dabar bus rodomas aplanke Paleistis.
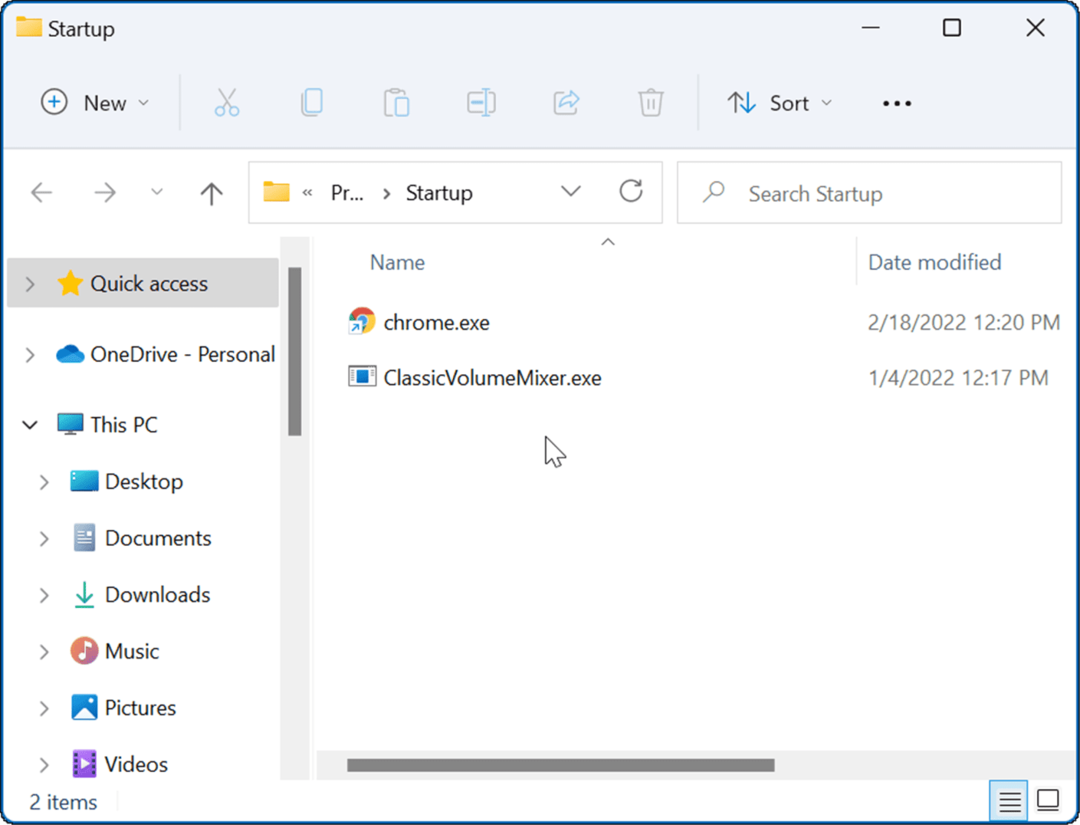
Kai kitą kartą paleisite kompiuterį iš naujo, „Windows“ paleis visas programas, kurias įtrauksite į paleisties aplanką.
Programos lango veikimo reguliavimas
Taip pat verta paminėti, kad kai pridėsite programas į paleisties aplanką, jos pagal numatytuosius nustatymus bus paleistos lango režimu. Taigi, pavyzdžiui, jei turite paleisti kelias programas, tai gali užgriozdinti ekraną. Geros naujienos yra tai, kad galite nustatyti, kad jie veiktų iki minimumo arba maksimaliai, jei tai jums patinka.
Norėdami nustatyti programos lango veikimą:
- Dešiniuoju pelės mygtuku spustelėkite programos nuorodą Pradėti aplanką ir pasirinkite Savybės.
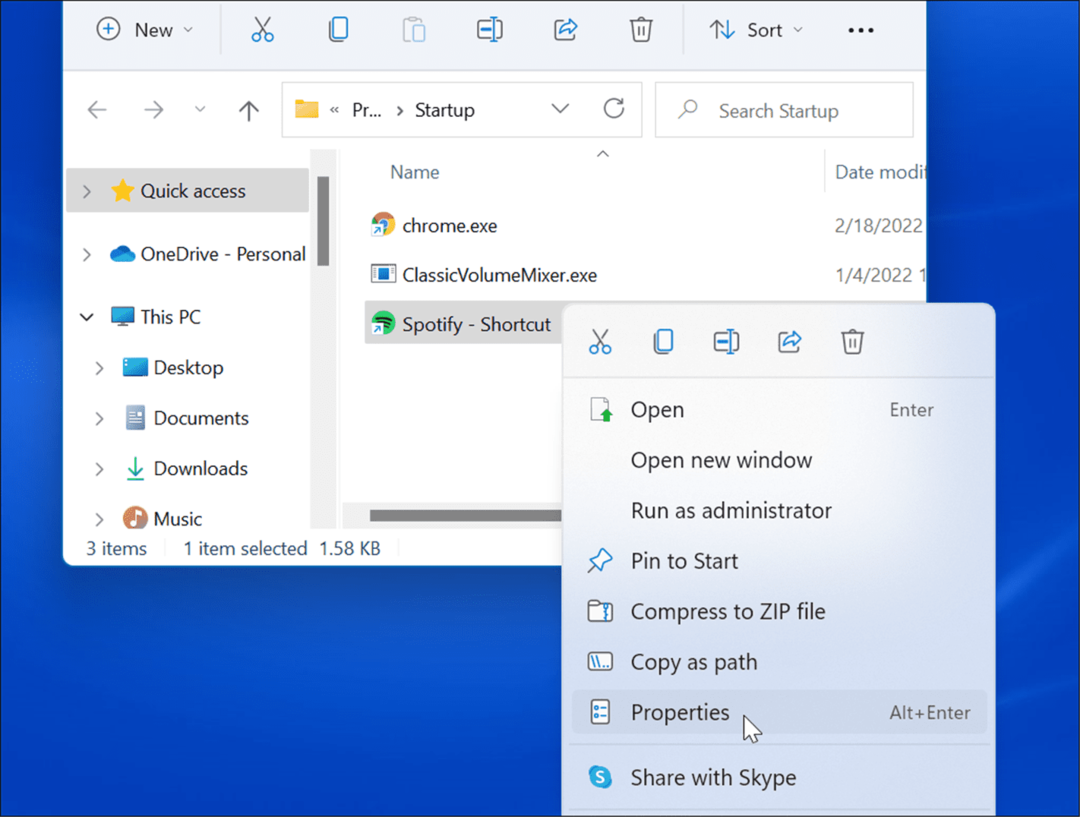
- Pagal Trumpesnis kelias skirtuką, spustelėkite šalia esantį išskleidžiamąjį meniu Bėk ir nustatykite Sumažintas arba Maksimalus.
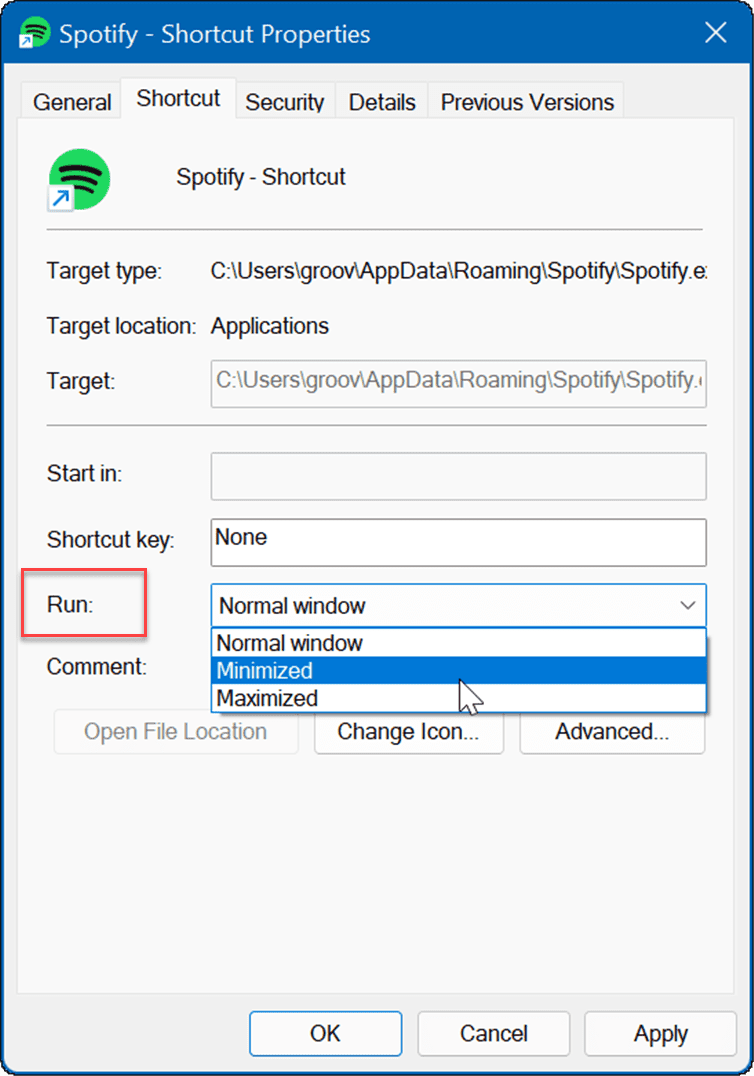
Nuvilkite programas į paleisties aplanką
Galite nuvilkti programas, jei nenorite sukurti kiekvienos programos nuorodos aplanke Paleistis.
Norėdami nuvilkti programas iš programų aplanko į aplanką Startup:
- Naudokite sparčiuosius klavišus „Windows“ klavišas + R paleisti Bėk dialogo langas.
- Tipas apvalkalas: paleidimas in Bėk ir spustelėkite Gerai.
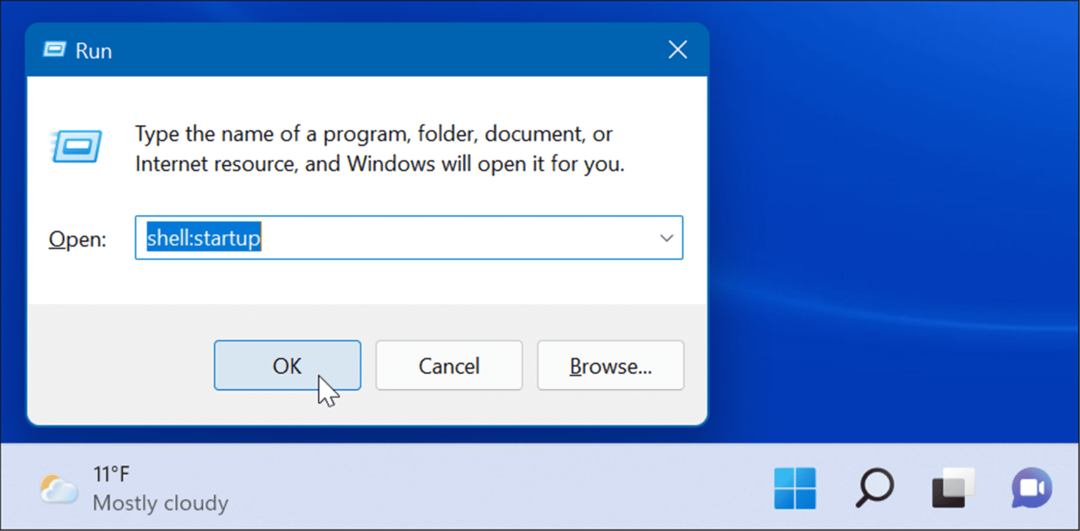
- Toliau paspauskite „Windows“ klavišas + R, tipas apvalkalas: programų aplankas, tada spustelėkite Gerai.
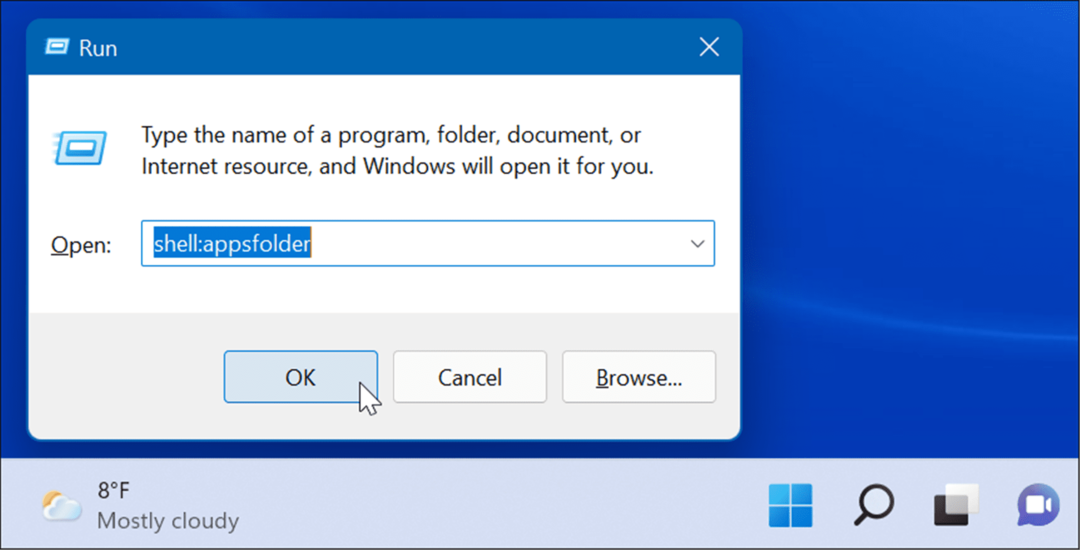
- Šiuo metu turėtumėte turėti Pradėti ir Programos atidaromi aplankai. Pasirinkite programą iš Programos aplanką ir vilkite jį į Paleisties aplankas. Tai sukuria programos nuorodą paleisties aplanke.
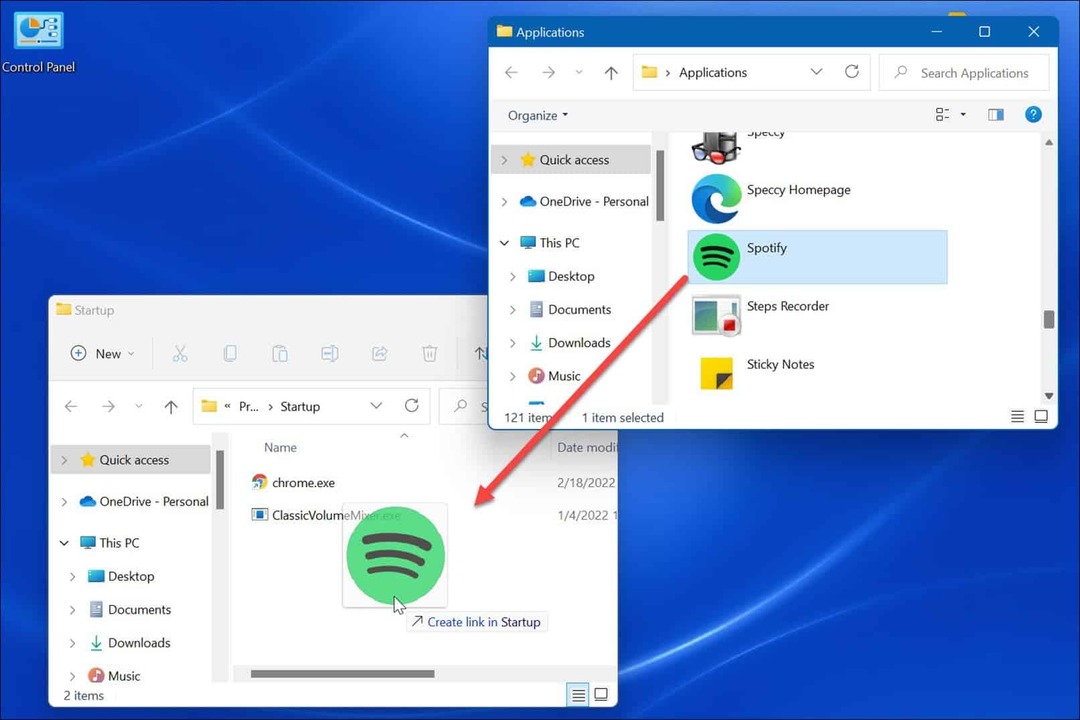
Šis metodas gerai veikia, jei į paleisties aplanką norite įdėti kelias programas. Tai lengviau nei sukurti kiekvienos programos nuorodą.
Paleisties programos „Windows 11“.
Aukščiau atlikti veiksmai turėtų padėti paleisti programas paleidžiant „Windows 11“, bet tik tas programas, kurias norite matyti.
Tačiau turėtumėte nepamiršti, kad per daug programų, kurias reikia paleisti paleisties metu, sulėtės sistemos įkrovos laikas. Kuo daugiau programų turėsite, tuo ilgiau užtruks bendras paleidimo laikas. Jei įtrauksite tik tas programas, kurias reikia greitai pasiekti, našumas nepatirs didelio poveikio.
Jei manote, kad jūsų kompiuteris paleidžiamas per ilgai, pabandykite išjungti paleisties programas sistemoje „Windows 11“.. Norėdami sužinoti daugiau apie programų tvarkymą, pažiūrėkite numatytųjų programų keitimas arba kaip prisekite programas iš pradžios į užduočių juostą. Jei dar nesate „Windows 11“, galite tai padaryti programos paleidžiamos paleidžiant „Windows 10“..
Kaip rasti „Windows 11“ produkto kodą
Jei jums reikia perkelti „Windows 11“ produkto kodą arba tiesiog jo reikia švariai įdiegti OS,...
Kaip išvalyti „Google Chrome“ talpyklą, slapukus ir naršymo istoriją
„Chrome“ puikiai išsaugo naršymo istoriją, talpyklą ir slapukus, kad optimizuotų naršyklės veikimą internete. Jos kaip...
Kainų suderinimas parduotuvėje: kaip gauti kainas internetu perkant parduotuvėje
Pirkimas parduotuvėje nereiškia, kad turite mokėti didesnę kainą. Dėl kainų atitikimo garantijų galite gauti nuolaidų internetu apsipirkdami...
Kaip padovanoti „Disney Plus“ prenumeratą su skaitmenine dovanų kortele
Jei jums patiko „Disney Plus“ ir norite juo pasidalinti su kitais, štai kaip nusipirkti „Disney+“ dovanų prenumeratą...
