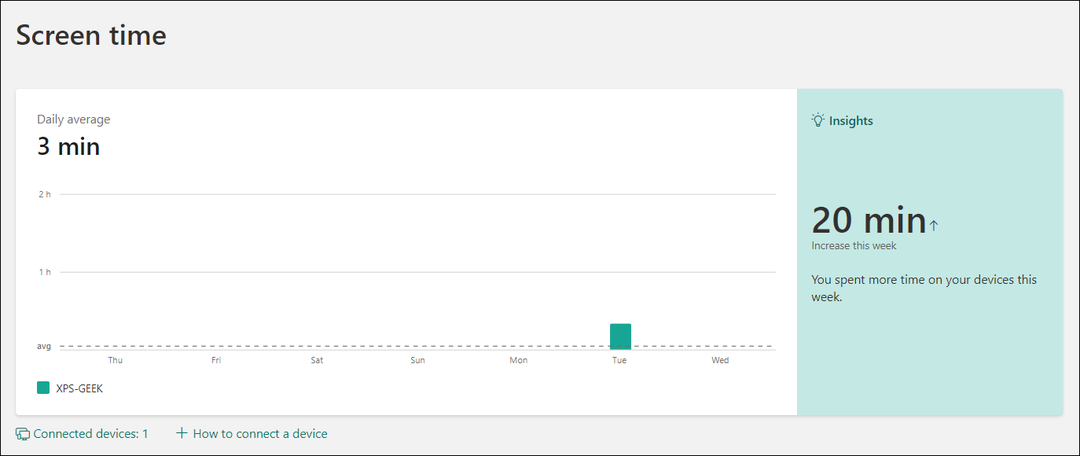Kaip pakeisti disko raidę „Windows 11“ ir „Windows 10“.
„Microsoft“ "Windows 10 „Windows 11“ Herojus / / February 27, 2022

Paskutinį kartą atnaujinta

Naudojate kelis diskus savo kompiuteryje? Galbūt norėsite pakeisti disko raidę sistemoje Windows, kad būtų lengviau valdyti. Šis vadovas parodys, kaip.
„Windows“ dinamiškai priskirs disko raides keičiamiems saugojimo įrenginiams, kai juos prijungsite. Daugeliu atvejų jis automatiškai pereina per abėcėlę (be A ir B) pagrindiniame diske naudojant disko raidę C. Tačiau galbūt norėsite pakeisti disko raidę, kad būtų lengviau valdyti.
Nesvarbu, ar tai išorinis, ar vidinis atminties diskas, galite pakeisti disko raidę sistemoje „Windows 11“ ar „Windows 10“, atlikdami toliau nurodytus veiksmus.
Pakeiskite disko raidę „Windows 11“ naudodami nustatymus
Prieš keisdami disko raidę sistemoje Windows, reikia atkreipti dėmesį į keletą dalykų, susijusių su šiuo procesu. Pirma, neturėtumėte bandyti pakeisti vietos C: disko raidę, nes iš jos paleidžiama „Windows“ ir dauguma jūsų programų. Pakeitus pagrindinio disko raidę, „Windows“ nebus paleista, o programos iš viso neveiks.
Turint tai omenyje, disko raidės keitimas sistemoje „Windows 11“ yra paprastas procesas, jei naudojate nustatymus. Pradėti:
- Spustelėkite Pradėti mygtuką ir pasirinkite Nustatymai piktogramą.

- Kai atsidarys Nustatymai, eikite į Sistema > Saugykla.
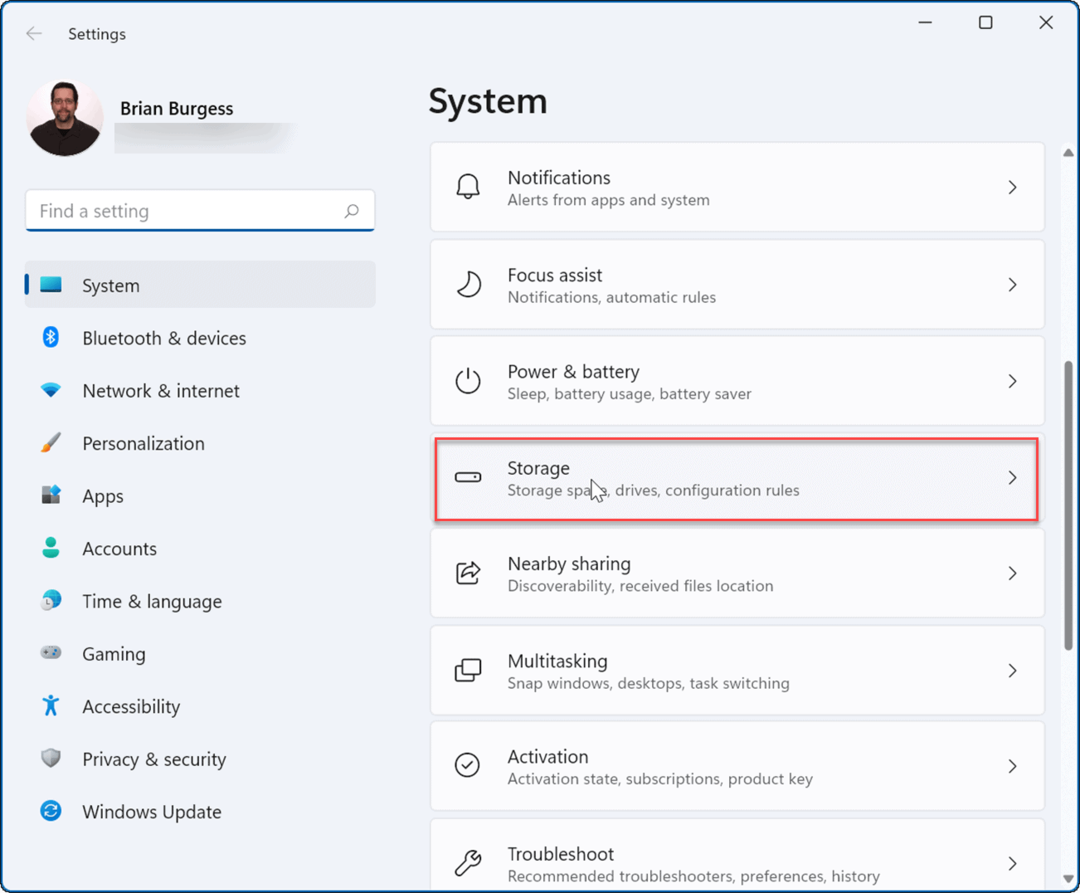
- Slinkite žemyn Sandėliavimas skyrių, išplėskite Išplėstiniai saugojimo nustatymai parinktį ir spustelėkite Diskai ir tomai.
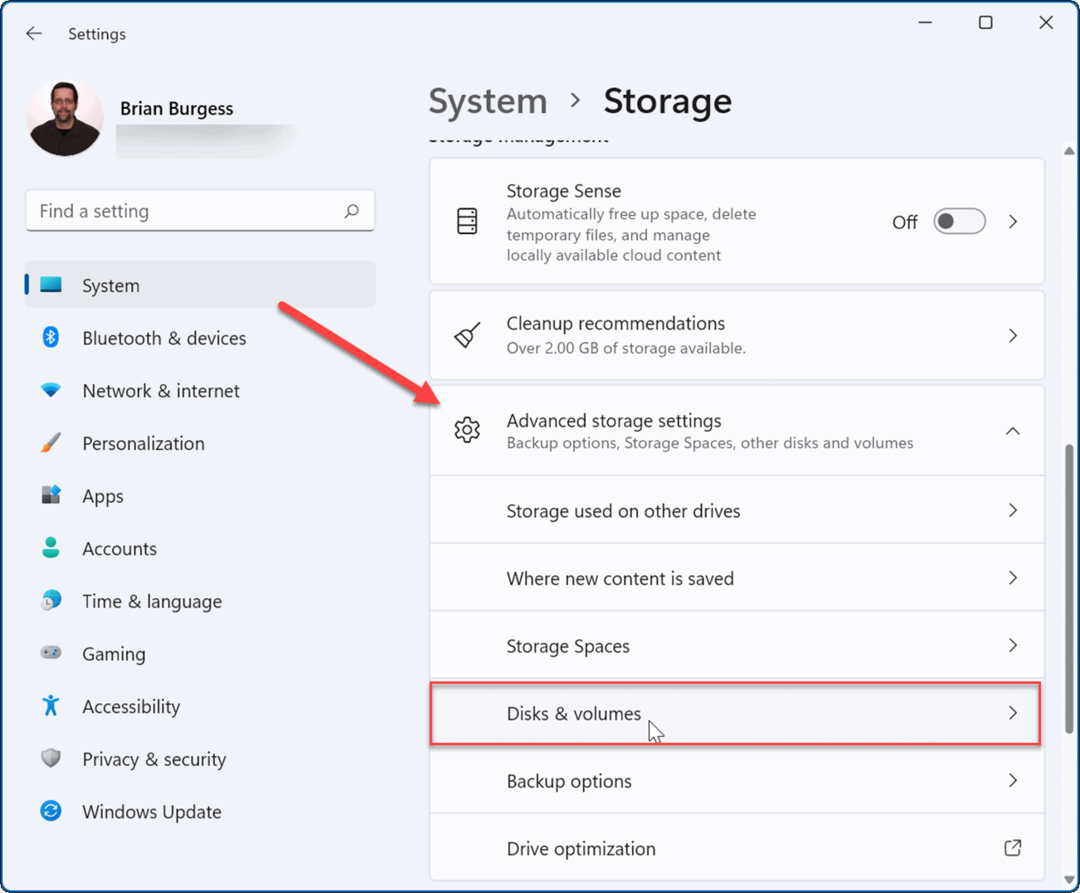
- Viduje Diskai ir tomai skyrių, slinkite žemyn ir spustelėkite diską, kurį norite pakeisti.
- Tada spustelėkite Savybės mygtuką.
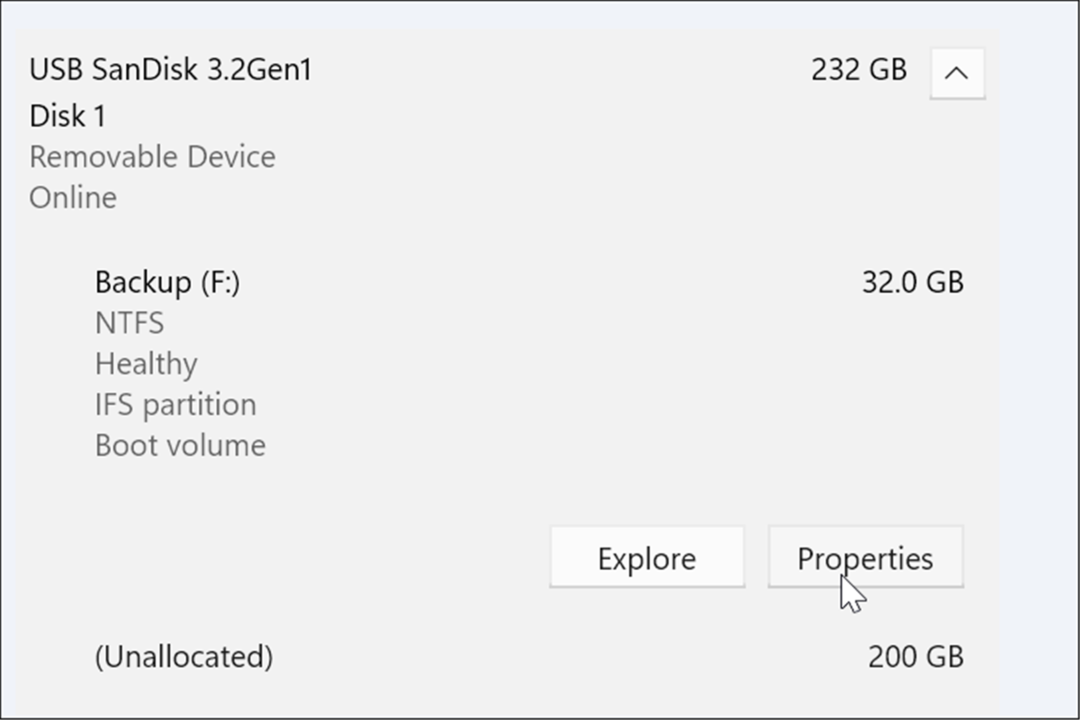
- Pagal Apimties duomenys skyrių, spustelėkite Pakeiskite disko raidę mygtuką.
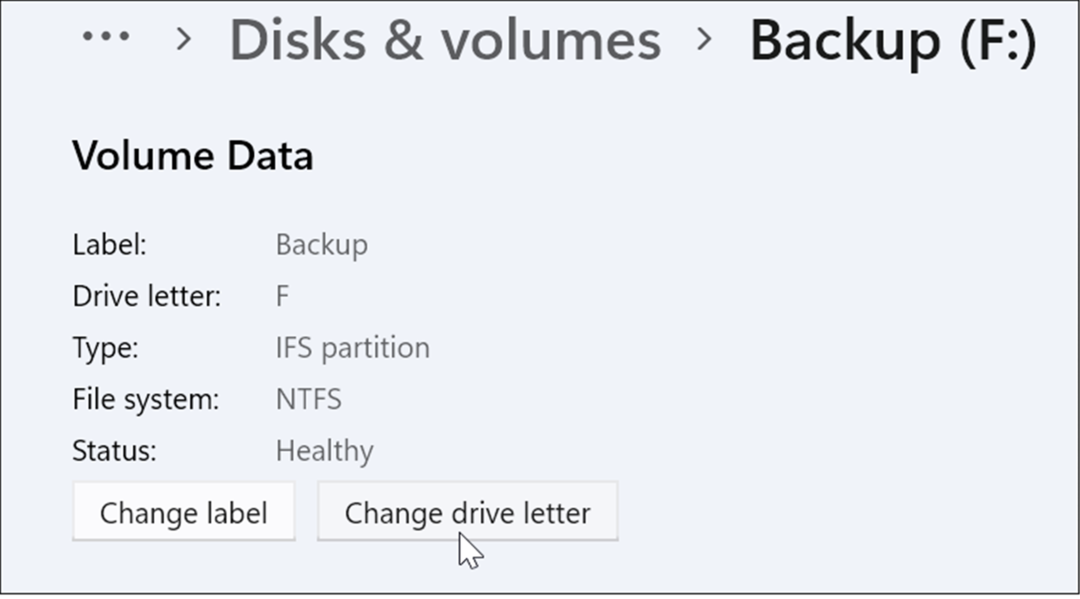
- Kai Pakeiskite disko raidę langas, spustelėkite išskleidžiamąjį meniu.
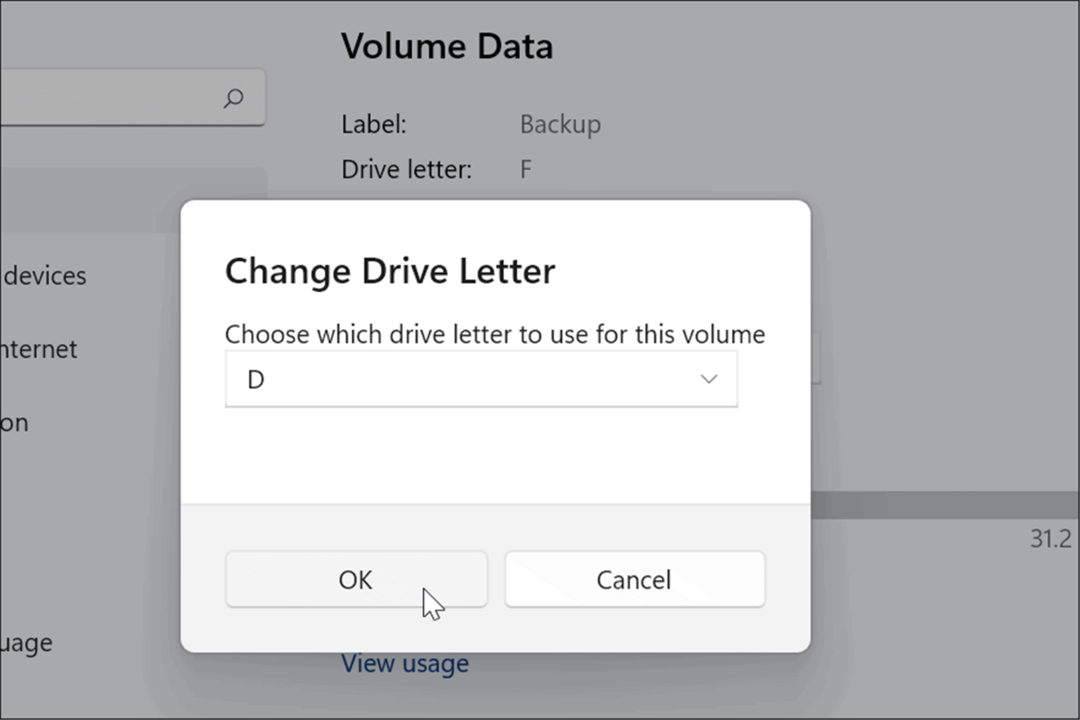
- Meniu pasirinkite raidę, kurią norite naudoti, ir spustelėkite Gerai. Šiame pavyzdyje mes keičiame išorinį USB diską iš F į D.
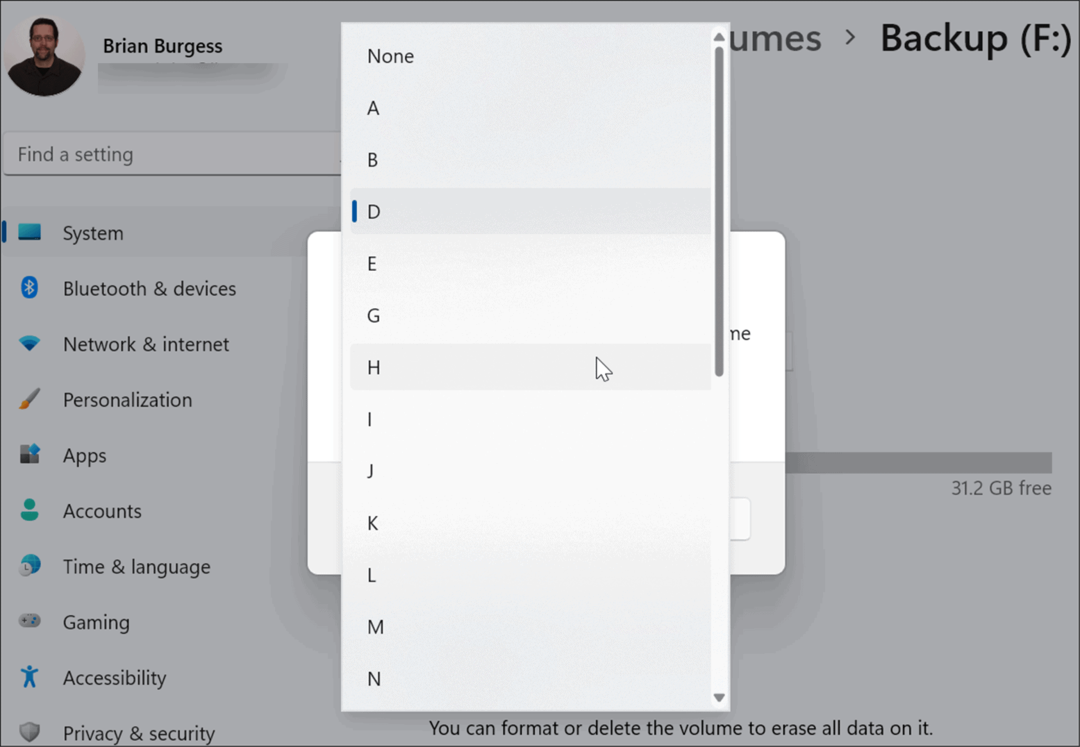
Viskas. Nauja disko raidė įsigalios ir bus rodoma kartu su pasirinkta raide. Pakeitimas įvyksta iš karto ir matysite, kad tai atsispindės „File Explorer“ ir visoje „Windows 11“ veikloje.
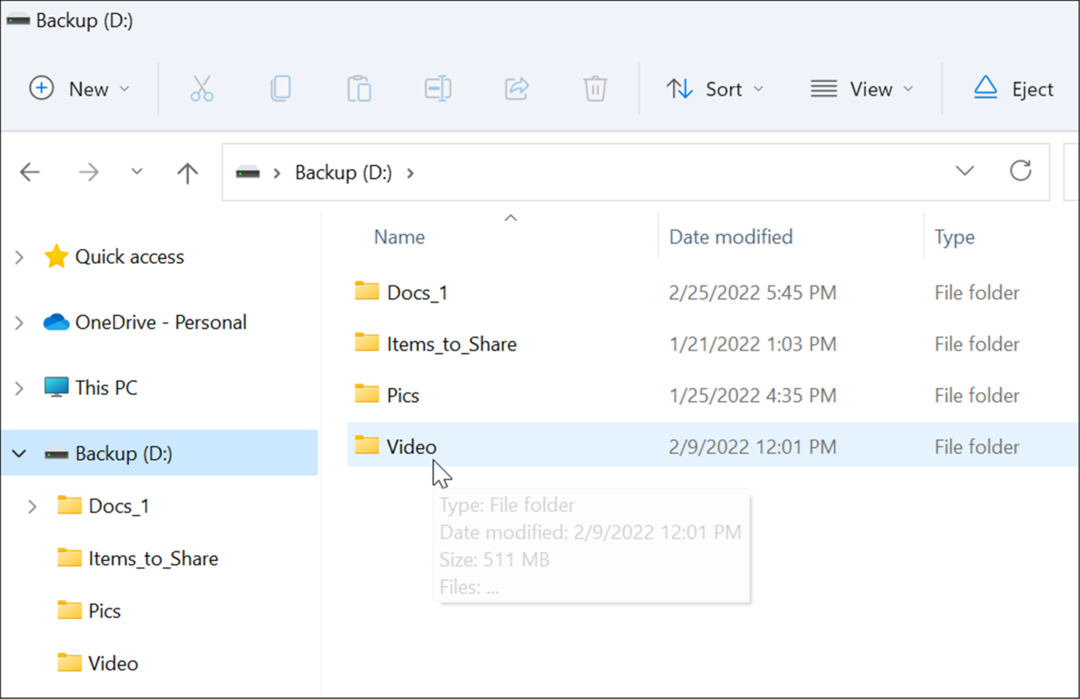
Kaip pakeisti disko raidę „Windows 10“ ir „11“ naudojant disko valdymą
Taip pat galite naudoti disko valdymo įrankį, kad pakeistumėte disko raidę. Šis metodas veikia ir Windows 10, ir Windows 11 kompiuteriuose.
Norėdami pakeisti disko raidę sistemoje „Windows 11“ arba „Windows 10“, naudodami disko tvarkymą:
- Spustelėkite Pradėti mygtuką arba paspauskite „Windows“ klavišas ir tipas disko valdymas.
- Pasirinkite Sukurkite ir formatuokite standžiojo disko skaidinius iš rezultatų viršuje.
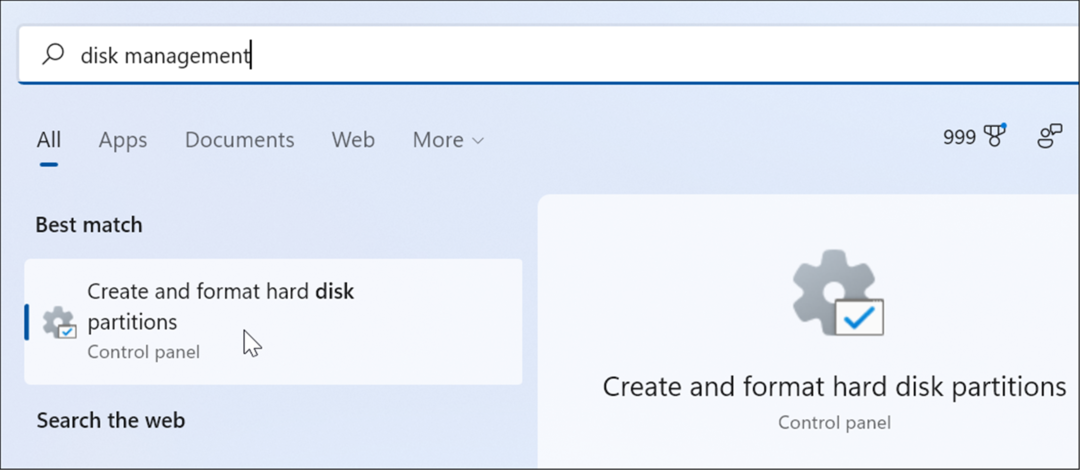
- Arba galite spustelėti dešiniuoju pelės mygtuku Pradėti arba pataikyti „Windows“ klavišas + X ir pasirinkti Disko valdymas iš meniu.
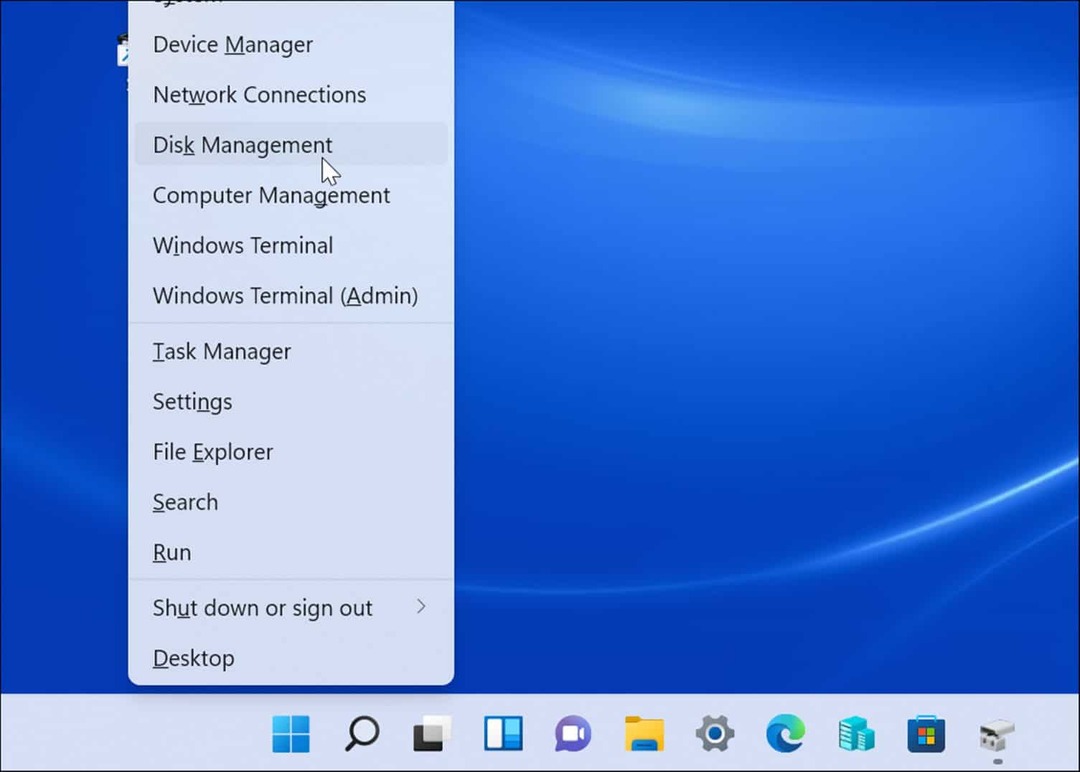
- Kai Disko valdymas atsidarys langas, dešiniuoju pelės mygtuku spustelėkite diską, kurį norite pakeisti, ir pasirinkite Pakeiskite disko raidę ir kelius iš meniu. Pavyzdžiui, keičiame išimamą USB atmintinę D į F.
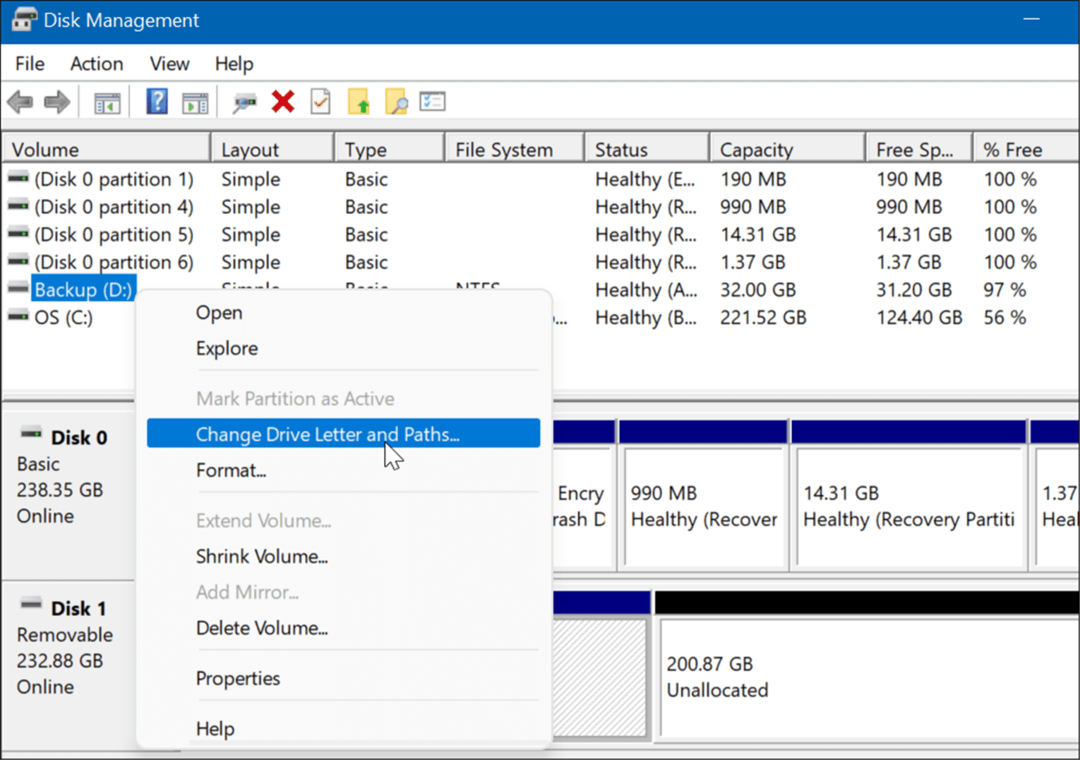
- Spustelėkite Keisti mygtuką ant pasirodžiusio lango.
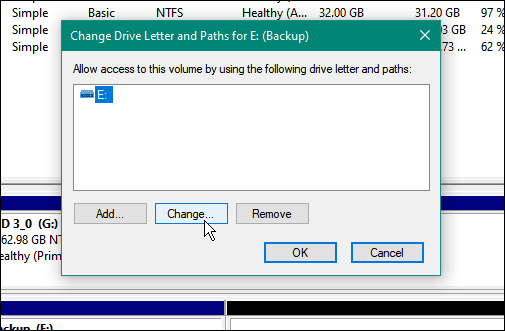
- Toliau įsitikinkite Priskirkite šią disko raidę pažymėtas ir išskleidžiamajame meniu pasirinkite norimą raidę.
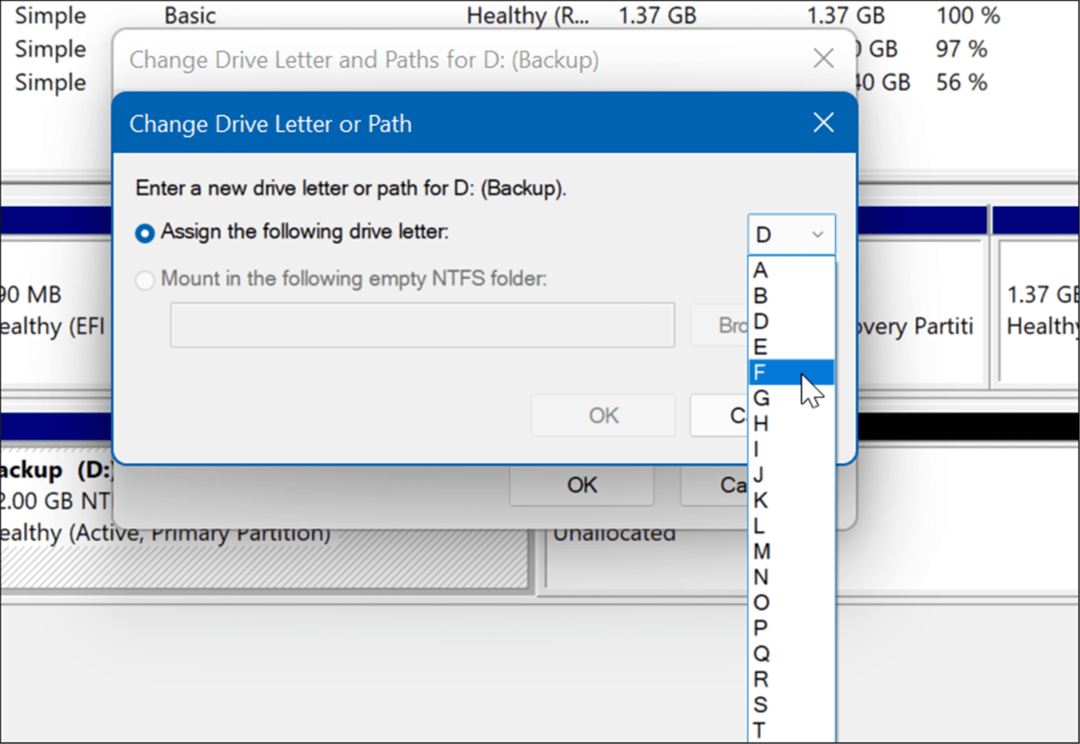
- Pasirinkę disko raidę, spustelėkite Gerai.
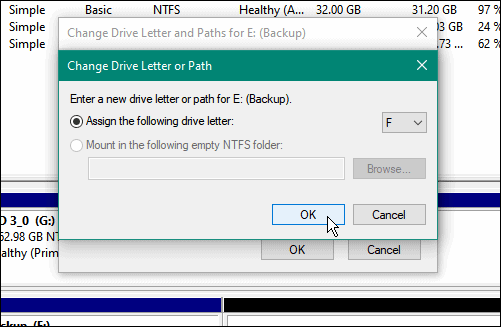
- Galiausiai spustelėkite Taip pasirodžiusiame įspėjamajame pranešime.
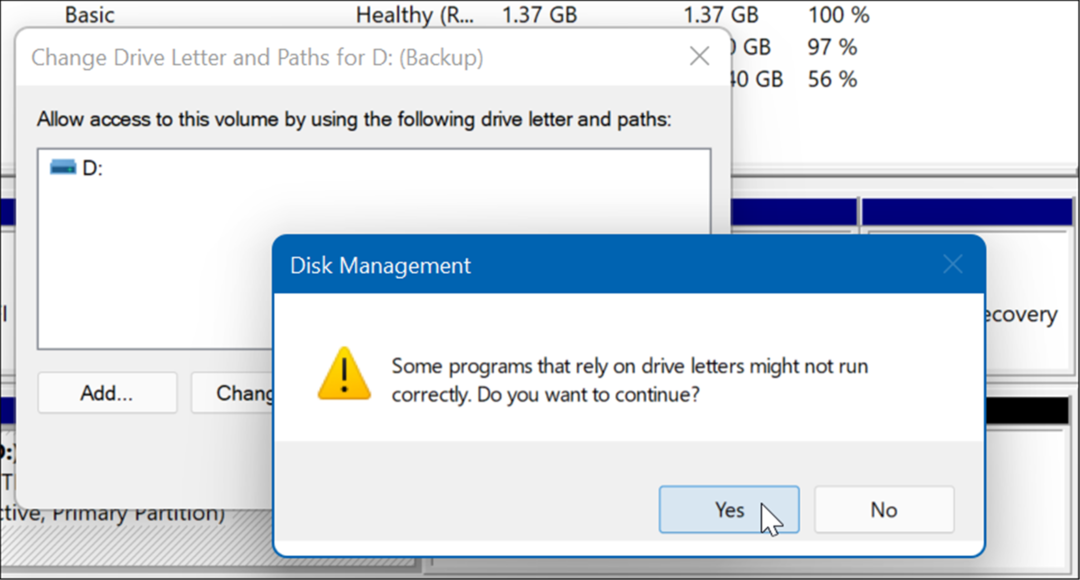
Šiuo metu jūsų disko raidė sistemoje „Windows“ pasikeis ir ji turėtų būti atidaryta „File Explorer“, kad būtų galima peržiūrėti jo turinį. Jums gali prireikti iš naujo paleiskite kompiuterį kad pakeitimas įsigaliotų.
Nauja disko raidė bus rodoma disko tvarkytuvėje ir bet kur kitur, kur rodoma disko raidė, pvz Šis kompiuteris, pavyzdžiui.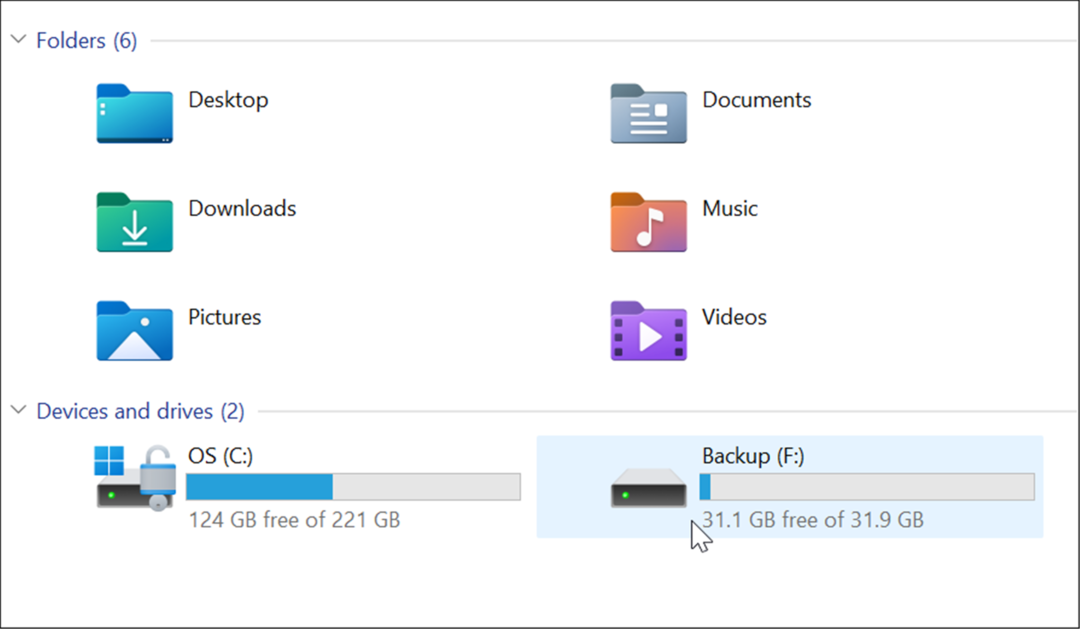
Jei pakeisite keičiamo disko raidę, ji turėtų išlikti tokia pati kompiuteryje, kuriame ją pakeisite. Pavyzdžiui, jei nunešite jį į kitą kompiuterį, „Windows“ jam priskirs kitą raidę nei ta, kurią davėte. Pervadinus diską, greičiausiai bus priskirta nauja raidė, jei prijungsite kitus išorinius diskus kita tvarka.
Disko vietos valdymas sistemoje „Windows“.
„Windows 11“ ir „Windows 10“ turi keletą naudingų disko vietos valdymo įrankių. Pavyzdžiui, galite apriboti disko vietos, kurią naudoja šiukšliadėžė arba atlaisvinkite vietos su „Windows 11“ valymo rekomendacijos. Taip pat galbūt norėsite sukonfigūruoti „Storage Sense“ sistemoje „Windows 11“..
Taip pat yra daug būdų, kaip atlaisvinti vietos diske sistemoje „Windows 10“. Tu gali ištrinti senus sistemos atkūrimo taškus atlaisvinti vietos arba mokytis kaip ištrinti Windows.old aplanką, kad atlaisvintumėte GB vietos.
Kaip rasti „Windows 11“ produkto kodą
Jei jums reikia perkelti „Windows 11“ produkto kodą arba tiesiog jo reikia švariai įdiegti OS,...
Kaip išvalyti „Google Chrome“ talpyklą, slapukus ir naršymo istoriją
„Chrome“ puikiai išsaugo naršymo istoriją, talpyklą ir slapukus, kad optimizuotų naršyklės veikimą internete. Jos kaip...
Kainų suderinimas parduotuvėje: kaip gauti kainas internetu perkant parduotuvėje
Pirkimas parduotuvėje nereiškia, kad turite mokėti didesnę kainą. Dėl kainų atitikimo garantijų galite gauti nuolaidų internetu apsipirkdami...
Kaip padovanoti „Disney Plus“ prenumeratą su skaitmenine dovanų kortele
Jei jums patiko „Disney Plus“ ir norite juo pasidalinti su kitais, štai kaip nusipirkti „Disney+“ dovanų prenumeratą...