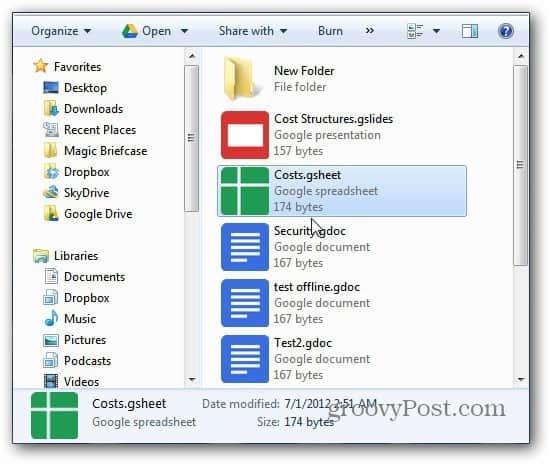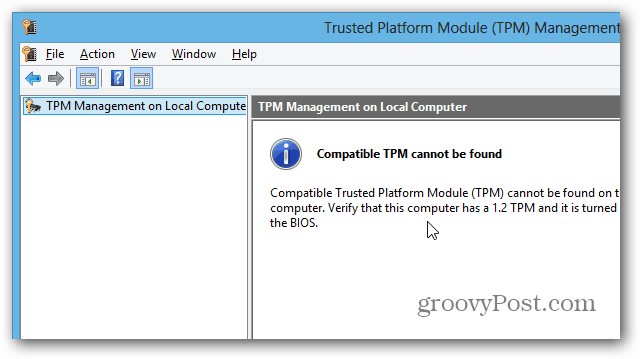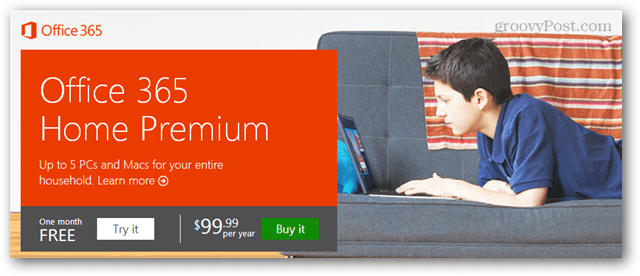Kaip įjungti ir nustatyti „Google“ dokumentus neprisijungus
"Google" Google Dokumentai Google Diskas / / March 18, 2020
„Google“ diskas dabar leidžia tvarkyti ir redaguoti „Google“ dokumentuose išsaugotus dokumentus neprisijungus. Štai kaip nustatyti ir naudoti šią naują „Google“ funkciją.
„Google“ diskas dabar leidžia tvarkyti ir redaguoti „Google“ dokumentuose išsaugotus dokumentus neprisijungus. Štai kaip nustatyti ir naudoti šią naują „Google“ funkciją.
„Google“ dokumentai neprisijungus veikia tik „Chrome“ ir jūs galite pamatyti visus dokumentus, pristatymus, brėžinius, skaičiuokles ir kt. Bet nors jūs galite redaguoti dokumentus neprisijungę, šio rašymo metu skaičiuoklių redaguoti neprisijungus negalima.
Paleiskite „Chrome“ ir prisijunkite prie „Google“ dokumentų paskyros, spustelėkite nustatymų (krumpliaračio) piktogramą ir pasirinkite Nustatyti „Google“ dokumentus neprisijungę.
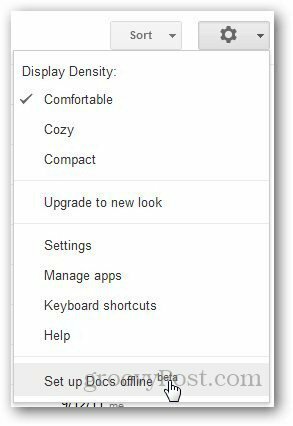
Spustelėkite „Nustatyti„ Google “dokumentus neprisijungę“. Tai atidaro naują iššokantįjį langą. 1 antraštės antraštėje spustelėkite mygtuką Įgalinti dokumentus neprisijungus.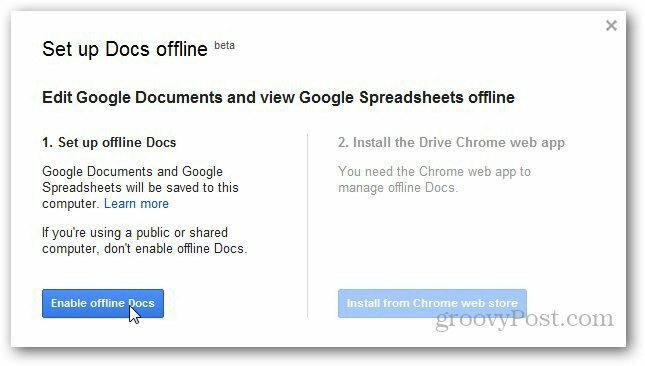
Įgalinęs neprisijungus režimą, jis paprašys įdiegti „Google Chrome“ skirtą „Google Drive“ žiniatinklio programą, kad galėtumėte tvarkyti failus neprisijungę.
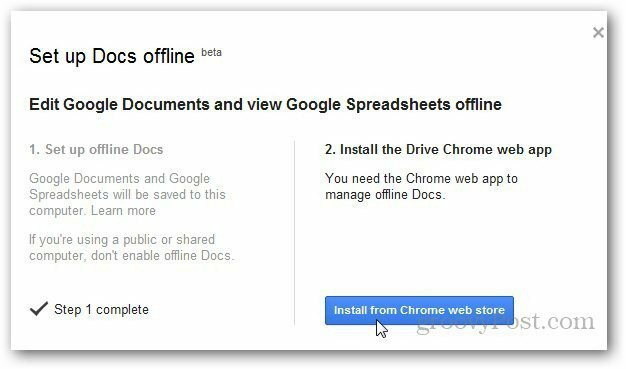
Esate nukreipti į „Chrome“ internetinę parduotuvę. Spustelėkite Pridėti prie „Chrome“, kad įdiegtumėte „Google“ disko programą.
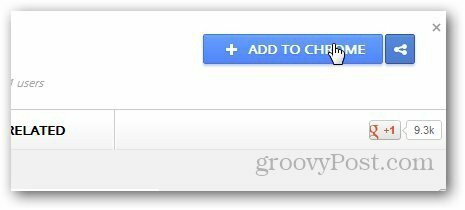
Kai jis prašo patvirtinimo, spustelėkite mygtuką Pridėti.
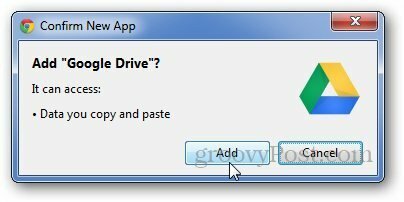
Įdiegę atnaujinkite „Google Docs“ ir rodomas pranešimas, kad paslauga sinchronizuoja neseniai peržiūrėtus dokumentus ir skaičiuokles.
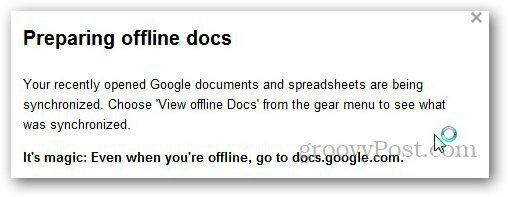
Dar kartą spustelėkite nustatymų piktogramą ir pasirinkite Peržiūrėti dokumentus neprisijungus, kad gautumėte dokumentų, sinchronizuotų su „Google“ disku, sąrašą.
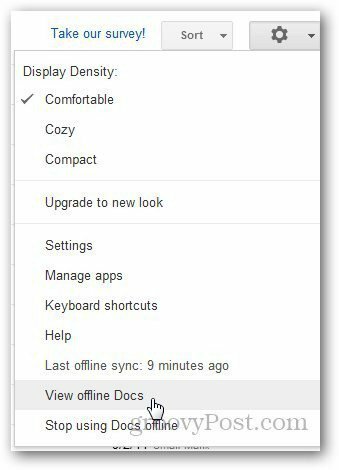
„Nustatymų“ skiltyje jis rodo paskutinį kartą sinchronizavus dokumentus su „Google“ disku. Jei norite juos sinchronizuoti dar kartą, spustelėkite „Paskutinis neprisijungus“ sinchronizavimas ir jis sinchronizuos naujai redaguotus dokumentus.
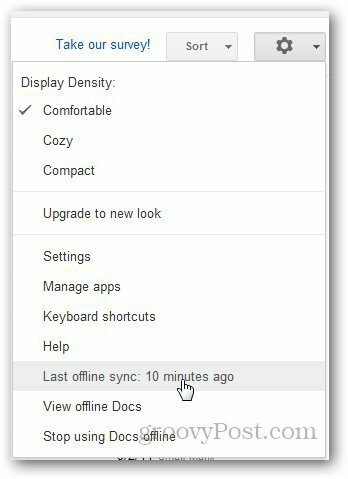
Dabar dokumentus galėsite peržiūrėti neprisijungę apsilankę docs.google.com. Rekomenduojama įgalinti dokumentus neprisijungus asmeniniame kompiuteryje, o ne viešai bendrinamame kompiuteryje.
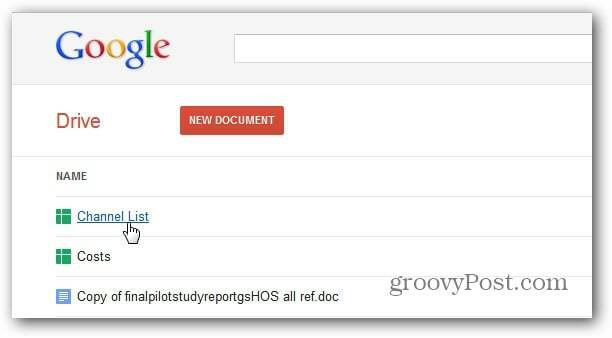
Jūs esate „Google“ dokumentai, kurie taip pat bus pasiekiami jūsų „Google“ diskas jūsų kompiuteryje.