Kaip naudoti „Microsoft Teams“ „Chromebook“ įrenginyje
„Microsoft“ „Microsoft“ Komandos Herojus "Chromebook" / / April 22, 2022

Paskutinį kartą atnaujinta

„Microsoft Teams“ yra populiarus verslo bendradarbiavimo įrankis, tačiau norint jį paleisti, jums nereikia „Windows“. „Microsoft Teams“ galite naudoti „Chromebook“ naudodami šį vadovą.
„Chromebook“ galite naudoti įvairiais produktyviais būdais – galite naudoti „Microsoft Office“ programos „Chromebook“ įrenginyje, pavyzdžiui.
Tačiau yra kita „Microsoft“ programa, kurią galbūt norėsite naudoti. „Microsoft Teams“ sistemoje „Chrome“ OS suteikia galimybę bendrauti su komanda neperjungiant į nešiojamąjį ar asmeninį kompiuterį.
Jei „Chromebook“ įrenginyje norite naudoti „Microsoft Teams“, štai ką turėsite padaryti.
Kaip naudoti „Microsoft Teams“ žiniatinklio versiją „Chromebook“ įrenginyje
Norėdami gauti geriausią patirtį dirbant su komandomis, rekomenduojame naudoti žiniatinklio programinės įrangos versiją.
Norėdami naudoti Teams žiniatinklio versiją, atlikite šiuos veiksmus:
- Paleiskite „Chrome“ naršyklę „Chromebook“ įrenginyje ir eikite į Microsoft Teams svetainė.
- Prisijunkite naudodami „Microsoft“ paskyrą, kurią norite naudoti.
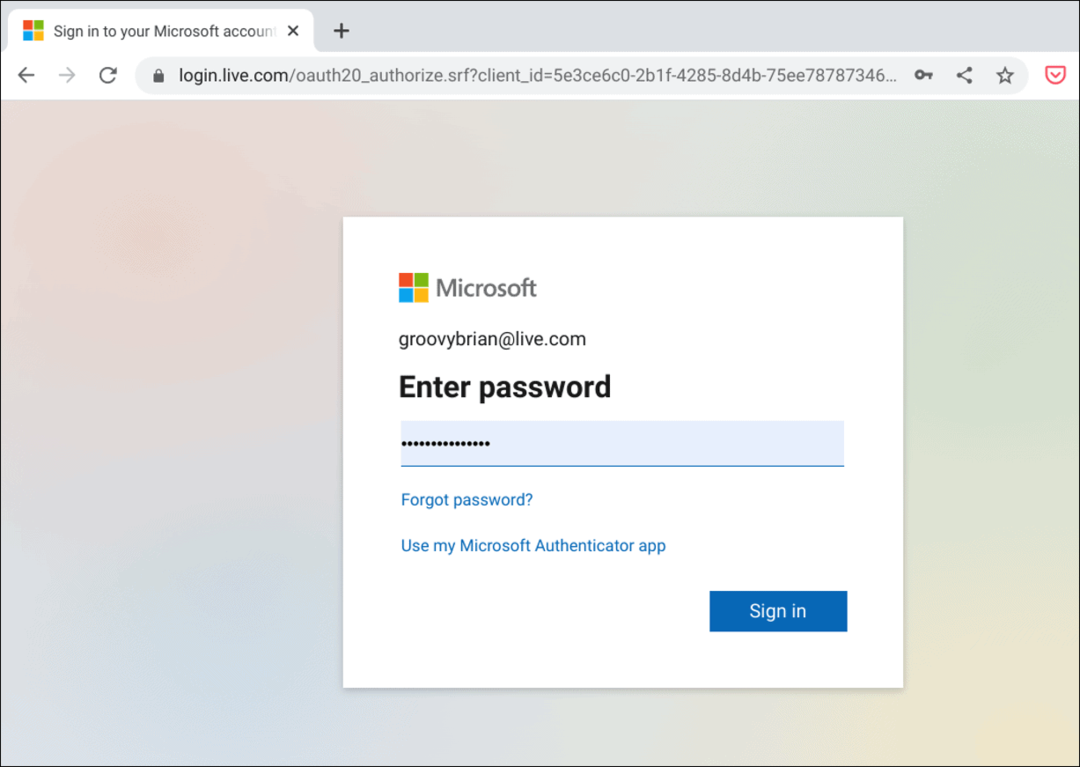
- Išskleidžiamajame meniu pasirinkite savo komandą ir spustelėkite Tęsti mygtuką.
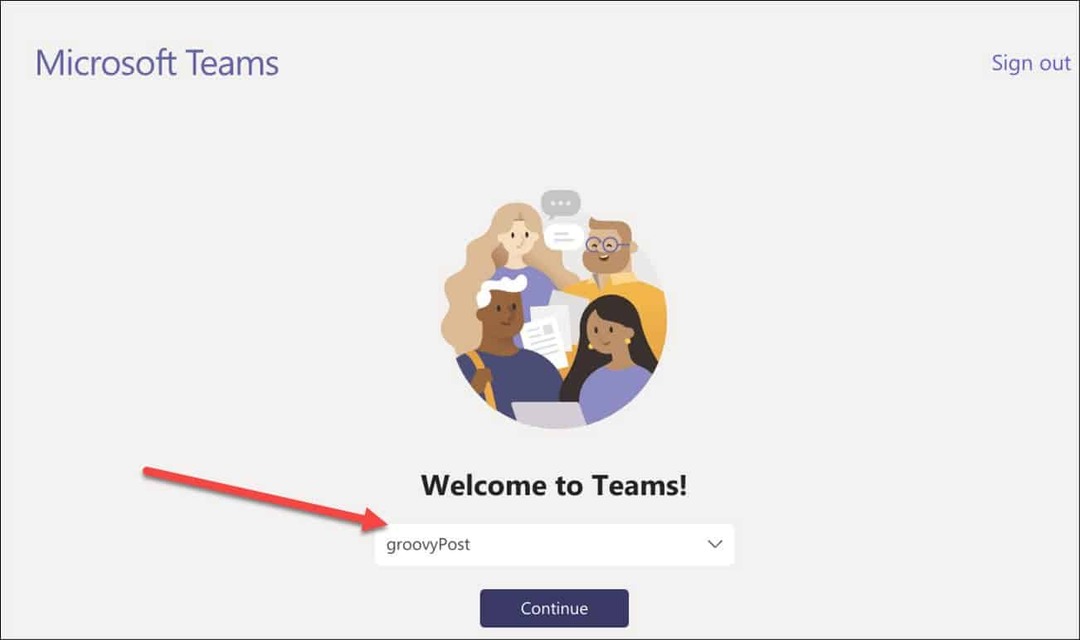
- Jei norite gauti pranešimus, spustelėkite Įjungti mygtuką, kai jis pasirodys. Jei jums nepatinka pranešimai, spustelėkite Atsisakyti.
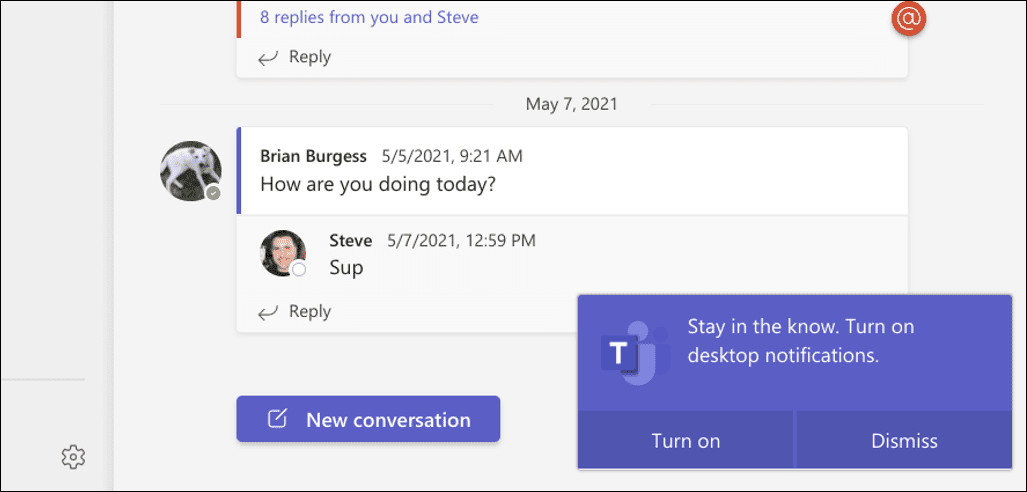
- Šiuo metu galite pradėti naudoti su „Microsoft Teams“ įtrauktomis funkcijomis, tačiau norėsite sukurti programą, kurią galėsite paleisti tiesiogiai iš „Chromebook“ paleidimo priemonės. Norėdami sukurti žiniatinklio programą, spustelėkite trijų taškų mygtuką viršutiniame dešiniajame kampe.
- Po to slinkite žemyn ir pasirinkite Daugiau įrankių > Kurti nuorodą.
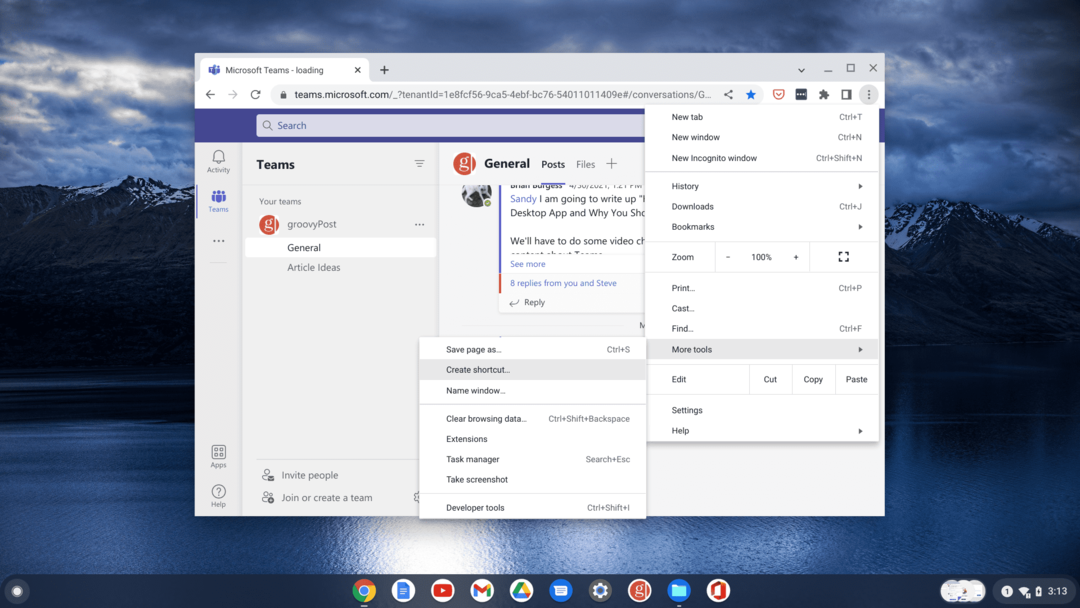
- Kai Sukurti nuorodą atidaromi langai, įveskite programos pavadinimą, pvz Microsoft komandos. Be to, būtinai patikrinkite Atidaryti kaip langą parinktį ir spustelėkite Sukurti mygtuką.
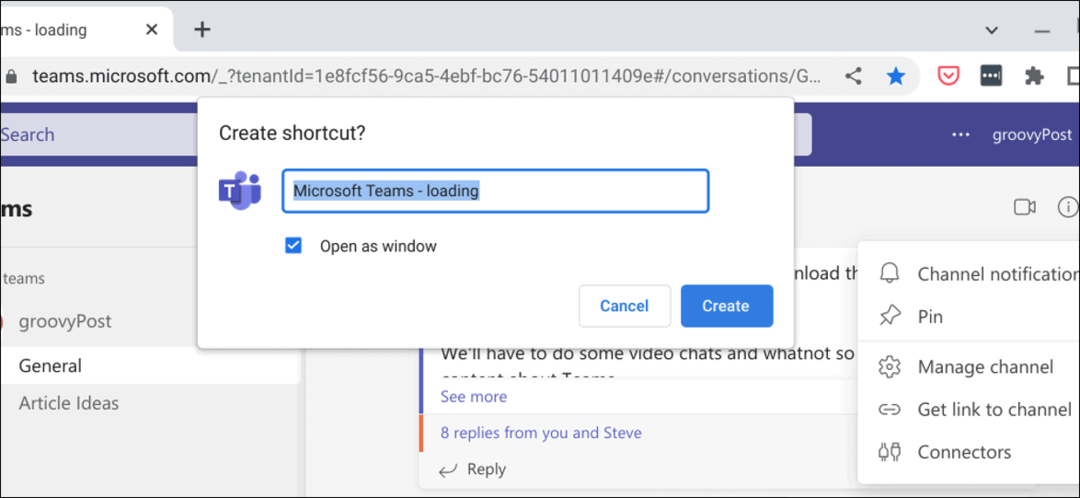
- Dabar, kai atidarote paleidimo priemonė, rasite Microsoft komandos piktogramą, kaip ir bet kuri kita jūsų sistemoje įdiegta programa. Jis taip pat bus paleistas lango režimu, kaip ir kitos jūsų „Chromebook“ programos.
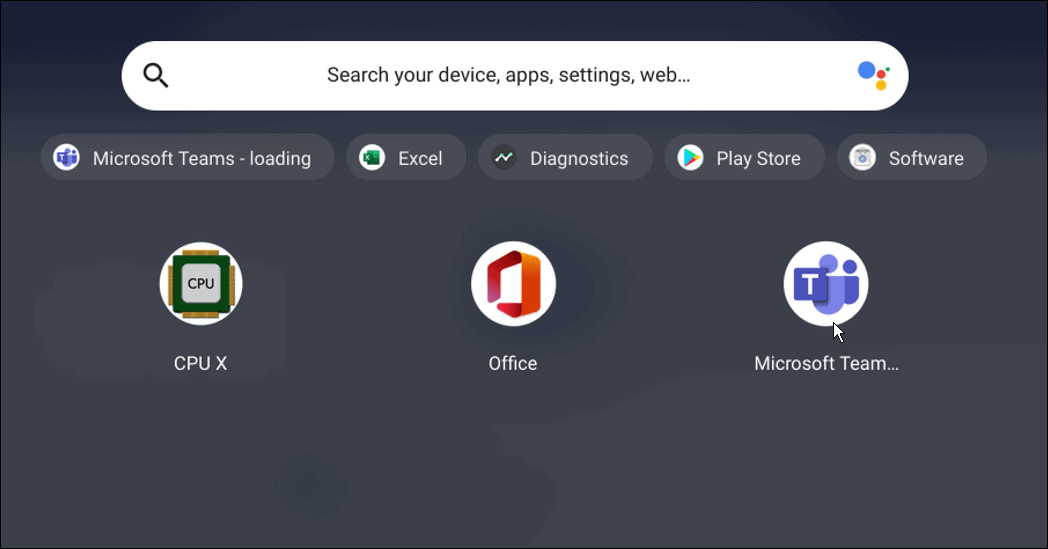
Kaip naudoti „Microsoft Teams“ „Chromebook“ įrenginyje per „Play“ parduotuvę
„Microsoft Teams“ naudojimas „Chromebook“ įrenginyje yra nesudėtingas procesas. Jei „Chromebook“ gali paleisti „Android“ programas (paprastai 2017 m. ir naujesnės versijos), galite atsisiųsti „Microsoft Teams“ „Android“ versiją.
Jei norite naudoti „Microsoft Teams“ „Chromebook“, atlikite šiuos veiksmus:
- Paleiskite „Google Play“ parduotuvę ir įdiekite „Microsoft Teams“ programa. Įsitikinkite, kad įrenginių sąraše pasirinkite „Chromebook“.
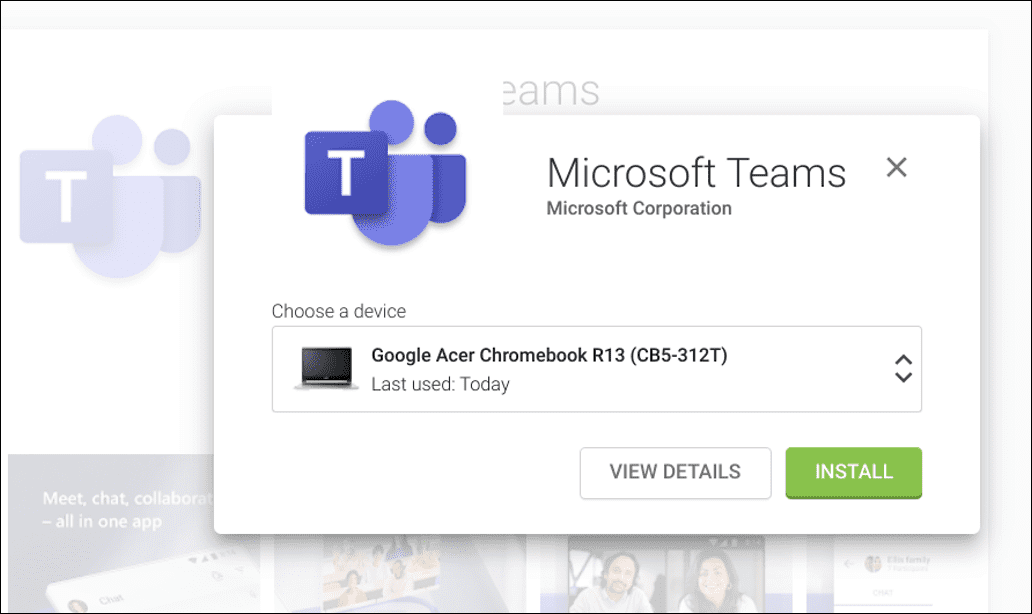
- Įdiegę programą, braukite aukštyn ekrane, kad atidarytumėte „Chrome“ OS paleidimo priemonę, ir bakstelėkite Komandos piktogramą.
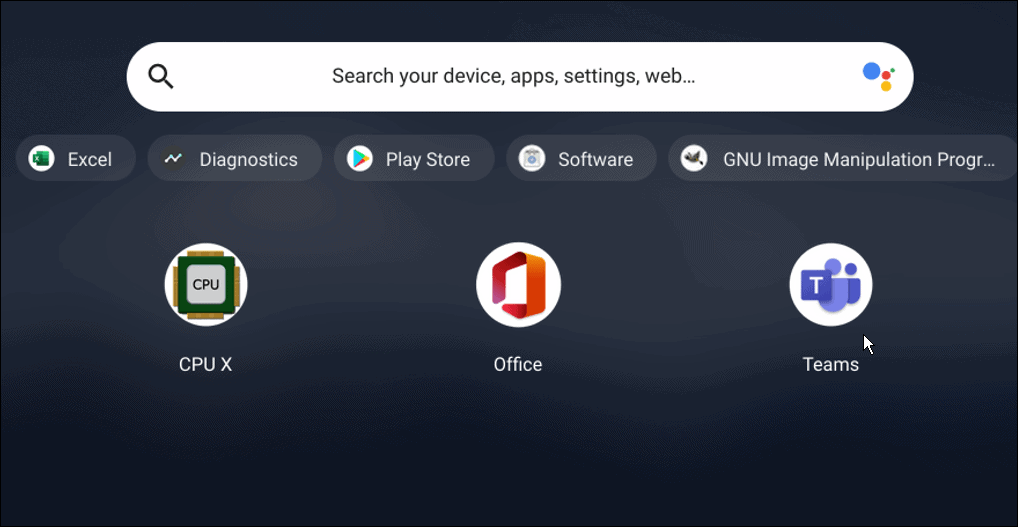
- Prisijunkite naudodami „Microsoft“ paskyrą ir pradėkite naudotis tokiomis funkcijomis kaip šnekučiuojantis, pranešimų tinkinimas, ir kuriant atskiras patalpas.
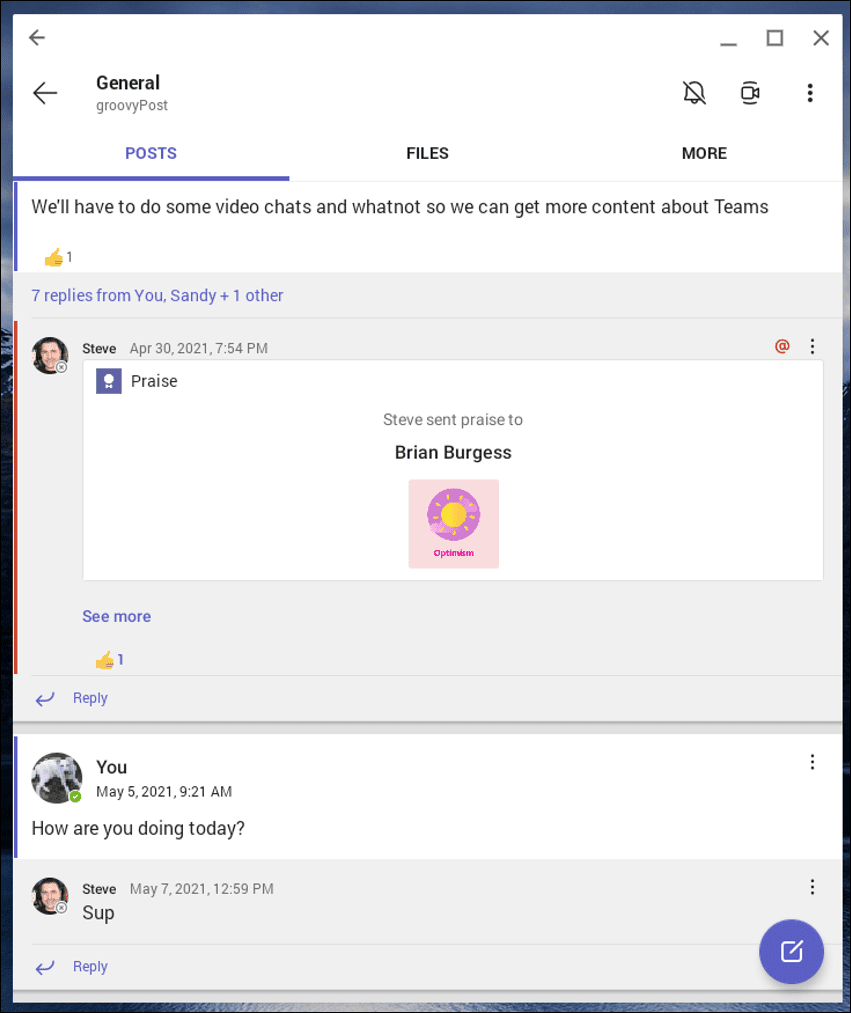
Atminkite, kad „Android“ versija yra optimizuota mobiliesiems įrenginiams. Vis dėlto galite pakeisti lango dydį ir pridėti kitų tinkinimų, kad būtų lengviau reaguoti.
„Chromebook for Work“ naudojimas
„Chromebook“ gali būti skirtas „Google“ įrankių naudojimui, tačiau tai nereiškia, kad atlikdami anksčiau nurodytus veiksmus negalite perjungti pusės ir naudoti „Microsoft Teams“ savo „Chromebook“.
Tačiau reikia daugiau nuveikti, nei paleisti „Teams“ „Chromebook“ įrenginyje. Jei turite „Bluetooth“ įrenginį, sužinokite, kaip tai padaryti prijungti Bluetooth įrenginį arba paimk a ekrano kopija „Chromebook“.. Tu taip pat gali prisegti failus ir aplankus prie „Chromebook“ užduočių juostos.
Kaip rasti „Windows 11“ produkto kodą
Jei jums reikia perkelti „Windows 11“ produkto kodą arba tiesiog jo reikia švariai įdiegti OS,...
Kaip išvalyti „Google Chrome“ talpyklą, slapukus ir naršymo istoriją
„Chrome“ puikiai išsaugo naršymo istoriją, talpyklą ir slapukus, kad optimizuotų naršyklės veikimą internete. Jos kaip...
Kainų suderinimas parduotuvėje: kaip gauti kainas internetu perkant parduotuvėje
Pirkimas parduotuvėje nereiškia, kad turite mokėti didesnę kainą. Dėl kainų atitikimo garantijų galite gauti nuolaidų internetu apsipirkdami...
Kaip padovanoti „Disney Plus“ prenumeratą su skaitmenine dovanų kortele
Jei jums patiko „Disney Plus“ ir norite juo pasidalinti su kitais, štai kaip nusipirkti „Disney+“ dovanų prenumeratą...


