Kaip naudoti „Windows“ saugą sistemoje „Windows 11“, kad būtų užtikrinta maksimali apsauga
„Microsoft“ „Windows 11“ Herojus / / April 22, 2022

Paskutinį kartą atnaujinta

„Windows 11“ yra su integruotu saugos rinkiniu. Tačiau norėsite naudoti „Windows“ saugą sistemoje „Windows 11“, kad užtikrintumėte optimalią apsaugą.
„Windows“ sauga yra jūsų integruotas saugos rinkinys, skirtas „Windows 11“ – sprendimas, dėl kurio trečiosios šalies antivirusinė programinė įranga tampa beveik pasenusi.
Jei esate atsakingas kompiuterio vartotojas, tikriausiai jums nereikia trečiosios šalies sprendimo, pvz., McAfee. Nėra jokios priežasties mokėti už komunalinių paslaugų rinkinį, kai jis yra įmontuotas nemokamai.
Tačiau tai tiesa tik tuo atveju, jei tinkamai naudojate „Windows“ saugą. Štai kaip naudoti „Windows“ saugą sistemoje „Windows 11“, kad būtų užtikrinta maksimali apsauga.
Patikrinkite, ar nėra naujų „Windows“ naujinimų
Pirmiausia pradėsime įsitikinę, kad kompiuteryje yra naujausi „Windows“ naujinimai. Taigi, ne tik saugos ir klaidų taisymai, bet ir naujausių virusų apibrėžimų atnaujinimas.
Į rankiniu būdu atnaujinti Windows 11:
- Atviras Pradėti ir spustelėkite Nustatymai
- Kada Nustatymai atsidaro, spustelėkite Windows "naujinimo sąrašo apačioje, apatiniame kairiajame kampe.
- Spustelėkite Tikrinti, ar yra atnaujinimų mygtuką ir atsisiųskite viską, kas ateina. Atminkite, kad kai kuriuos naujinimus reikia paleisti iš naujo, tačiau virusų apibrėžimams paprastai to nereikia. Galite nedelsdami paleisti iš naujo rankiniu būdu arba nustatyti aktyvias valandas paleisti iš naujo, kai nenaudojate kompiuterio.
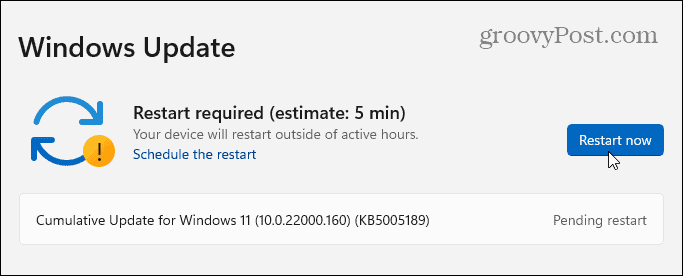
Reguliariai atlikite virusų nuskaitymą
Nors „Windows“ sauga apsaugo jūsų sistemą realiuoju laiku, būtina periodiškai atlikti nuskaitymą. „Windows“ turėtų tai padaryti automatiškai, tačiau nėra jokios žalos pačiam atlikti išsamų nuskaitymą, kad įsitikintumėte.
Norėdami paleisti virusų nuskaitymą su Windows sauga, atlikite šiuos veiksmus:
- Atidarykite meniu Pradėti ir įveskite langų apsauga- pasirinkite geriausią rezultatą.
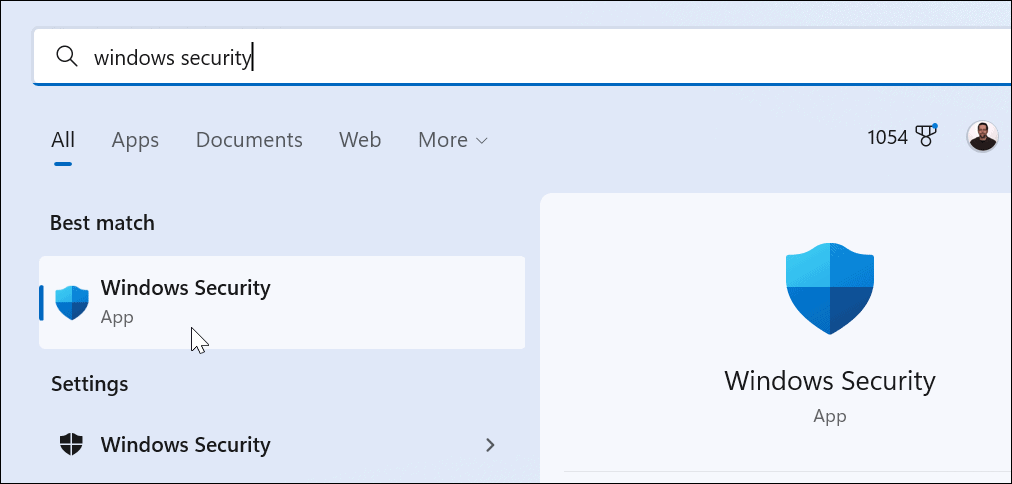
- Kai Saugumas iš pirmo žvilgsnio pasirodys ekranas, spustelėkite Apsauga nuo virusų ir grėsmių variantas.
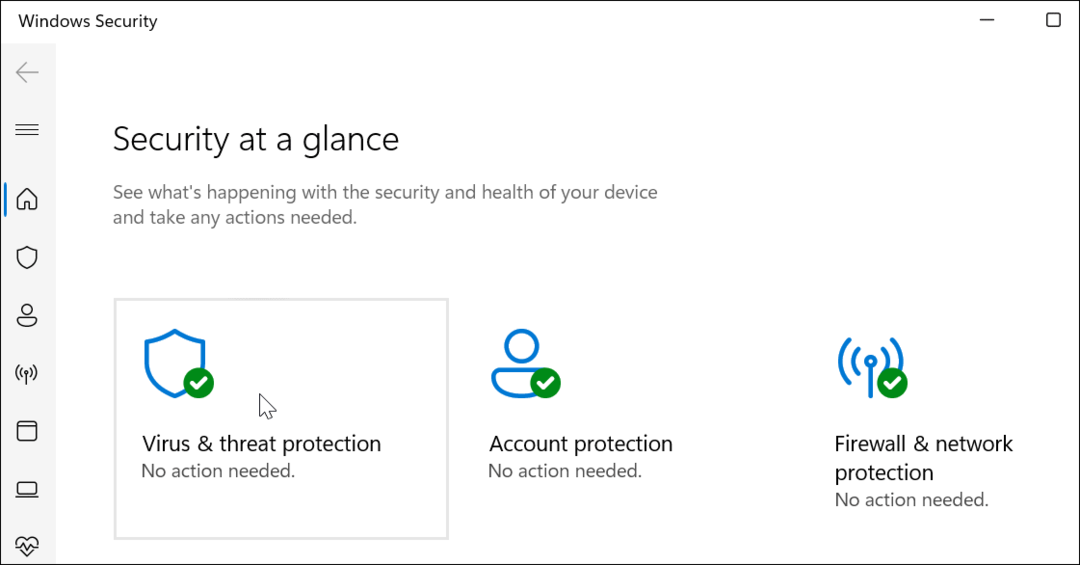
- Dabar spustelėkite Greitas nuskaitymas mygtuką, norėdami patikrinti aplankus, kuriuose paprastai randamos grėsmės.
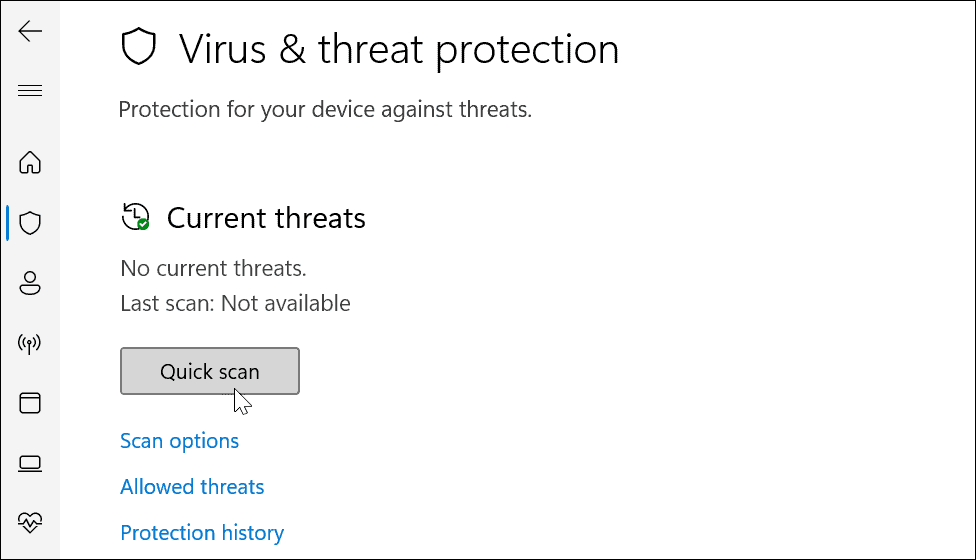
- Norėdami gauti daugiau nuskaitymo parinkčių, spustelėkite Nuskaitymo parinktys nuoroda po Greitas nuskaitymas mygtuką.
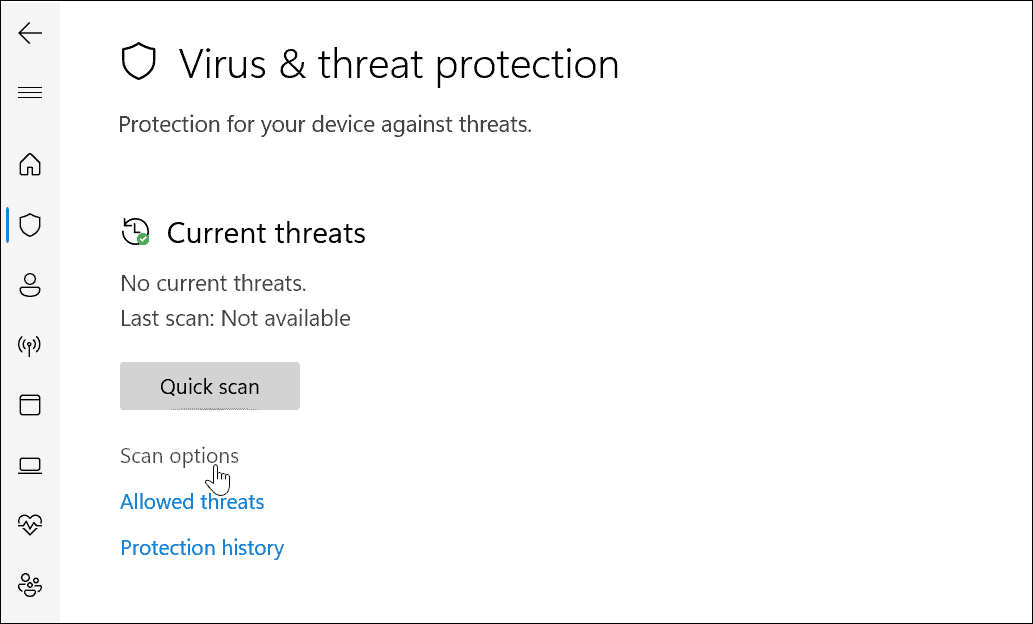
- Čia galite pasirinkti kitus virusų nuskaitymo tipus.
„Windows“ saugos virusų nuskaitymo lygio pasirinkimas
Kai tik spustelėsite nuskaitymo parinktys „Windows“ sauga galite pasirinkti iš trijų skirtingų sunkumo lygių tipų. Jie nustato, kiek laiko užtruks nuskaitymas ir kokio gylio bus nuskaitymas.
Tai apima:
- Pilnas skenavimas: Tikrina visus failus ir aplankus bei programas jūsų diske.
- Pasirinktinis nuskaitymas: leidžia pasirinkti, kuriuos aplankus ir failus norite nuskaityti specialiai dėl virusų.
- „Microsoft Defender“ antivirusinė programa (nuskaitymas neprisijungus): atlieka įkrovos lygio nuskaitymą, ieškodama labiausiai užsispyrusių kenkėjiškų programų. Jis iš naujo paleidžia įrenginį ir naudoja naujausius virusų apibrėžimus, kurie nuskaitomi įkrovos metu.
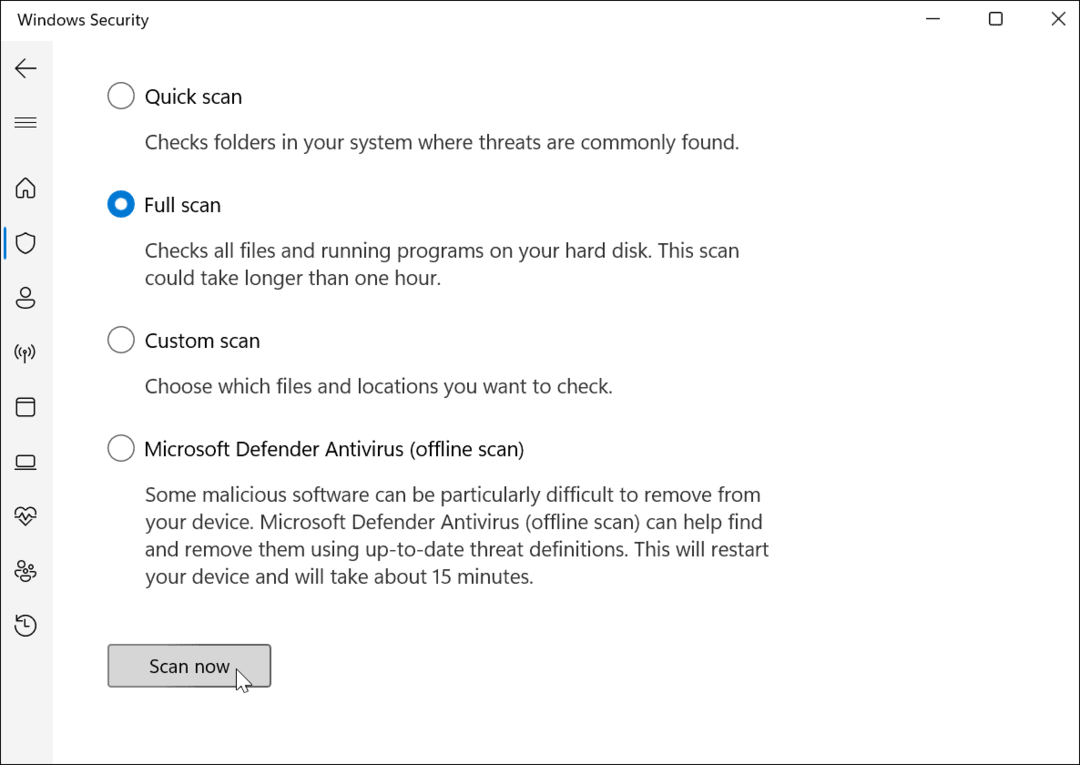
Vykdant nuskaitymą (išskyrus nuskaitymą neprisijungus), jis parodys pažangą. Jūs gausite a Jokių dabartinių grėsmių pranešimą, jei nuskaitymas nieko neranda. Tačiau jei nuskaitymas aptinka kenkėjiškų programų, galite pasirinkti failą karantinuoti, ištrinti arba leisti likti vietoje.
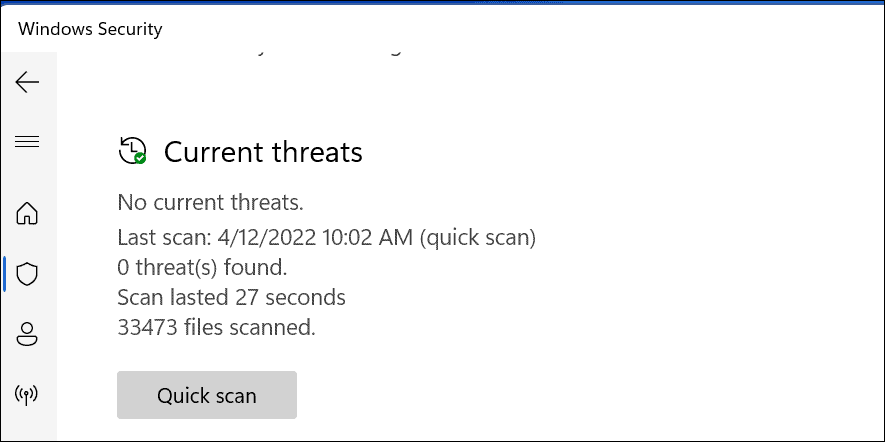
„Windows“ saugos nustatymų konfigūravimas
Kitas dalykas, kurį norite valdyti, yra jūsų „Windows“ saugos nustatymai. Tai turi įtakos tam, kaip „Windows“ sauga veikia jūsų kompiuteryje fone.
Norėdami sukonfigūruoti „Windows“ saugą:
- Naudodami meniu Pradėti ieškokite langų apsauga ir atidarykite.
- „Windows“ sauga spustelėkite Apsauga nuo virusų ir grėsmių.
- Pagal Apsaugos nuo virusų ir grėsmių nustatymai skyrių, paspauskite Tvarkyti nustatymus.
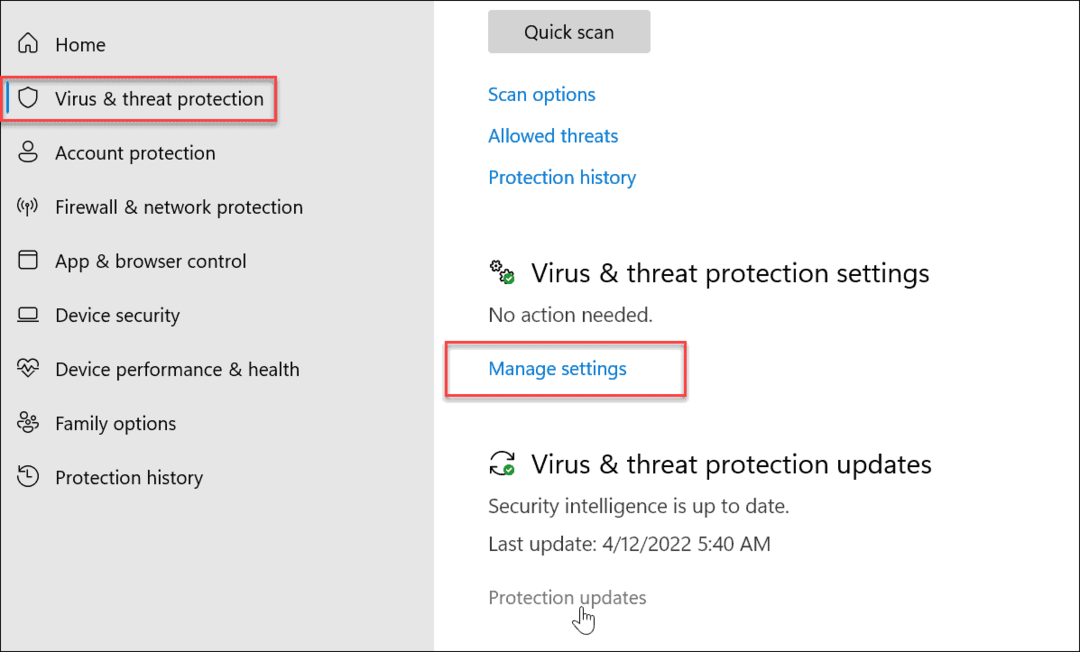
- Įsitikinti, kad Realaus laiko apsauga, Debesis teikiama apsauga, Automatinis pavyzdžių pateikimas, ir Apsauga nuo klastojimo yra įjungti.
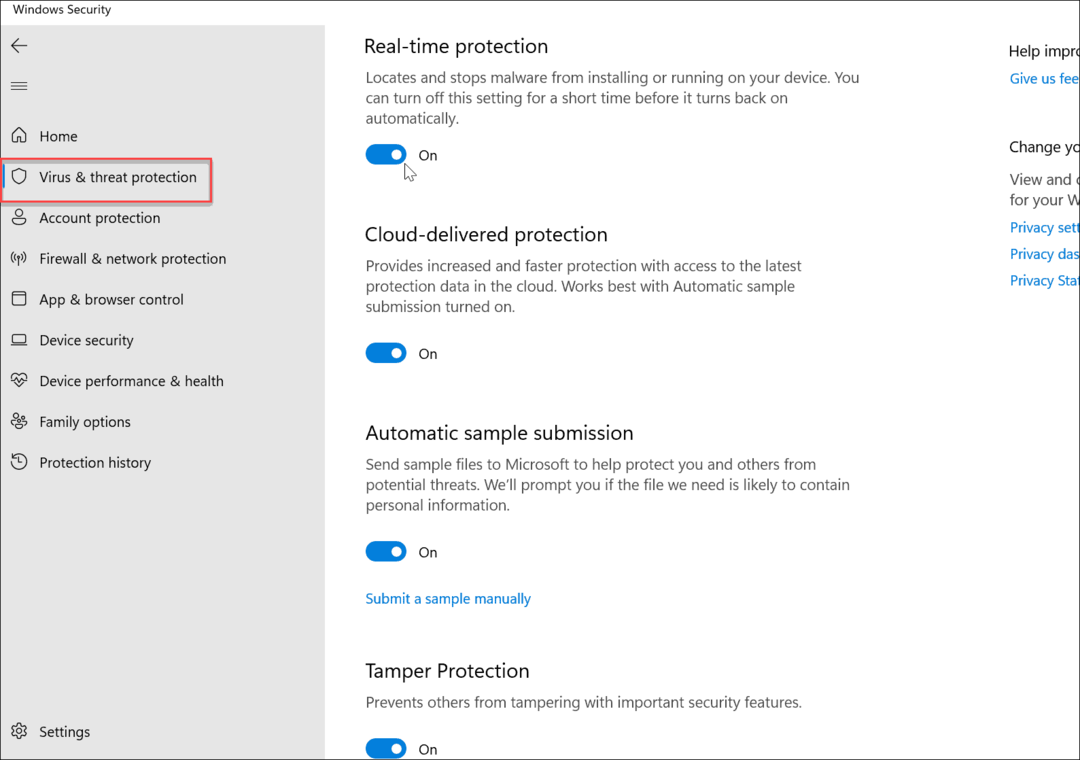
- Kitas svarbus apsaugos dėlionės elementas yra Kontroliuojama prieiga prie aplanko. Spustelėkite Tvarkykite valdomą prieigą prie aplankų nuoroda po Kontroliuojama prieiga prie aplanko skyrius.
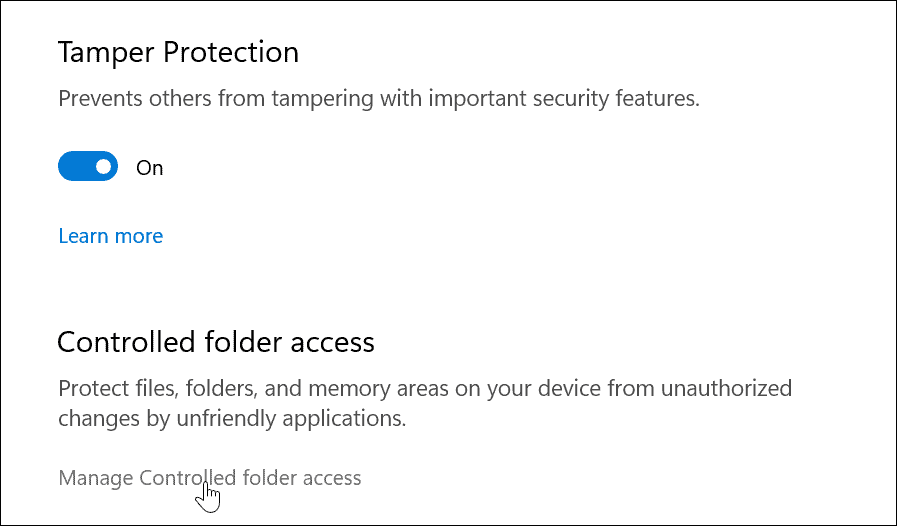
- The Valdoma prieiga prie aplankų funkcija užtikrina apsaugą nuo išpirkos programų. Savybė buvo pristatytas su Windows 10 prieš keletą metų ir kartu su „Windows 11“. Jei neteisėta programa bando pakeisti apsaugotą aplanką, jis įtraukiamas į atgalinį sąrašą ir „Windows“ atsiųs jums pranešimą apie veiksmą.
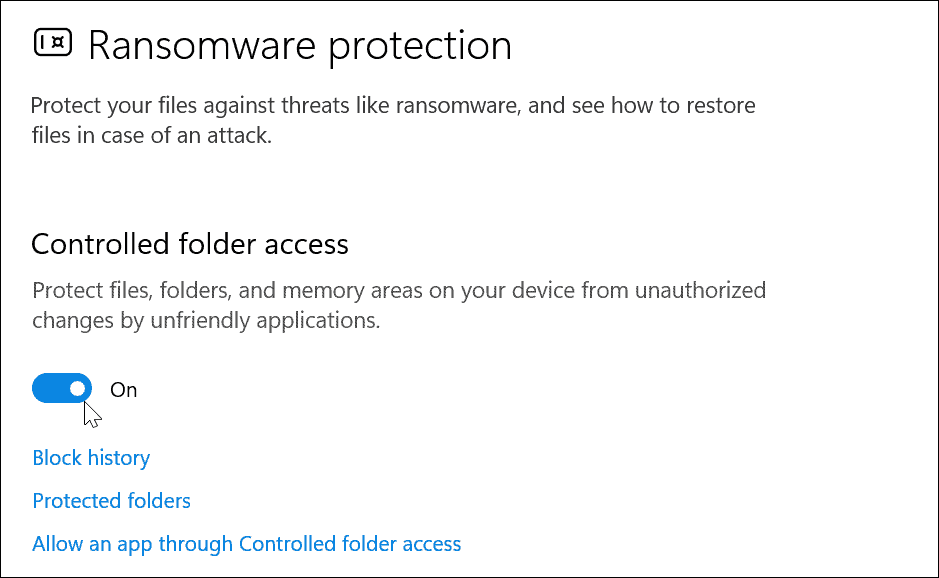
Kaip pašalinti tam tikrus failus iš „Windows“ saugos nuskaitymo
Jei turite kelis tinkamus failus ir aplankus, virusų nuskaitymas gali užtrukti. Galite tinkinti Windows saugos virusų nuskaitymą, kad galėtumėte išskirti tam tikrus failus ar aplankus.
Padaryti tai:
- Atidaryk „Windows“ saugos programa per meniu Pradėti.
- Į Apsauga nuo virusų ir grėsmių, pasirinkite Tvarkyti nustatymus parinktis pagal Apsaugos nuo virusų ir grėsmių nustatymai skyrius.
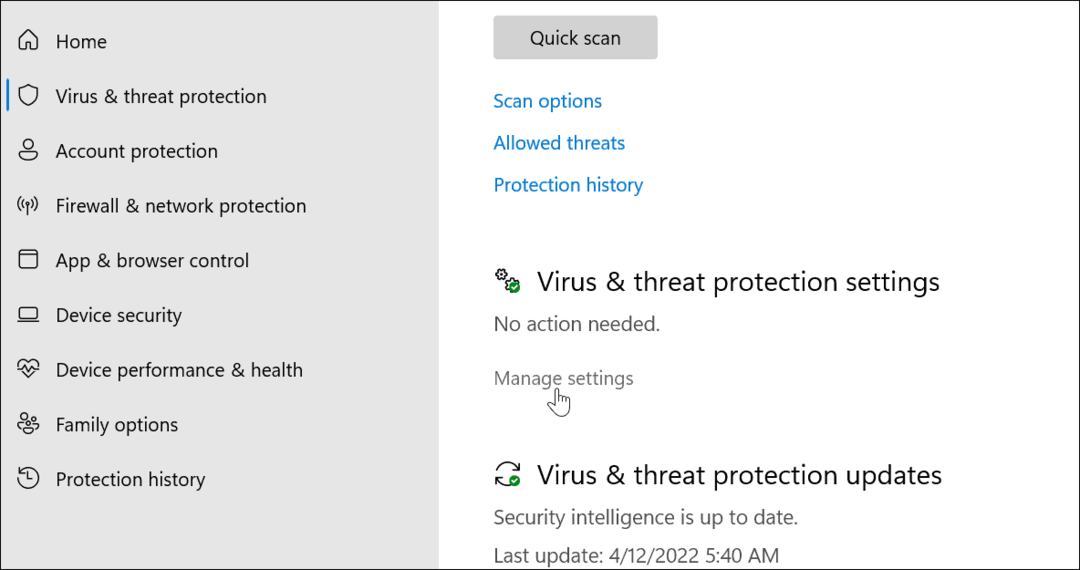
- Slinkite žemyn iki Išimtys skyrių ir spustelėkite Pridėti arba pašalinti išskyrimus nuoroda.
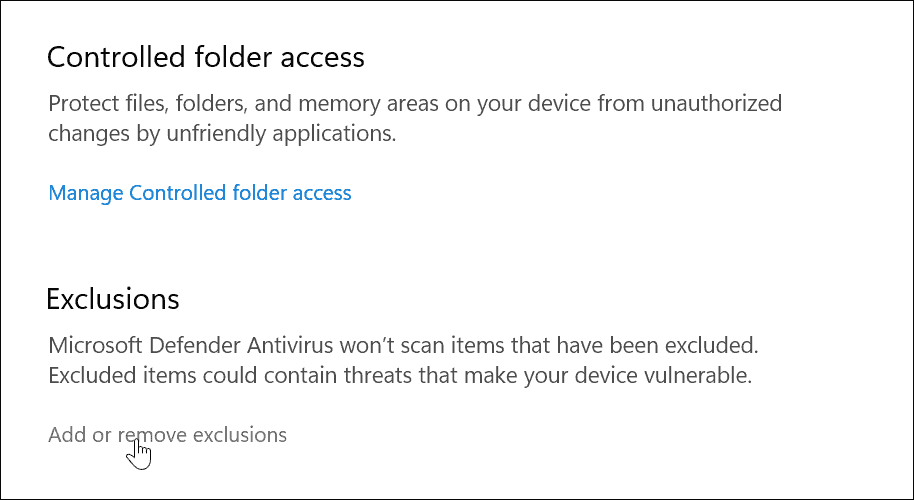
- Spustelėkite Pridėkite išskyrimą mygtuką ir pasirinkite elementus, kuriuos norite neįtraukti į nuskaitymą.
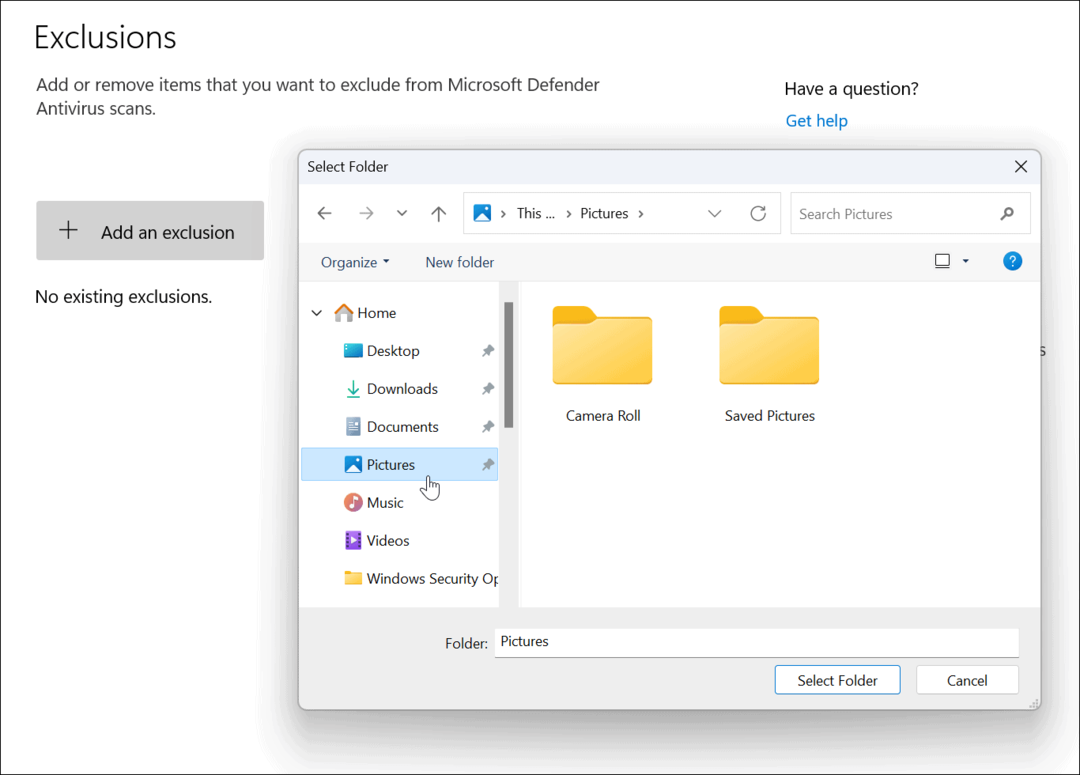
Kai kyla abejonių, neišskirkite failo– leiskite „Windows Security“ patikrinti failą, kad įsitikintumėte, jog jūsų kompiuteryje nėra kenkėjiškų programų.
Kaip naudoti paskyros apsaugą „Windows“ sauga
Be virusų aptikimo, „Windows“ sauga suteikia parinkčių, leidžiančių jums pranešti, kai jūsų paskyroje iškyla saugos problemų. Tada galėsite imtis atitinkamų veiksmų, kad padidintumėte paskyros apsaugą.
Norėdami naudoti „Windows Security“ paskyros apsaugą:
- Atidaryk „Windows“ saugos programa ir pasirinkite Paskyros apsauga parinktis kairėje.
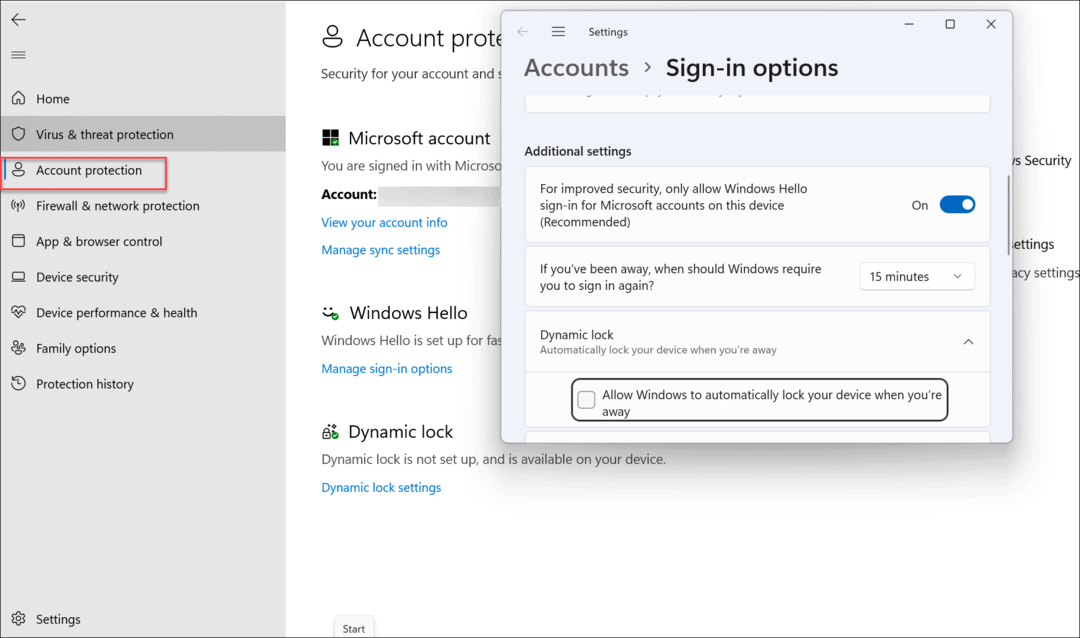
- Šiame skyriuje galite įjungti „Windows Hello“ saugus prisijungimas funkcijos, veido atpažinimas ir Pirštų atspaudas (jei turite), ir Dinaminio užrakto funkcija. Šioje skiltyje taip pat galite keisti ir peržiūrėti paskyros nustatymus.
Kaip naudoti ugniasienę ir tinklo apsaugą sistemoje „Windows 11“.
Vienas iš svarbiausių „Windows 11“ saugos aspektų yra integruota ugniasienė. Užkardą ir tinklo apsaugą galite valdyti atlikdami šiuos veiksmus:
- Meniu Pradėti ieškokite „Windows“ sauga ir atidarykite programą.
- Iš ten spustelėkite Ugniasienė ir tinklo apsauga parinktis iš sąrašo dešinėje.
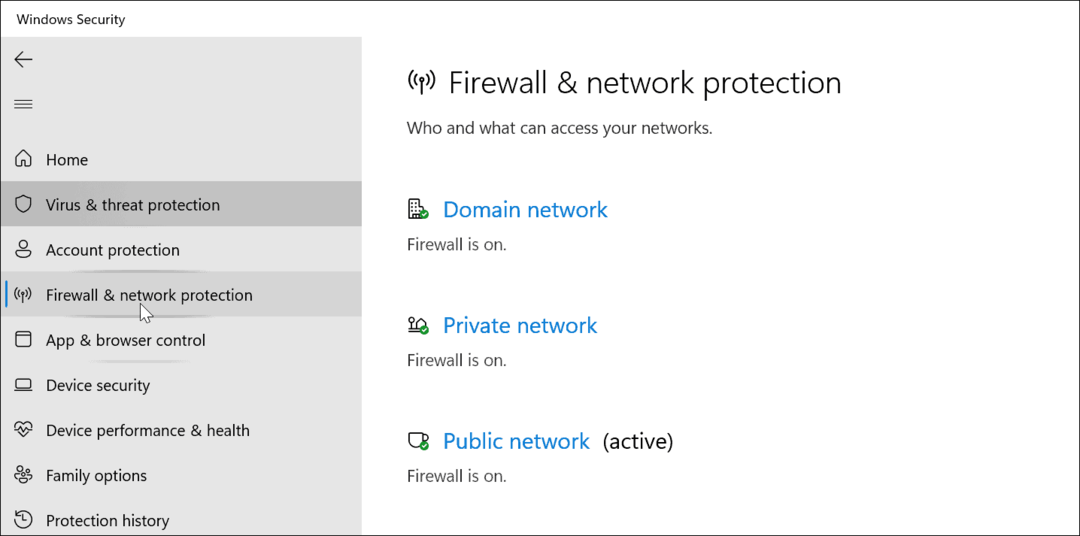
- Norėdami užtikrinti geriausią apsaugą, įsitikinkite Domeno tinklo ugniasienė yra įjungtas.
- Taip pat turėtumėte įjungti pprivataus tinklo ugniasienė ir public tinklo ugniasienė nustatymus.
- Atminkite, kad taip pat galite pasiekti kitus ugniasienės nustatymus, pvz., tinklo ir interneto trikčių šalinimo įrankis ir įrankis leisti programą per užkardą. Spustelėkite šias parinktis, kad jas naudotumėte.
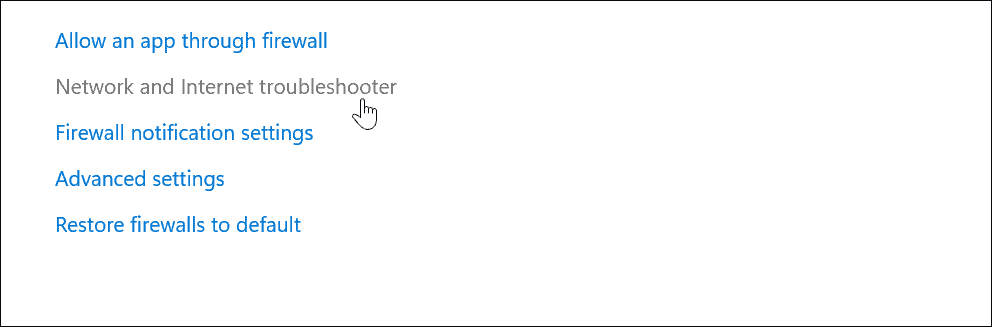
Paprastai norite, kad jūsų kompiuterio ugniasienės nustatymai būtų įjungti. Tačiau administratoriams ir patyrusiems naudotojams gali tekti išjungti užkardą, kad būtų galima prisijungti prie žinomo ryšio ar programos arba atlikti papildomą trikčių šalinimą.
Konfigūruokite interneto ir programų saugos nustatymus
Kai esate prisijungę, labai svarbu įjungti internetinę apsaugą, kurią teikia „Windows“ sauga.
Norėdami tvarkyti prisijungus ir programų saugos nustatymus sistemoje „Windows 11“, atlikite toliau nurodytus veiksmus.
- Atidaryk „Windows“ sauga programa „Windows 11“ per meniu Pradėti.
- Pasirinkite Programos ir naršyklės valdymas iš meniu kairėje.
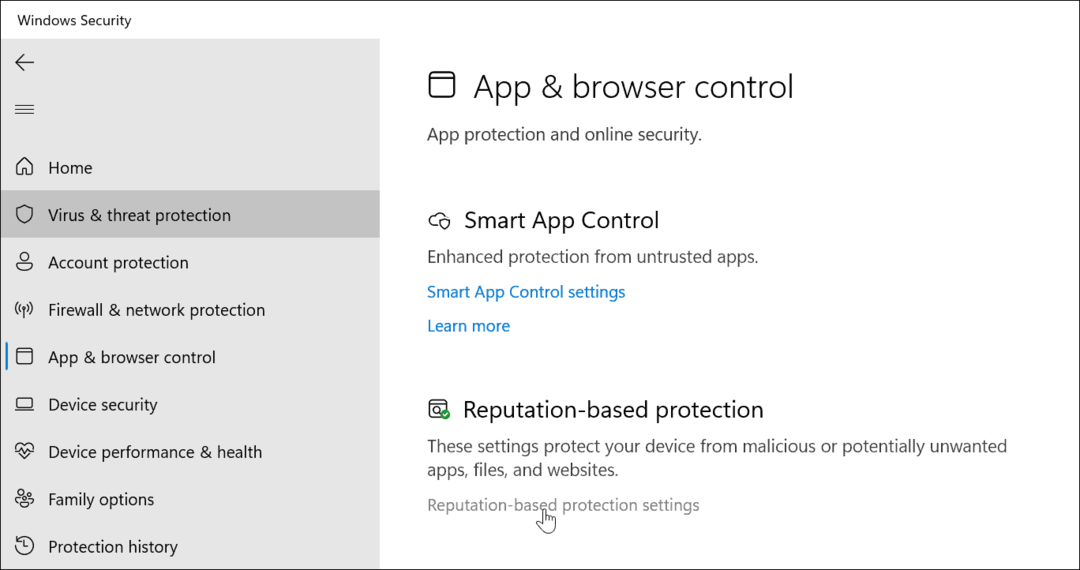
- Pagrindinis nustatymas čia yra Reputacija pagrįsta apsauga. Tai leidžia valdyti „Defender SmartScreen“., apsaugantį kompiuterį nuo kenkėjiškų programų, failų, svetainių ir atsisiuntimų. Spustelėkite Reputacija pagrįsti apsaugos nustatymai nuoroda po Reputacija pagrįsta apsauga skyrius.

- Slinkite žemyn dešinėje pusėje „Windows“ sauga programą ir įjunkite Apsauga nuo sukčiavimo.
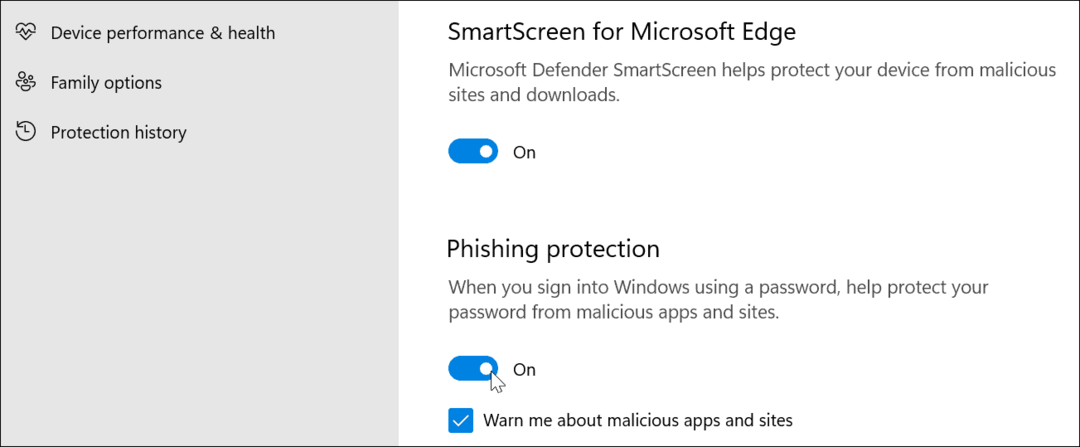
- Slinkite žemyn toliau ir įgalinkite Galimai nepageidaujamas programos blokavimas ir „SmartScreen“, skirta „Microsoft Store“ programai nustatymus.
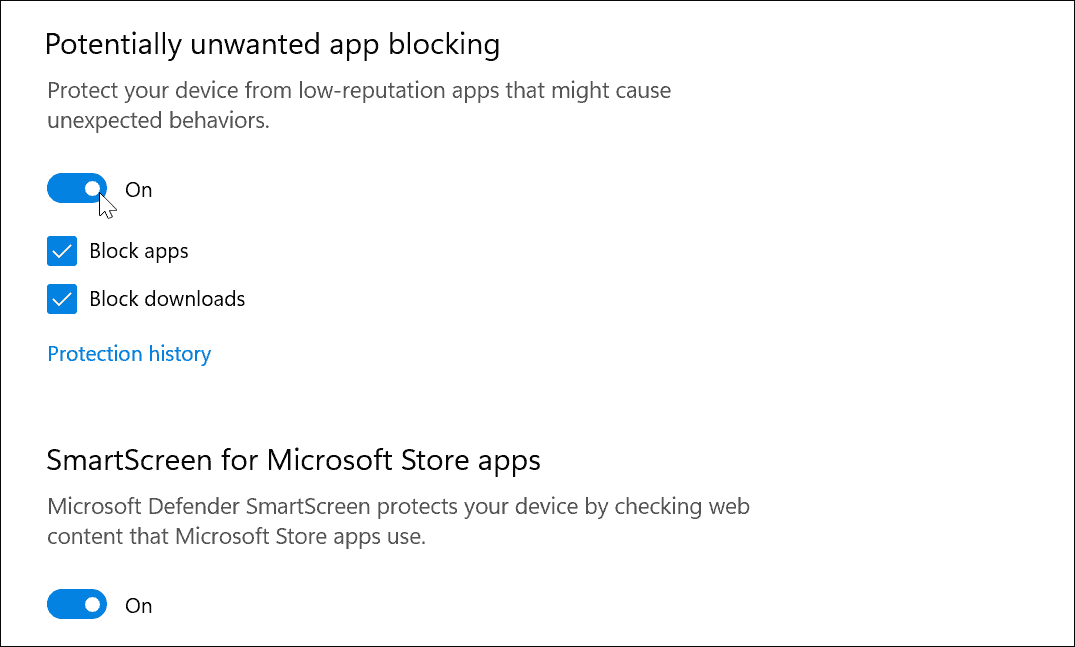
Kaip tvarkyti „Windows 11“ įrenginio saugos parinktis
Be programinės įrangos apsaugos, galite peržiūrėti savo Įrenginio saugumas nustatymus „Windows“ saugos programoje.
Norėdami patikrinti įrenginio aparatinės įrangos saugą, atlikite šiuos veiksmus:
- Atidaryk „Windows“ sauga programa per Pradėti.
- Pasirinkite Įrenginio saugumas iš meniu kairėje.
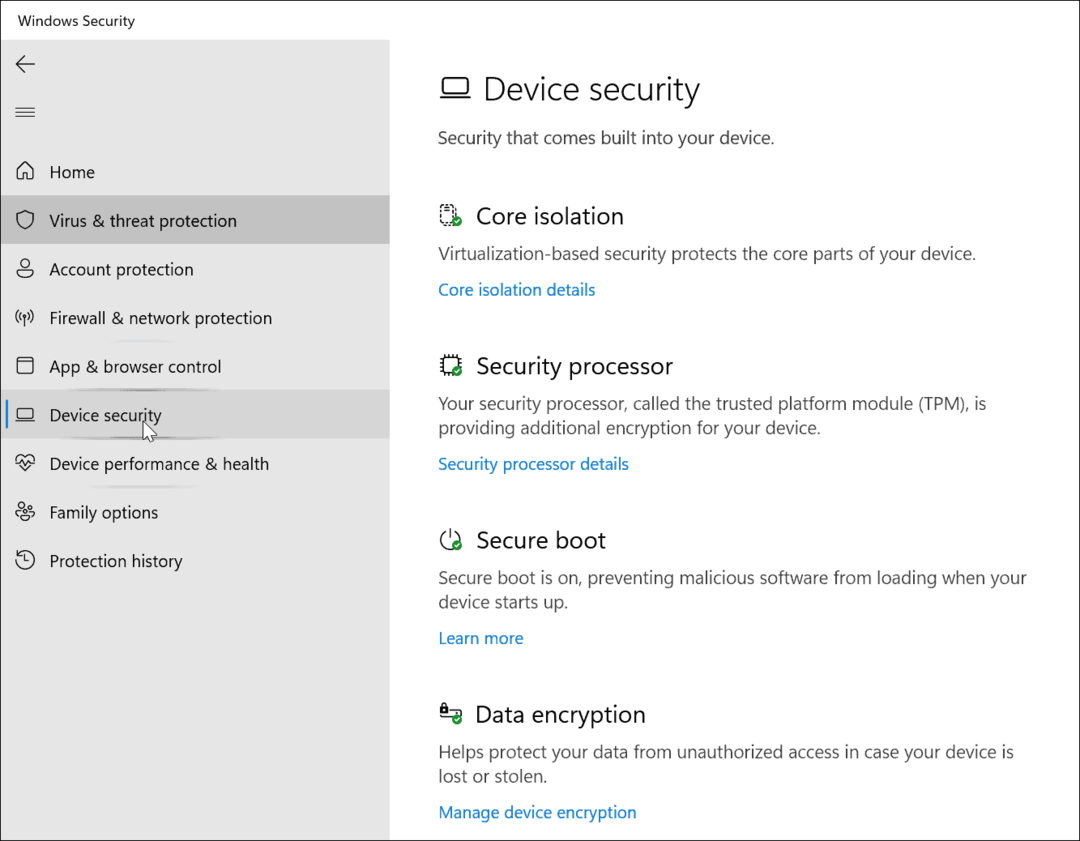
- Iš šio skyriaus galite patikrinti Šerdies izoliacija, virtualizacija pagrįsta sauga, apsauganti pagrindines dalis.
- Taip pat galite naudoti šį meniu norėdami patikrinti savo procesorių Patikimas platformos valdymas (TPM) funkcija, reikalinga Windows 11.
- Taip pat galite patikrinti Saugus įkrovimas, kuri neleidžia įkelti kenkėjiškų programų, kai paleidžiate kompiuterį.
- Pagaliau susitvarkyk Duomenų šifravimas Norėdami užšifruoti diską, kad būtų išvengta neteisėtos prieigos prie disko, kai esate neprisijungę.
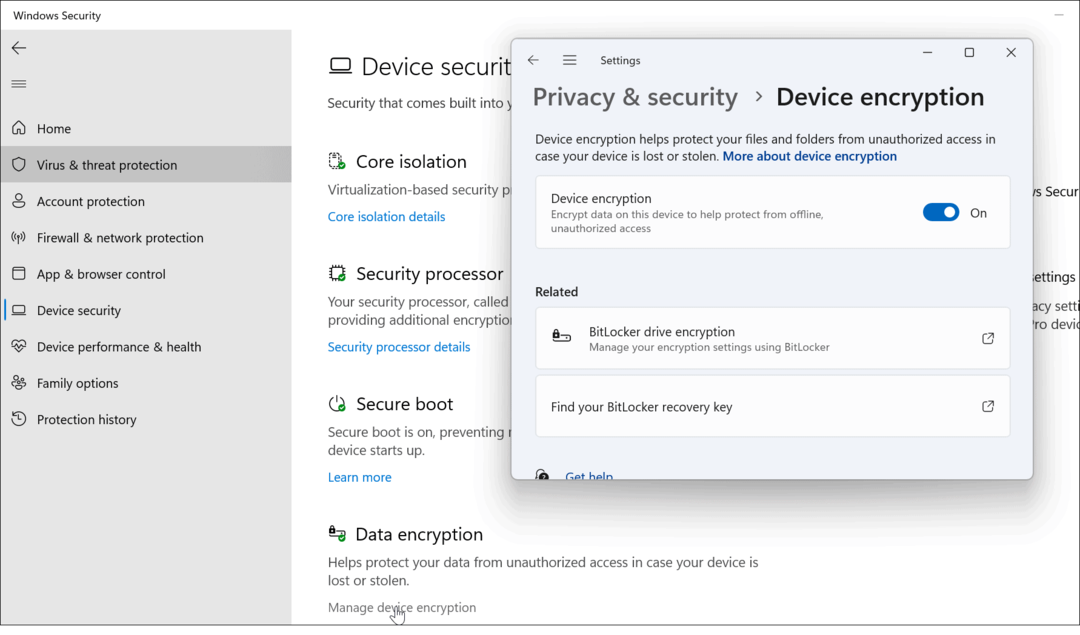
Kaip patikrinti įrenginio veikimą ir būklę
Galite patikrinti įrenginio veikimą ir būklę naudodami „Windows“ saugą.
Padaryti tai:
- Atidaryk „Windows“ sauga programą ir spustelėkite Įrenginio veikimas ir sveikata skirtuką kairėje.
- Šiame skyriuje bus parodyta sveikatos ataskaita, kurioje yra „Windows“ laiko paslauga, Saugojimo talpa, Baterijos veikimo laikas, ir programėlės ir programinė įranga.
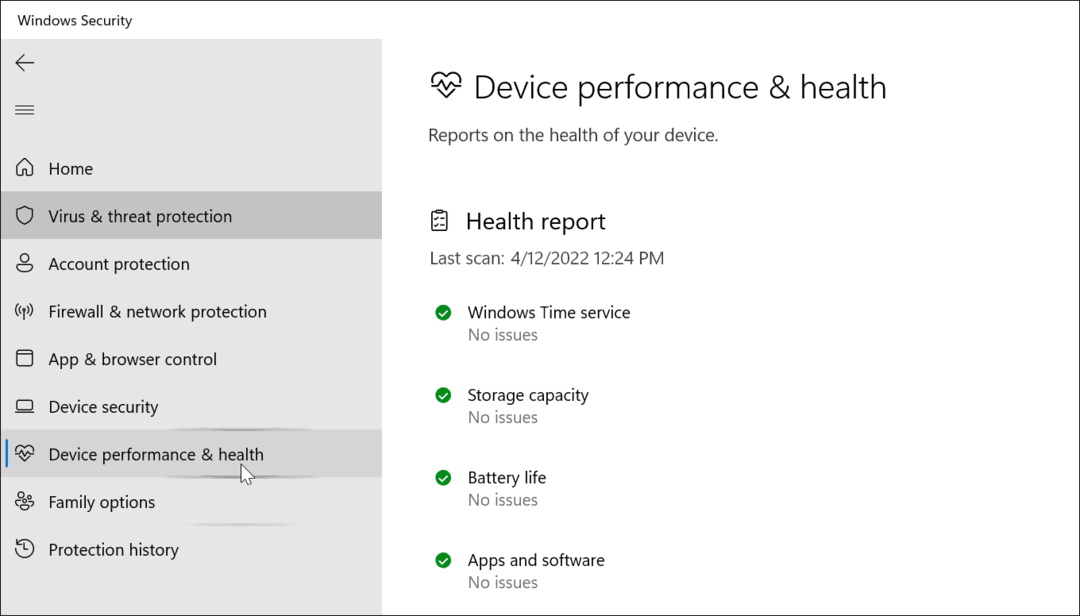
- Jei nekils problemų, šalia kiekvieno elemento bus rodomos žalios varnelės. Jei kažkas negerai, šalia jo pamatysite geltoną arba raudoną piktogramą. Tokiu atveju turėsite pradėti trikčių šalinimą.
Kompiuterio saugos valdymas sistemoje „Windows 11“.
Naudodami Windows saugos programą sistemoje Windows 11 padėsite apsaugoti kompiuterį. Jis turi daug daugiau funkcijų, nei galbūt nežinote. Įsitikinę, kad „Windows“ saugos funkcijos ir nustatymai yra aktyvūs ir įjungti, bus užtikrinta optimali apsauga nuo įvairių grėsmių.
Nors ji siūlo puikią apsaugą nuo kenkėjiškų programų, vis tiek galite išjunkite „Windows“ saugą jei reikia (nors mes to nerekomenduotume). Galbūt bandote gauti žinomą saugų failą arba ugniasienė blokuoja jums reikalingą ryšį.
Žinoma, yra ir kitų „Windows 11“ saugos funkcijų, įskaitant Kredencialų valdytojas svarbiems slaptažodžiams. Jūs netgi galite raskite išsaugotus „Wi-Fi“ slaptažodžius „Windows 11“.
Kaip rasti „Windows 11“ produkto kodą
Jei jums reikia perkelti „Windows 11“ produkto kodą arba tiesiog jo reikia švariai įdiegti OS,...
Kaip išvalyti „Google Chrome“ talpyklą, slapukus ir naršymo istoriją
„Chrome“ puikiai išsaugo naršymo istoriją, talpyklą ir slapukus, kad optimizuotų naršyklės veikimą internete. Jos kaip...
Kainų suderinimas parduotuvėje: kaip gauti kainas internetu perkant parduotuvėje
Pirkimas parduotuvėje nereiškia, kad turite mokėti didesnę kainą. Dėl kainų atitikimo garantijų galite gauti nuolaidų internetu apsipirkdami...
Kaip padovanoti „Disney Plus“ prenumeratą su skaitmenine dovanų kortele
Jei jums patiko „Disney Plus“ ir norite juo pasidalinti su kitais, štai kaip nusipirkti „Disney+“ dovanų prenumeratą...



