Kaip sukurti užpildomas formas "Microsoft Word"
„Microsoft“ Biuras Microsoft Word „Microsoft“ Herojus / / March 16, 2020
Paskutinį kartą atnaujinta

Yra du paprasti būdai, kaip sukurti užpildomus laukus „Word“. Vienas iš jų yra sukurti pasirinktinius laukus. Kitas dalykas yra naudoti kūrėjo įrankius ir įvairius ten esančius duomenų įvedimo valdiklius.
Kai reikia užpildomų formų, žmonės dažnai kreipiasi pažengusiųjų link PDF redaktoriai kurie turi interaktyvius formos įrankius. Tačiau nedaugelis supranta, kad užpildyti formas „Word“ yra paprasta.
Yra du būdai, kaip tai padaryti „Word“. Vienas iš jų yra naudoti teksto laukelius ir tada kurti pasirinktinius laukus. Kitas dalykas yra naudoti kūrėjo įrankius ir įvairius ten esančius duomenų įvedimo valdiklius.
Kurį variantą turėtumėte pasirinkti?
Jūsų naudojamas metodas priklauso nuo to, kokią formą kuriate.
Turėtumėte naudoti pasirinktinio lauko metodą, jei forma:
- Turi tik užpildomus teksto laukus
- Jūs negalvojate mokyti savo vartotojus, kaip užpildyti pasirinktinius laukus
- Jums reikia greitai užpildytų formų
Turėtumėte naudoti kūrėjo įrankius, jei forma:
- Reikia išskleidžiamųjų sąrašų arba žymimųjų laukelių
- Kiekvienam vartotojui siunčiate atskirą failą
- Nenorite, kad turėtumėte mokyti vartotojus, kaip naudoti formą
Kai nuspręsite, kokį požiūrį norite pasirinkti, galite išmokti naudoti kiekvieną iš žemiau pateiktų variantų.
Sukurkite užpildomas formas „Word“ naudodami pasirinktinius laukus
Sukurti užpildytą formą su laukais yra labai paprasta. Pirmiausia sukurkite formą įvesdami kiekvieno lauko pavadinimą ir užpildymo tekstą ten, kur turėtų būti atsakymai.
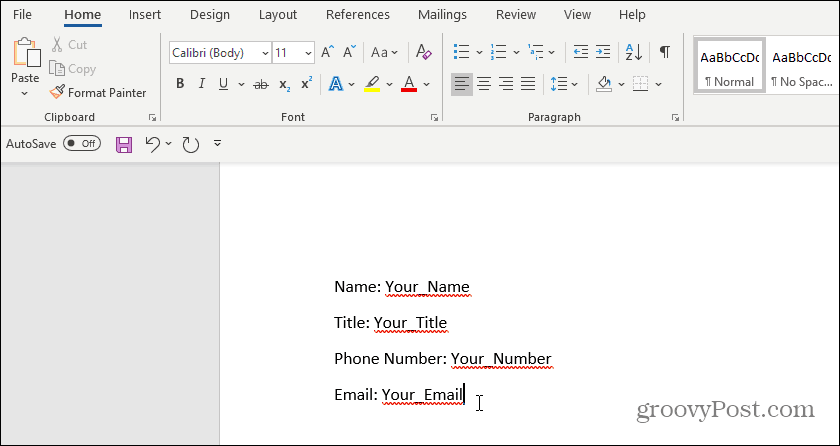
Tada turėsite sukurti pasirinktinius duomenų įvedimo laukus. Norėdami tai padaryti, pasirinkite Byla, Galimybėsir Savybės. Dalyje Ypatybės pasirinkite Išplėstinės savybės.
Bus atidarytas dialogo langas Dokumento ypatybės. Pasirinkite Paprotys skirtukas.
Šiame lange kurite visus pasirinktinius laukus, kurie pateks į užpildomą formą. Po vieną nurodykite kiekvieną lauką ir nurodykite pradinę reikšmę.
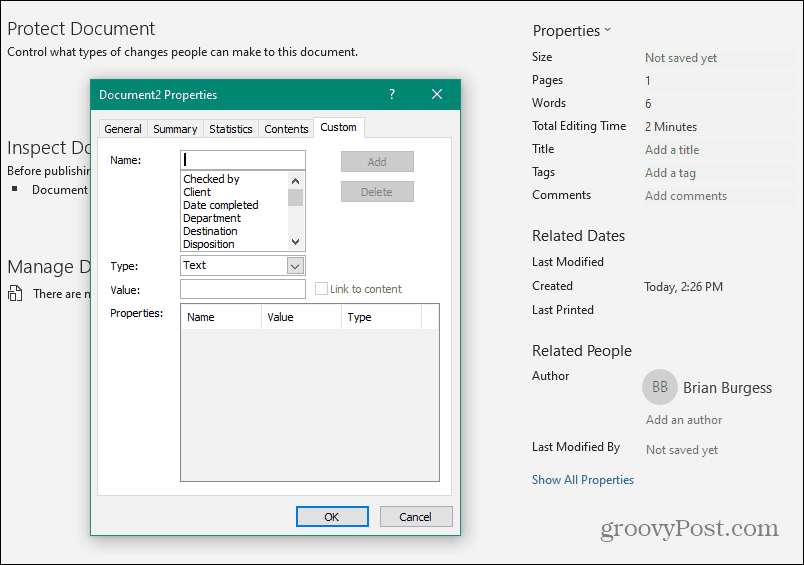
Pasirinkite Papildyti, kad galėtumėte pridėti kiekvieną lauką, tada tęskite įvesdami visus savo formos laukus.
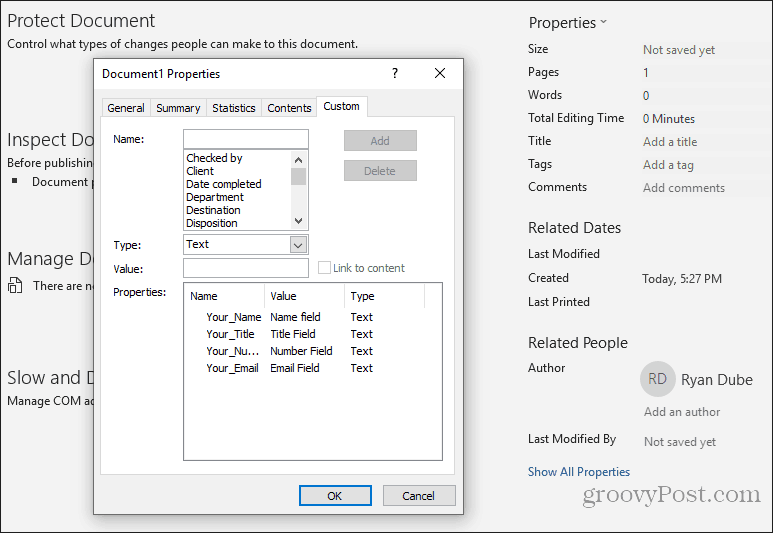
Pasirinkite Gerai kai baigsite.
Savo dokumente pažymėkite pirmąjį savo formos lauką. „Word“ meniu spustelėkite Įdėti meniu spustelėkite Greitos dalys išskleidžiamąjį meniu ir pasirinkite Laukai. Jei „Įterpimo“ meniu neatsiras „Greitos dalys“, jums reikės pridėkite greitas dalis prie juostos norint pasiekti elementą Field.
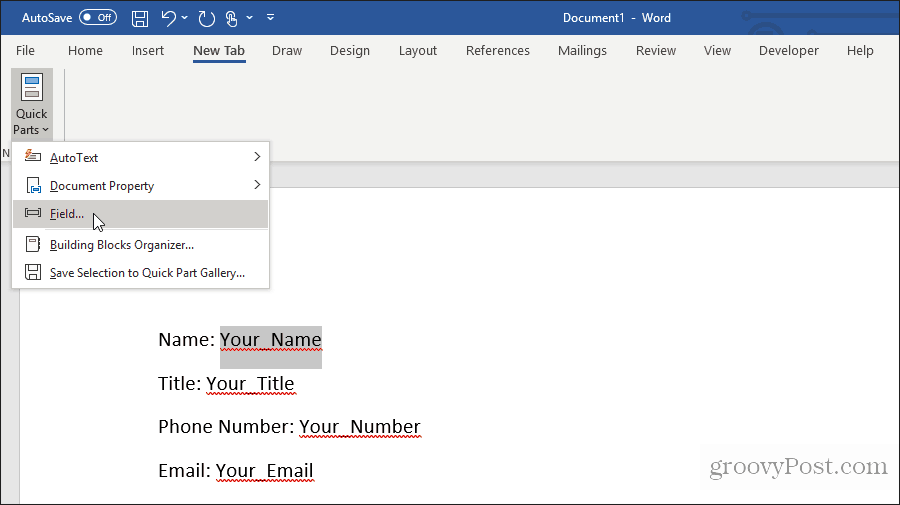
Iššokančiajame lange spustelėkite „DocProperty“ lauke „Laukų pavadinimai“ spustelėkite ir spustelėkite Tavo vardas (ar ką jūs pavadinote lauką) skiltyje Nuosavybė.
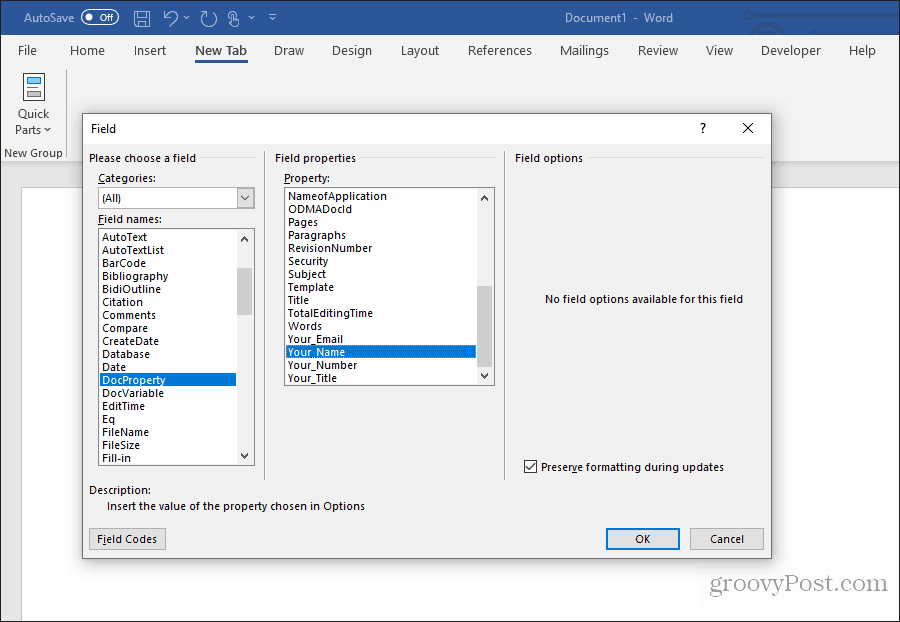
Tęskite šį procesą visiems likusiems savo formos laukams, kol jie visi bus konvertuoti į laukus.
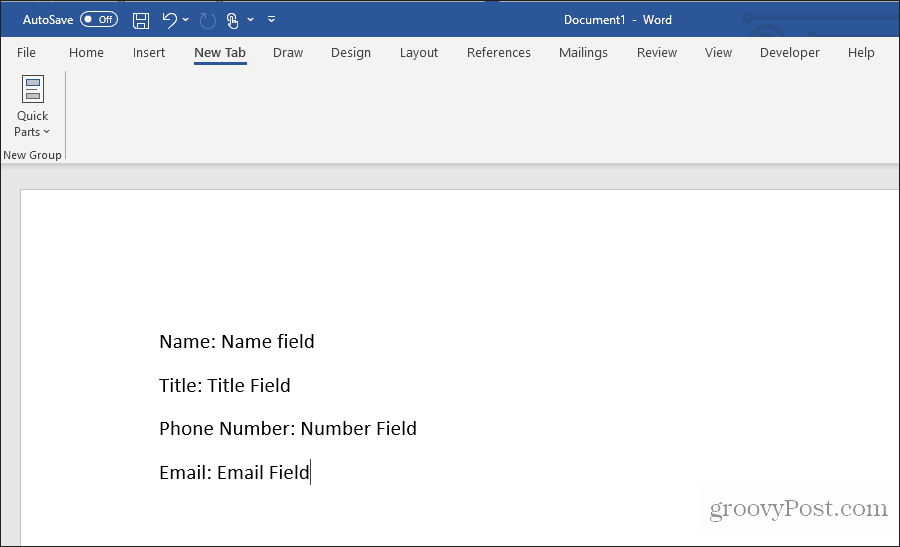
Tu gali Sužinokite daugiau apie pasirinktinių laukų naudojimą įvairiais būdais automatizuoti dokumentus.
Formos užpildymas tinkintais laukais
Dabar visi jūsų vartotojai, norėdami užpildyti formą, turi pereiti visus pasirinktinius laukus ir įvesti reikšmes.
Norėdami tai padaryti, jie turės pasirinkti Byla, Galimybėsir Savybės. Dalyje Ypatybės pasirinkite Išplėstinės savybės. Bus atidarytas dialogo langas Dokumento ypatybės. Pasirinkite Paprotys skirtukas.
Dokumento ypatybių lange vartotojams tereikia pasirinkti kiekvieną iš ypatybių ir įvesti teisingą tų laukų vertę, tada pasirinkti Modifikuoti.
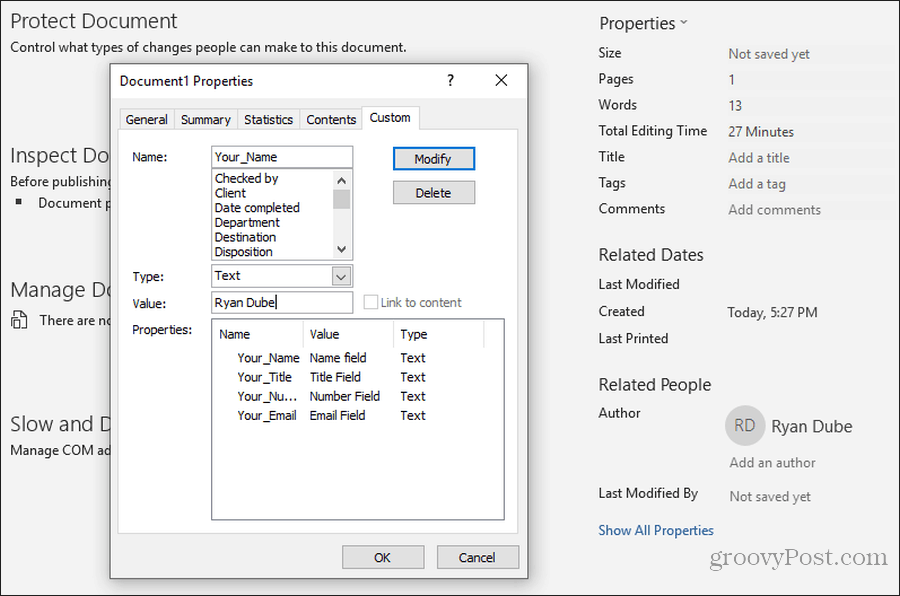
Įvedę visų pasirinktinių laukų reikšmes, spustelėkite Gerai pridės šias reikšmes teisinguose formos laukeliuose.
Kiekvieną lauko formą galite atnaujinti dešiniuoju pelės mygtuku spustelėdami ją ir pasirinkdami Atnaujinti lauką. Arba galite pasirinkti visus laukus ir paspausti F9.
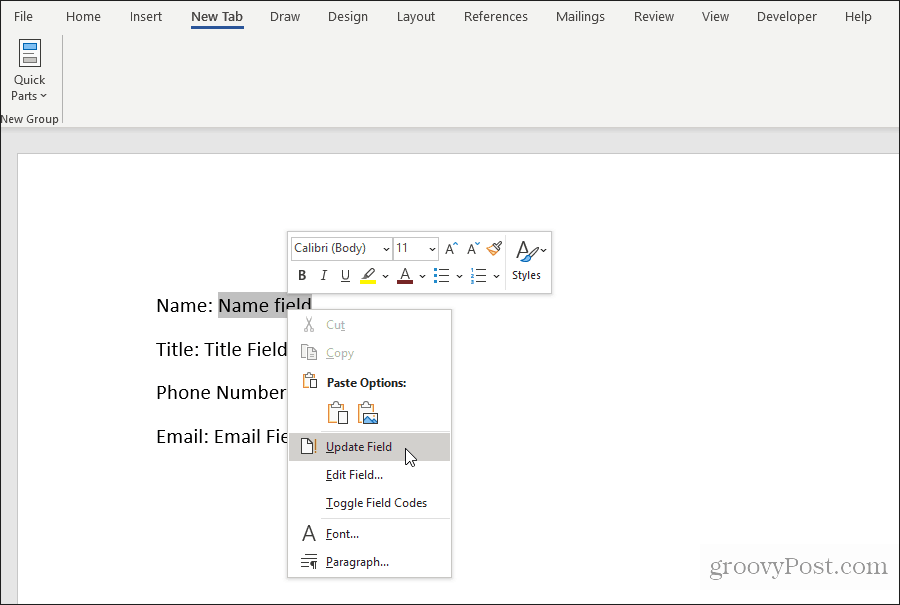
Kai jie visi bus atnaujinti, tinkintoje „Word“ formoje bus visi atsakymai, įvesti į pasirinktinius laukus.
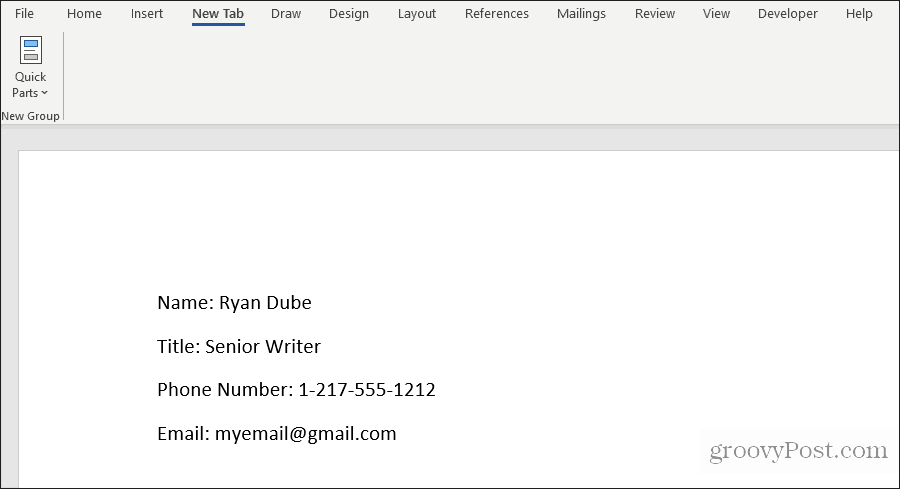
Tada vartotojas gali išsaugoti formą ir atsiųsti ją tinkamai užpildydamas visus laukus.
Kaip matote, toks požiūris taupo daug laiko, nes visas lauko vertes galima greitai įvesti vienoje vietoje.
Kurkite užpildomas formas „Word“ programoje „Developer Tools“
Jei jums reikia įvairesnės formos, tada geriau naudoti „Word“ kūrėjo įrankius, kad būtų sukurti reikiami formos įvedimo laukai. Kad galėtumėte tai padaryti, turite tai padaryti įgalinti kūrėjo meniu žodyje.
Pasirinkite Byla meniu ir pasirinkite Galimybės. Dialogo lange „Word“ parinktys pasirinkite Tinkinkite juostelę iš kairės naršymo srities. Pagal Pasirinkite komandas iš, pasirinkite Pagrindiniai skirtukai. Jei kūrėjas jau rodomas dešinėje srityje, pažymėkite žymimąjį laukelį, kad jį įjungtumėte. Jei to nėra, pasirinkite Programuotojas kairiojoje srityje ir pasirinkite Pridėti >> mygtuką, kad pridėtumėte jį prie dešinės srities.
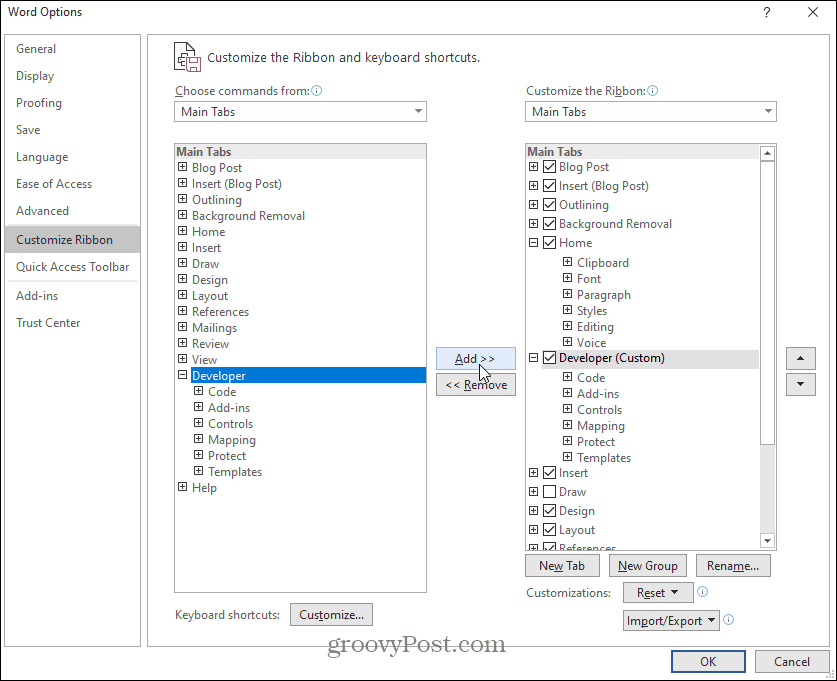
Pasirinkite Gerai pabaigti. Dabar jūs turėtumėte pamatyti Programuotojas pasirodo „Windows“ meniu.
Atidarykite naują „Word“ dokumentą pasirinkdami Byla iš meniu pasirinkite Naujair pasirinkite Tuščias dokumentas.
Pasirinkite Programuotojas meniu ir pasirinkite Projektavimo režimas.
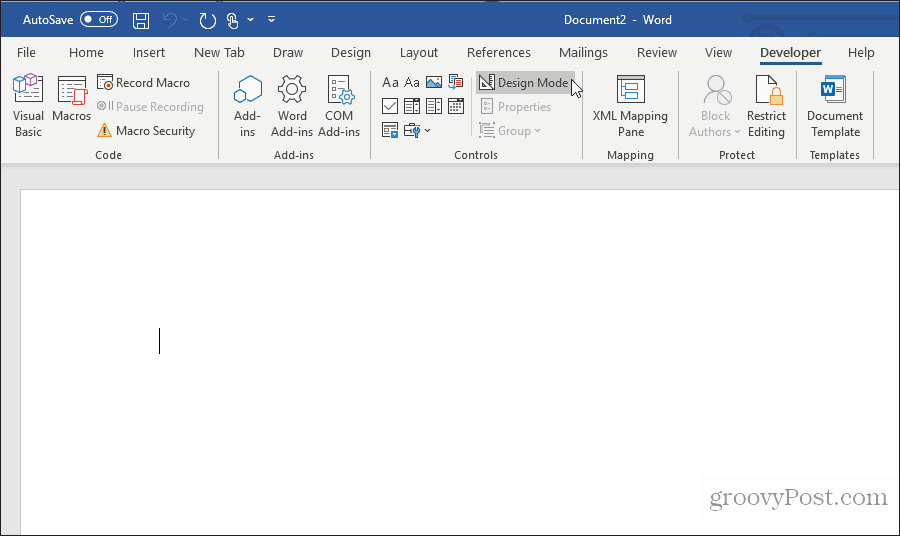
Įterpkite teksto lauką
Norėdami įvesti teksto lauko įrašą, pasirinkite Paprasto teksto turinio valdymas.
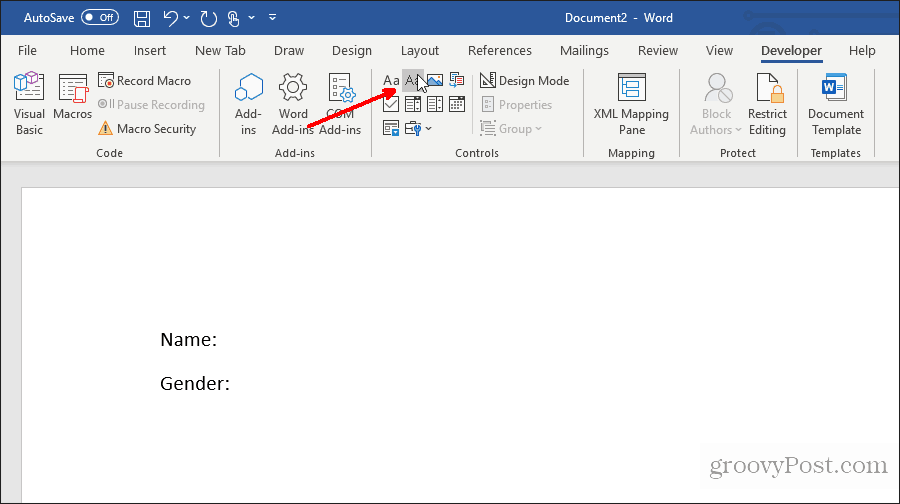
Į užpildomą formą įterpsite teksto įvedimo laukelį.
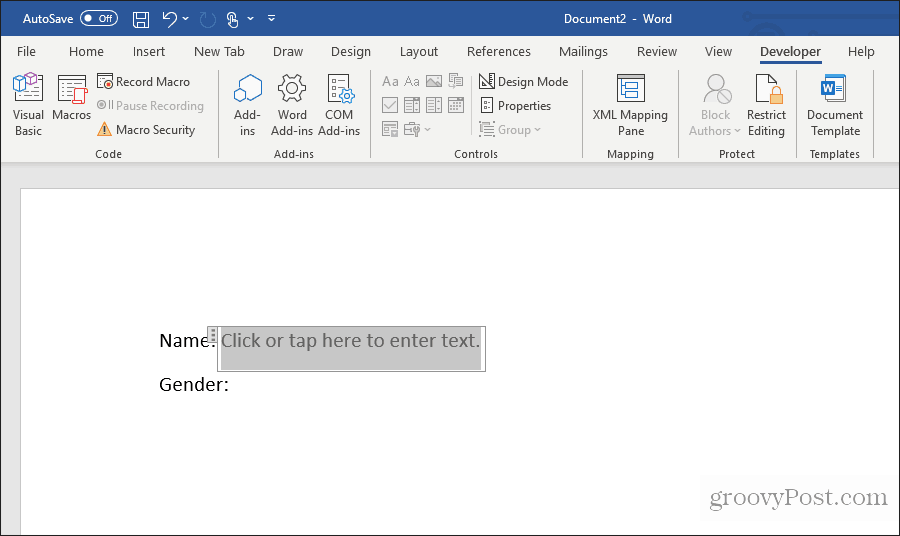
Įveskite išskleidžiamąjį sąrašą
Norėdami pridėti išskleidžiamojo laukelio įrašą, pasirinkite Išplečiamojo sąrašo turinio valdymas.
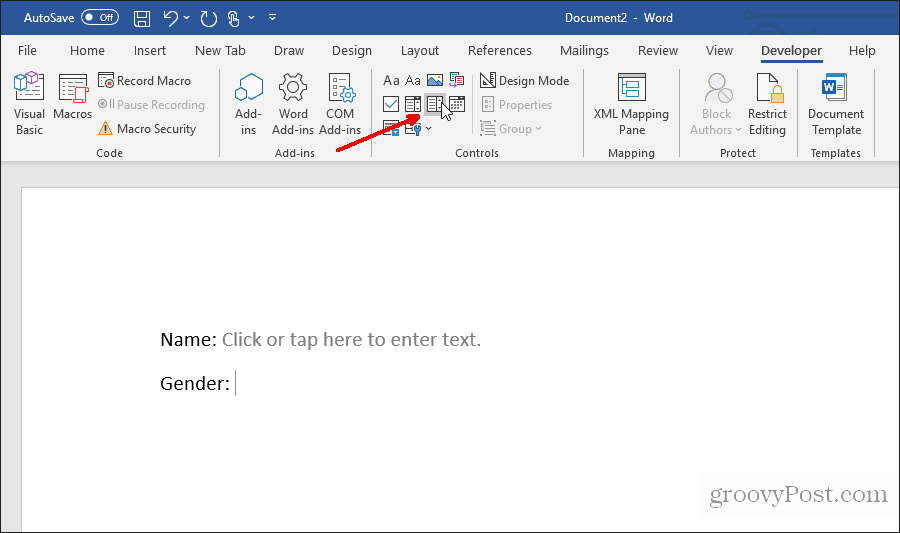
Į užpildomą formą bus įtrauktas išskleidžiamasis sąrašas. Tačiau norėdami užpildyti sąrašo laukelį, turite jį sudaryti. Norėdami tai padaryti, dešiniuoju pelės mygtuku spustelėkite išskleidžiamojo sąrašo valdiklį ir pasirinkite Savybės. Lauke Turinio valdymo ypatybės pasirinkite Papildyti mygtuką, jei norite įtraukti į sąrašą naujų elementų.
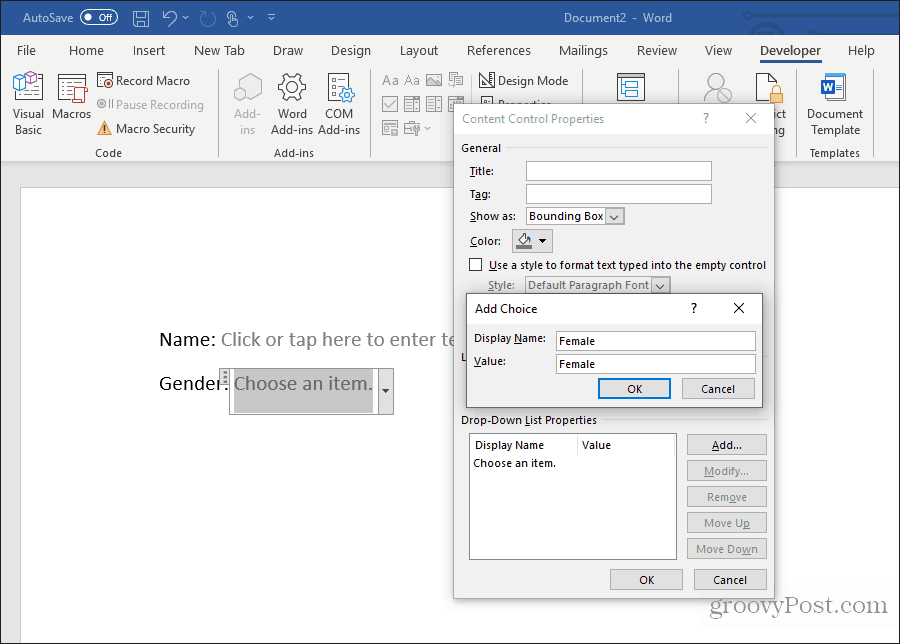
Baigę pasirinkite Gerai. Dabar pamatysite, kad išskleidžiamasis sąrašas bus pateiktas užpildoma forma.
Kurdami formą projektavimo režime, nematysite išskleidžiamojo sąrašo. Bet jūs galite pasirinkti Projektavimo režimas jį išjungti ir išbandyti, kaip atrodys išskleidžiamasis sąrašas.
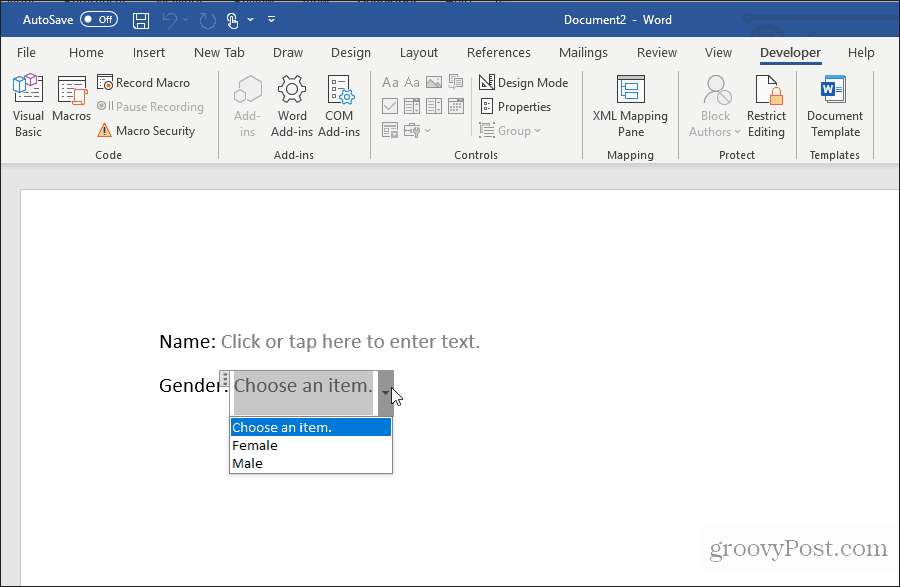
Įdėkite datos rinkiklį
Kitas naudingas įrankis, kurį reikia naudoti užpildomai „Word“ formai, yra „Date Picker“ turinio valdymas. Pasirinkite šią, jei norite į savo formą įtraukti datos rinkiklio parinktį.
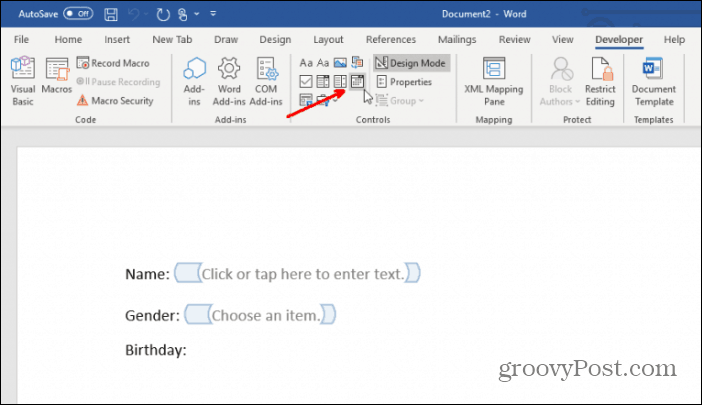
Jums nereikia nieko daryti, kad tinkintumėte šią valdymą. Veiks, kaip reikalaujama, kad vartotojas galėtų pasirinkti šio lauko datą.
Įdėkite žymės langelius
Kitas valdiklis, naudingas užpildoma forma, yra žymės langelio turinio valdymas.
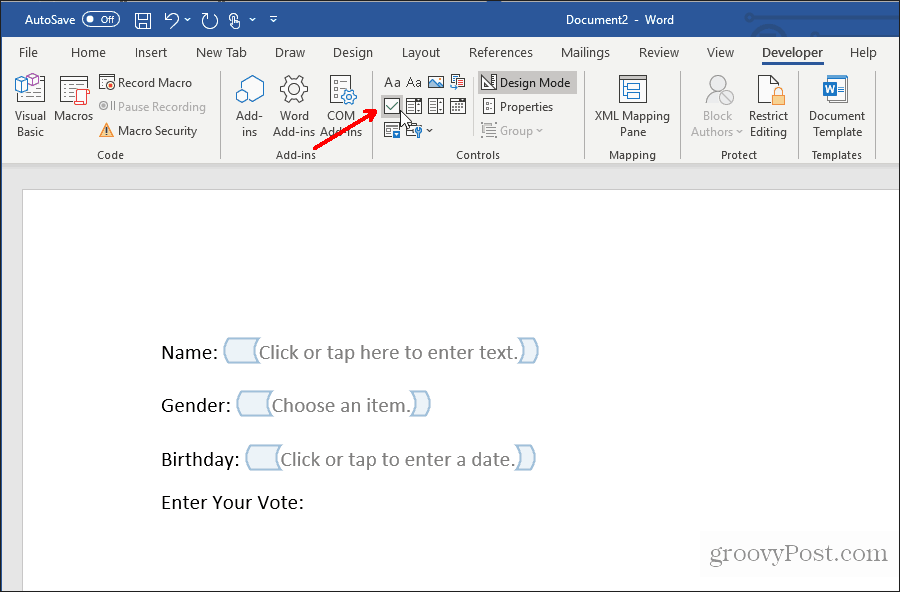
Pirmiausia savo formoje įrašykite reikiamą žymimųjų laukelių skaičių, po to, kai parašysite klausimą virš jo.
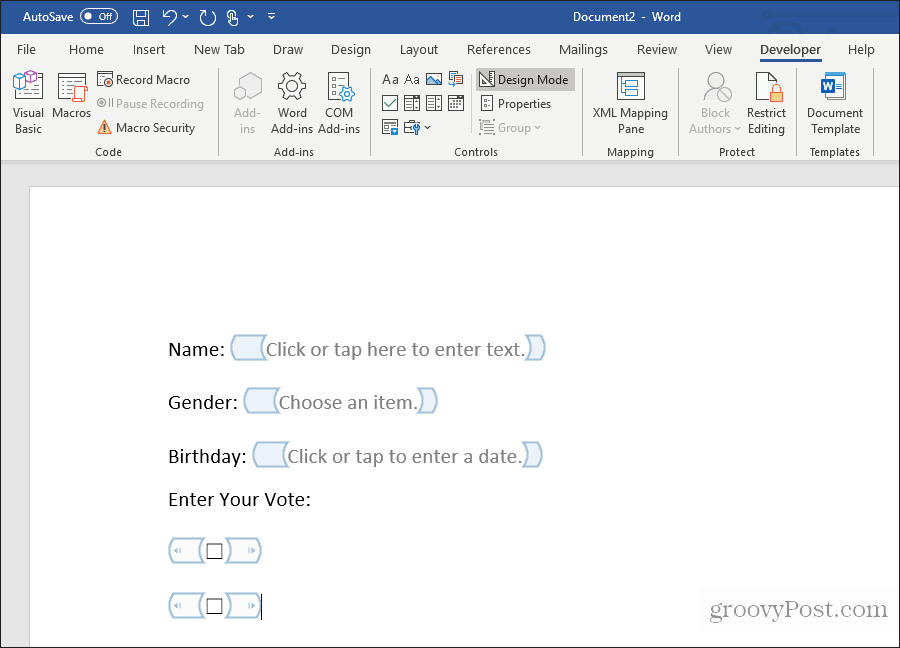
Tada įveskite kiekvieno pasirinkimo tekstą šalia kiekvieno žymimojo laukelio.
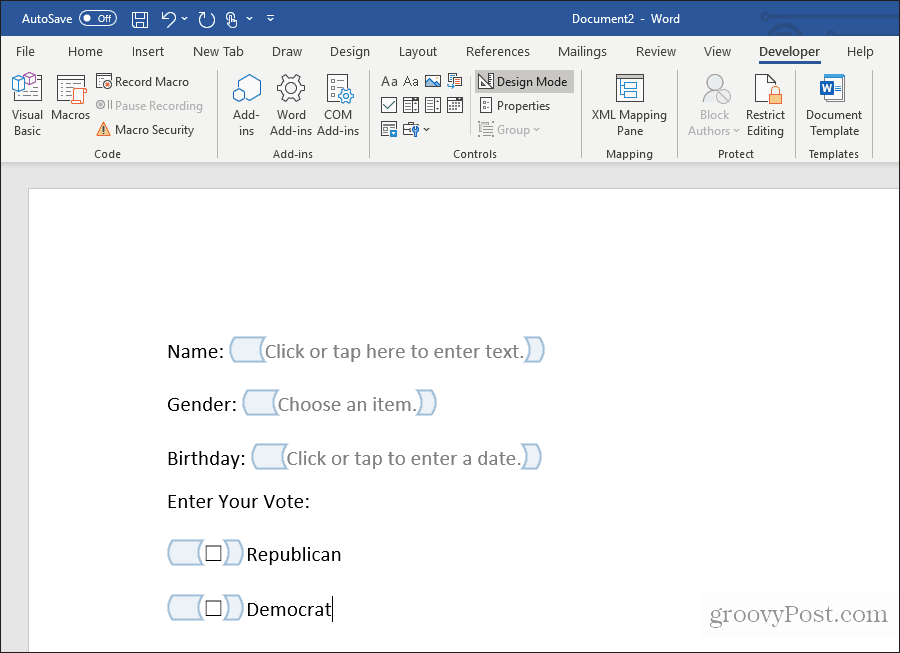
Užpildomos formos tikrinimas žodžiu
Visoje užpildomoje formoje galite pridėti bet kokį valdiklių skaičių, kad atitiktų jūsų poreikius. Baigę tiesiog pasirinkite „Valdymo režimas“ meniu Valdikliai, kad išjungtumėte „Projektavimo režimą“ ir pamatytumėte užpildytą formą.
Išbandykite visus savo formos valdiklius, kad įsitikintumėte, jog jie veikia taip, kaip tikitės.
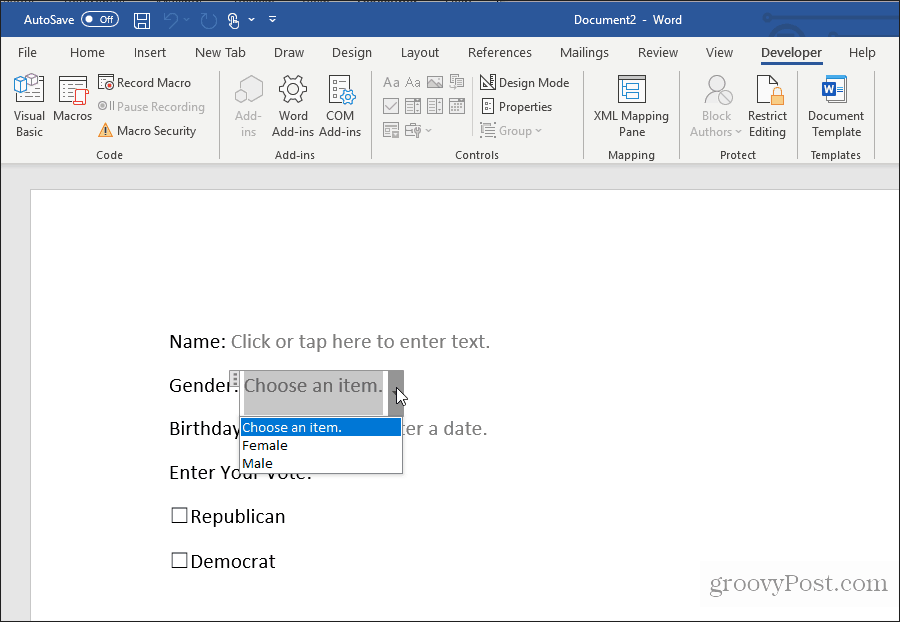
Kaip matote, sukurti užpildomą formą „Word“ nėra taip sunku, kaip gali pasirodyti. Pasirinktas požiūris priklauso nuo formos sudėtingumo ir jūsų ieškomų atsakymų tipų.
Išbandykite ir pažiūrėkite, kokią formą galite sukurti „Word“ naudodamiesi vienu iš dviejų aukščiau pateiktų metodų.
