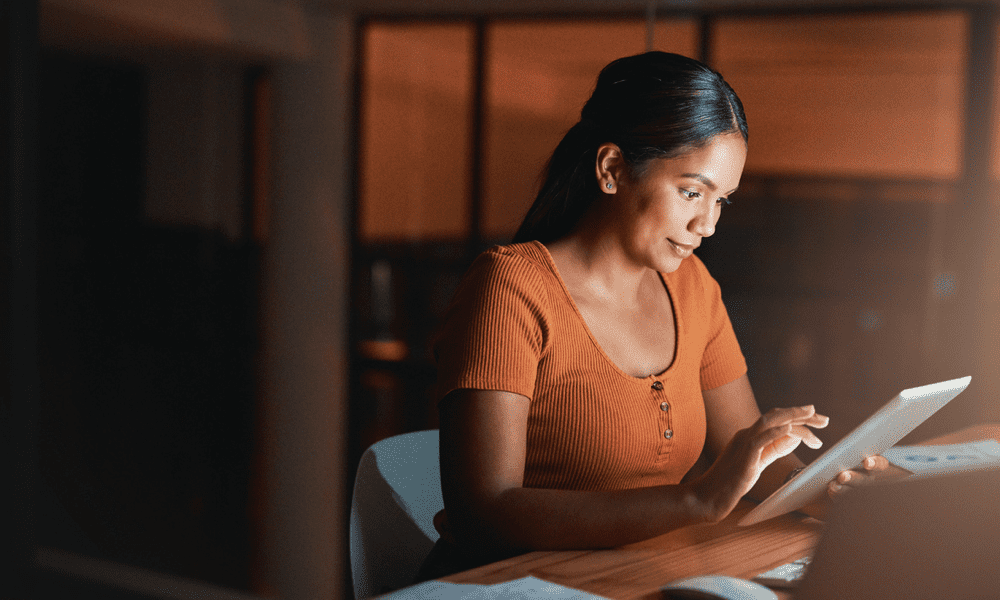Kaip nustatyti kiosko režimą sistemoje „Windows 11“.
„Microsoft“ „Windows 11“ Herojus / / April 29, 2022

Paskutinį kartą atnaujinta

Kiosko kompiuteris yra puikus būdas leisti klientams bendrauti su jūsų svetaine ar programa ekrane. Štai kaip nustatyti kioską sistemoje „Windows 11“.
„Windows 11“ kiosko režimas leidžia tradicinį kompiuterį konvertuoti į vienos paskirties kioską, kuriame veikia tik viena programa. Pavyzdžiui, galite nustatyti, kad svečiai viešbučio fojė arba restorano laukimo zonoje galėtų prisijungti prie interneto, užpildyti paraišką arba pakartoti jūsų verslo reklamą.
Kad ir kokia būtų priežastis jį sukurti, štai kaip nustatyti kiosko režimą sistemoje „Windows 11“.
Kaip įjungti kiosko režimą „Windows 11“.
„Windows 11“ kiosko režimo nustatymas yra paprastas procesas. Kiosko režimą galite nustatyti naudodami bet kurią „Windows 11“ versiją, bet galbūt norėsite jį naudoti su jutikliniu ekranu (jei to nepadarėte jį išjungė).
Norėdami įjungti kiosko režimą „Windows 11“:
- Atidaryk Pradėti meniu ir spustelėkite Nustatymai.

- Eikite į Paskyros > Šeima ir kiti naudotojai.
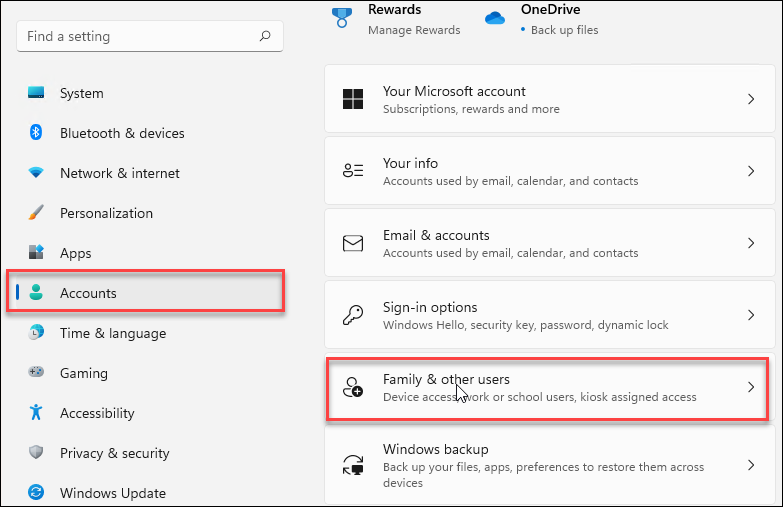
- Pagal Įrengti kioską skyrių, spustelėkite Pradėti mygtuką.
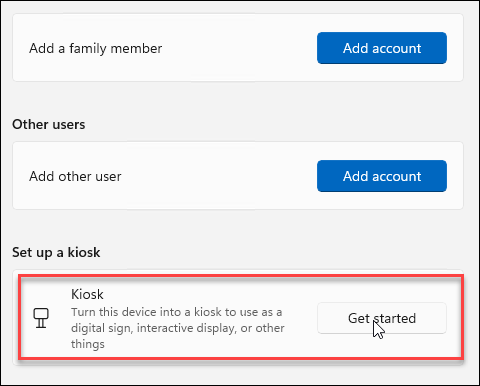
- Įveskite savo kiosko pavadinimą ir spustelėkite Kitas.
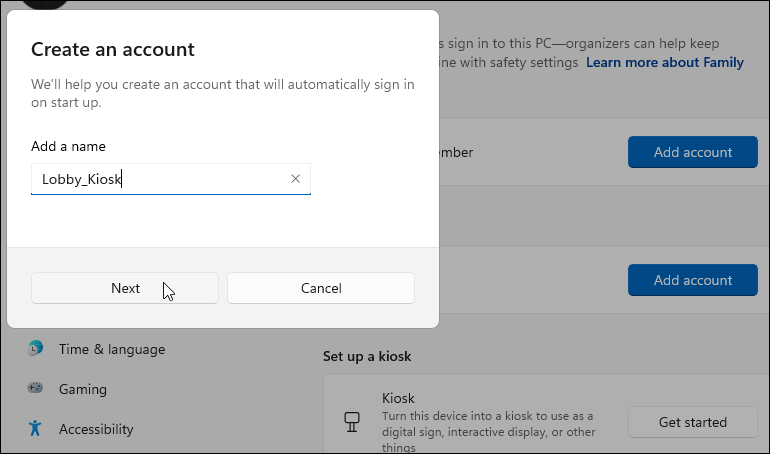
- Pasirinkite programą, kurią norite naudoti su kiosku, ir spustelėkite Kitas. Pavyzdžiui, galite pasirinkti „Microsoft“ naujienos todėl vartotojai turėtų ką naršyti ir perskaityti laukdami fojė. Galite pasirinkti bet kurią norimą pasiekiamą programą – tik atkreipkite dėmesį, kad kai kurios parinktys skiriasi nuo kitų.
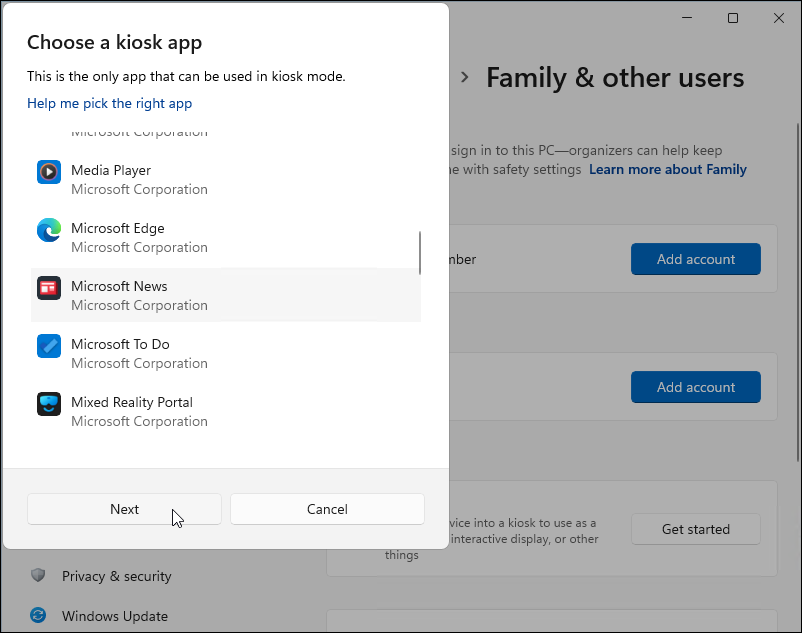
- Kiosko vedlys jums praneš, kad jis paruoštas. Norėdami naudoti įrenginį kaip kioską, turėsite prisijungti naudodami savo Microsoft "paskyrą ir naudoti Ctrl + Alt + Del norėdami išeiti iš kiosko režimo.
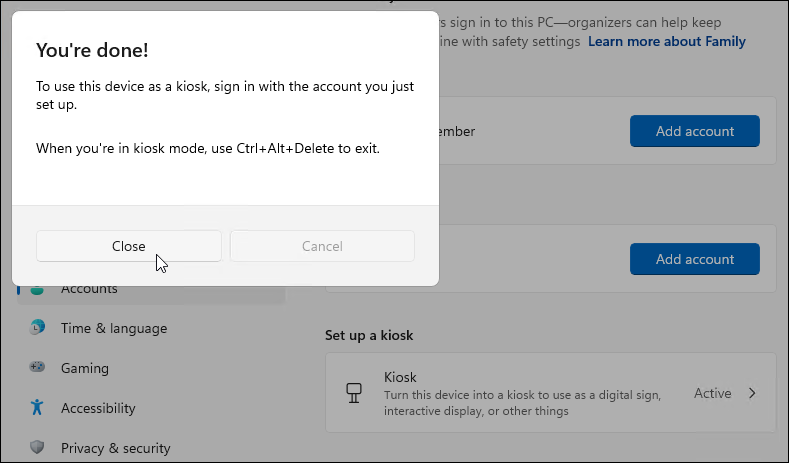
- Norėdami tvarkyti nustatymus viešojo terminalo režimu, atidarykite Nustatymai > Paskyros > Šeima ir kiti naudotojai > Kioskas ir spustelėkite kioskas variantas.
- Atidaryk Kiosko informacija kategoriją, norėdami išplėsti meniu ir valdyti įvairius nustatymus. Galite nustatyti jį naudodami „Microsoft News“, visiškai pašalinti kioską arba nustatyti, kad jis automatiškai paleistų iš naujo, jei jis užstringa arba mirksi klaida.
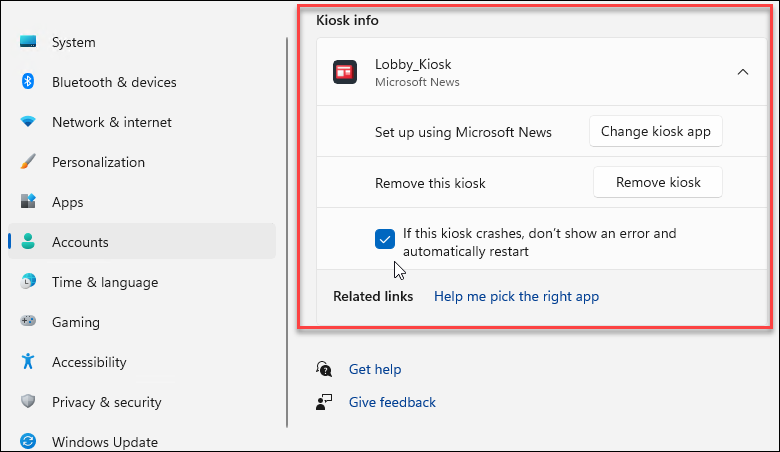
- Kai baigsi, iš naujo paleiskite „Windows 11“. kad užbaigtumėte procesą.
Kaip paleisti „Windows 11“ kioską
Kai kuriate kioską sistemoje Windows, sukuriate kitą vartotojo abonementą sistemoje.
Norėdami paleisti kioską, atlikite šiuos veiksmus:
- Iš naujo paleisdami kompiuterį sukūrę kioską, jį rasite naudotojo skiltyje apatiniame kairiajame prisijungimo ekrano kampe.
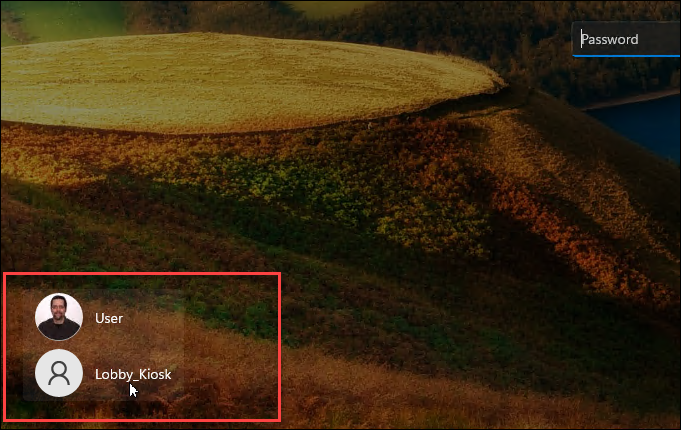
- Spustelėkite kiosko naudotoją apatiniame kairiajame kampe ir prisijunkite.
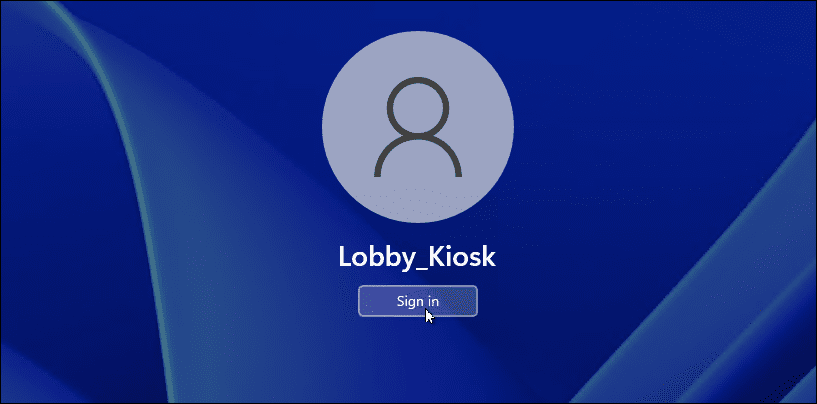
- Jūs ir kiti vartotojai dabar galite pasiekti kioską ir pradėti juo naudotis. Savaime suprantama, kad jūsų nustatytame įrenginyje turi būti jutiklinis ekranas. Tai būtina, jei turite prijungtą pelę ir klaviatūrą, tačiau vartotojui bus maloniau.
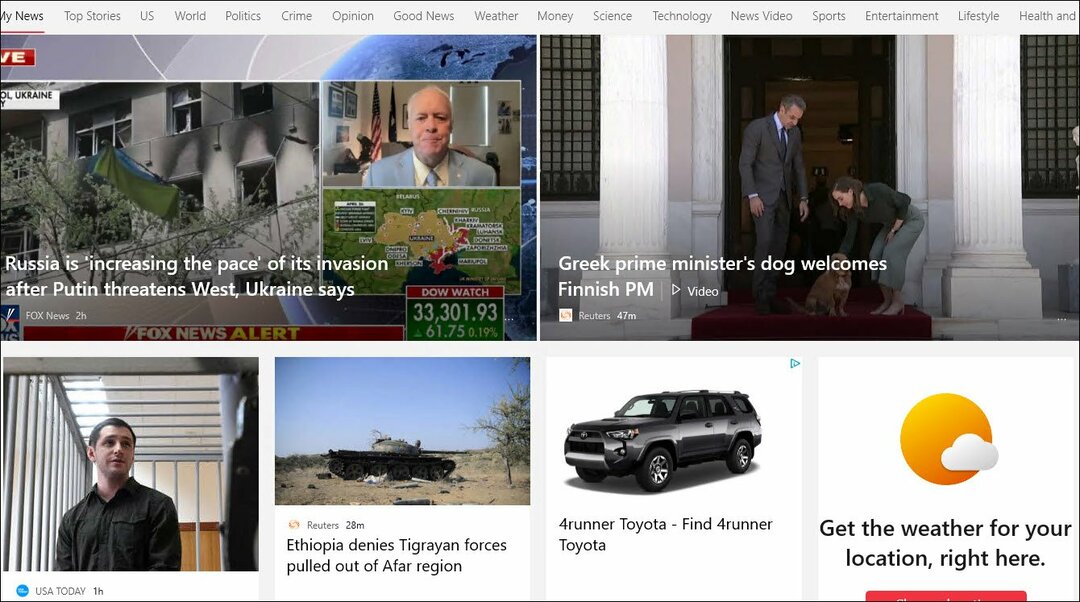
Kaip pakeisti kiosko programą
Jei perkeliate kioską į kitą pastato vietą arba norite, kad naudotojai galėtų pasiekti kažką kitokio, galite pakeisti kiosko programą.
Įsitikinkite, kad esate prisijungę prie savo naudotojo paskyros, kad tai padarytumėte. Negalite atlikti šių veiksmų naudodami tik kiosko paskyrą.
Norėdami pakeisti kiosko programą, atlikite šiuos veiksmus:
- Atviras Pradėti > Nustatymai > Paskyros > Šeima ir kiti vartotojai.
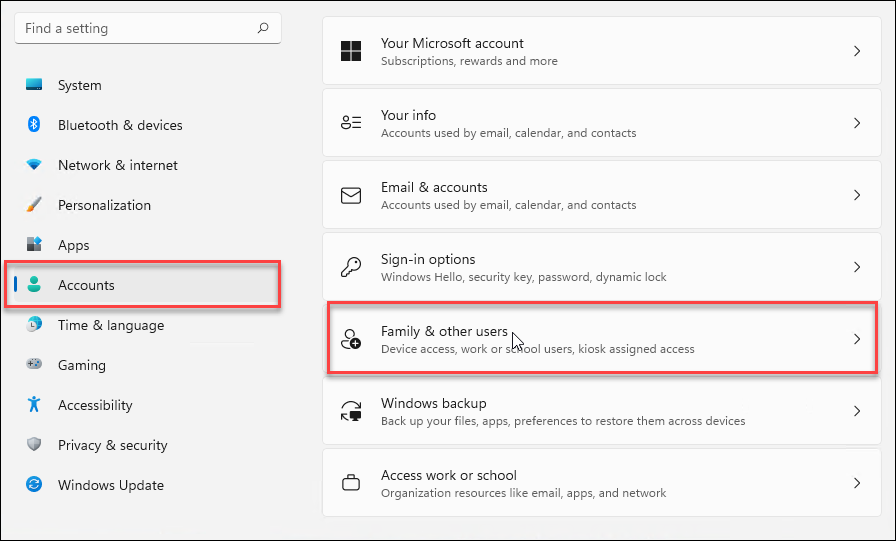
- Toliau spustelėkite Kioskas (aktyvus) pagal Įrengti kioską skyrius.
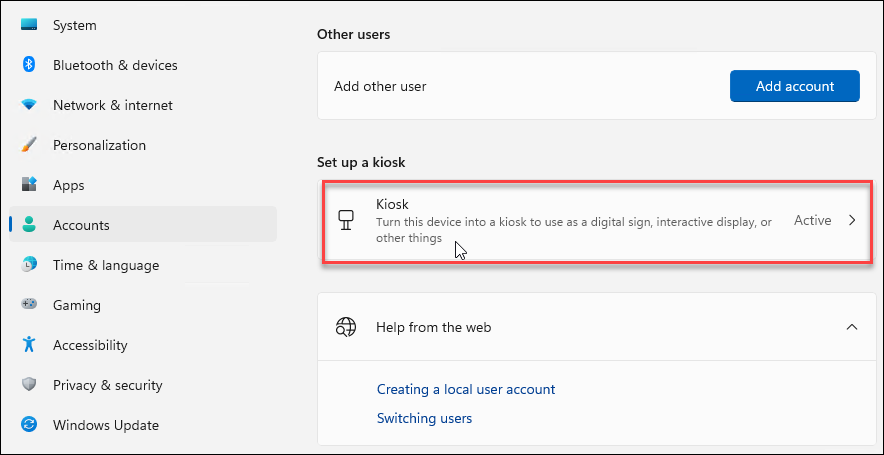
- Išplėskite Kiosko informacijos skyrius ir spustelėkite Keisti kiosko programą mygtuką.
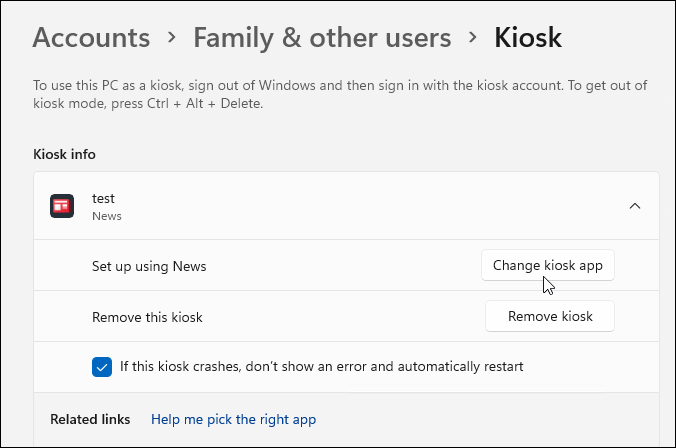
- Kai Pasirinkite kiosko programą atsidarys ekranas, pasirinkite programą, kurią norite naudoti kaip kioską, ir spustelėkite Kitas.
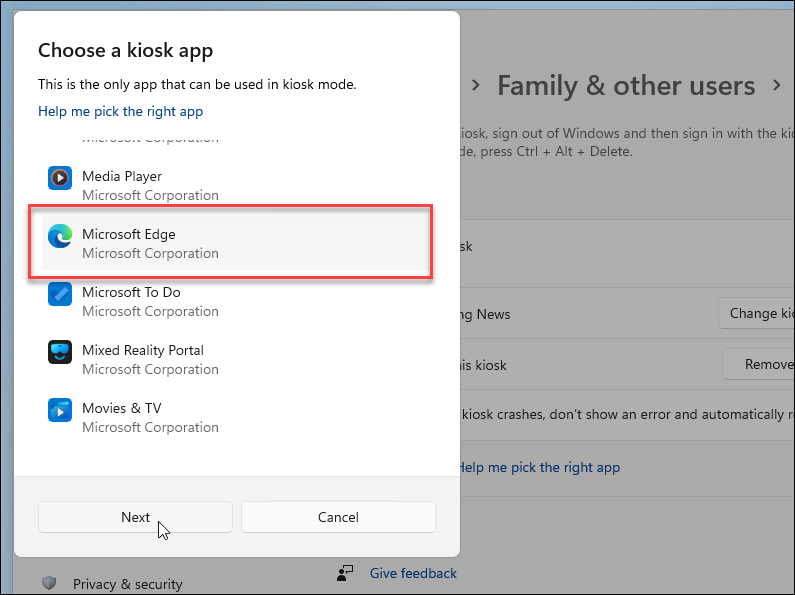
- Jei pasirinksite „Microsoft Edge“, turėsite pasirinkti kitą veiksmą – pasirinkite Kaip viešoji naršyklė ir spustelėkite Kitas.
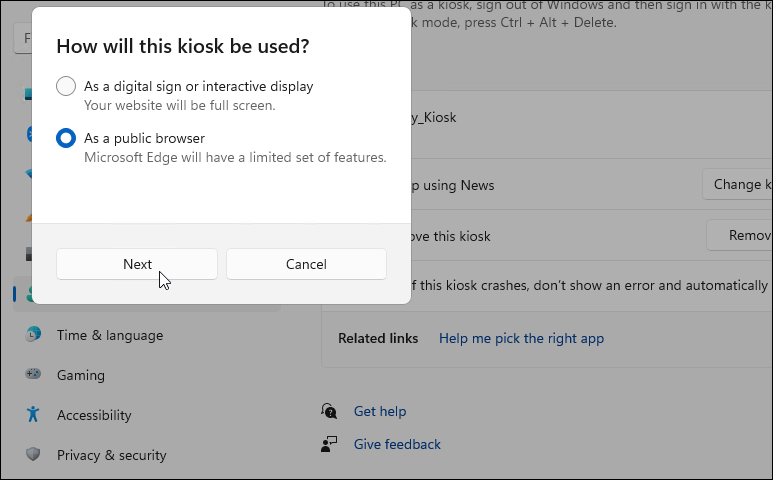
- Patvirtinkite svetainę, kurią norite atidaryti, kai Edge atsidarys kiosko režimu, ir spustelėkite Kitas. Taip pat nustatykite laiką be veiklos prieš „Edge“ paleidimą iš naujo.
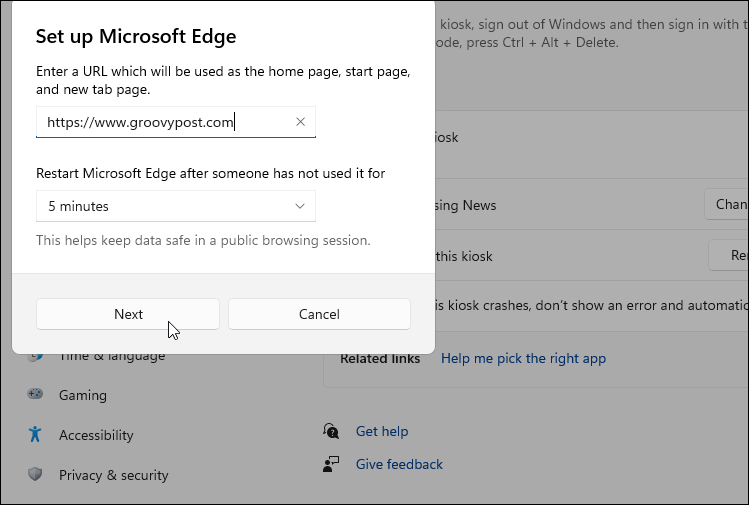
Viskas. Atlikdami anksčiau nurodytus veiksmus pakeiskite savo kiosko programą. Jei reikia iš naujo paleisti kompiuterį arba prisijungti naudodami kitą paskyrą, naudokite Ctrl + Alt + Del kad būtų rodomos atsijungimo parinktys.
Kaip išjungti kiosko režimą „Windows 11“.
Norite nustoti valdyti savo kioską? Galite bet kada išjungti kiosko režimą sistemoje „Windows 11“. Galbūt norėsite tai padaryti, jei planuojate kompiuterį naudoti kitiems tikslams.
Norėdami išjungti kiosko režimą „Windows 11“:
- Kiosko kompiuteryje prisijunkite naudodami administratoriaus paskyrą.
- Eiti į Pradėti > Nustatymai > Paskyros ir spustelėkite Šeima ir kiti vartotojai variantas.
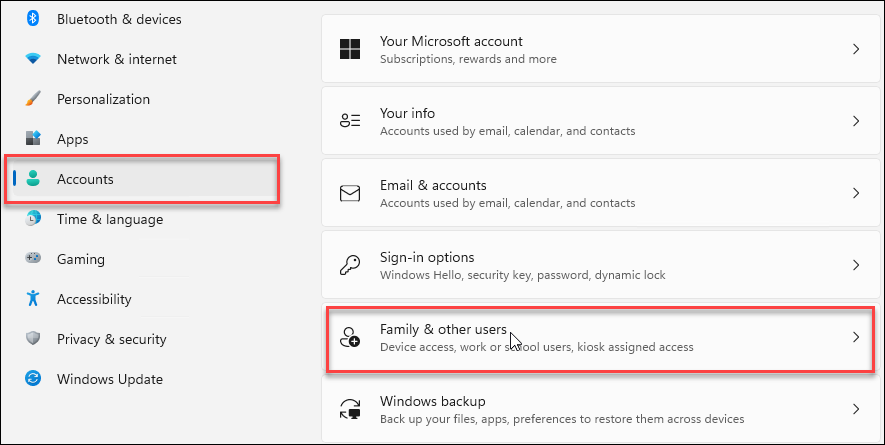
- Pagal Įrengti kioską skyrių, spustelėkite Kioskas (aktyvus).

- Išskleiskite kiosko informacijos skiltį ir spustelėkite Pašalinti kioską mygtuką.
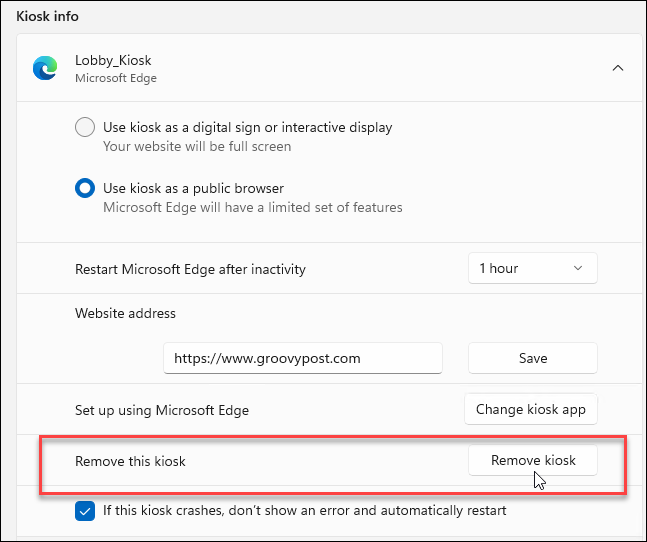
- Spustelėkite Pašalinti mygtuką, kai pasirodys patvirtinimo pranešimas.
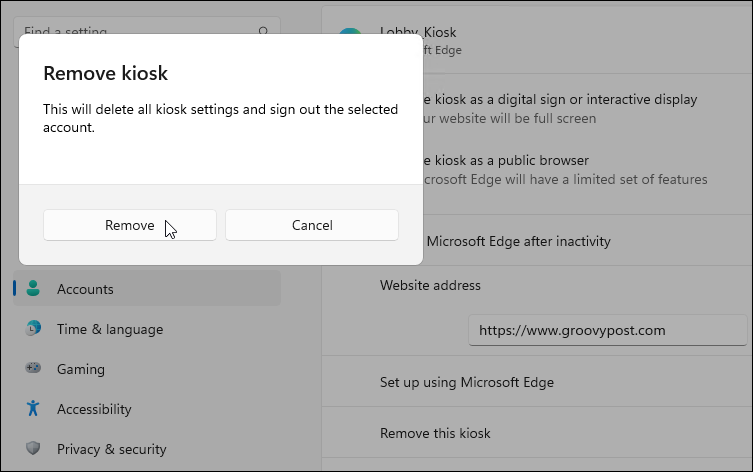
Pašalinate kioską vadovaudamiesi šiomis instrukcijomis. Jei norite jį sukurti vėliau, galite tiesiog atlikti aukščiau nurodytus veiksmus, susijusius su kiosko nustatymu.
Naudojant Windows 11
Atlikdami aukščiau nurodytus veiksmus, galėsite bet kada įjungti kiosko režimą sistemoje „Windows 11“. Tada galite naudoti kioskinį kompiuterį, kad parodytumėte savo svetainę, įgalintumėte prieigą prie programos ar paslaugos arba naudotumėte ją kaip reklaminį ekraną viso ekrano režimu.
Jei ieškote įvairių būdų, kaip naudoti kompiuterį, pažiūrėkite sukurti svečio paskyrą arba apriboti programos prieigą tik „Microsoft Store“ programoms. Galbūt jus taip pat domina naudojimas Dinaminis užraktas sistemoje „Windows 11“. kad apsaugotumėte kompiuterį, kai esate toli nuo jo.
Kaip rasti „Windows 11“ produkto kodą
Jei jums reikia perkelti „Windows 11“ produkto kodą arba tiesiog jo reikia švariai įdiegti OS,...
Kaip išvalyti „Google Chrome“ talpyklą, slapukus ir naršymo istoriją
„Chrome“ puikiai išsaugo naršymo istoriją, talpyklą ir slapukus, kad optimizuotų naršyklės veikimą internete. Jos kaip...
Kainų suderinimas parduotuvėje: kaip gauti kainas internetu perkant parduotuvėje
Pirkimas parduotuvėje nereiškia, kad turite mokėti didesnę kainą. Dėl kainų atitikimo garantijų galite gauti nuolaidų internetu apsipirkdami...
Kaip padovanoti „Disney Plus“ prenumeratą su skaitmenine dovanų kortele
Jei jums patiko „Disney Plus“ ir norite juo pasidalinti su kitais, štai kaip nusipirkti „Disney+“ dovanų prenumeratą...