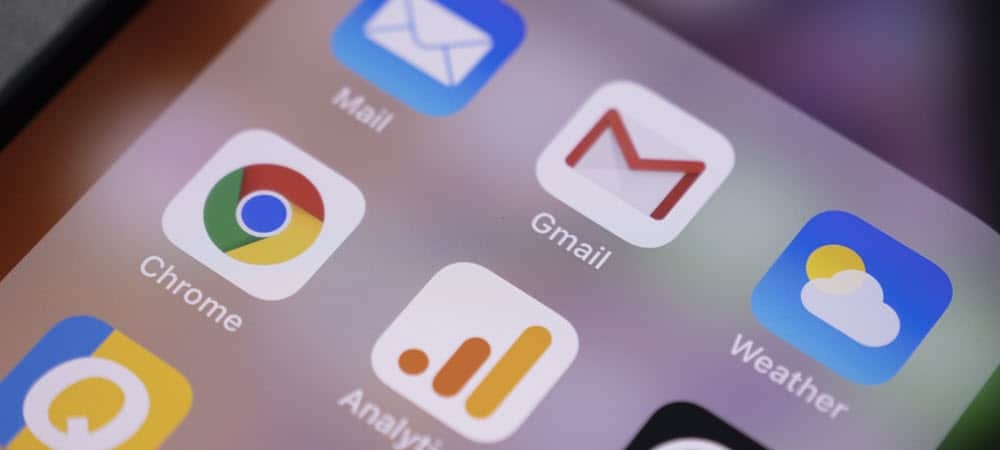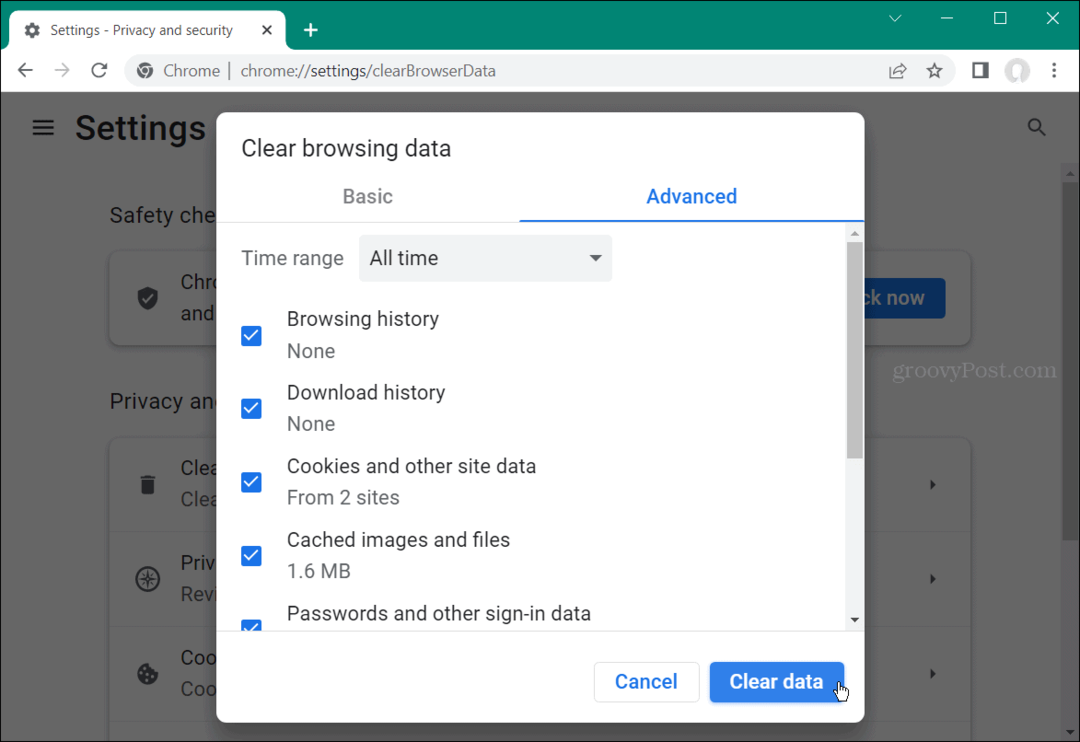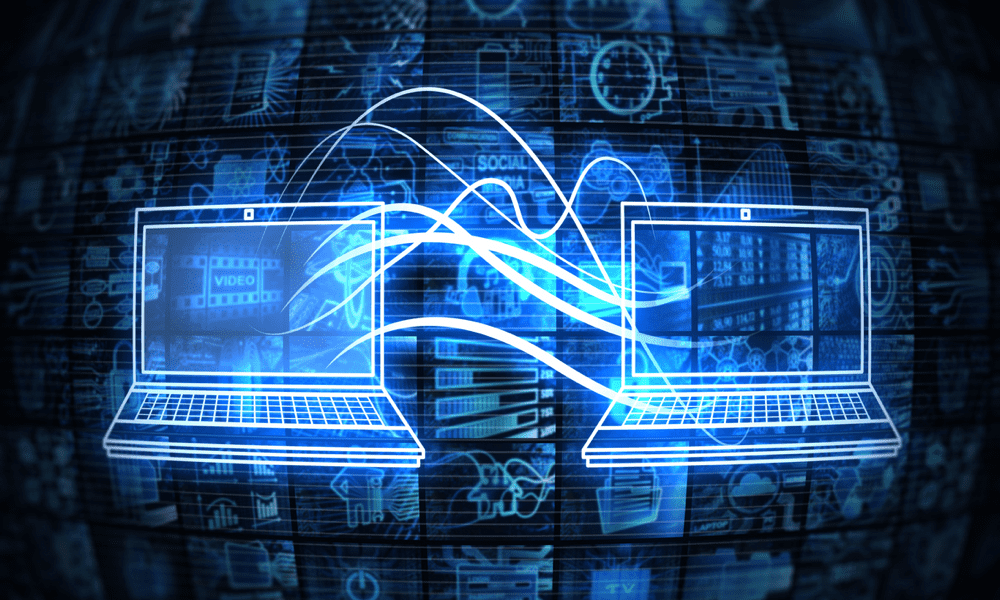Kaip įvesti specialius simbolius „Windows 11“.
„Microsoft“ „Windows 11“ Herojus / / May 10, 2022

Paskutinį kartą atnaujinta

Dažniausiai naudojami specialūs simboliai, tačiau juos sunku rasti. Jei norite įvesti specialųjį simbolį sistemoje „Windows 11“, naudokite šį vadovą, kad pradėtumėte.
Jūsų standartinėje QWERTY klaviatūroje yra daug skyrybos klavišų, bet tik ribotas specialiųjų simbolių skaičius.
Kas nutinka, kai norite įvesti ką nors labiau specializuoto, pvz., matematikos lygties simbolį arba simbolį iš kitos kalbos? Turėsite problemų ieškant šių specialiųjų simbolių standartinėje klaviatūroje.
Laimei, tuos simbolius galite rasti sistemoje „Windows 11“, jei žinote, kur ieškoti. Štai kaip įvesti specialiuosius simbolius sistemoje „Windows 11“.
Įjunkite jutiklinę klaviatūrą planšetinio kompiuterio režimu
Jei turite nešiojamąjį kompiuterį su jutikliniu ekranu, naudodami jutiklinę klaviatūrą galite įvesti kelis specialiuosius simbolius sistemoje „Windows 11“. Tai turbūt lengviausias būdas pridėti specialiųjų simbolių.
Norėdami įjungti specialiųjų simbolių jutiklinį ekraną sistemoje „Windows 11“:
- Atidaryk Pradžios meniu ir pasirinkite Nustatymai.

- Kada Nustatymai atsidaro, eikite į Laikas ir kalba > Rašymas > Jutiklinė klaviatūra.
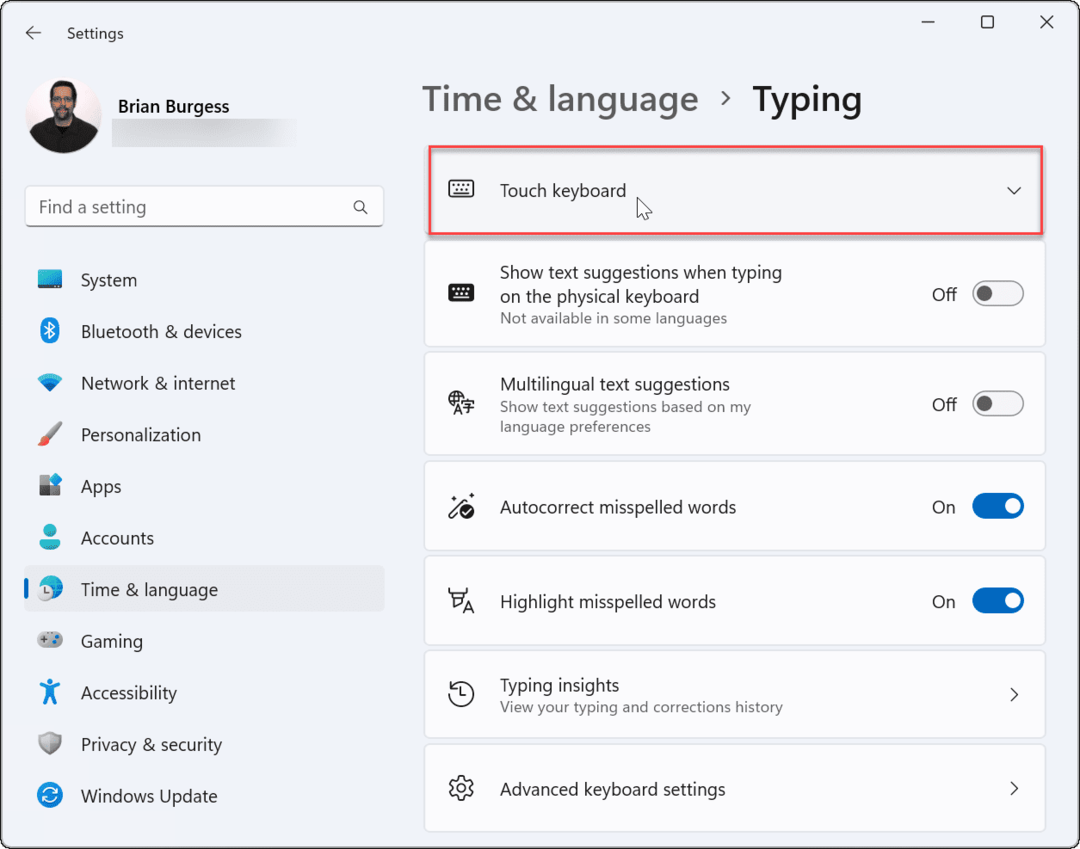
- Viduje konors Rašymas meniu, patikrinkite Rodyti jutiklinę klaviatūrą, kai klaviatūros nėra variantas.
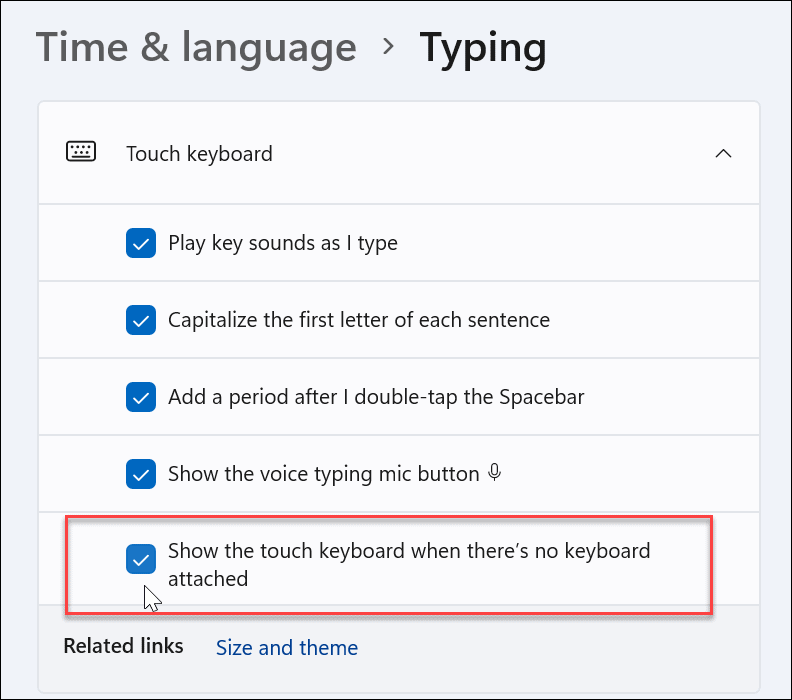
Įgalinkite jutiklinę klaviatūrą be planšetinio kompiuterio režimo
Kitas būdas pasiekti jutiklinę klaviatūrą yra rodyti ją užduočių juostoje visą laiką.
Kad jutiklinė klaviatūra būtų pasiekiama, turėsite nurodyti „Windows 11“, kad ji būtų rodoma. Atlikite šiuos veiksmus:
- Viduje konors Pradžios meniu, pasirinkite Nustatymai.

- Iš Nustatymai, eikite į Personalizavimas ir išplėsti Sistemos dėklo piktogramos skyrius.
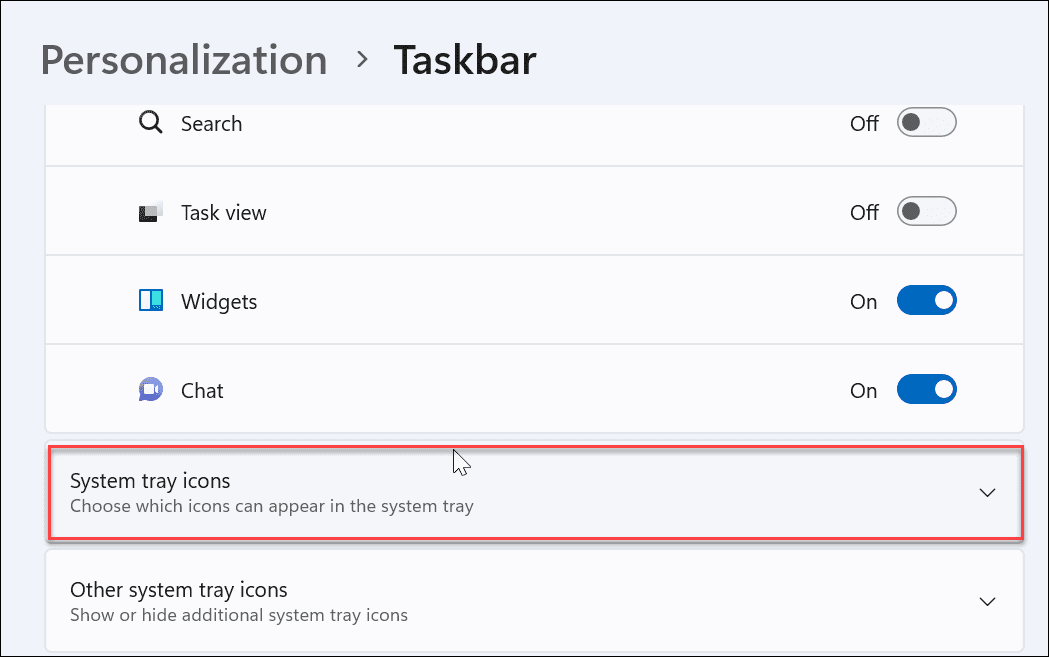
- Nustatyti Jutiklinė klaviatūra į Visada iš išskleidžiamojo meniu.
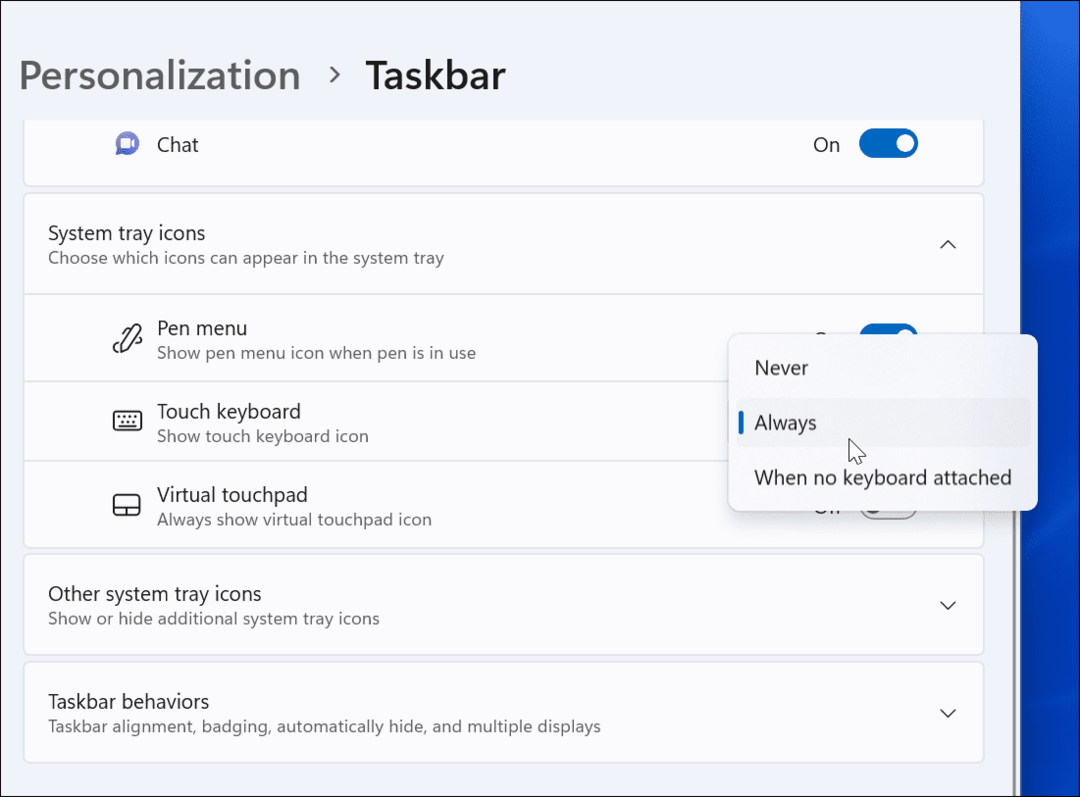
- Galite pasiekti jutiklinės klaviatūros parinktis apatiniame dešiniajame užduočių juostos kampe, kad jį parodytumėte.
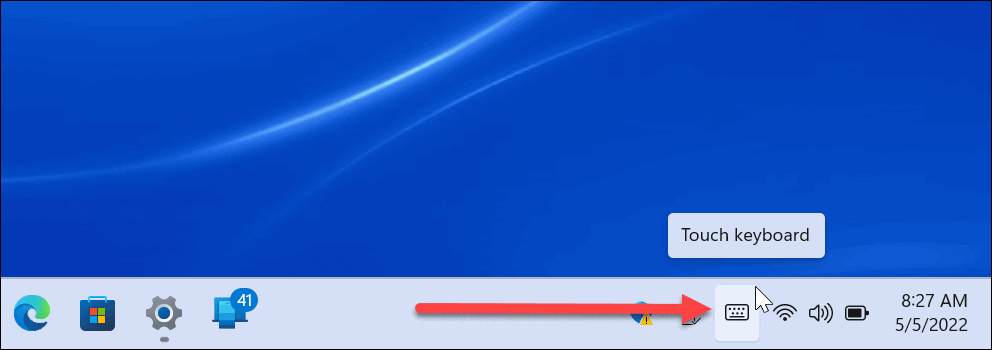
Kaip įvesti specialius simbolius „Windows 11“.
Kai į dokumentą reikia įvesti specialų simbolį, galėsite tai padaryti naudodami jutiklinę klaviatūrą.
Norėdami tai padaryti, atlikite šiuos veiksmus:
- Padėkite mirksintį žymeklį ten, kur dokumente norite įterpti specialųjį simbolį.
- Spustelėkite arba bakstelėkite Jutiklinė klaviatūra piktogramą iš klaviatūros, kad ekrane būtų rodoma klaviatūra.
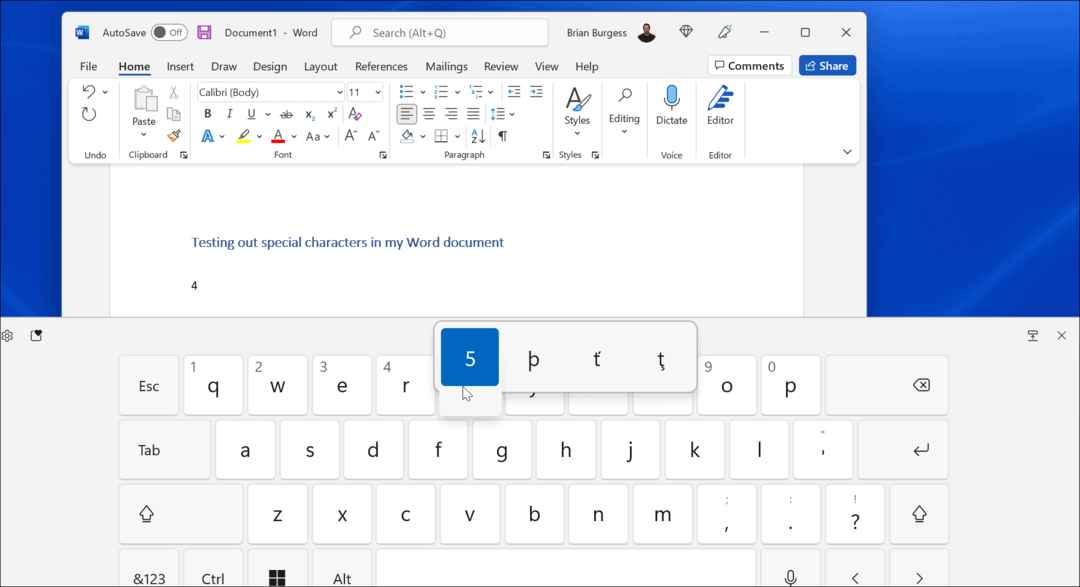
- Spustelėkite ir palaikykite klavišą arba, jei liečiate, paspauskite ir palaikykite jutiklinės klaviatūros klavišą. Bus rodomi papildomi simboliai, kuriuos galėsite naudoti vietoj jų.
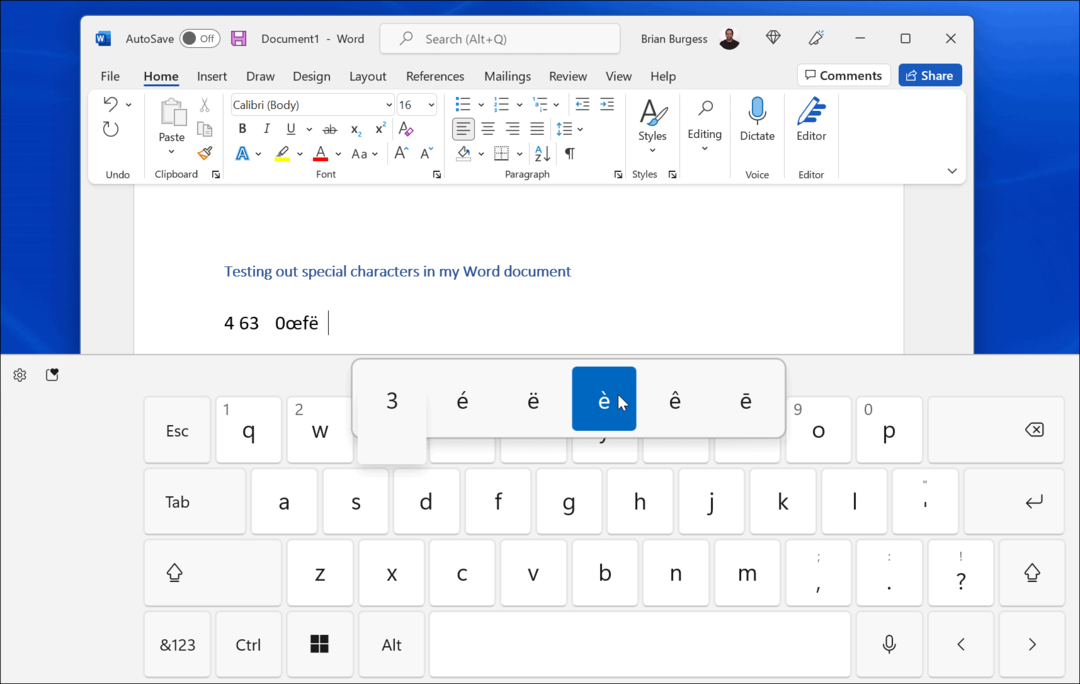
- Jutiklinėje klaviatūroje pasirinkite specialų klavišą, kurį norite naudoti, ir jis bus rodomas jūsų dokumente.
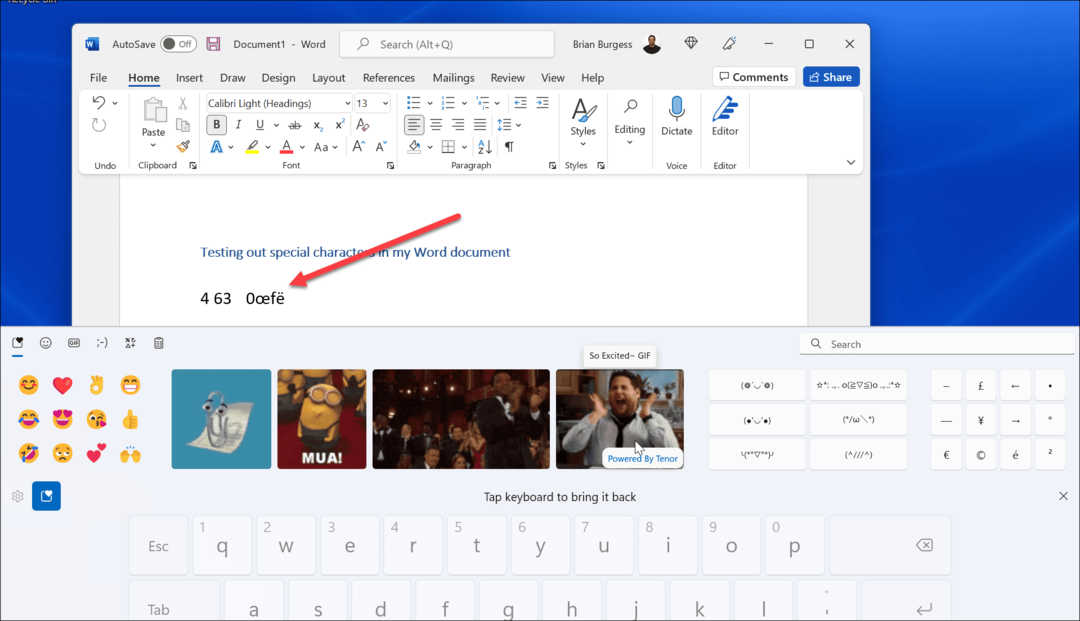
- Taip pat galite pridėti jaustukų arba GIF piktogramų. Spustelėkite ant jaustukų mygtukas (širdies piktograma viršutiniame kairiajame klaviatūros kampe). Ši parinktis puikiai tinka, jei norite smagiai praleisti laiką su kuriamu dokumentu.
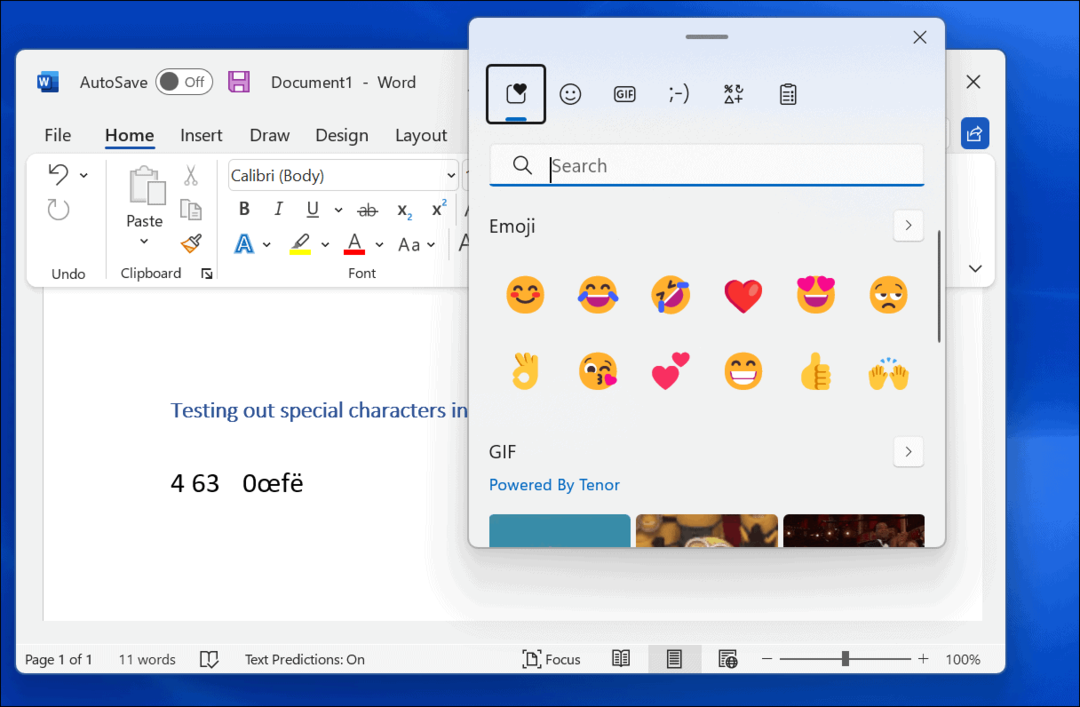
Kaip įterpti jaustukus „Windows 11“.
Jei nenorite naudoti jutiklinės klaviatūros specialiiesiems simboliams įvesti, galite naudoti jaustukus tiesiai iš savo dokumento.
Jei norite įterpti jaustukus sistemoje „Windows 11“, naudokite sparčiuosius klavišus „Windows“ klavišas + taško klavišas kad būtų parodyta jaustukų klaviatūra. Kai pasirenkate vieną iš jaustukų, jis bus įtrauktas į jūsų dokumentą.
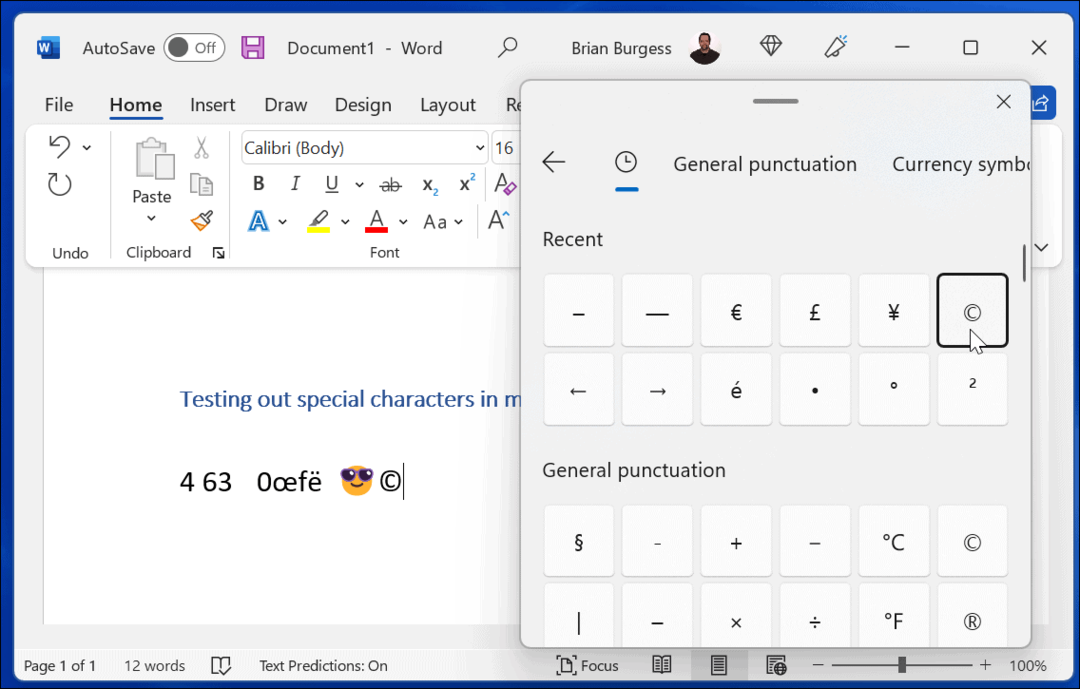
Nors šis iššokantis meniu yra naudingas jaustams, galite jį naudoti rasti GIF arba įterpkite mažesnį specialiųjų simbolių pasirinkimą, pvz., valiutos simbolius.
Kaip naudoti simbolių žemėlapį sistemoje „Windows 11“.
Taip pat galite naudoti senesnį Simbolių žemėlapis įrankis, skirtas specialiiesiems simboliams kopijuoti į klaviatūrą.
Norėdami naudoti simbolių žemėlapio įrankį sistemoje „Windows 11“, atlikite šiuos veiksmus:
- Atidaryk Pradžios meniu ir tipas simbolių žemėlapis.
- Pasirinkite Simbolių žemėlapis kaip geriausias rezultatas.
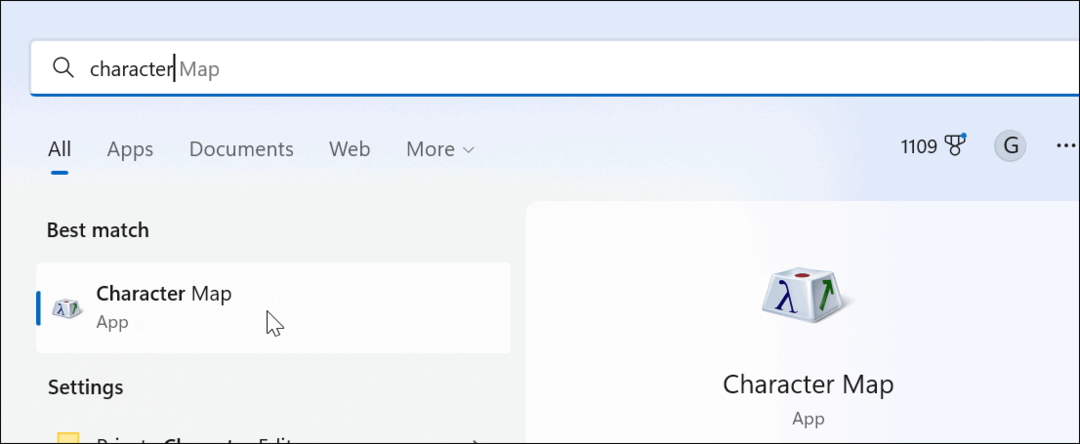
- Kai Simbolių žemėlapis Atsidariusiame lange rasite kelis skirtingus simbolius, kuriuos galite naudoti su įvairiais šriftais. Tiesiog pakeiskite šriftą iš išskleidžiamojo meniu.
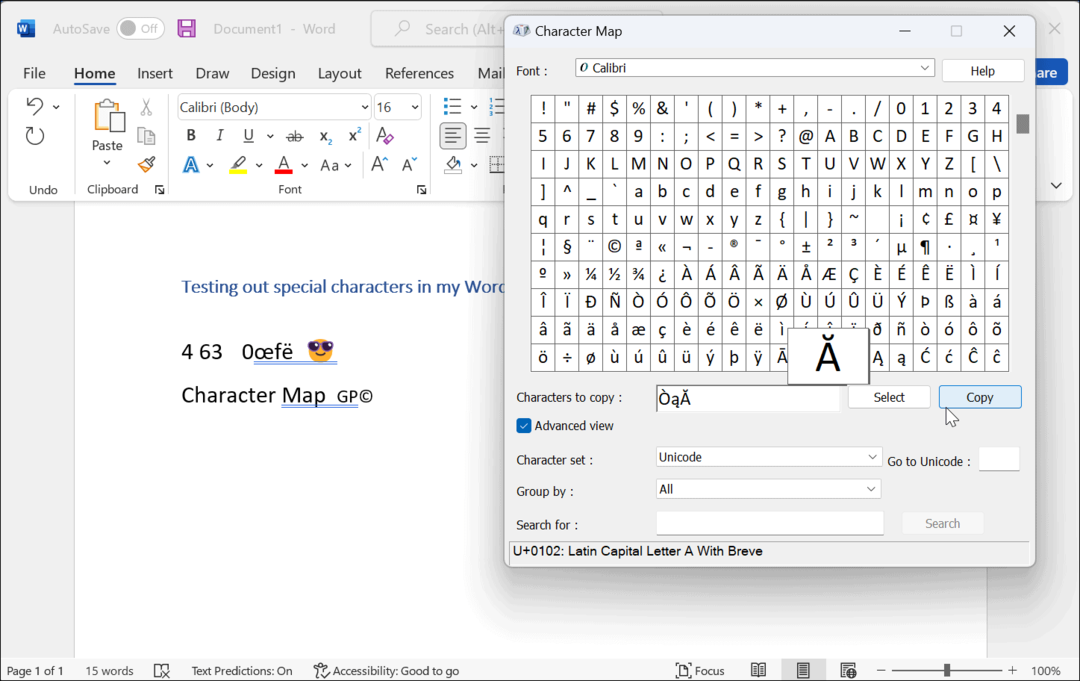
- Spustelėkite norimus naudoti specialiuosius simbolius ir spustelėkite Pasirinkite mygtuką.
- Spustelėkite Kopijuoti mygtuką ir įklijuokite specialiuosius simbolius į dokumentą, kai būsite pasiruošę.
Naudojant JAV tarptautinę klaviatūrą
Kitas jūsų pasirinkimas yra JAV tarptautinė klaviatūra. Jis tinka angliškai kalbančiam asmeniui, kuris naudoja specialius simbolius, pvz., diakritinius ženklus ar diakritinius ženklus.
Norėdami pasiekti JAV tarptautinę klaviatūrą, atlikite šiuos veiksmus:
- Atidaryk Pradėti meniu ir paspauskite Nustatymai.

- Eiti į Laikas ir kalba > Kalba ir regionas.
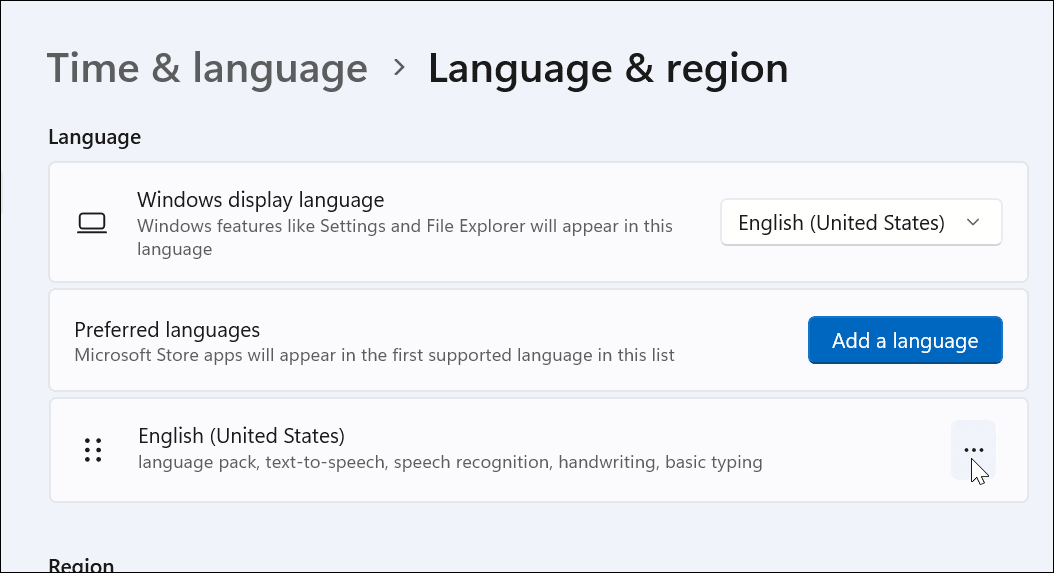
- Spustelėkite trijų taškų mygtukas į dešinę anglų (Jungtinės Amerikos Valstijos) ir pasirinkite Kalbos parinktys.
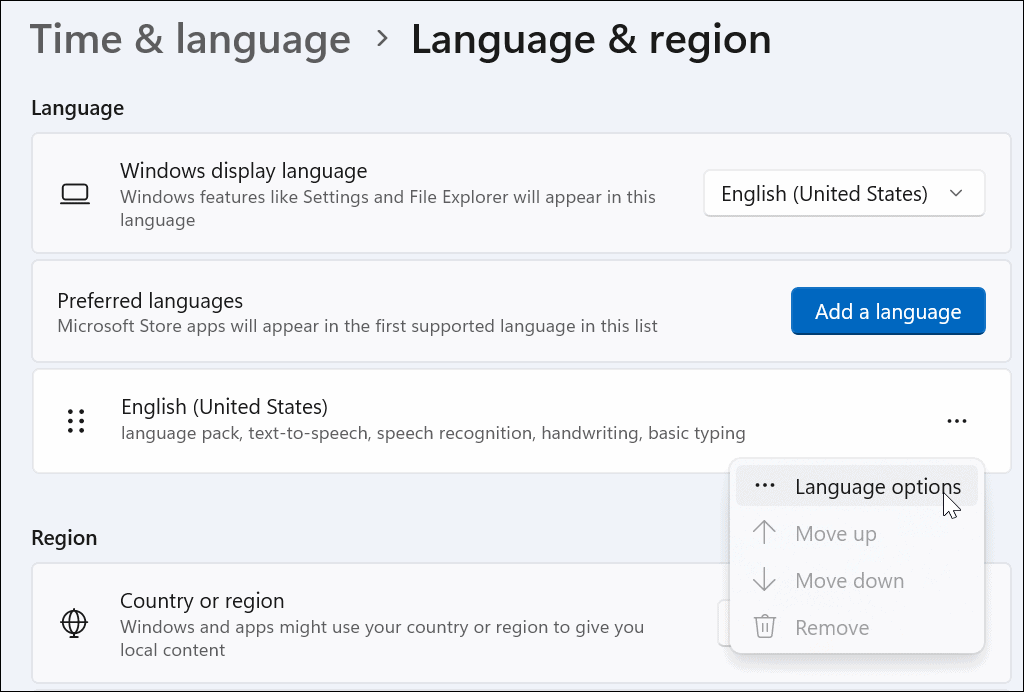
- Slinkite žemyn ir spustelėkite Pridėkite klaviatūrą mygtuką šalia Sumontuotos klaviatūros variantas.
- Pasirink Jungtinės Valstijos – tarptautinė klaviatūra.
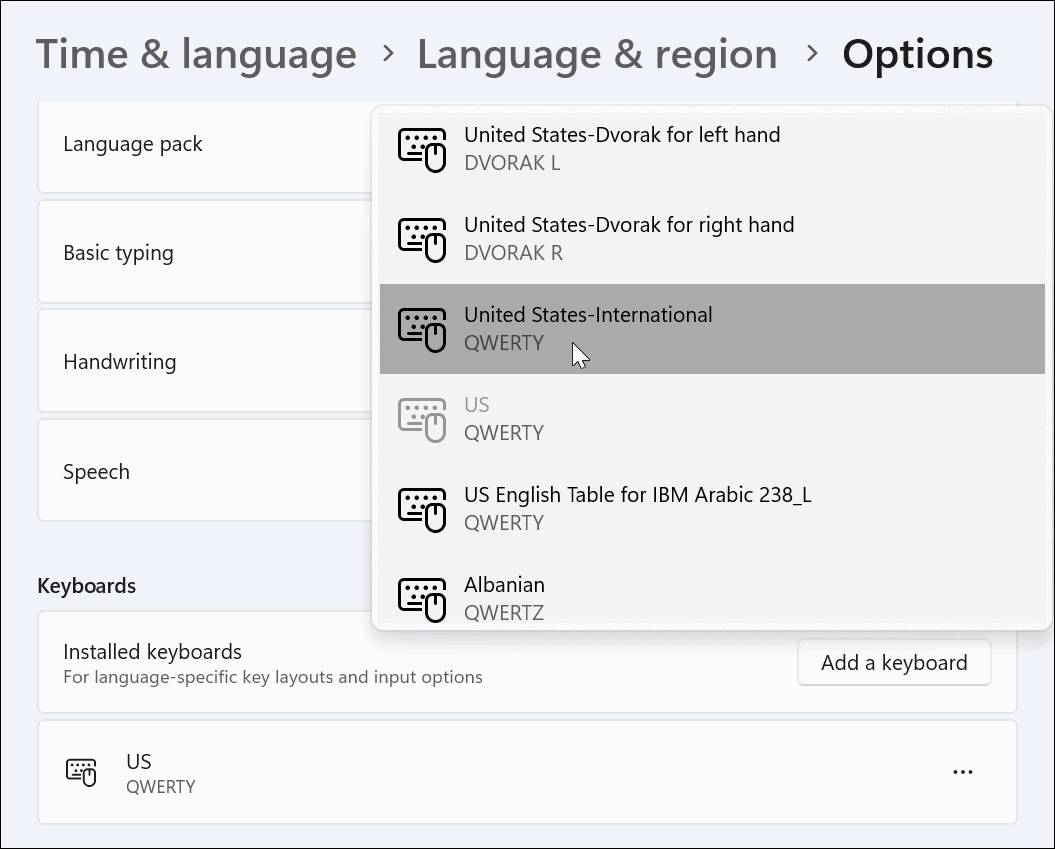
- Kai norite naudoti JAV – tarptautinė klaviatūra, paspauskite „Windows“ klavišas + tarpo klavišas norėdami jį iškelti ir pasirinkti.
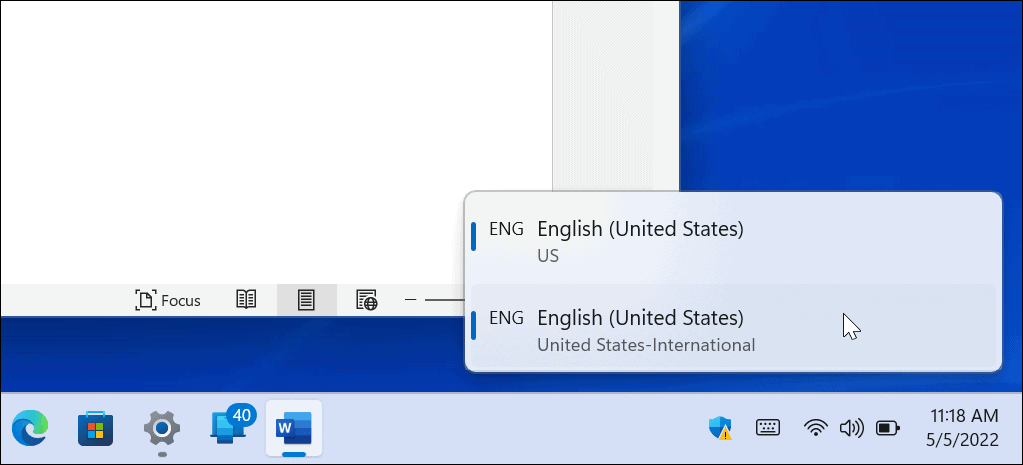
- Norėdami gauti specialiųjų simbolių, galite gauti įvairių kombinacijų (pvz., ALT+E Rodyti é).
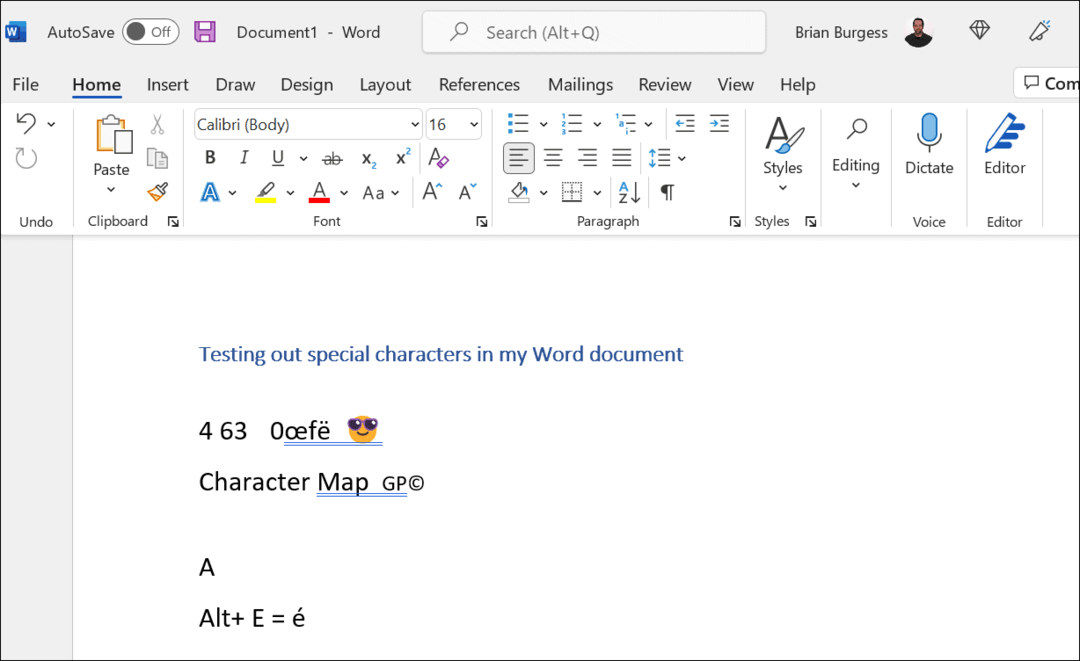
Norėdami gauti papildomos pagalbos, perskaitykite Vašingtono valstijos universiteto specialiųjų simbolių vadovas galite naudoti su Jungtinių Valstijų tarptautine klaviatūra.
Specialiųjų simbolių naudojimas sistemoje „Windows 11“.
Aukščiau atlikti veiksmai turėtų padėti įvesti ir naudoti specialiuosius simbolius sistemoje „Windows 11“, nesvarbu, ar tai diakritinis ženklas, ar jaustukas.
Yra ir kitų būdų, kaip galite tinkinti sąranką, kad būtų lengviau rašyti tam tikrų tipų dokumentus. Pavyzdžiui, jei esate akademikas, galbūt norėsite žinoti, kaip tai padaryti naudoti MLA formatą Microsoft Word arba nustatyti MLA formatas „Google“ dokumentuose. Jei naudojate psichologijos, švietimo ar kitų socialinių mokslų akademinius dokumentus, išmokite formatuoti Word dokumentus APA stiliumi vietoj to.
Kaip rasti „Windows 11“ produkto kodą
Jei jums reikia perkelti „Windows 11“ produkto kodą arba tiesiog jo reikia švariai įdiegti OS,...
Kaip išvalyti „Google Chrome“ talpyklą, slapukus ir naršymo istoriją
„Chrome“ puikiai išsaugo naršymo istoriją, talpyklą ir slapukus, kad optimizuotų naršyklės veikimą internete. Jos kaip...
Kainų suderinimas parduotuvėje: kaip gauti kainas internetu perkant parduotuvėje
Pirkimas parduotuvėje nereiškia, kad turite mokėti didesnę kainą. Dėl kainų atitikimo garantijų galite gauti nuolaidų internetu apsipirkdami...
Kaip padovanoti „Disney Plus“ prenumeratą su skaitmenine dovanų kortele
Jei jums patiko „Disney Plus“ ir norite juo pasidalinti su kitais, štai kaip nusipirkti „Disney+“ dovanų prenumeratą...