Kaip įjungti arba išjungti sklandų slinkimą „Google Chrome“.
„Google“ Chromas „Chrome“ Herojus / / April 02, 2023

Paskutinį kartą atnaujinta
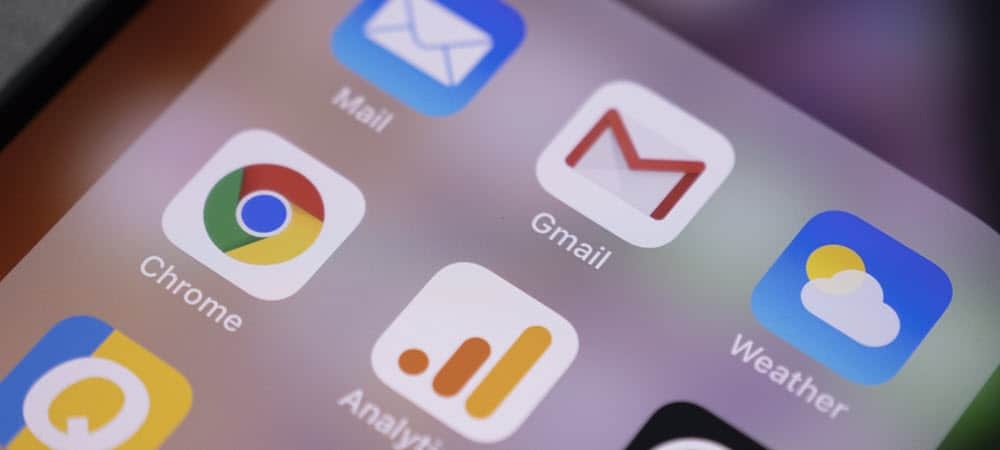
Kyla problemų dėl „Chrome“ naršyklės nestabilumo, kai įjungta animacija, pvz., sklandus slinkimas? Jį galite įjungti arba išjungti naršyklėje „Chrome“ naudodami šį vadovą.
Jei „Google Chrome“ naršysite groovyPost svetainę, ką pamatysite? Be naudingų straipsnių sąrašo, taip pat matysite, kaip „Chrome“ prisitaikys prie slinkimo, todėl puslapio slinkimas bus sklandus.
Tačiau tokio sklandaus slinkimo problema yra ta, kad taip gali būti Intensyvus GPU. Jei naudojate mažesnės galios kompiuterį, galbūt norėsite išjungti tokias funkcijas kaip ši, kad pabandytumėte pagerinti „Chrome“ veikimą.
Jei norite įjungti arba išjungti sklandų slinkimą „Google Chrome“, atlikite toliau nurodytus veiksmus.
Kas yra sklandus slinkimas naršyklėje „Chrome“?
Sklandus slinkimas yra animacija, naudojama „Google Chrome“ žiniatinklio naršyklėje. Kai įkeliate tinklalapį ir slenkate per jį, sklandus slinkimas palengvins darbą.
Vietoj to, kad puslapis būtų matomas kiekvieną kartą slinkus, „Chrome“ pritaikys puslapio pateikimą, kad jis būtų sklandesnis. Tai akivaizdžiai geriau matoma ir daugeliu atvejų puikiai veikia su slinkties pele.
Sklandaus slinkimo problema yra ta, kad, kaip ir bet kuri animacija, ji gali sukelti problemų. Jei „Chrome“ yra nestabili (arba kyla problemų dėl GPU), sklandžiai slinkus „Chrome“ gali užstrigti. Jei taip, norėsite išspręsti problemą išjungdami.
Kaip įjungti arba išjungti sklandų slinkimą „Chrome“ kompiuteryje ir „Mac“.
„Chrome“ pagal numatytuosius nustatymus įgalintas sklandus slinkimas. Jei norite jį išjungti (arba vėl įjungti), tai galite lengvai padaryti savo kompiuteryje arba „Mac“ naudodami „Chrome“ vėliavėlių meniu.
Norėdami įjungti arba išjungti sklandų slinkimą „Google Chrome“:
- Atidarykite „Chrome“ žiniatinklio naršyklę.
- Adreso juostoje įveskite chrome://flags ir paspauskite enter.
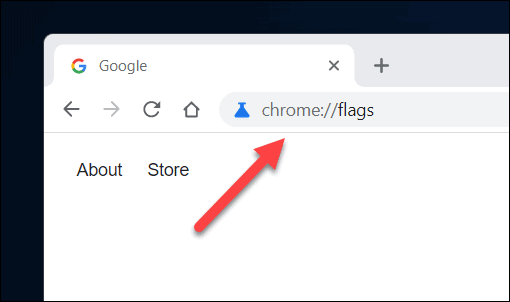
- Viduje Vėliavos skirtuką, ieškokite Sklandus slinkimas nustatymą. Tai galite padaryti rankiniu būdu Yra skirtuką arba naudokite paieškos juostą, kad jį rastumėte.
- Suradę ją, paspauskite šalia funkcijos esantį išskleidžiamąjį meniu ir pasirinkite Įjungtas arba Išjungta.
- Jei norite palikti nustatymą kaip numatytąjį „Google Chrome“ (ir dabar, ir ateityje), palikite nustatymą kaip Numatytas.
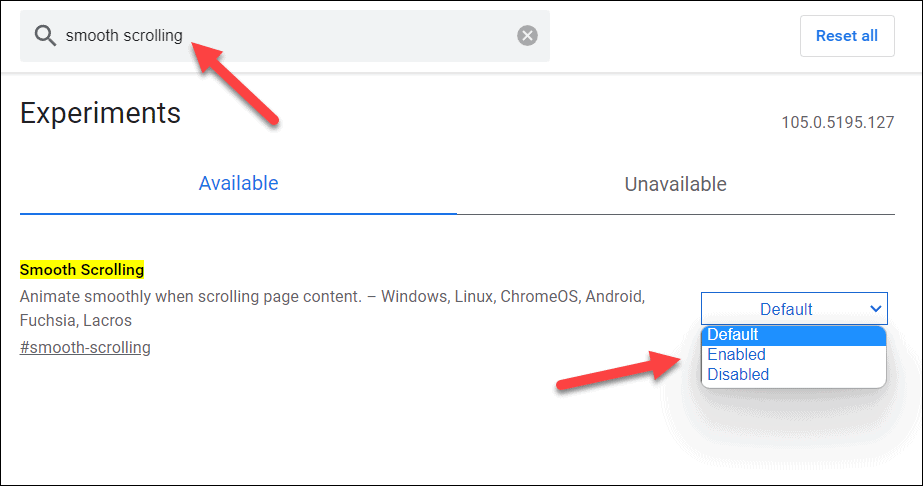
- Pakeitę nustatymą, uždarykite „Google Chrome“ ir paleiskite iš naujo, kad nustatymas įsigaliotų. Arba paspauskite Paleisti iš naujo apačioje, kad padarytų tai už jus.

Įjungę arba išjungę šią funkciją būtinai patikrinkite „Chrome“ naršyklę. Jei nesate patenkinti „Chrome“, kai sklandus slinkimas išjungtas (arba įgalintas), būtinai pakartokite šiuos veiksmus, kad grąžintumėte pakeitimą. Tai galite padaryti tiek kartų, kiek norite.
Kaip įjungti arba išjungti sklandų slinkimą „Chrome“ mobiliajame įrenginyje
Sklandus slinkimas yra „Chrome“ funkcija visose platformose, įskaitant mobiliuosius „Chrome“ naudotojus „Android“, „iPhone“ ir „iPad“ įrenginiuose. Jei norite įgalinti arba išjungti sklandų slinkimą „Chrome“ mobiliuosiuose įrenginiuose, galite atlikti šiuos veiksmus.
Jei norite įgalinti arba išjungti sklandų slinkimą „Chrome“ mobiliajame įrenginyje:
- Atidarykite „Google Chrome“ naršyklės programą savo mobiliajame įrenginyje.
- Adreso juostoje įveskite chrome://flags ir bakstelėkite viršutinę parinktį.
- Viduje Eksperimentai meniu, slinkite per Yra skirtuką, kad rastumėte Sklandus slinkimas nustatymą. Arba naudokite Ieškoti vėliavėlių paieškos juosta viršuje, kad ją rastumėte.
- Suradę nustatymą, bakstelėkite po juo esantį išskleidžiamąjį meniu.
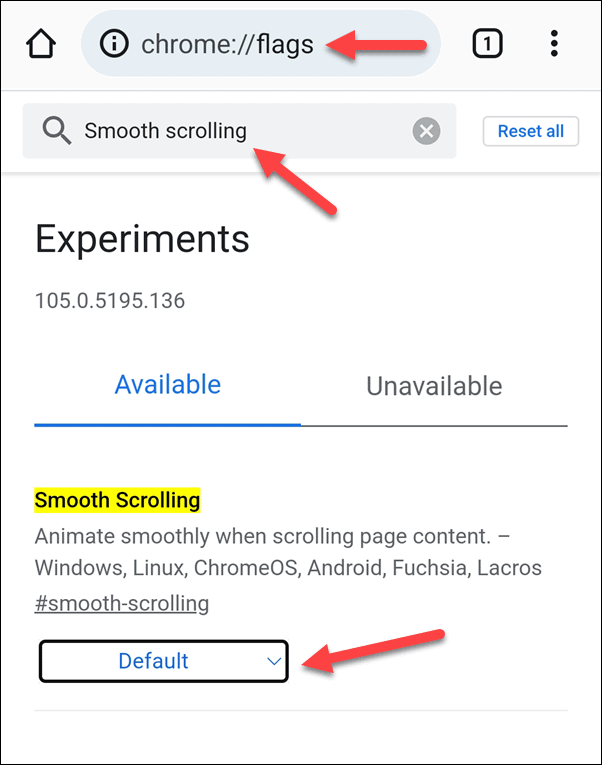
- Išskleidžiamajame meniu pasirinkite Įjungtas norėdami įjungti funkciją arba Išjungta kad jį išjungtumėte. Arba palikite nustatymą kaip Numatytas naudoti numatytąją „Google Chrome“ konfigūraciją (šiuo metu funkcija palikti įjungtą).
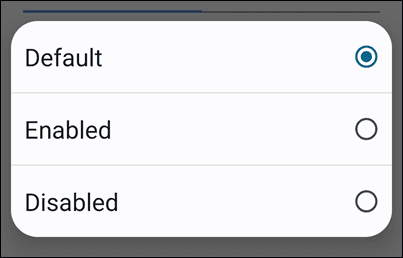
- Bakstelėkite Paleisti iš naujo apačioje, kad iš naujo paleistumėte naršyklę ir įsigaliotų pakeitimas.
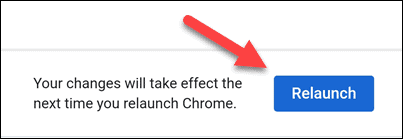
Kaip ir asmeninio kompiuterio bei „Mac“ naudotojams, pakeitus šią funkciją rekomenduojame išbandyti naršyklę. Jei išjungus (arba įgalinus) sklandų slinkimą „Chrome“ negalima naudoti, pakartokite šiuos veiksmus, kad pakeistumėte ją atgal.
„Google Chrome“ konfigūravimas
Atlikdami aukščiau nurodytus veiksmus, galite greitai įjungti arba išjungti sklandų slinkimą „Google Chrome“. Ši funkcija gali atrodyti nekenksminga, bet jei naršyklė nestabili (arba skirtukai nuolat stringa), galbūt norėsite ją išjungti ir atlaisvinti atminties kitoms užduotims atlikti.
„Chrome“ yra puiki naršyklė, tačiau ji nėra be trūkumų. Tu gali kad „Chrome“ būtų greitesnis išjungdami kitas funkcijas ir nustatymus. Jei nerimaujate dėl savo privatumo, taip pat galite nustatykite „Chrome“ išvalyti naršyklės istoriją kai tik uždarysite.
Norite visiškai išvalyti nustatymus? Galbūt norėsite apsvarstyti „Google“ paskyros pašalinimas naudojate „Chrome“ naršyklėje.
Kaip rasti „Windows 11“ produkto kodą
Jei jums reikia perkelti „Windows 11“ produkto kodą arba tiesiog jo reikia švariai įdiegti OS,...
Kaip išvalyti „Google Chrome“ talpyklą, slapukus ir naršymo istoriją
„Chrome“ puikiai išsaugo naršymo istoriją, talpyklą ir slapukus, kad optimizuotų naršyklės veikimą internete. Jos kaip...
Kainų suderinimas parduotuvėje: kaip gauti kainas internetu perkant parduotuvėje
Pirkimas parduotuvėje nereiškia, kad turite mokėti didesnę kainą. Dėl kainų atitikimo garantijų galite gauti nuolaidų internetu apsipirkdami...


