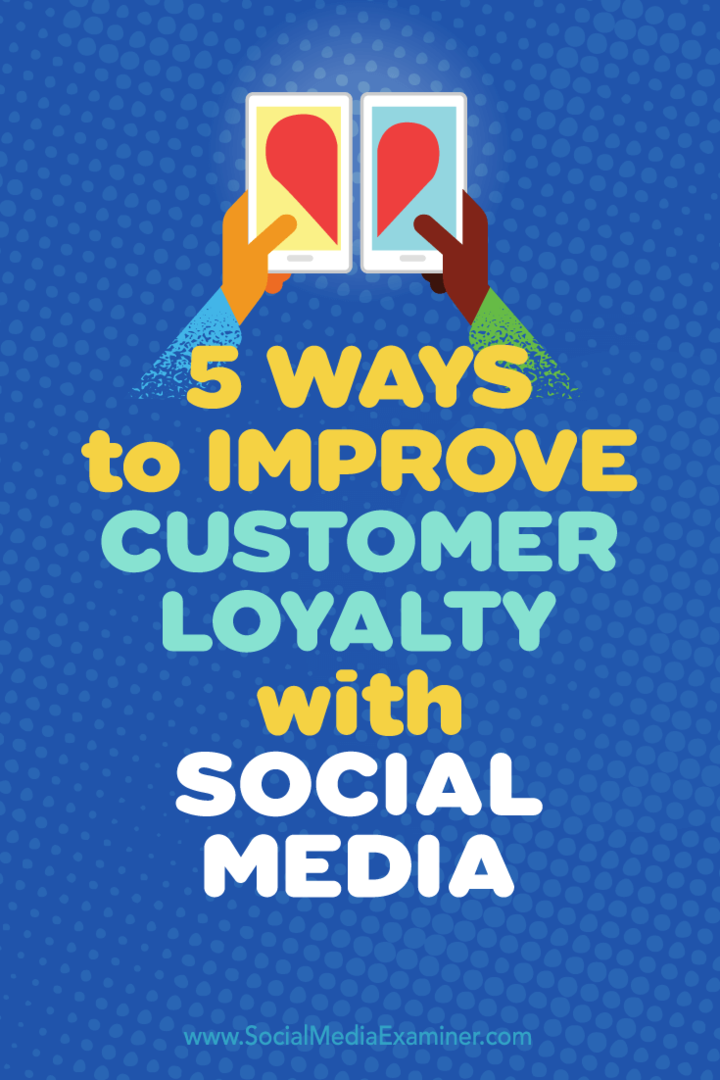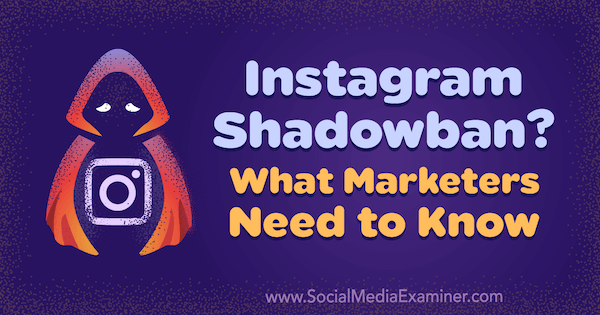Kaip išbandyti mikrofoną „Windows 11“.
„Microsoft“ „Windows 11“ Herojus / / May 15, 2022

Paskutinį kartą atnaujinta

Ar kyla problemų dėl mikrofono sistemoje „Windows 11“? Jį galite konfigūruoti ir išbandyti nustatymų programoje. Šis vadovas parodys, kaip.
Kompiuterių vartotojai labiau nei bet kada anksčiau priklauso nuo prieigos prie mikrofono ir fotoaparato. Juk programėlėms patinka Padidinti ir Microsoft komandos Suteikite mums vartus dirbti iš namų. Jie taip pat leidžia lengviau nei bet kada palaikyti ryšį su tolimais šeimos nariais ir draugais.
Tačiau šios programos yra tokios geros, kaip ir jūsų naudojama aparatinė įranga. Gali tekti pakoreguoti mikrofono nustatymus savo aplinkai ir paruošti jį kalbėtis su draugais, šeima ir kolegomis.
Kad tai būtų lengviau, sistemoje „Windows 11“ yra integruotas įrankis, padedantis išbandyti mikrofoną. Jei nesate tikri, kaip tai padaryti, štai kaip galite išbandyti mikrofoną „Windows 11“ kompiuteryje.
Kaip nustatyti mikrofoną sistemoje „Windows 11“.
Prieš pradėdami, turėsite įsitikinti, kad mikrofonas tinkamai veikia kompiuteryje.
Prijunkite mikrofoną ir įdiekite tvarkykles
Pirmas akivaizdus žingsnis yra įsitikinti, kad aparatinė įranga tinkamai prijungta. Patikrink savo USB prievadai veikia ir visi kabeliai yra tinkamai prijungti. Jei mikrofonas yra įtaisytas, turėtumėte patikrinti, ar jis įjungtas ir veikia įrenginių tvarkytuvėje.
Jei naudojate „Bluetooth“ įrenginį, įsitikinkite prijunkite ir suporuokite jį su kompiuteriu. Prieš bandydami tai padaryti, turėsite įsitikinti, kad įjungėte „Bluetooth“ radiją. Nesvarbu, ar naudojate USB ar Bluetooth mikrofoną, taip pat turėtumėte įsitikinti, kad tai padarėte atnaujino įrenginio tvarkykles.
Mikrofono kaip įvesties įrenginio nustatymas
Jei esate tikri, kad mikrofonas prijungtas ir paruoštas naudoti, galite patikrinti, ar jis aptiktas garso nustatymus Meniu. Norėdami tai pasiekti, dešiniuoju pelės mygtuku spustelėkite garso piktograma apatiniame dešiniajame užduočių juostos srityje ir pasirinkite Garso nustatymai.
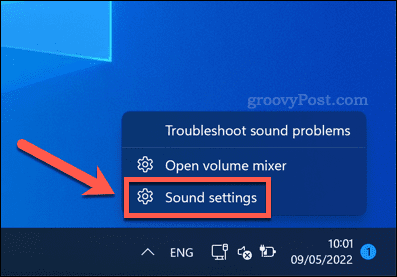
Viduje konors Garsas meniu, jūsų mikrofonas turėtų būti rodomas kaip įrenginys Įvestis Meniu. Jei dar nėra, pasirinkite jį kaip aktyvų įvesties įrenginys paspausdami pasirinkite kalbėjimo ir įrašymo įrenginį ir pasirinkę jį iš sąrašo.
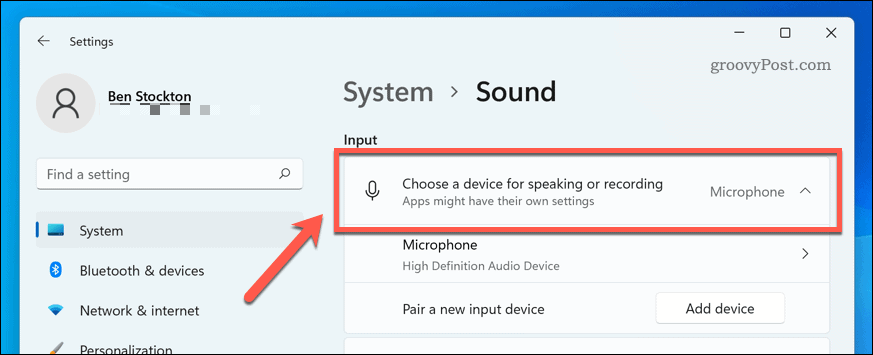
Kaip išbandyti mikrofoną „Windows 11“.
Šiuo metu jūsų mikrofonas turėtų būti paruoštas naudoti, ty jis prijungtas, įjungtas ir įdiegtos tinkamos tvarkyklės. Taip pat turėjote turėti galimybę pasirinkti jį kaip įvesties įrenginį savo garso nustatymuose.
Kitas veiksmas – išbandyti mikrofoną ir sukonfigūruoti įvesties nustatymus, kad mikrofonas skambėtų aiškiai, aiškiai ir būtų paruoštas pokalbiui ar įrašymui. Lengviausias būdas tai padaryti yra naudoti įtaisytuosius testavimo įrankius garso nustatymų meniu.
Norėdami išbandyti mikrofoną sistemoje „Windows 11“:
- Atidaryk Pradžios meniu ir pasirinkite Nustatymai.
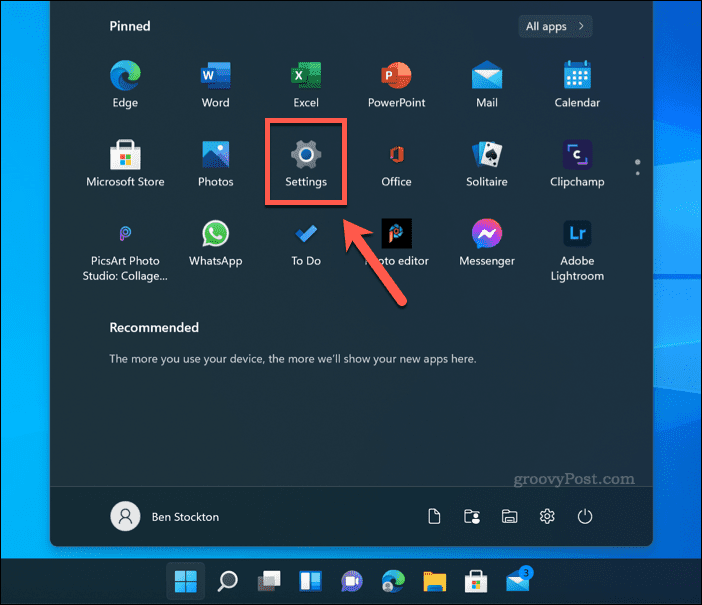
- Į Nustatymai, paspauskite Sistema > Garsas.
- Pasirinkite savo mikrofoną Įvestis skyrius.
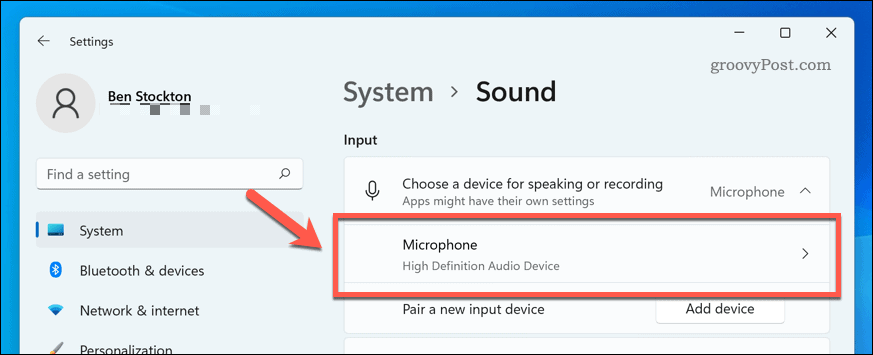
- Viduje konors Savybės savo mikrofono meniu, patikrinkite įvesties garsumas nustatymai yra teisingi, perkeliant slankiklį aukštyn arba žemyn.
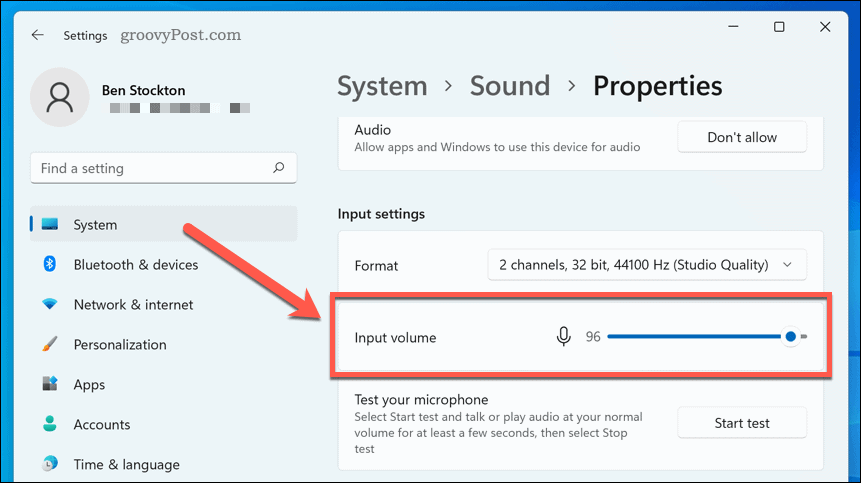
- Patvirtinkite kitus nustatymus, pvz., garso formatu nustatymus, jei reikia.
- Norėdami pradėti tikrinti mikrofoną, paspauskite Pradėti testą mygtuką.
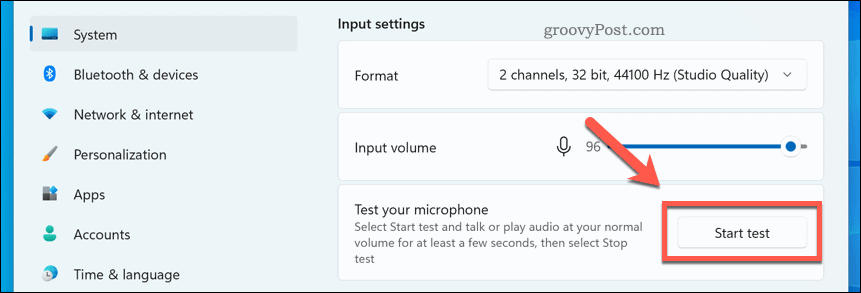
- Kalbėkite į mikrofoną keletą sekundžių, tada paspauskite Sustabdyti testą.
- Jei jūsų mikrofonas tinkamai paėmė garsą, šalia mygtuko Pradėti testą turėtumėte matyti rezultato procentą.
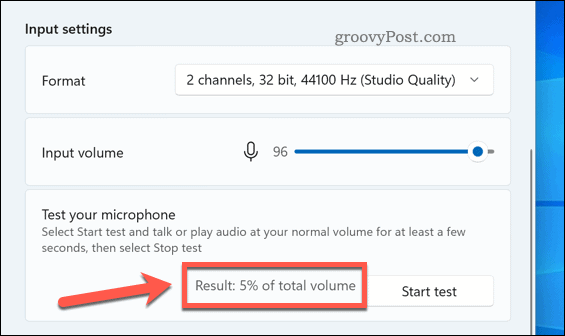
- Jei rezultato procentas yra mažiau nei 75 proc., turėsite perkelti įvesties garsumo slankiklį aukštyn, kad padidintumėte garsumą.
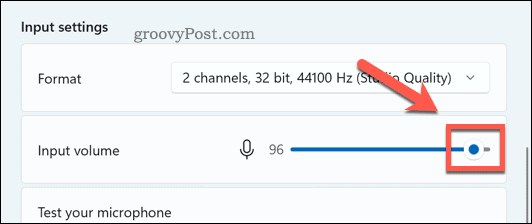
Šiuo metu jūsų „Windows 11“ mikrofonas turėtų būti paruoštas naudoti. Galite pradėti jį naudoti norėdami įrašyti, transliuoti arba atlikti balso skambučius tokias programas kaip „Discord“. arba Padidinti.
Jei vis tiek kyla problemų, būtinai dar pakoreguokite įvesties garsumo nustatymus. Taip pat galite apsvarstyti galimybę naudoti mikrofono gamintojo programas, kuriose gali būti papildomų nustatymų ir konfigūravimo įrankių. Taip pat egzistuoja ir trečiųjų šalių alternatyvos, pvz VoiceMeeter, kuri leidžia padidinti mikrofono stiprinimo lygį.
Naudojant Windows 11
Aukščiau atlikti veiksmai turėtų padėti greitai išbandyti mikrofoną sistemoje „Windows 11“. Jei kyla problemų, būtinai tai patikrinkite, ar nėra naujų atnaujinimų jūsų sistemos ir įrenginių tvarkyklės.
Vis dar naudojate „Windows 10“? Nors „Windows 11“ veiksmai skiriasi, vis tiek galite sukonfigūruokite garso nustatymus „Windows 10“ nustatymų programoje.
Kaip rasti „Windows 11“ produkto kodą
Jei jums reikia perkelti „Windows 11“ produkto kodą arba tiesiog jo reikia švariai įdiegti OS,...
Kaip išvalyti „Google Chrome“ talpyklą, slapukus ir naršymo istoriją
„Chrome“ puikiai išsaugo naršymo istoriją, talpyklą ir slapukus, kad optimizuotų naršyklės veikimą internete. Jos kaip...
Kainų suderinimas parduotuvėje: kaip gauti kainas internetu perkant parduotuvėje
Pirkimas parduotuvėje nereiškia, kad turite mokėti didesnę kainą. Dėl kainų atitikimo garantijų galite gauti nuolaidų internetu apsipirkdami...
Kaip padovanoti „Disney Plus“ prenumeratą su skaitmenine dovanų kortele
Jei jums patiko „Disney Plus“ ir norite juo pasidalinti su kitais, štai kaip nusipirkti „Disney+“ dovanų prenumeratą...