Kaip pasukti tekstą „Google“ dokumentuose
"Google" Google Dokumentai Herojus / / May 15, 2022

Paskutinį kartą atnaujinta

Ar reikia pasukti tekstą „Google“ dokumentų dokumente? Tai nėra taip paprasta, kaip manote, tačiau šiame vadove bus paaiškinta, kaip tai padaryti.
Reikia greitai ir nemokamai parašyti dokumentą? Turėsite naudoti „Google“ dokumentus.
Nors jame nėra tiek daug funkcijų, kaip „Microsoft Word“, vis tiek galite daug nuveikti „Google“ dokumentų dokumente. Tačiau viena funkcija, kurios galbūt nežinote, yra teksto pasukimas.
Jei norite sužinoti, kaip pasukti tekstą „Google“ dokumentuose, tai vis tiek įmanoma (jei žinote, kur ieškoti). Šis vadovas parodys, kaip.
Kaip pasukti tekstą „Google“ dokumentuose naudojant piešimo įrankį
Jei norite pasukti tekstą „Google“ dokumentuose (o ne pagrindiniame vertikaliame tekste), tuomet turėsite naudoti piešimo įrankis.
Štai kaip tai veikia:
- Atidarykite savo dokumentą.
- Perkelkite žymeklį į vietą, kurioje norite, kad būtų rodomas pasuktas tekstas.
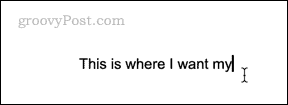
- Spustelėkite Įterpti > Brėžinys > Naujas.
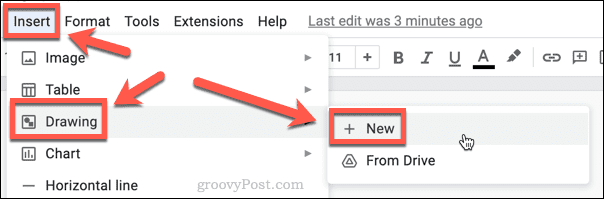
- Spustelėkite ant Teksto laukelis įrankis.
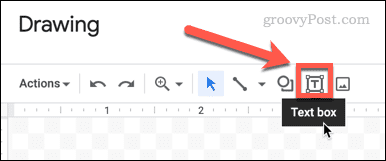
- Nuvilkite teksto laukelį ir įveskite tekstą.
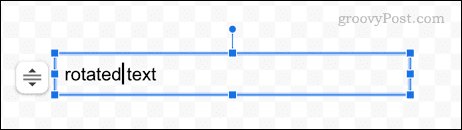
- Naudodami pelę pasirinkite pakeisti langelio piktogramas aplink teksto laukelį.
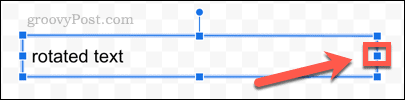
- Vilkite piktogramas į kairę, kol teksto laukelis bus platesnis už tekstą.
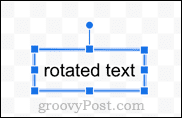
- Spustelėkite ir palaikykite tašką teksto laukelio viršuje.
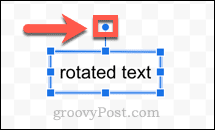
- Dabar galite pasukti tekstą perkeldami šį tašką į kairę arba dešinę.
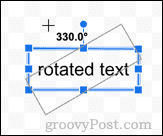
- Kai esate patenkintas savo teksto padėtimi, atleiskite tašką. Jūsų tekstas dabar bus pasuktoje padėtyje.
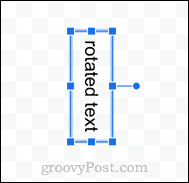
- Kai būsite patenkinti tekstu, spustelėkite Išsaugoti ir uždaryti.
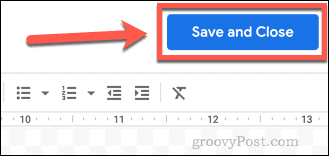
- Dabar jūsų piešinys bus rodomas jūsų dokumente.
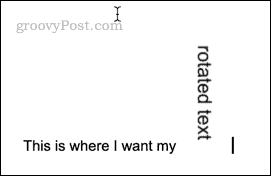
- Spustelėkite savo piešinį, kad pasiektumėte vyniojimo parinktis. Tai leidžia nuspręsti, ar norite, kad būtų rodomas tekstas.
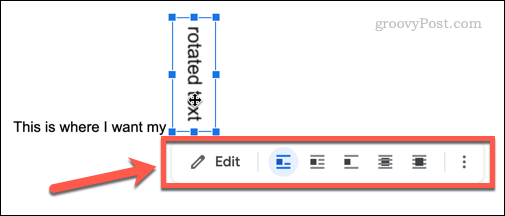
- Numatytasis nustatymas yra eilutėje, todėl jūsų piešinys traktuojamas kaip kitas teksto fragmentas, o tai reiškia, kad negalite jo vilkti, kad pakeistumėte jo vietą.
- Pasirinkite Apvyniokite tekstą jei norite, kad galėtumėte vilkti pasuktą tekstą ir išdėstyti jį tarp žodžių.
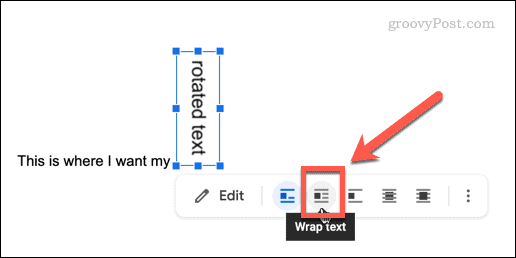
- Taip pat galite pasirinkti Už teksto arba Priešais tekstą jei norite, kad pasuktas tekstas būtų rodomas už kito teksto arba prieš jį.
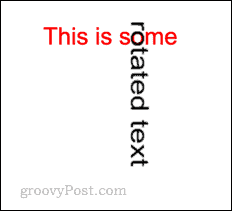
Dabar galite pakeisti teksto vietą, jei reikia, vilkdami jį visame puslapyje. Jei norite pakeisti teksto kampą, dukart spustelėkite jį, kad vėl atidarytumėte piešimo įrankį.
Kaip sukurti vertikalų tekstą „Google“ dokumentuose naudojant piešimo įrankį
Jei norite sukurti vertikalų tekstą „Google“ dokumentuose, taip pat galite naudoti piešimo įrankį.
Norėdami sukurti vertikalų tekstą „Google“ dokumentuose naudodami piešimo įrankį:
- Perkelkite žymeklį į vietą, kurioje norite, kad būtų rodomas tekstas.
- Spustelėkite Įterpti > Brėžinys > Naujas.
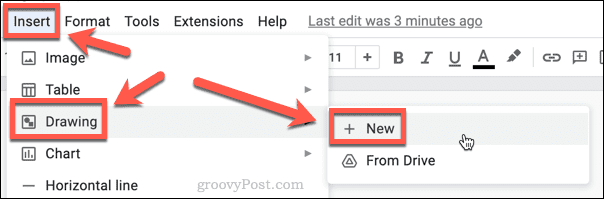
- Spustelėkite ant Teksto laukelis įrankis.
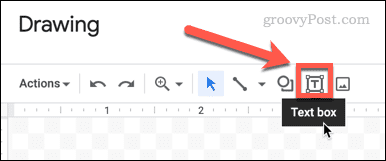
- Nuvilkite teksto laukelį ir įveskite tekstą.
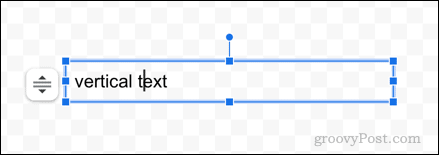
- Dabar spustelėkite ir palaikykite tašką dešinėje teksto laukelio pusėje.
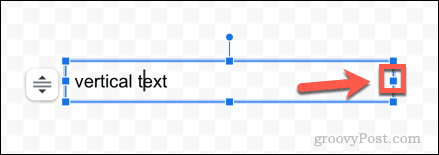
- Vilkite šį tašką į kairę, kol teksto laukelis bus tik vienos raidės pločio.
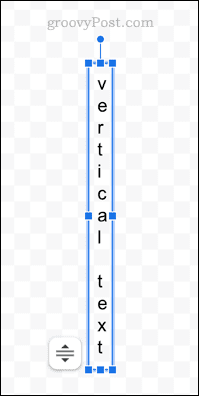
- Kai būsite patenkinti savo tekstu, spustelėkite Išsaugoti ir uždaryti.
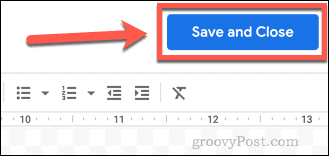
- Jūsų tekstas dabar bus įterptas į jūsų dokumentą.
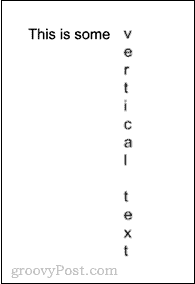
Kaip sukurti vertikalų tekstą „Google“ dokumentuose naudojant lentelę
Piešimo įrankis yra vienintelis būdas paversti tekstą ant šono, tačiau tai nėra vienintelis būdas sukurti vertikalų tekstą. Tą patį rezultatą galite pasiekti ir naudodami lentelę.
Štai kaip:
- Suskaičiuokite norimų teksto simbolių skaičių, įskaitant tarpus.
- Spustelėkite Įterpti > Lentelė.
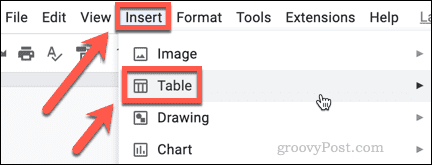
- Ištraukite tinklelį, kurio plotis yra 1 stulpelis ir kuriame yra tiek pat eilučių, kiek simbolių, kuriuos suskaičiavote atlikdami pirmąjį veiksmą.
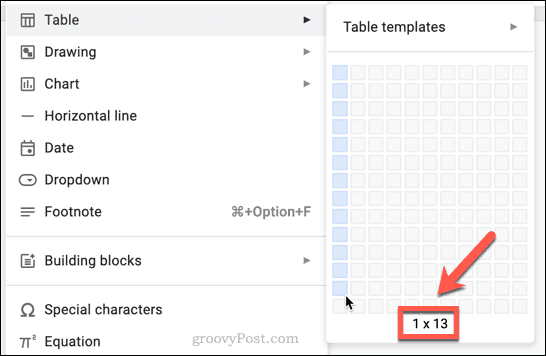
- Kiekvienoje lentelės eilutėje įveskite po vieną simbolį (arba tarpą).
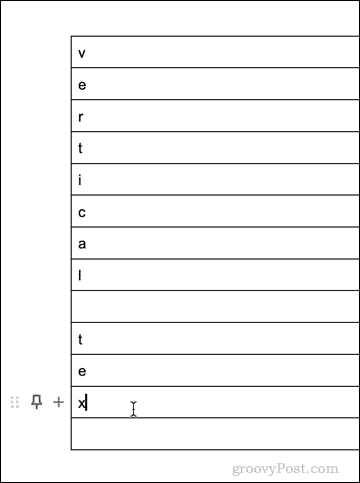
- Spustelėkite ir palaikykite dešinįjį stalo kraštą.
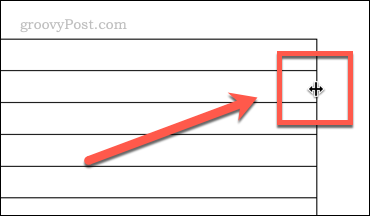
- Vilkite kraštą į kairę, kol lentelė bus vieno simbolio pločio.
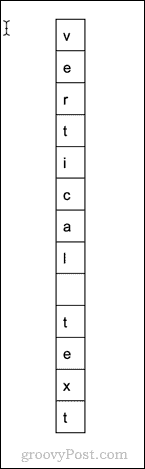
- Spustelėkite bet kurią lentelės vietą, tada spustelėkite Formatas > Lentelė > Lentelės ypatybės.
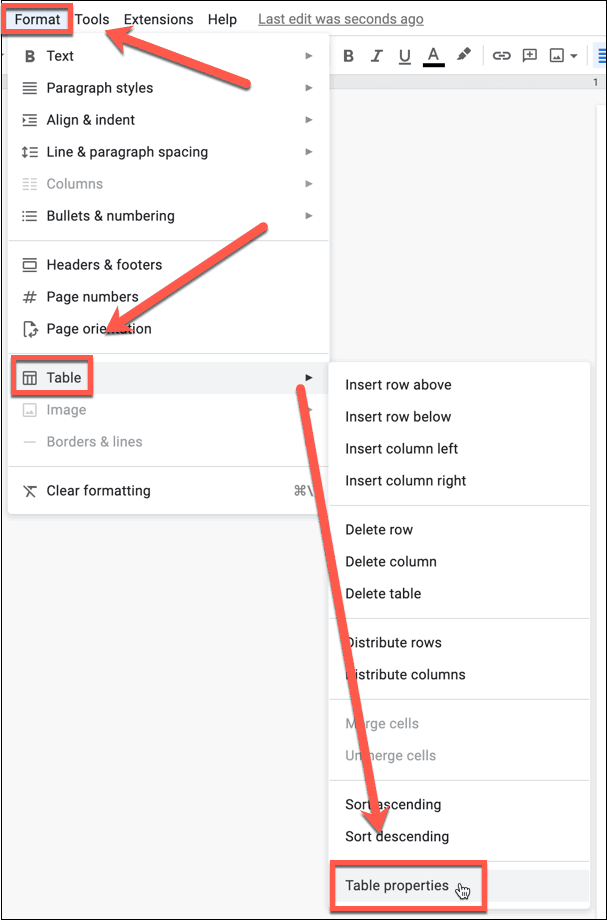
- Spustelėkite Spalva ir nustatykite Stalo kraštinė iki nulio.
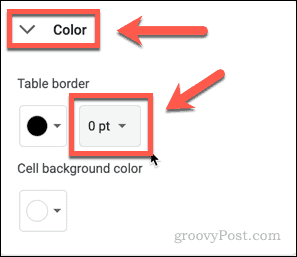
- Tai pašalins jūsų stalo kraštą.
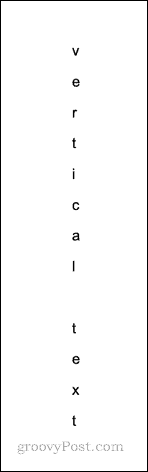
Padarykite daugiau naudodami „Google“ dokumentus
„Google“ dokumentai nėra paprasta programa, kuri gali pasirodyti iš pirmo žvilgsnio. Kuo daugiau pasinersite, tuo daugiau funkcijų atrasite. Pavyzdžiui, jei norite pasukti tekstą „Google“ dokumentuose, atlikite aukščiau nurodytus veiksmus, kad atliktumėte darbą.
Pavyzdžiui, galite palyginti dokumentus „Google“ dokumentuose naudojant patogų įmontuotą įrankį. Tu gali įterpti ir redaguoti diagramas „Google“ dokumentuose, o jei dirbate nuotoliniu būdu, netgi galite naudoti „Google“ dokumentus neprisijungę.
Kaip rasti „Windows 11“ produkto kodą
Jei jums reikia perkelti „Windows 11“ produkto kodą arba tiesiog jo reikia švariai įdiegti OS,...
Kaip išvalyti „Google Chrome“ talpyklą, slapukus ir naršymo istoriją
„Chrome“ puikiai išsaugo naršymo istoriją, talpyklą ir slapukus, kad optimizuotų naršyklės veikimą internete. Jos kaip...
Kainų suderinimas parduotuvėje: kaip gauti kainas internetu perkant parduotuvėje
Pirkimas parduotuvėje nereiškia, kad turite mokėti didesnę kainą. Dėl kainų atitikimo garantijų galite gauti nuolaidų internetu apsipirkdami...
Kaip padovanoti „Disney Plus“ prenumeratą su skaitmenine dovanų kortele
Jei jums patiko „Disney Plus“ ir norite juo pasidalinti su kitais, štai kaip nusipirkti „Disney+“ dovanų prenumeratą...
