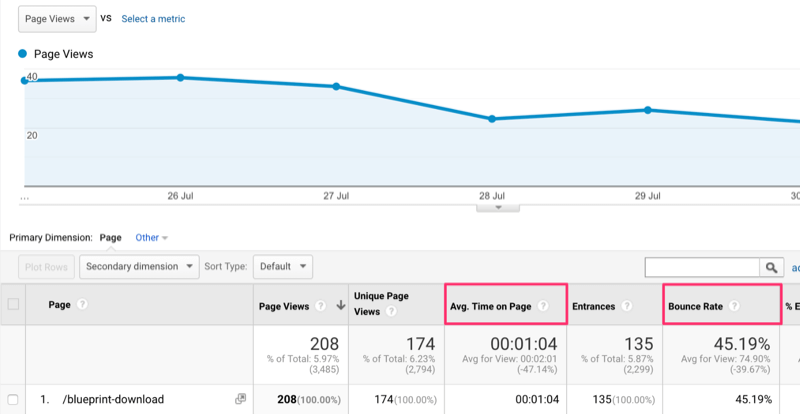Kaip pagreitinti „Google Chrome“.
„Google“ Chromas „Chrome“ "Google" Herojus / / May 15, 2022

Paskutinį kartą atnaujinta
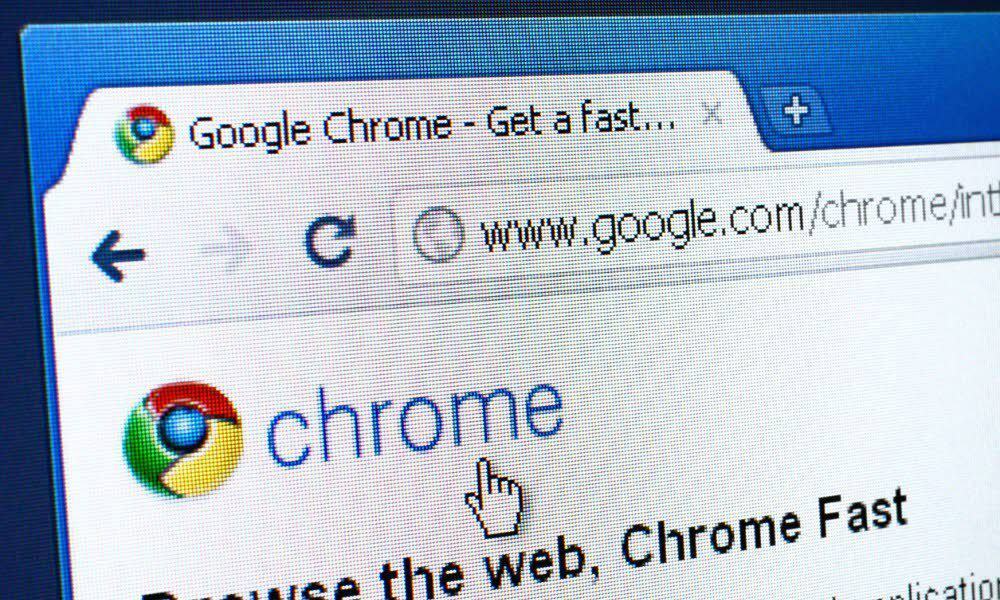
„Google Chrome“ yra greita (bet lengvai išpūsta) žiniatinklio naršyklė. Jei jis lėtėja, pateikiame keletą patarimų, kurie padės pagreitinti „Google Chrome“ veikimą.
„Google Chrome“ yra populiariausia interneto naršyklė kompiuterių naudotojams. Kai įdiegiate „Chrome“, ypač naujame kompiuteryje, veikimas bus greitas ir reaguojantis – puikiai tinka jūsų naršymo poreikiams.
Deja, laikui bėgant „Google Chrome“ gali sulėtinti ir išeikvoti jūsų sistemos išteklius. Skirtukai įkeliami lėtai arba visiškai sugenda.
Jei taip atsitiks, norėsite žinoti kaip pagreitinti „Google Chrome“.. Laimei, čia yra keletas patobulinimų, kuriuos galite pabandyti pagreitinti naršyklės našumą ir išnaudoti visas „Chrome“ galimybes.
Kaip pagreitinti „Google Chrome“.
Norėdami pagreitinti „Chrome“, galite atlikti kelis veiksmus – nuo pagrindinių veiksmų iki išsamesnių pakeitimų. Toliau apžvelgsime kelis skirtingus veiksmus, kad gautume geriausią „Google Chrome“ našumą.
1. Atnaujinkite „Google Chrome“.
Pirmasis ir svarbiausias žingsnis siekiant pagerinti naršyklės greitį yra nuolat atnaujinkite „Chrome“..
Norėdami rankiniu būdu atnaujinti „Chrome“, atlikite šiuos veiksmus:
- Paleiskite „Chrome“ naršyklę ir spustelėkite trijų taškų mygtukas viršutiniame dešiniajame kampe.
- Kai pasirodys meniu, eikite į Pagalba > Apie „Google Chrome“..
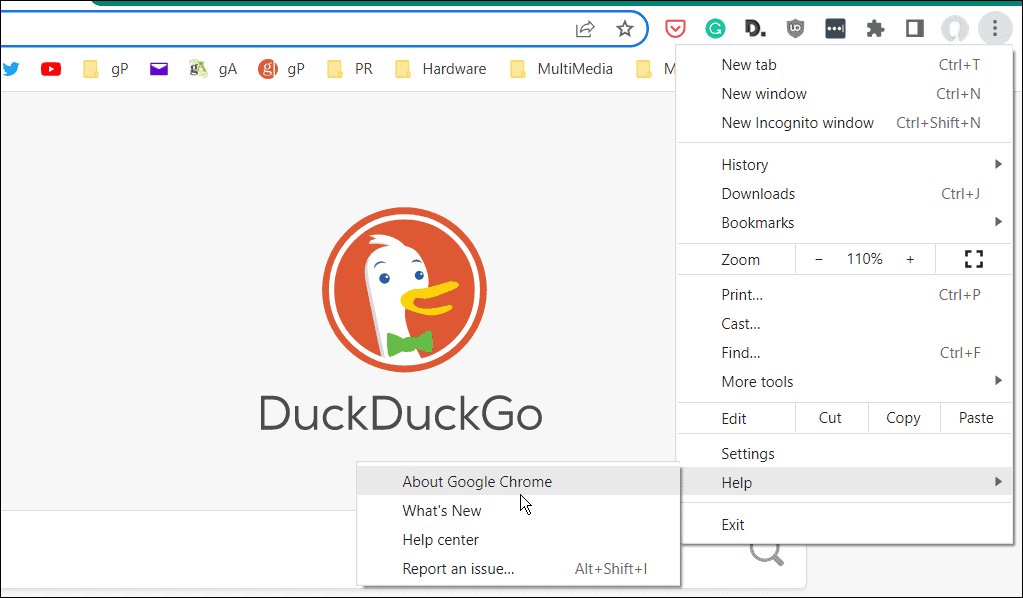
- Tai atves jus į Apie Chrome nustatymų puslapį. Naršyklė patikrins, ar nėra naujinimų, ir, jei toks yra, parodys versiją ir parodys a Paleisti iš naujo mygtuką atnaujinti.
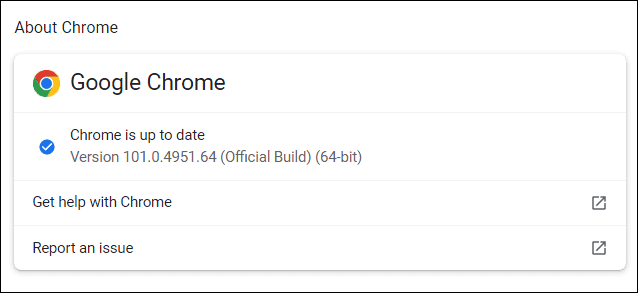
Kai „Chrome“ paleis iš naujo, turėsite naujausius naujinimus, įskaitant visus naujinio našumo pakeitimus.
2. Išjunkite arba pašalinkite „Chrome“ plėtinius
Galite išplėsti „Chrome“ funkcijas įdiegę trečiosios šalies priedus (vadinamus plėtiniai).
Naudojate per daug priedų? Jūsų naršyklė tikriausiai sulėtės. Jei taip atsitiks, išjunkite arba pašalinkite visus nereikalingus „Chrome“ plėtinius iš savo naršyklės.
Jei nesate tikri, kuriuos plėtinius pašalinti, galite patikrinkite išteklius naudojančius plėtinius su „Chrome“ užduočių tvarkyklės priemone. Norėdami tai padaryti, atidarykite „Chrome“ ir paspauskite trijų taškų meniu piktograma > Daugiau įrankių > Užduočių tvarkyklė Padaryti tai.
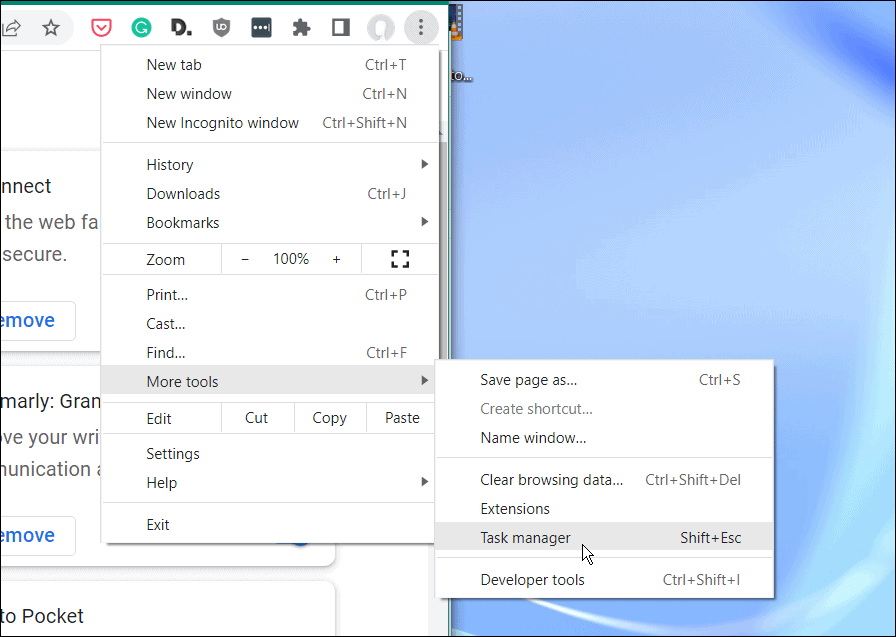
Jei norite pašalinti nereikalingus plėtinius iš „Chrome“:
- Paleiskite „Chrome“.
- Adreso juostoje įveskite chromas: // plėtiniai ir paspauskite Įeikite.
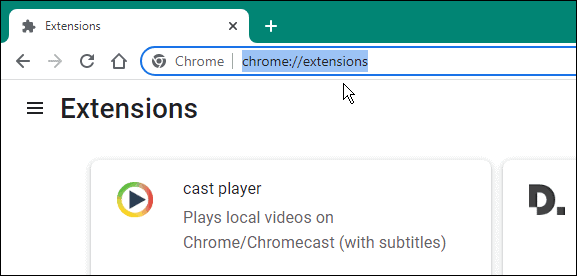
- Viduje konors Plėtiniai meniu, perjunkite slankiklį šalia nenaudojamų plėtinių, kad juos išjungtumėte.
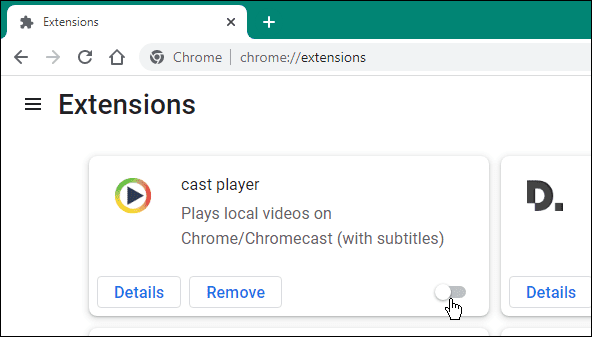
- Norėdami pašalinti plėtinį, spustelėkite Pašalinti >Pašalinti.
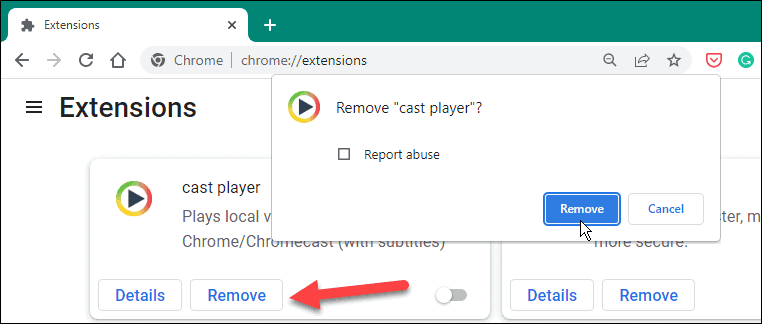
3. Pašalinkite slapukus ir talpyklą
„Chrome“ puikiai atlieka naršymo istoriją, slapukus, talpyklos duomenis, vaizdus ir kitus failus saugodama. Tai gali būti naudinga naršant – tai leidžia greitai įkelti svetaines, kuriose lankotės dažnai.
Tačiau jei talpyklos failai tampa per dideli, naršyklė gali pradėti lėtėti. Galbūt norėsite retkarčiais neautomatiškai išvalyti slapukus ir talpyklos failus.
Norėdami išvalyti istoriją ir slapukus naršyklėje „Chrome“, atlikite šiuos veiksmus:
- Paspauskite trijų taškų meniu piktograma (viršuje dešinėje) ir paspauskite Nustatymai.
- Į Nustatymai, paspauskite Privatumas ir saugumas iš skydelio kairėje.
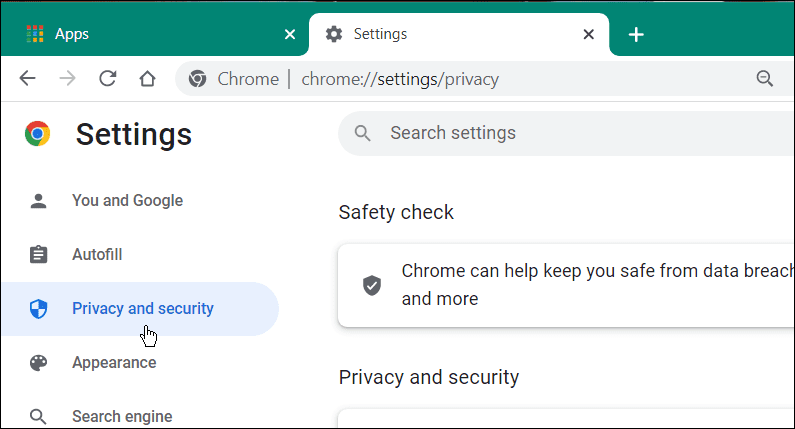
- Pagal Privatumas ir saugumas skyrių, spustelėkite Išvalyti naršymo duomenis.
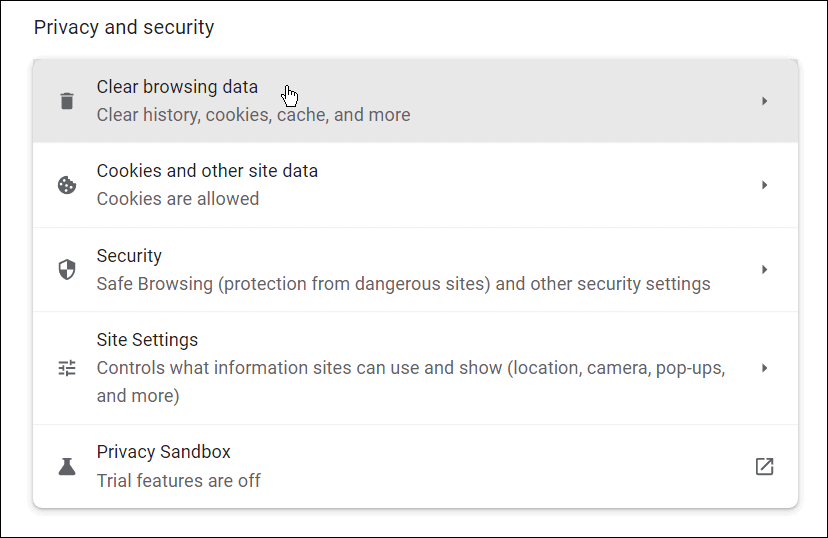
- Kai Išvalyti naršymo duomenis atsidarys langas, spustelėkite Išplėstinė.
- Slinkite ir pažymėkite elementus, kuriuos norite pašalinti.
- Pasirinkite Laiko intervalas išskleidžiamajame meniu ir pasirinkite laiko intervalą, per kurį reikia išvalyti duomenis – galite pasirinkti iš 24 valandos į Visą laiką.
- Spustelėkite Išvalyti duomenis mygtuką.
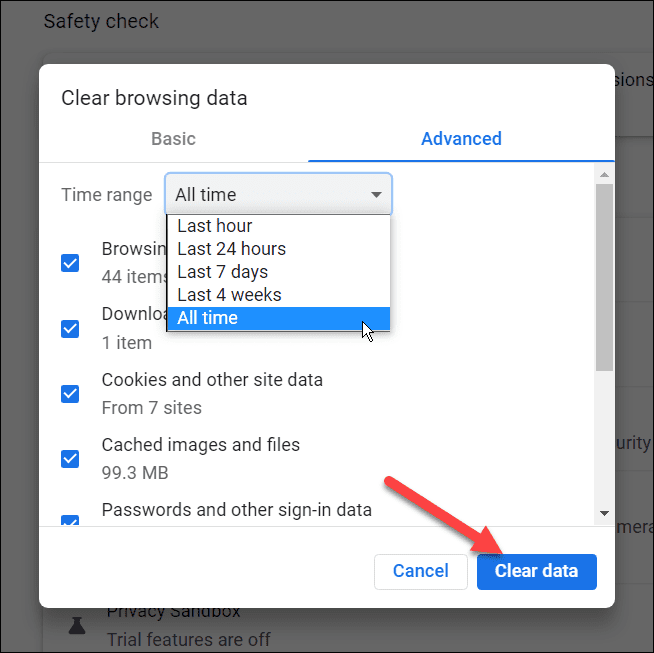
4. Naudokite mažiau skirtukų
Naršyklės skirtukai leidžia atidaryti daug svetainių viename naršyklės lange. Kiekvienas atidarytas „Chrome“ (ir kitų naršyklių) skirtukas turi savo kompiuteryje veikiantį procesą, kuris gali apmokestinti jūsų sistemos išteklius.
Jei taip atsitiks, per įprastą naršymo seansą pradėkite naudoti mažiau skirtukų. Taip pat turėtumėte uždaryti skirtukus, kurių nenaudojate, jei jūsų kompiuteris pradeda lėtėti.
Atidarytą skirtuką uždaryti paprasta naudojant „Chrome“ – dešiniuoju pelės mygtuku spustelėkite skirtuką ir pasirinkite Uždaryti iš meniu. Taip pat galite uždaryti visus kitus skirtukus (išskyrus skirtuką, kuriame esate) arba uždaryti visus skirtukus, esančius dešinėje nuo pasirinkto skirtuko.
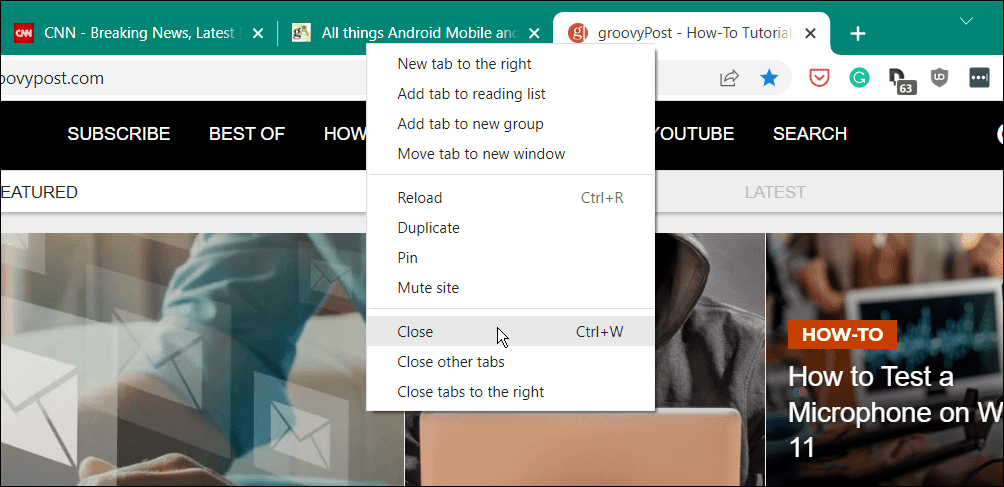
Jei reikia pagalbos tvarkant skirtukus, galbūt norėsite išbandyti lengvą plėtinį, pvz., Sesijos bičiulis arba Tabby.
5. Blokuoti svetaines, kuriose rodomi įkyrūs skelbimai
Įstrigo skelbimai, lėtinantys jūsų interneto naršyklę? Skelbimai (ypač vaizdo įrašų skelbimai) gali būti pagrindinė „Chrome“ lėtėjimo priežastis. Geras būdas tai sustabdyti – užblokuoti svetaines, kuriose jūsų naršyklėje rodomi įkyrūs skelbimai (įskaitant skelbimus, kuriuose yra kenkėjiškų programų).
Jei norite blokuoti „Chrome“ svetaines, kuriose rodomi įkyrūs skelbimai:
- Atviras Chrome ir eik į Nustatymai > Privatumas ir sauga.
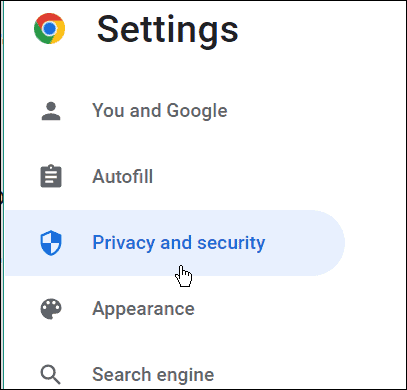
- Pagal Privatumas ir saugumas skyrių, spustelėkite Svetainės nustatymai variantas.
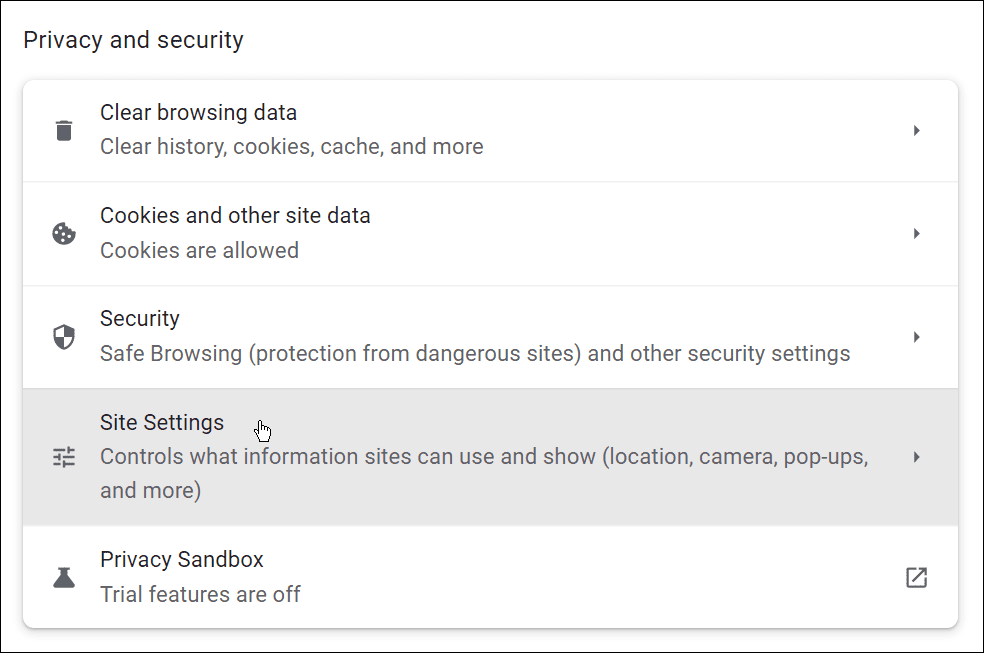
- Slinkite žemyn ir spustelėkite, kad išplėstumėte Papildomi turinio nustatymai skyrius.
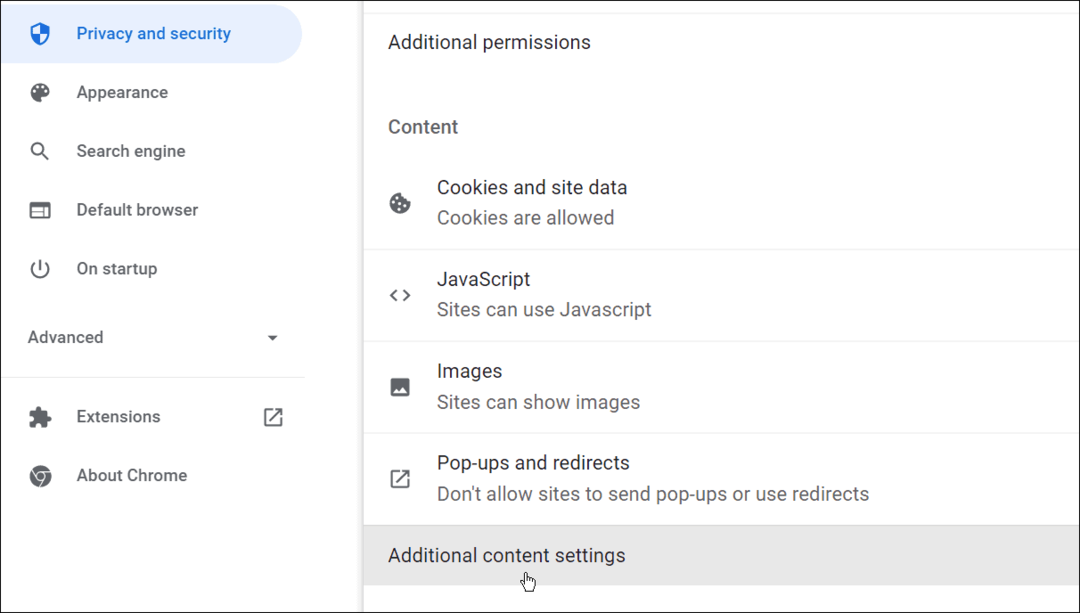
- Spustelėkite ant Skelbimai variantas.
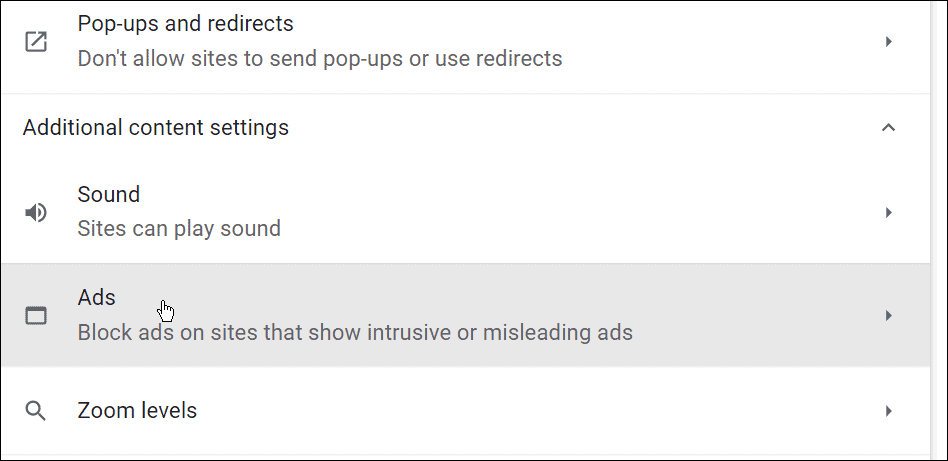
- Įsitikinkite, kad Blokuokite skelbimus svetainėse, kuriose rodomi įkyrūs arba klaidinantys skelbimai pasirinkta parinktis.
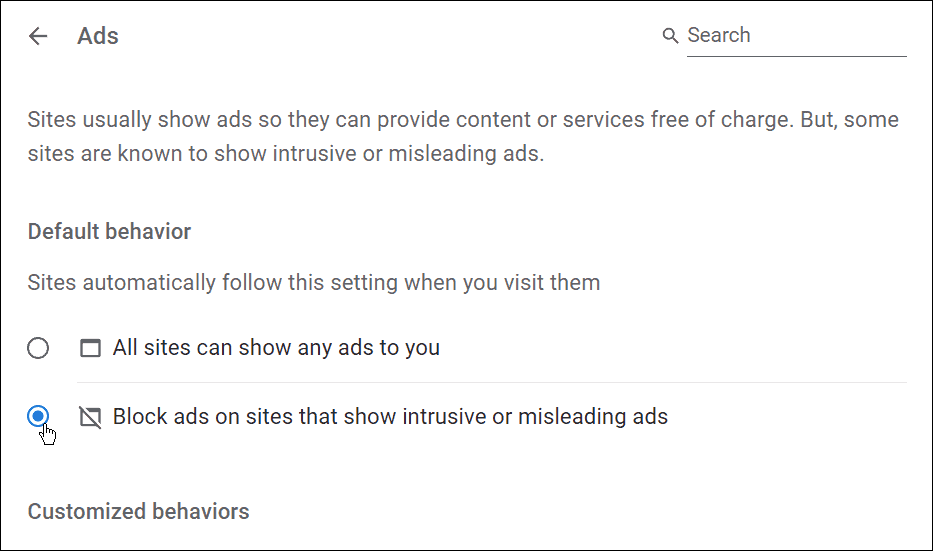
6. Ieškokite kenkėjiškų programų
Jei „Chrome“ įkeliama lėtai ir gaunate daugybę iššokančiųjų skelbimų, verta atlikti kenkėjiškų programų nuskaitymą. „Windows 10“ ir „Windows 11“ turi integruotą apsaugą nuo kenkėjiškų programų ir virusų.
Tačiau norėsite užtikrinti „Windows“ sauga nustatyta maksimaliai apsaugai. Taip pat norėsite reguliariai tikrinti virusus, ypač jei kyla problemų su „Chrome“.
Norėdami paleisti nuskaitymą su „Windows“ sauga:
- Atviras Pradėti, tipas langų apsaugair pasirinkite geriausią rezultatą.
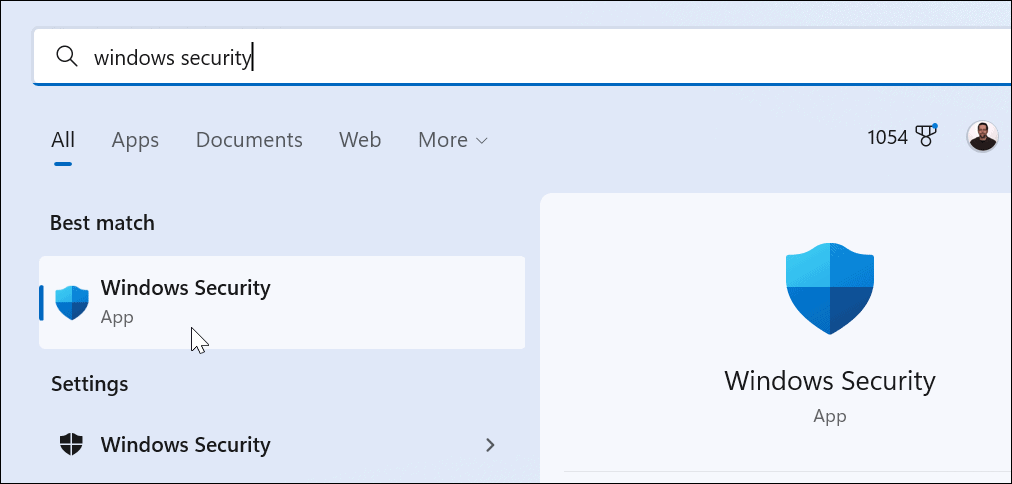
- Kai Saugumas iš pirmo žvilgsnio pasirodo langas, spustelėkite Apsauga nuo virusų ir grėsmių variantas.
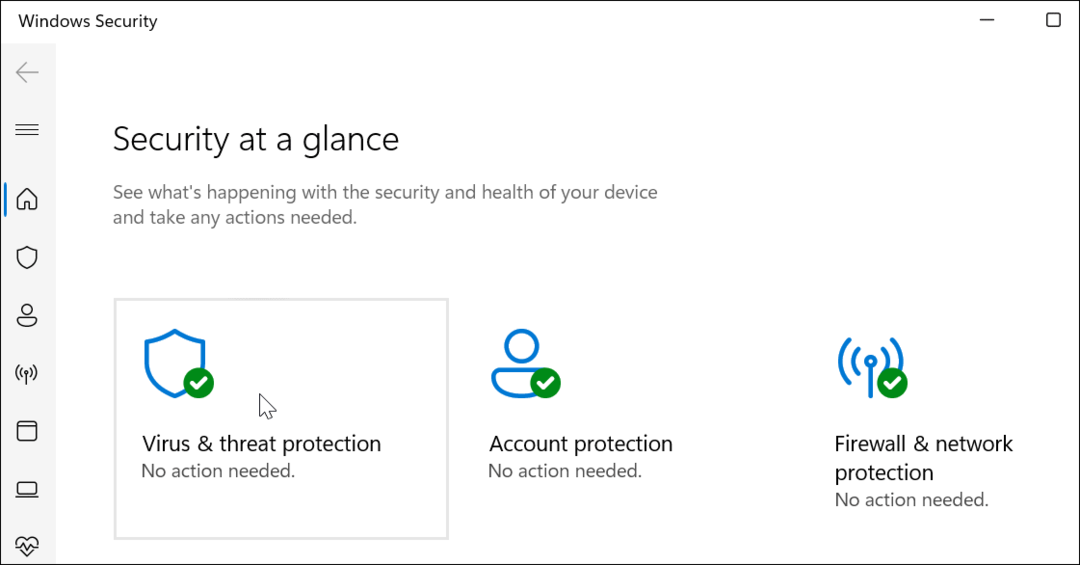
- Tada spustelėkite Greitas nuskaitymas mygtuką, norėdami patikrinti aplankus ir kitas vietas, kuriose dažniausiai randamas kenkėjiškas kodas.
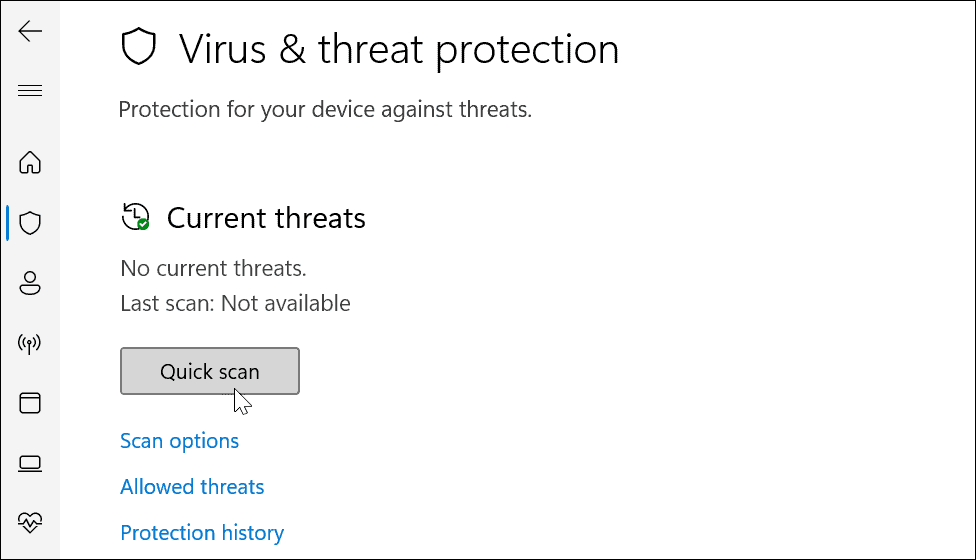
- Spustelėkite Nuskaitymo parinktys nuoroda po Greitas nuskaitymas mygtuką, jei vis dar kyla problemų – pasirinkite gilesnio nuskaitymo parinktį ir paspauskite Skenuoti dabar.
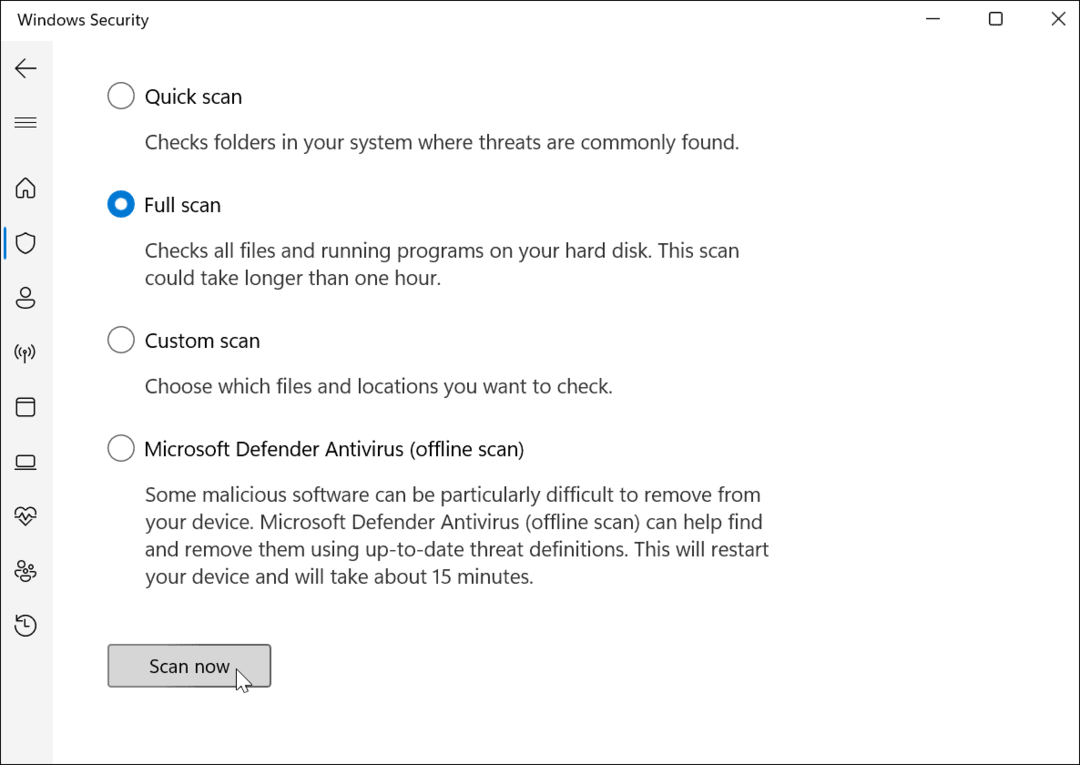
„Windows“ sauga nuskaitys jūsų kompiuterį realiuoju laiku. Jis puikiai aptinka kenkėjiškas programas, bet niekas nėra 100 procentų. Jei norite gauti antrą nuomonę, nuskaitykite naudodami patikimą, nemokamą saugos rinkinį, pvz., AVG antivirusinė programa.
7. Iš naujo nustatykite „Google Chrome“.
„Chrome“ turėtų būti greitai pašalinta. Jei vis dar stengiatės taisyti naršyklę, prieš svarstydami drastiškesnes parinktis, galbūt norėsite iš naujo nustatyti „Google Chrome“.
Iš naujo nustačius „Chrome“, iš naujo bus nustatytas paieškos variklis, nustatymai ir spartieji klavišai. Tai taip pat išjungs visus plėtinius, taip pat ištuštins slapukus ir talpyklos failus. Jūsų žymės, istorija ir išsaugoti slaptažodžiai išliks nepakitę.
Norėdami iš naujo nustatyti „Google Chrome“:
- Naudoti trijų taškų meniu piktograma (viršuje dešinėje), kad atidarytumėte Nustatymai Meniu.
- Į Nustatymai, spustelėkite Išplėstinė.
- Pasirinkite Iš naujo nustatykite ir išvalykite parinktis kairėje.
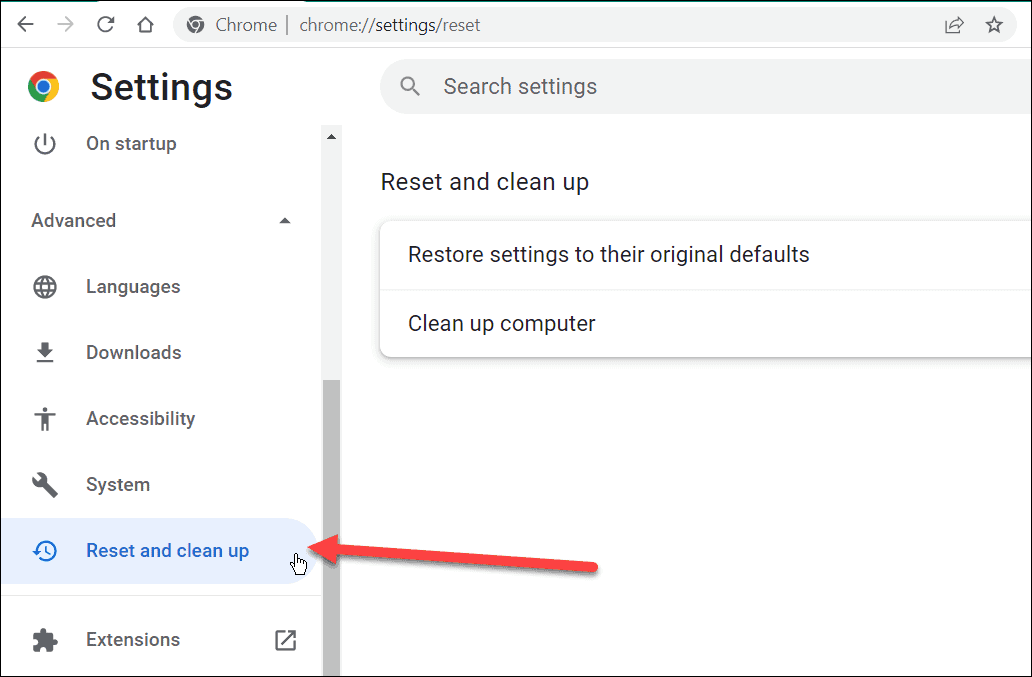
- Dabar spustelėkite Atkurkite pradinius numatytuosius nustatymus parinktį iš meniu.
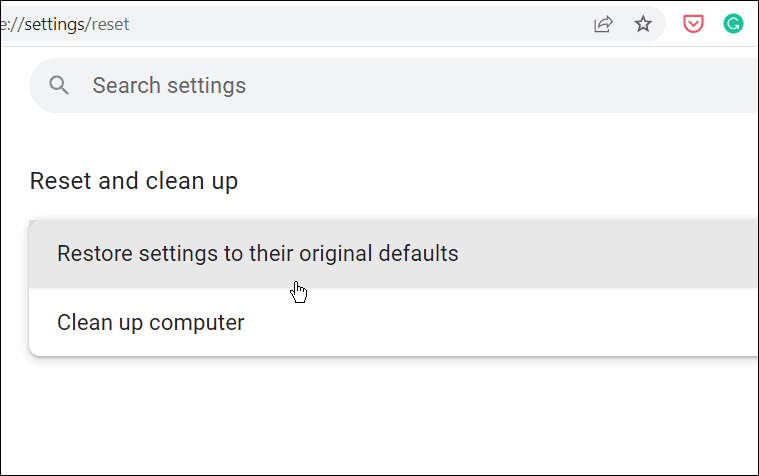
- A Atstatyti nustatymus bus rodomas patvirtinimo ekranas, kad sužinotumėte, ką daro atstatymas. Jei jums tai tinka, spustelėkite Atstatyti nustatymus mygtuką.
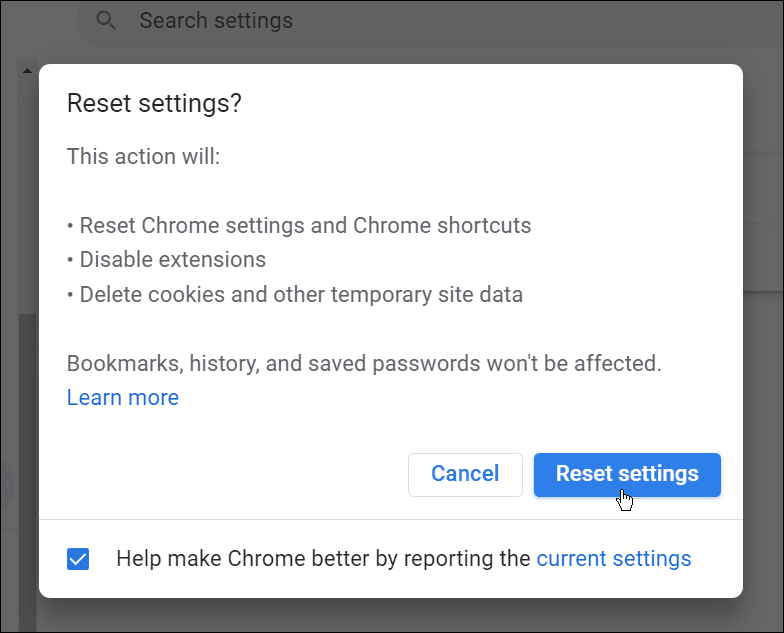
- „Chrome“ neturėtų reikėti paleisti iš naujo. Jei norite rankiniu būdu iš naujo paleisti „Chrome“, pamatysite „Google Chrome“ pagrindinį puslapį – naudokite Ctrl + Shift + T spartusis klavišas, kad atkurtumėte anksčiau atidarytus skirtukus.
8. Iš naujo įdiekite „Chrome“.
Jei vis dar nesate patenkinti „Chrome“ sparta, galite pradėti iš naujo iš naujo įdiegę ją savo kompiuteryje.
Norėdami pašalinti ir iš naujo įdiegti „Chrome“ sistemoje „Windows“:
- Atidarykite meniu Pradėti ir pasirinkite Nustatymai.
- Į Nustatymai, paspauskite Programos > Programos ir funkcijos ir ieškoti naršyklėje „Chrome“.
- Spustelėkite Google Chrome įveskite ir spustelėkite Pašalinkite > Pašalinkite.
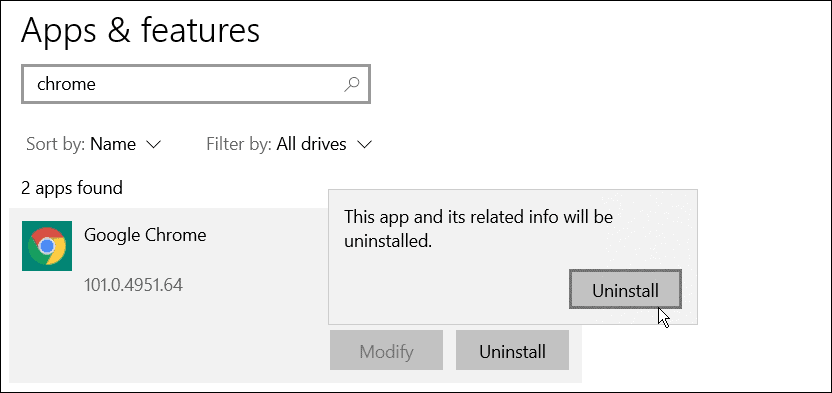
- Kai jis bus pašalintas, naudokite kitą naršyklę („Edge“ pagal numatytuosius nustatymus sistemoje „Windows“) ir atsisiųskite naujausia Google Chrome versija.
Iš naujo įdiegę „Chrome“ turėtumėte pastebėti greičio pagerėjimą.
„Google Chrome“ greičio gerinimas
„Chrome“ gali sunaudoti daug RAM ir kitų sistemos išteklių, ypač kai atidaromi keli skirtukai. Jei kyla problemų, atlikite anksčiau nurodytus veiksmus, kad paspartintumėte „Google Chrome“ kompiuteryje.
Pirmą kartą naudojate „Chrome“? Išsprendę sulėtėjimo problemas, galbūt norėsite tinkinti naršyklę. Pavyzdžiui, apsvarstykite sparčiųjų klavišų pridėjimas prie „Chrome“ žymių arba pagalvok tinkintų paieškos variklių pridėjimas.
Kaip rasti „Windows 11“ produkto kodą
Jei jums reikia perkelti „Windows 11“ produkto kodą arba tiesiog jo reikia švariai įdiegti OS,...
Kaip išvalyti „Google Chrome“ talpyklą, slapukus ir naršymo istoriją
„Chrome“ puikiai išsaugo naršymo istoriją, talpyklą ir slapukus, kad optimizuotų naršyklės veikimą internete. Jos kaip...
Kainų suderinimas parduotuvėje: kaip gauti kainas internetu perkant parduotuvėje
Pirkimas parduotuvėje nereiškia, kad turite mokėti didesnę kainą. Dėl kainų atitikimo garantijų galite gauti nuolaidų internetu apsipirkdami...
Kaip padovanoti „Disney Plus“ prenumeratą su skaitmenine dovanų kortele
Jei jums patiko „Disney Plus“ ir norite juo pasidalinti su kitais, štai kaip nusipirkti „Disney+“ dovanų prenumeratą...