Kaip priskirti spartųjį klavišą „Google Chrome“ žymėms
Nuorodos „Google“ Chromas "Google" / / May 15, 2022

Paskutinį kartą atnaujinta

Norite greitai atidaryti mėgstamiausias svetaines naudodami „Google Chrome“? Norėdami tai padaryti, galite nustatyti sparčiuosius klavišus naudodami trečiųjų šalių plėtinius. Štai kaip.
„Google Chrome“ turi daug naudingų funkcijų, tačiau dažnai pamirštama galimybė naudoti sparčiuosius klavišus. Jei reguliariai naudojate „Chrome“ naršyklę, galbūt norėsite žymėms priskirti sparčiuosius klavišus.
Tai leis greitai atidaryti svetaines, kuriose lankotės dažniausiai, tačiau, kad jis veiktų, turėsite naudoti „Chrome“ plėtinį. Jei norite priskirti „Chrome“ žymių spartųjį klavišą, štai ką turėsite padaryti.
Spartųjų klaviatūros klavišų priskyrimas „Google Chrome“ žymėms
Deja, negalima tiesiogiai priskirti sparčiojo klavišo „Chrome“ žymei. Vienintelis integruotas „Google Chrome“ žymių spartusis klavišas yra Ctrl + Shift + O, kuris atidaro „Chrome“ žymių tvarkyklę, bet vis tiek turite spustelėti kiekvieną žymę, kad ją atidarytumėte.
Vietoj to turėsite naudoti „Chrome“ plėtinį (trečiosios šalies priedą), kad tai veiktų. Yra keletas variantų, tačiau vienas iš paprasčiausių naudoti yra Trumpieji klavišai. Galite naudoti sparčiuosius klavišus, kad sukurtumėte tinkintus sparčiuosius klavišus naršyklėje „Chrome“ atliekant bet kokią užduotį, įskaitant „Chrome“ žymių, kuriose reguliariai lankotės, atidarymą.
Norėdami priskirti sparčiuosius klavišus „Chrome“ žymėms:
- Savo kompiuteryje arba „Mac“ kompiuteryje atidarykite „Google Chrome“.
- Jei dar to nepadarėte, išsaugokite svetainę, kurią norite naudoti, naudodami sparčiuosius klavišus paspausdami Pažymėkite šį skirtuką (žvaigždutė) piktogramą adreso juostoje (arba paspauskite Ctrl + D klaviatūroje).
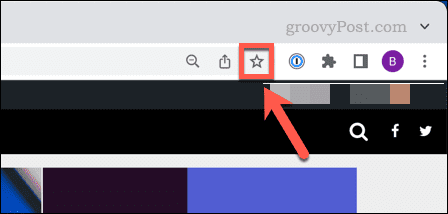
- Aplankykite Spartųjų klavišų puslapis viduje konors „Chrome“ internetinė parduotuvė ir paspauskite Pridėti prie „Chrome“..
- Įdiegę plėtinį paspauskite Plėtiniai piktograma (viršuje dešinėje).
- Paspauskite smeigtukas piktogramą šalia trumpųjų klavišų, kad ji būtų matoma.
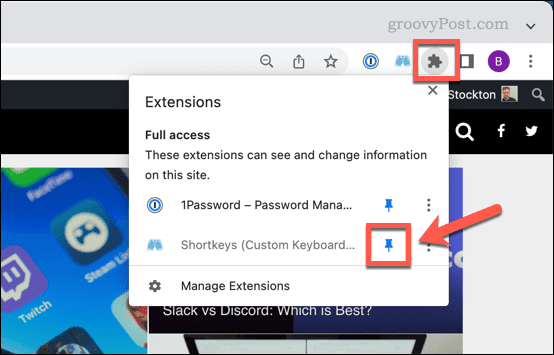
- Pasirinkite Trumpieji klavišai piktogramą, tada paspauskite Galimybės iš meniu.
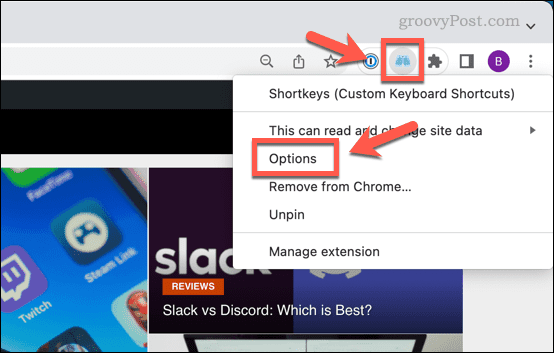
- Viduje konors Trumpieji klavišai Parinkčių skirtuką, įveskite sparčiųjų klavišų derinį (pvz.,. Shift+a) viduje konors Trumpesnis kelias stulpelyje.
- Pagal Etiketė, suteikite nuorodai aprašomąjį pavadinimą, pvz., svetainės pavadinimą.
- Pagal Elgesys, pasirinkite Atidarykite žymę / žymelę naujame skirtuke arba kitas panašus variantas.
- Tada paspauskite violetinę spalvą rodyklė šalia sparčiųjų klavišų derinio.
- Pagal Nuorodų nustatymai, išskleidžiamajame meniu pasirinkite išsaugotą žymę.
- Pasirinkite Aktyvus visuose įėjimuose slankiklį (įdėkite jį į Įjungta padėtį), tada pasirinkite Visos svetainės iš išskleidžiamojo meniu.
- Norėdami pridėti papildomų nuorodų prie papildomų žymų, paspauskite Pridėti nuorodą ir pakartokite šiuos veiksmus.
- Paspauskite Išsaugokite sparčiuosius klavišus norėdami išsaugoti sparčiuosius klavišus.
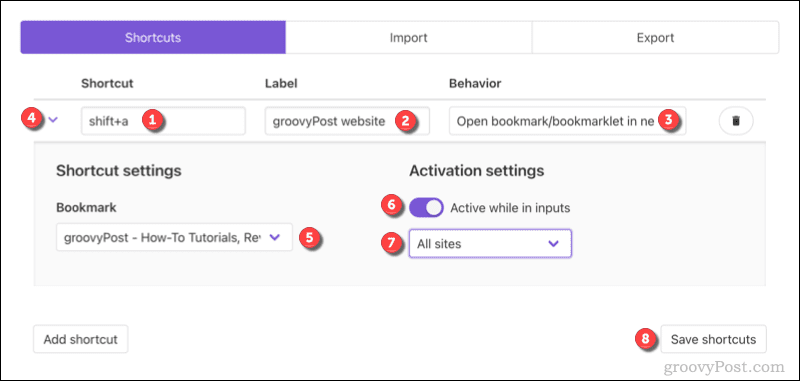
- Išsaugoję sparčiuosius klavišus, uždarykite sparčiųjų klavišų parinkčių skirtuką ir atnaujinkite visus atidarytus skirtukus.
Kai atnaujinsite „Chrome“ skirtukus (arba iš naujo paleisite „Chrome“), spartusis klavišas bus paruoštas naudoti. Jei norite bet kuriuo metu jį išjungti, pakartokite aukščiau nurodytus veiksmus ir paspauskite Aktyvus visuose įėjimuose slankiklį į Išjungta padėtis.
Tai nustos aktyvinti spartųjį klavišą, kol vėl neatkursite sparčiojo klavišo. Jei susiduriate su sunkumais, peržiūrėkite Trumpųjų klavišų dokumentacija dėl tolesnių patarimų.
Tapkite „Google Chrome Power“ naudotoju
Atlikdami anksčiau nurodytus veiksmus, galite priskirti spartųjį klavišą mėgstamoms „Google Chrome“ žymėms. Yra ir kitų būdų, kaip galite sąveikauti su savo žymėmis, įskaitant naudodami „Chrome“ žymių juostą. Tu taip pat gali nustatyti tinkintą paieškos variklį naršyklėje „Chrome“., leidžianti greitai ieškoti mėgstamų svetainių naudojant adreso juostą.
Galite išbandyti kitus „Chrome“ galios patarimus, įskaitant nustatykite „Chrome“, kad prisimintų jūsų skirtukus kai išeinate iš naršyklės. Jei nuspręsite pakeisti naršyklę, galite išbandyti savo mėgstamiausi „Chrome“ plėtiniai „Microsoft Edge“. vietoj to.
Kaip rasti „Windows 11“ produkto kodą
Jei jums reikia perkelti „Windows 11“ produkto kodą arba tiesiog jo reikia švariai įdiegti OS,...
Kaip išvalyti „Google Chrome“ talpyklą, slapukus ir naršymo istoriją
„Chrome“ puikiai išsaugo naršymo istoriją, talpyklą ir slapukus, kad optimizuotų naršyklės veikimą internete. Jos kaip...
Kainų suderinimas parduotuvėje: kaip gauti kainas internetu perkant parduotuvėje
Pirkimas parduotuvėje nereiškia, kad turite mokėti didesnę kainą. Dėl kainų atitikimo garantijų galite gauti nuolaidų internetu apsipirkdami...
Kaip padovanoti „Disney Plus“ prenumeratą su skaitmenine dovanų kortele
Jei jums patiko „Disney Plus“ ir norite juo pasidalinti su kitais, štai kaip nusipirkti „Disney+“ dovanų prenumeratą...
