Kaip priversti „Windows 11“ paleisti automatiškai
„Microsoft“ „Windows 11“ Herojus / / May 19, 2022

Paskutinį kartą atnaujinta

Nesvarbu, ar norite, kad jūsų kompiuteris būtų paruoštas, ar norite nuotoliniu būdu prisijungti prie kompiuterio, galite nustatyti, kad „Windows 11“ būtų paleistas automatiškai. Šis vadovas parodys, kaip.
Pavargote kiekvieną dieną pažadinti kompiuterį? Jūsų kompiuteris automatiškai persijungs į miego režimą, kad taupytų energiją. Tačiau pažadinimas vėliau gali užtrukti ilgiau, nei norėtumėte.
Galbūt norėsite, kad jūsų kompiuteris būtų paleistas automatiškai. Jei naudojate „Windows 11“, galite nustatyti, kad kompiuteris būtų automatiškai paleistas kiekvieną dieną tam tikru laiku. Jei nustatysite tinkamą laiką, kompiuteris ir programos gali būti paruošti, kai atsisėdate priešais kompiuterį.
Atsižvelgiant į jūsų darbo aplinką, galbūt norėsite, kad kompiuteris būtų paleistas nuotoliniu būdu kiekvienos dienos pradžioje, kad galėtumėte nuotoliniu būdu prisijungti prie jo naudojant KPP. Norėdami visa tai padaryti, galite priversti Windows 11 paleisti automatiškai, atlikdami kelis veiksmus užduočių planuoklyje, atlikdami toliau nurodytus veiksmus.
Kaip priversti „Windows 11“ paleisti automatiškai
Norėdami suplanuoti, kad „Windows 11“ kompiuteris pabustų automatiškai, turite naudoti Užduočių planavimo įrankis.
Naudoti Darbų planuotojas Norėdami pažadinti „Windows 11“, atlikite šiuos veiksmus:
- Atidaryk Pradėti meniu ir ieškokite darbų planuotojas- pasirinkite geriausią rezultatą.
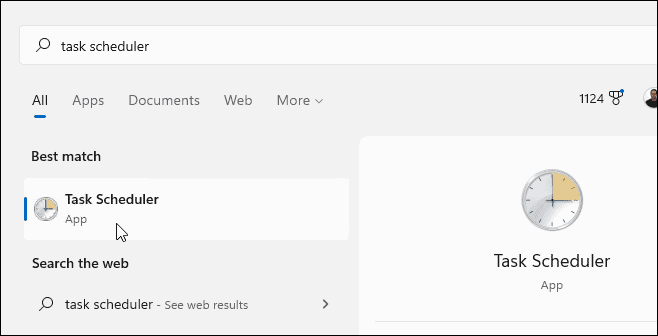
- Kada Darbų planuotojas atsidaro, spustelėkite Veiksmas > Sukurti užduotį pagal Veiksmas sekcija dešinėje.
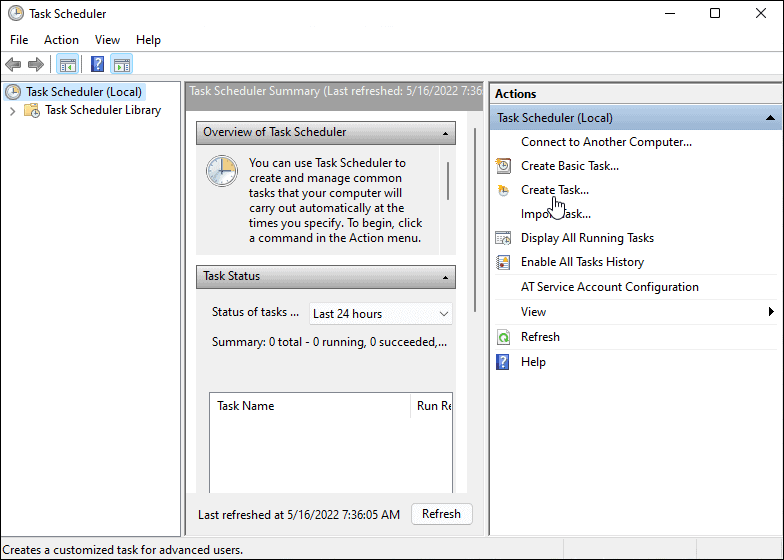
- Pagal Generolas skirtuką vardas lauke įveskite užduoties pavadinimą (pvz. Automatinis pabudimas).
- Pasirinktinai įveskite užduoties aprašymą.
- Pasirinkite Vykdykite, nesvarbu, ar vartotojas yra prisijungęs, ar ne variantas.
- Pasirink Bėkite su aukščiausiomis privilegijomis variantas.
- Pasirinkite Windows 10 nuo Konfigūruoti išskleidžiamąjį meniu ir spustelėkite Gerai.
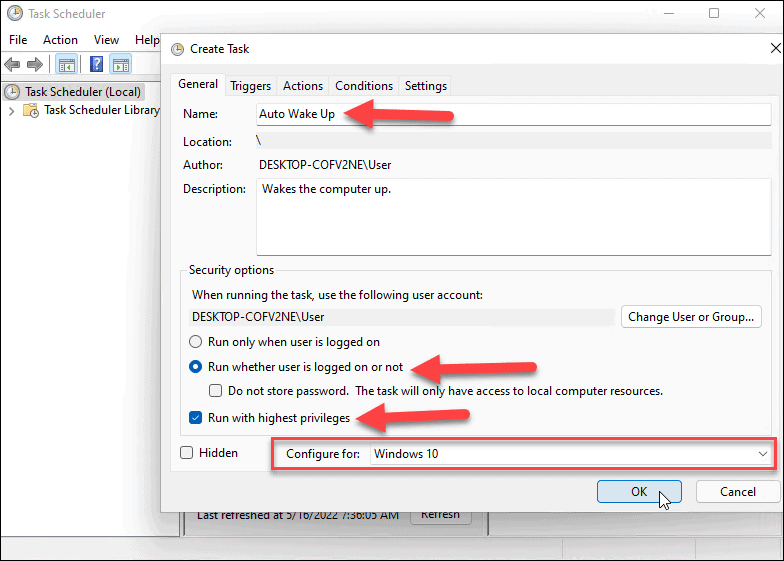
- Tada perjunkite į Trigeriai skirtuką ir spustelėkite Nauja mygtuką apatiniame kairiajame kampe.
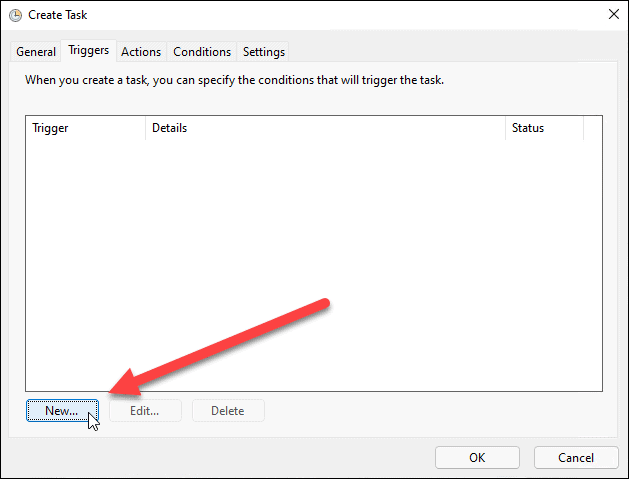
- Dabar nustatykite Pradėkite užduotį išskleidžiamajame meniu Pagal grafiką.
- Nustatykite užduoties dažnumą (pvz. vieną kartą, kasdien, kas savaitę) ir nustatykite užduoties pradžios tvarkaraštį.
- Taip pat galite sinchronizuoti laiko juostas, jei dažnai keliaujate. Yra keletas išplėstinių nustatymų, tačiau turėtumėte juos palikti atskirai.
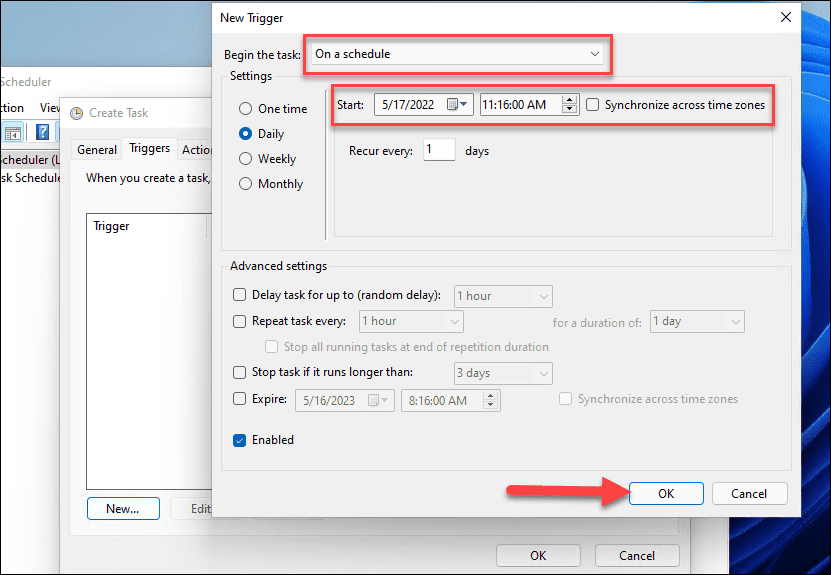
- Baigę nustatymus, spustelėkite Gerai.
- Spustelėkite Veiksmai skirtuką ir pasirinkite Paleiskite programą veiksmui ir naršykite į programos vykdomąjį failą. Pavyzdžiui, nustatome, kad „Google Chrome“ būtų paleista, kai paleidžiamas kompiuteris. Atminkite, kad norint paleisti reikia bent vienos programos rinkinio.
- Spustelėkite Gerai kai padaryta.
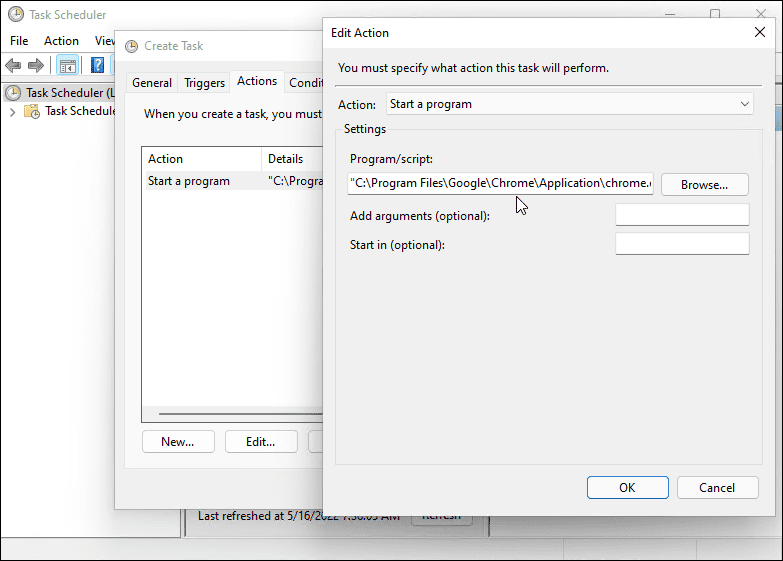
- Spustelėkite ant Sąlygos skirtuką, pasirinkite Pažadinkite kompiuterį, kad atliktumėte šią užduotį pagal Galia skyrių ir spustelėkite Gerai.
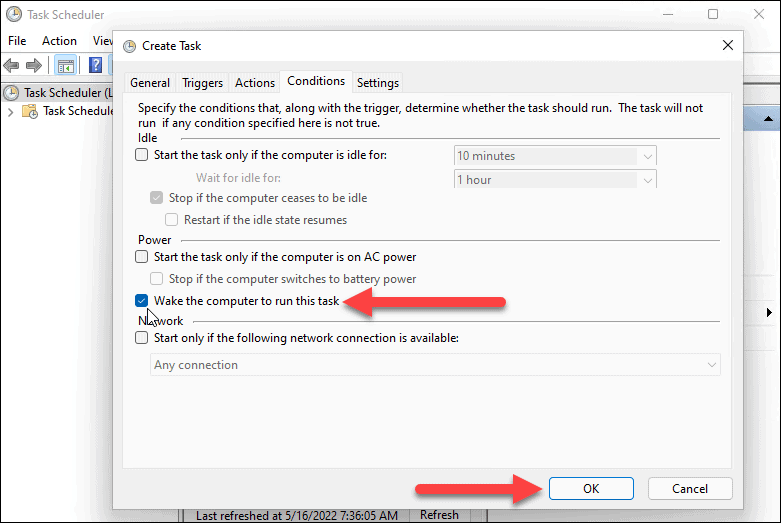
Kaip nustatyti maitinimo parametrus „Windows 11“.
Jei norite, kad „Windows 11“ įsijungtų automatiškai, turėsite tai patikrinti pažadinimo laikmačiai yra įjungti jūsų maitinimo nustatymuose.
Norėdami valdyti pažadinimo laikmačius sistemoje „Windows 11“, atlikite šiuos veiksmus:
- Atidaryk Pradžios meniu ir ieškoti galios nustatymai.
- Spustelėkite Redaguoti maitinimo planą nuo Geriausias atitikimas galimybės.
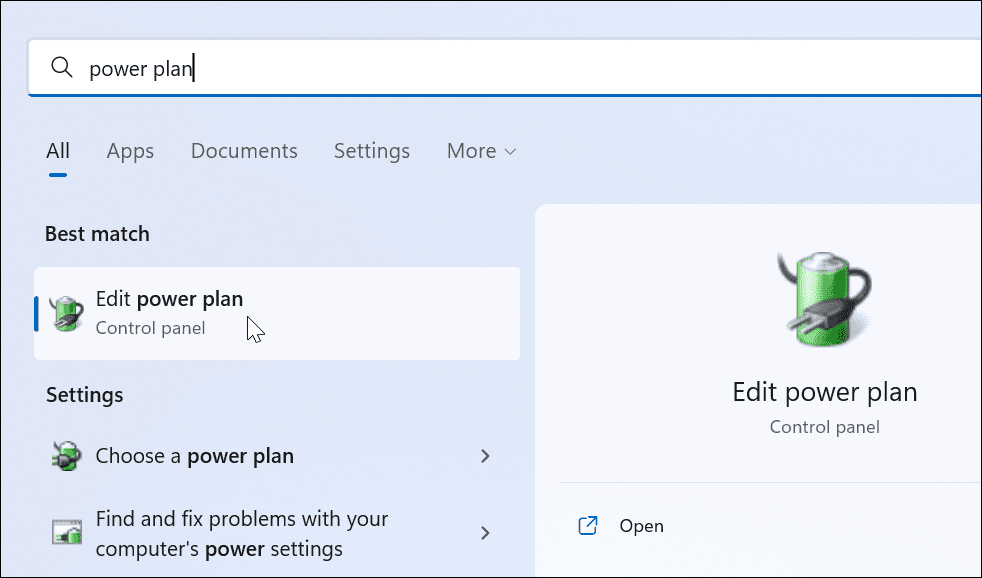
- Spustelėkite Pakeiskite išplėstinius maitinimo nustatymus variantas.
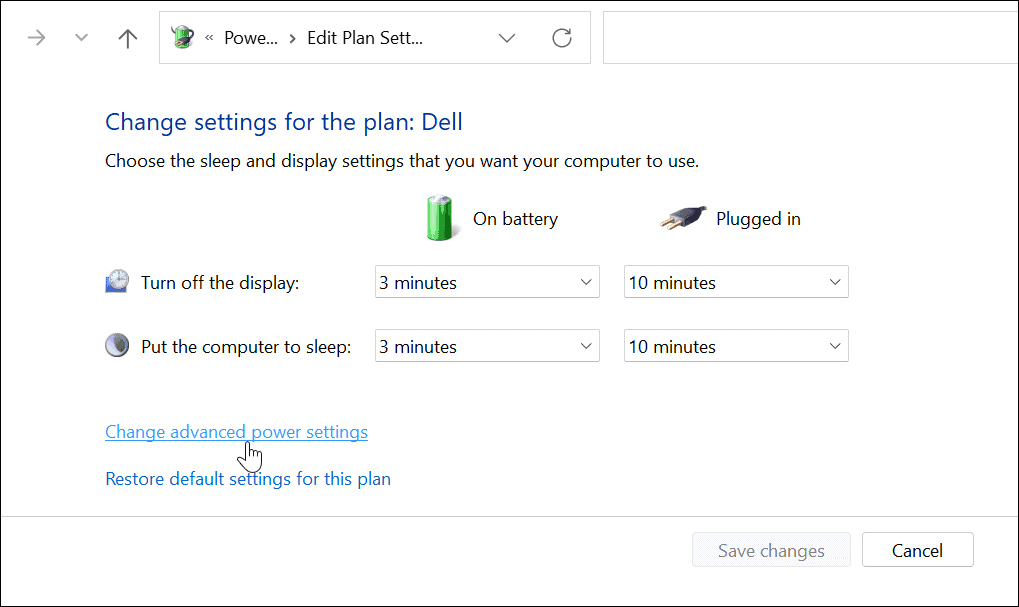
- Kai Maitinimo parinktys atsiras langas, išplėskite Miego režimas > Leisti pažadinimo laikmačius Kategorija.
- Įsitikinkite, kad abu Ant akumuliatoriaus ir Prijungtas yra nustatyti Įjungtas.
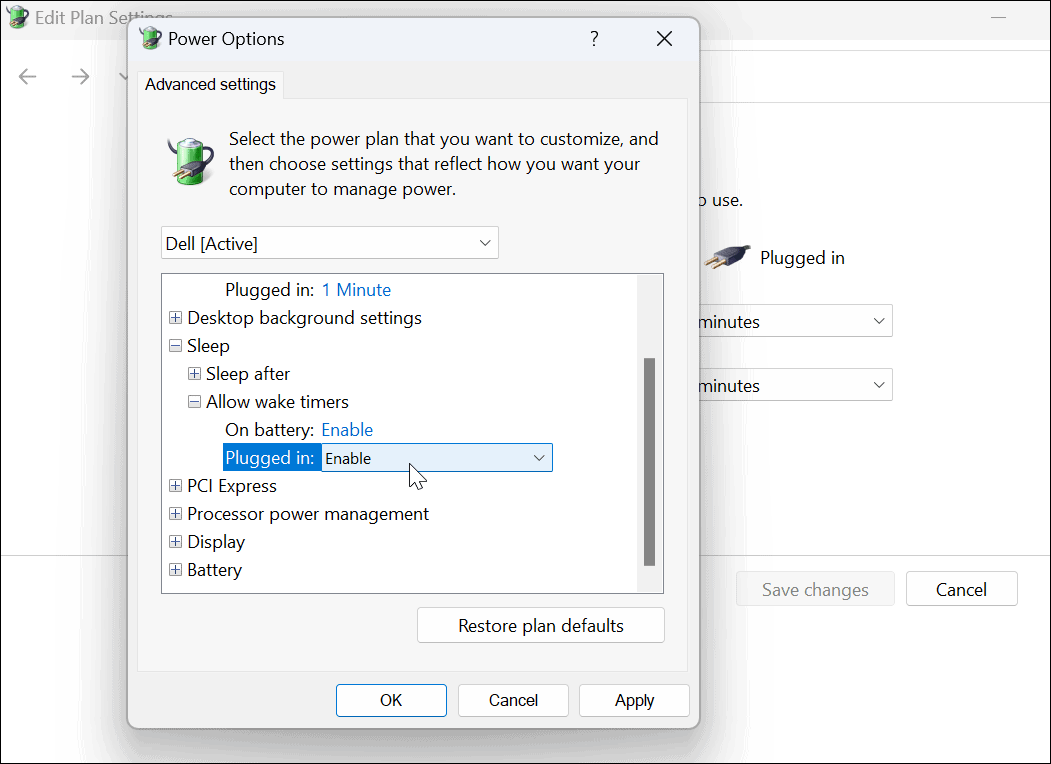
„Windows 11“ kompiuterio pažadinimas
Jei norite automatiškai pažadinti „Windows 11“ sistemą, atlikite aukščiau nurodytus veiksmus. Jei norite atidaryti daugiau programų, jums nereikia jų nustatyti užduočių planuoklyje. Vietoj to galite nustatyti programas, kurias reikia paleisti paleidžiant „Windows 11“. vietoj to.
Norėdami gauti daugiau patarimų apie „Windows 11“, žr nešiojamas kompiuteris greitesnis naudojant maitinimo režimą. Jei norite, kad patirtis nesiblaškytų, sužinokite apie įjungiant Focus Assist. „Windows 11“ yra stabilesnė nei ankstesnės versijos; tačiau tai nėra be problemų. Jei jis sugenda, skaitykite, kaip tai padaryti pataisyti „Windows 11“ nuolat stringa.
Kaip rasti „Windows 11“ produkto kodą
Jei jums reikia perkelti „Windows 11“ produkto kodą arba tiesiog jo reikia švariai įdiegti OS,...
Kaip išvalyti „Google Chrome“ talpyklą, slapukus ir naršymo istoriją
„Chrome“ puikiai išsaugo naršymo istoriją, talpyklą ir slapukus, kad optimizuotų naršyklės veikimą internete. Jos kaip...
Kainų suderinimas parduotuvėje: kaip gauti kainas internetu perkant parduotuvėje
Pirkimas parduotuvėje nereiškia, kad turite mokėti didesnę kainą. Dėl kainų atitikimo garantijų galite gauti nuolaidų internetu apsipirkdami...
Kaip padovanoti „Disney Plus“ prenumeratą su skaitmenine dovanų kortele
Jei jums patiko „Disney Plus“ ir norite juo pasidalinti su kitais, štai kaip nusipirkti „Disney+“ dovanų prenumeratą...



