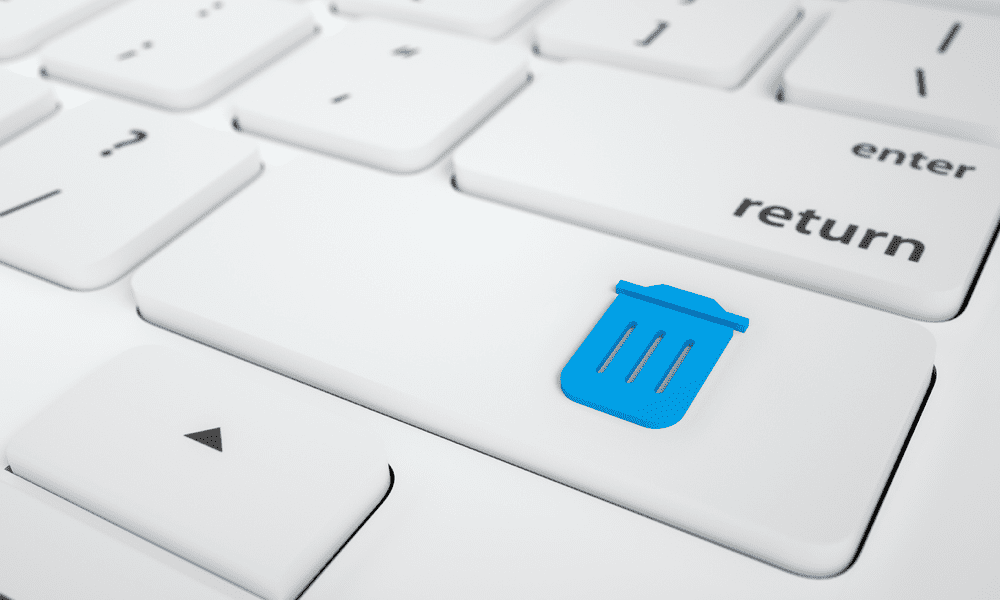Štai ką galite padaryti, jei nepavyksta atnaujinti „Windows 10“
„Microsoft“ "Windows 10 "Windows 8" Vindovs 7 / / March 18, 2020
Paskutinį kartą atnaujinta
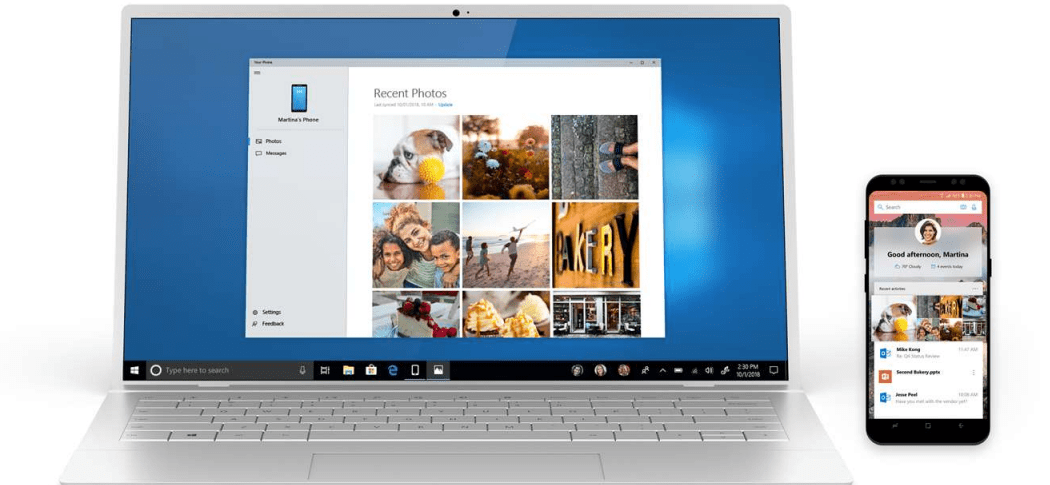
Atnaujinant „Windows 10“, kartais procesas nepavyksta. Čia yra keletas priežasčių, kodėl naujovinimas gali nepavykti, ir ką galite padaryti, norėdami pašalinti triktis ir jas išspręsti.
„Windows 10“ atnaujinimas yra nemokamas, tačiau kartais diegti gali nepavykti. Jei kyla problemų gaunant atnaujinimą, pateikiame keletą priežasčių, kodėl atnaujinti nepavyko, ir ką galite padaryti sėkmingai atnaujindami.
Sėkmingai atnaujinkite „Windows 10“
Atjunkite prie kompiuterio pritvirtintus neesminius įrenginius.
Jei diegdami turite prie kompiuterio prijungtus neesminius išorinius įrenginius (spausdintuvą, skaitytuvą ir kt.), Jie gali trukdyti sąrankos varikliui ir neleisti diegti, nes „Windows 10“ bando aptikti ir įdiegti juos. Taigi, laikykite tik pritvirtintus pagrindinius elementus, klaviatūrą ir pelę.
Išjunkite antivirusinę programą, neesmines paslaugas ir paleidimo programas.
Jei naujinate iš ankstesnės „Windows“ versijos arba ankstesnės „Windows 10“ versijos, tipiškas „Windows“ sąrankos blokatorius yra saugos priemonės. Išjungti juos; tai apima antivirusines, šnipinėjimo programas ir užkardą. Daugeliu atvejų labai rekomenduojama pašalinti šias saugos priemones ir įdiegti versijas, suderinamas su „Windows 10“.
Foninės programos, kurios prasideda nuo Windows, taip pat gali užkirsti kelią sėkmingai įdiegti. Konfigūruokite „Windows“ prieš atnaujindami atlikite švarų įkrovą. Norėdami daugiau sužinoti, skaitykite mūsų straipsnį: Norėdami išjungti paleisties programas, naudokite „Windows 8“ užduočių tvarkytuvę.
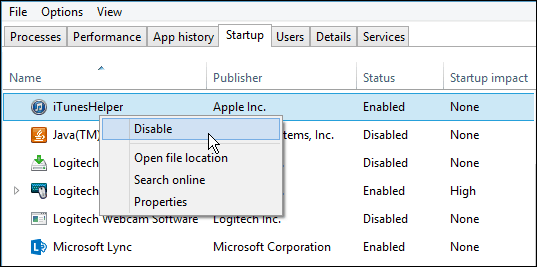
Sugedusi RAM (atmintis)
Kartais blogos atminties moduliai gali būti priežastis, kodėl „Windows“ sąranka atsisako įdiegti. Pabandykite pašalinti arba sumažinti įdiegtos RAM kiekį į vieną atmintinę. Jei nežinote, kuris RAM modulis gali sugesti, pabandykite perjungti atminties modulius iš skirtingų atminties bankų. Savo darbo vietoje pastebėjau problemą, kai sąranka buvo baigta. „Windows 10“ nuolat krito su klaidos pranešimu DRIVER_POWER_STATE_FAILURE, todėl vieną iš modulių perjungiau iš 2 atminties banko į 3 ir sistema be problemų paleido kompiuterį.
Jei atminties bankų perjungimas neveikia, galbūt turite sugadintus atminties modulius. Tam naudoju memtest86 +, kad nuskaityčiau juos, kad galėčiau sugesti. Šis procesas vykdomas iš įkrovos disko arba kompaktinio disko ir turėtų būti pašalintas arba patvirtintas, jei vienas ar daugiau atminties kortelių yra netinkami arba SPD reikšmės BIOS yra teisingos. Leiskite jam veikti tiek laiko, kiek galite: 2,4,6,8 ar daugiau valandų, jei iki to laiko nėra klaidų, jūsų RAM yra tinkama. http://www.memtest.org/
Atjunkite kelis kietuosius diskus.
Jei kompiuteryje yra įdiegtas daugiau nei vienas standusis diskas, atjunkite visus, išskyrus tikslinį standųjį diską, kuriame bus įdiegta „Windows 10“. Jei turite RAID (nereikalingų diskų perteklių), išjunkite RAID valdiklį. Jei turite išorinį standųjį diską arba USB raktą, atjunkite ir juos, pastebiu, kad jie gali supainioti sąranką. Be to, išjunkite bendruosius USB įrenginius (pavyzdys - intelektualiųjų kortelių skaitytuvas).
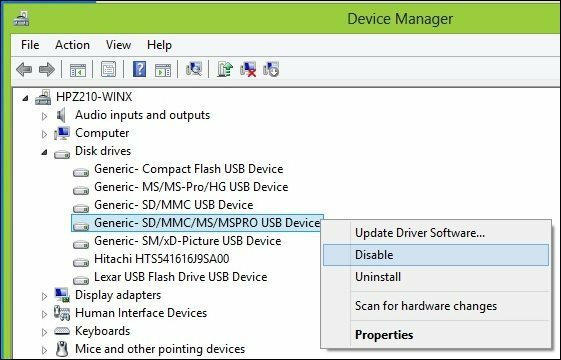
Įsitikinkite, kad turite pakankamai vietos diske.
„Windows 10“ reikia mažiausiai 16 GB (32 bitų) arba 20 GB (64 bitų) vietos diske. Jei jūsų standusis diskas yra pilnas, tai gali užkirsti kelią „Windows“ sąrankos sėkmingai baigti.
Keletas dalykų, kuriuos galite padaryti, kad atlaisvintumėte vietos diske:
- Perkelkite senesnius failus (dokumentus, muziką, paveikslėlius, vaizdo įrašus) į išorinį standųjį diską
- Pašalinkite senesnes programas
Peržiūrėkite šiuos „Groovypost“ straipsnius, kaip sužinoti, kaip galima atlaisvinti vietos diske:
- Penki būdai susigrąžinti „Windows“ disko vietą - groovyPost.com
- „Windows 8.1“ patarimas: tvarkykite modernias programas ir atlaisvinkite vietos diske
Jei gaunate klaidos pranešimą, kad jūsų sistemos rezervuotas skaidinys yra per mažas, turėsite jį padidinti.
Sistemos rezervinis skaidinys turi būti ne mažesnis kaip 300–450 MB.
Paspauskite „Windows“ klavišą + R> Tipas: diskmgmt.msc> Paspauskite „Enter“
Spustelėkite sistemos diską, kad pamatytumėte dydį.
Sąrankos metu įsitikinkite, kad pasirinkote tinkamą skaidinį.
Jei vykdote švarų diegimą arba dvigubą paleidimą, „Windows“ sąrankos metu sukuria papildomus skaidinius. Įsitikinkite, kad pasirinkote tinkamą. Kai kurie žmonės padarys klaidą pasirinkdami sistemos rezervuotą skaidinį, kuris naudojamas atkūrimo failams saugoti.
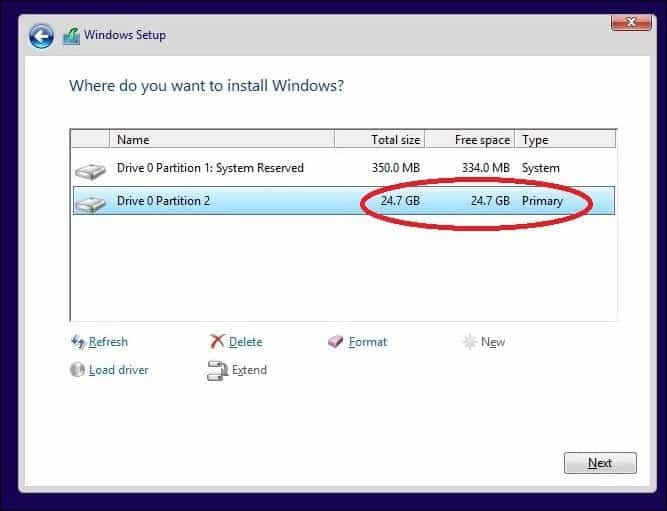
Atkurkite nukreiptus asmeninius aplankus į pradinę vietą.
Jei asmeninius aplankus laikysite kitame skaidinyje ar diske, kad gautumėte saugojimo pranašumų, tai gali užkirsti kelią „Windows“ tinkamai įdiegti. Rekomenduojame atkurti juos pradinėje vietoje. Nors „Microsoft“ pareigūnai teigė, kad konfigūracija vis dar palaikoma, vis tiek susiduriu su klaidomis.
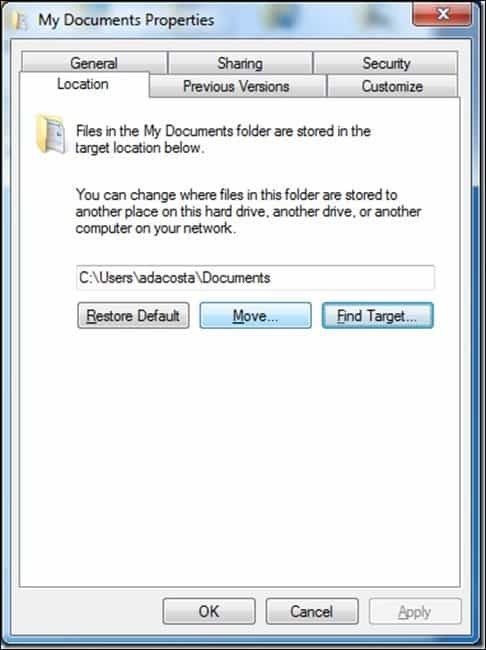
Įsitikinkite, ar jūsų sistema atitinka būtiniausius sistemos reikalavimus, kad būtų paleista „Windows 10“.
- Procesorius: 1 gigahercas (GHz) ar greitesnis
- RAM: 1 gigabaito (GB) (32 bitų) arba 2 GB (64 bitų)
- Laisva vieta standžiajame diske: 16 GB
- Vaizdo plokštė: „Microsoft DirectX 9“ grafikos įrenginys su WDDM tvarkykle
- „Microsoft“ paskyra ir prieiga prie interneto
Net kai kurios sistemas, kurios atitinka šiuos reikalavimus, gali būti nesuderinamos su „Windows 10“.
Norėdami įdiegti „Windows 10“ į savo asmeninį kompiuterį, procesorius (CPU) turi palaikyti šias funkcijas: Fizinis adreso plėtinys (PAE), NX ir SSE2. Dauguma procesorių palaiko šias funkcijas, todėl, jei gausite šią klaidą, greičiausiai todėl, kad NX funkcija jūsų sistemoje neįgalinta.
Atsisiųskite „CPU-Z“ http://www.cpuid.com/softwares/cpu-z.html
Norėdami nustatyti, ar jūsų sistemos procesorius palaiko šiuos plėtinius, galite naudoti nemokamą įrankį, pvz., CPU-Z. Jei tai įvyksta, o jums vis tiek neleidžiama atnaujinti, greičiausiai turėsite įjungti sistemos BIOS plėtinį arba atnaujinti pačią BIOS. Tokius atnaujinimus dažnai galite gauti iš savo kompiuterio gamintojo svetainės arba pagrindinės plokštės gamintojo.

Išplėstiniai trikčių šalinimo patarimai
Sugadinta laikmenos diegimas
ISO failas yra skaitmeninė DVD disko kopija. Prieš pradėdami naudotis, jis turi būti įrašytas į tuščią DVD diską arba sukurkite įkrovos kopiją USB nykščio diske.
Kartais sugadintas ISO failas trukdo sąrankai tinkamai veikti. Aš asmeniškai padariau porą padėkliukų naudodamas naująjį „Windows 10 Media“ kūrimo įrankį. Taigi atsisiųstą ISO geriausia padaryti patvirtinus failą.
Žemiau yra SHA1 maišos vertė, kuri padės mums patikrinti ISO failas atsisiųstas naudojant medijos kūrimo įrankį:
SHA1 iš en_windows_10_singlelanguage_10240_x64_dvd.iso. 29DCBBDCDFD8EC674AF0BDC00083ED4FBC8B9934. SHA-1: en_windows_10_pro_10240_x64_dvd.iso. C42B107CB8930CA82A42BE0F9325A37BE2E8FF64
Atsisiųskite „SlavaSoft HashCalc“ čia.
Kai atsisiuntimas bus baigtas, dešiniuoju pelės mygtuku spustelėkite ZIP failą ir jį ištraukite, tada paleiskite sąranką.
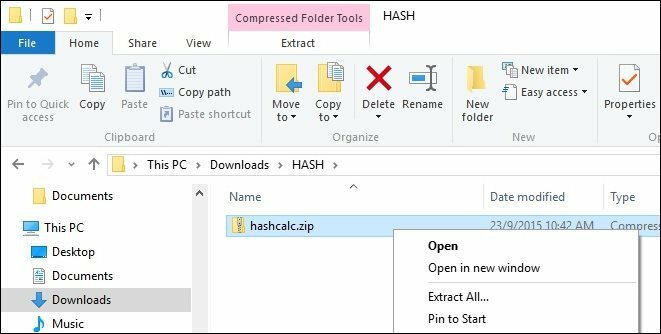
Baigę sąranką paleiskite „SlavaSoft HashCalc“, panaikinkite visų langelių, išskyrus SHA1, žymėjimą
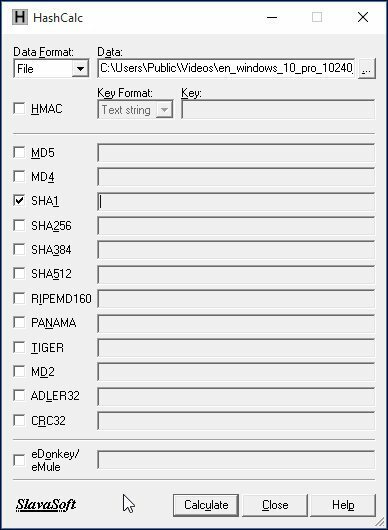
Spustelėkite Skaičiuoti; kai baigta, bus sugeneruota maišos vertė. Jei jis sutampa su tuo, kas išdėstyta aukščiau, tada ISO failo vientisumas galioja.
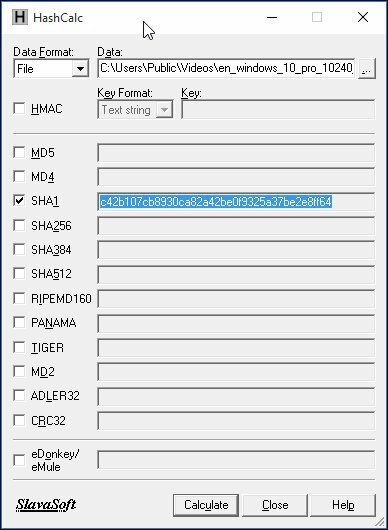
Kaip pakeisti rezervuotojo skaidinio dydį
Mano rekomenduojamas šios užduoties naudingumas yra „EaseUS“ skaidinių meistras. Tai mažas, greitas ir paprastas naudoti. Galite atsisiųsti nemokama versija čia arba gauti Visiškai įgalinto „Pro“ leidimo bandomoji versija. Kadangi „Windows 10“ sąranka reikalauja, kad sistemos rezervuotas skaidinys būtų ne mažesnis kaip 300–450 MB, mes paskirsime šią sumą.
Prieš tai atlikdami, įsitikinkite, kad sukūrėte sistemos taisymo diską.
Kaip sukurti „Windows 8“ atkūrimo „Flash“ diską
Įdiegę „Easeus“ skaidinių tvarkytuvę, paleiskite programą. Pasirinkite sistemos skaidinį, kuriame įdiegta „Windows“. Įrankių juostoje spustelėkite mygtuką Keisti dydį / Perkelti:
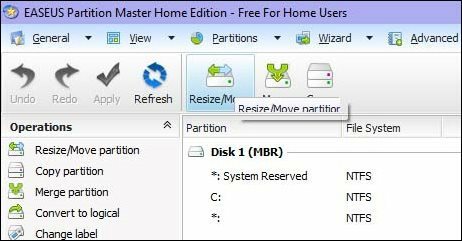
Dalyje „Nuspręskite dydį ir vietą“ naudokite rankenėlę ir vilkite į dešinę, kol bus paskirstytas norimas vietos kiekis. Pažvelkite į Nepaskirta erdvė prieš: lauke pamatyti, kiek. Kai tik pasieksite norimą sumą, paleiskite.
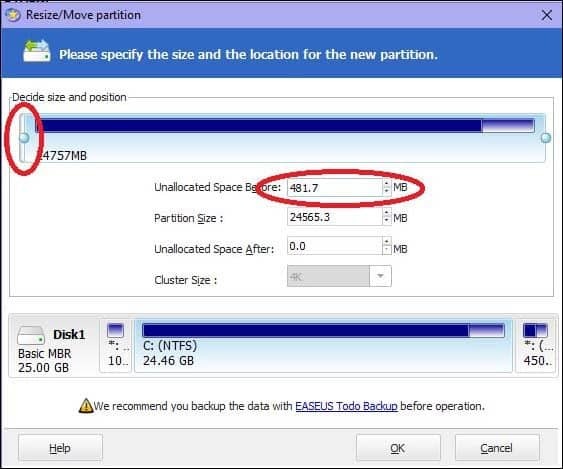
Dabar pamatysite nepaskirstytą disko vietos kiekį; Spustelėkite Gerai
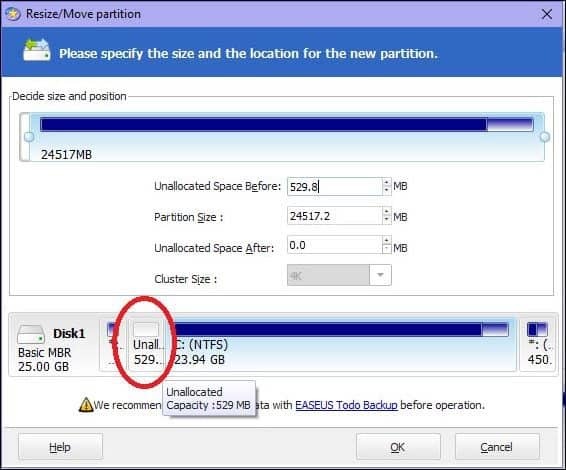
Spustelėkite Taikyti ir Gerai, kad patvirtintumėte pakeitimus. Taikant pakeitimus jūsų kompiuteris bus paleistas iš naujo.
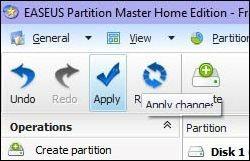
Paleidę sistemą iš naujo, prisijunkite ir paleiskite disko tvarkymą - paspauskite „Windows“ klavišas + R > tipas: diskmgmt.msc tada pataikė Įveskite klaviatūroje.
Pasirinkite skaidinį „System Reserved“, tada spustelėkite jį dešiniuoju pelės mygtuku ir spustelėkite „Extend Volume“.
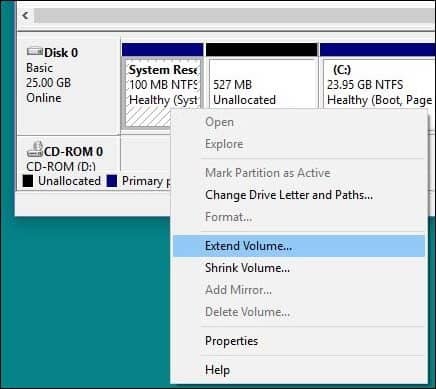
Pasirinkite nepaskirstytą erdvę, kurią sukūrėme anksčiau, tada spustelėkite Kitas tada spustelėkite Baigti.
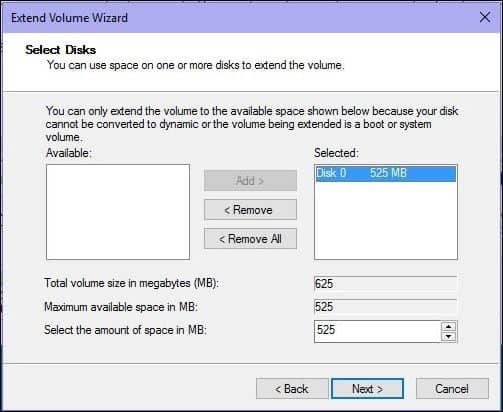
Dabar turėtumėte turėti pakankamai didelį „System Reserved“ skaidinį, kad tilptų „Windows 10“ sąranka.
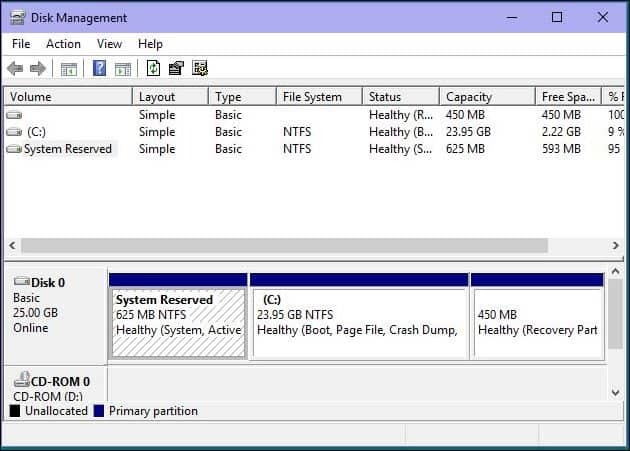
Ištaisykite standžiojo disko ir operacinės sistemos klaidas naudodami komandų tikrinimą diske, DISM ir sistemos failų tikrinimo priemones.
Jei jau daugelį metų naudojate „Windows“, yra galimybė, kad sėkmingai atnaujinti vis tiek gali būti blokatorių, nors jis veikia sklandžiai. Sugadintos programos, operacinės sistemos atnaujinimai, netinkamas išjungimas, energijos tiekimas ir kiti veiksniai gali sugadinti kietajame diske esančius failus, dėl kurių atnaujinti „Windows 10“ gali būti sudėtinga. „Windows“ daugelį metų įtraukė įmontuotas komunalines paslaugas, kurios gali išspręsti daugumą šių įprastų problemų. Įspėjame, kad atlikdami kai kuriuos iš šių veiksmų komandinę eilutę turėsite nešvarias rankas.
Pirmasis, nuo kurio pradėsime, yra patikrinimo disko komanda, kuri nuskaito kietajame diske esančias klaidas ir bando jas ištaisyti. Jei naujinate iš ankstesnės „Windows“ versijos, kartais sugadinti sistemos failai gali užkirsti kelią tinkamai veikti sąrankai. Nurodymus skaitykite šiame straipsnyje:
Kaip patikrinti, ar jūsų kompiuterio standusis diskas yra netinkamas
Be to, paleiskite sistemos failų tikrinimo programą, kuri nuskaitys jūsų sistemą ir bandys ištaisyti sugadintus operacinės sistemos failus:
Spustelėkite Pradėti („Windows 8“ vartotojai, paspauskite „Windows“ klavišą + X> Komandinė eilutė (administratorius)
Tipas: CMD, iš rezultatų dešiniuoju pelės mygtuku spustelėkite CMD. Spustelėkite „Vykdyti kaip administratorių“ Komandinėje eilutėje įveskite: sfc / scannow
Tai patikrins, ar nėra vientisumo pažeidimų
Baigę paleiskite kompiuterį iš naujo
Kompiuteryje, kuriame veikia „Windows 8“ ar naujesnė versija, gali būti paleistas kitas svarbus komandų eilutės paslaugų vartotojas - „Deployment Image Servicing and Management“ įrankis, naudojamas „Windows“ diegimui aptarnauti. Panašiai kaip sistemos failų tikrinimo įrankis, naudodami DISM galite ištaisyti sugadintus sistemos failus ir nustatyti sistemos būseną.
Paspauskite „Windows“ klavišas + X > Spustelėkite Komandinė eilutė (administratorius)
Rašydami įveskite kiekvieną komandą, tada paspauskite klavišą Enter, kai kiekvienas nuskaitymas bus baigtas)
Dism / Internetinis / Valymo vaizdas / „CheckHealth“. Dism / Internetinis / Valymo vaizdas / „ScanHealth“. Dism / Internetinis / Valymo vaizdas / Atkurti sveikatą
Tikimės, kad dėl šių sprendimų atnaujinimas įvyks sklandžiai. Jei vis dar kyla problemų, skaitykite mūsų straipsnį - Kaip išspręsti dažniausiai pasitaikančias "Windows 10" naujinimo problemas. Nors neįmanoma išaiškinti visų įvairių konfigūracijos problemų, vis dėlto joje yra dažniausiai pasitaikančių problemų, su kuriomis vartotojai susiduria atnaujindami. Jei vis tiek kyla problemų, pabandykite paskelbti problemą mūsų tinklalapyje Nemokamas „Windows 10“ bendruomenės forumas. Mes stebime tai reguliariai, bent jau reguliariau nei mano el. Pašto dėžutė. ;)