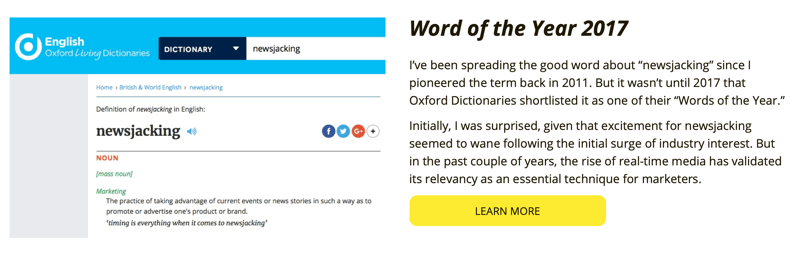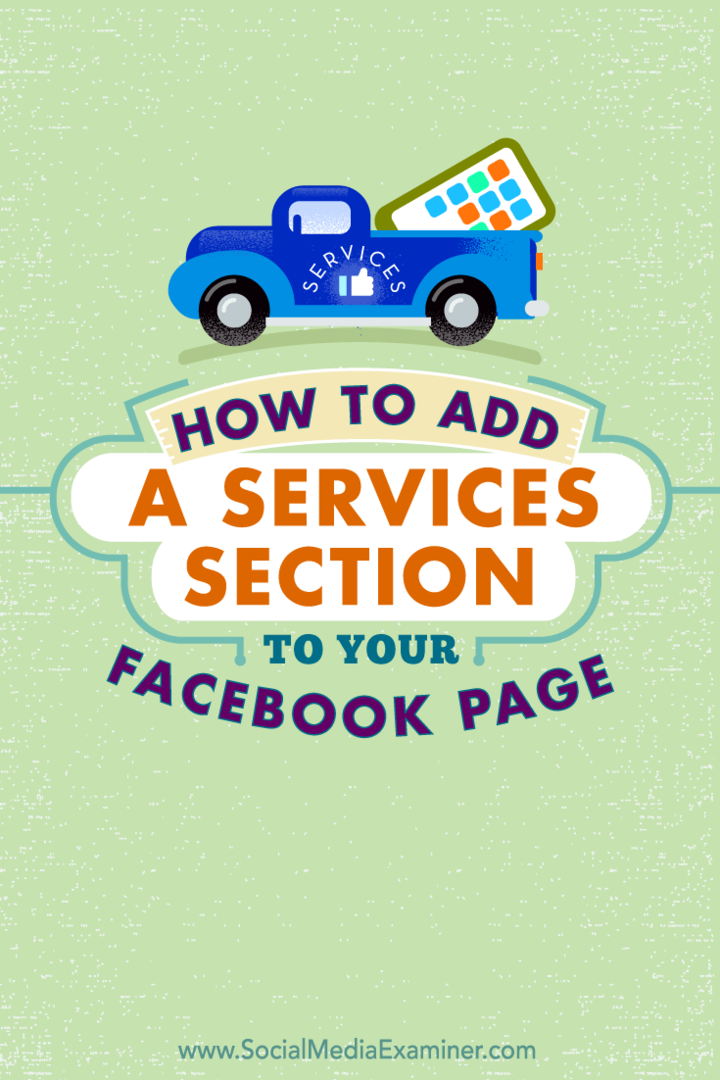Mikrofonas neveikia „Chromebook“ įrenginyje: 7 pataisymai
"Google" Herojus "Chromebook" / / July 01, 2022

Paskutinį kartą atnaujinta

Jei „Chromebook“ įrenginyje nustoja veikti mikrofonas, apribojamas jo veikimas. Jei norite pataisyti „Chromebook“ neveikiantį mikrofoną, išbandykite šiuos pataisymus.
Ar „Chromebook“ įrenginyje neveikia mikrofonas? Neveikiantis mikrofonas sumažina „Chromebook“ funkcionalumą.
Pavyzdžiui, negalite atlikti konferencinių skambučių naudodami „Zoom“ ar „Google Meet“. „Chromebook“ įrenginyje taip pat negalėsite naudoti kitų balso pokalbių programų.
Laimei, turime keletą trikčių šalinimo veiksmų, kuriuos galite atlikti norėdami išspręsti problemą, jei mikrofonas neveikia „Chromebook“ įrenginyje. Čia yra septyni pataisymai, kuriuos reikia išbandyti, nesvarbu, ar tai būtų integruotas mikrofonas, ar išorinis mikrofonas, kurį prijungiate per USB.
1. Iš naujo paleiskite „Chromebook“.
Jei „Chromebook“ įtaisytasis mikrofonas neveikia, galite išbandyti kelis pagrindinius trikčių šalinimo veiksmus. Vienas greitas ir paprastas sprendimas – išjungti „Chromebook“ įrenginį ir vėl jį įjungti.
Jei norite iš naujo paleisti „Chromebook“:
- Atjunkite visus prijungtus išorinius mikrofonus ir spustelėkite pranešimų sritis dešiniajame užduočių juostos kampe (kur yra laikrodis).
- Kai pasirodys meniu, spustelėkite Įjungimo mygtukas norėdami išjungti „Chromebook“.
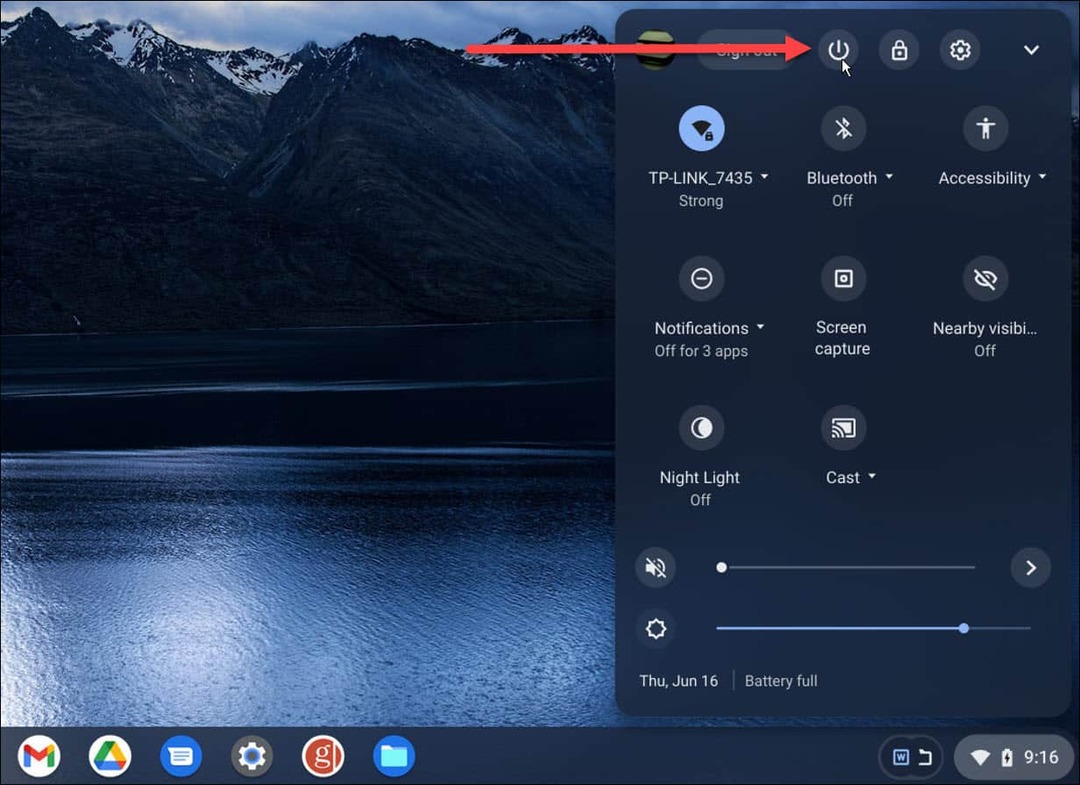
- Palaukite apie 30 sekundžių, vėl įjunkite „Chromebook“ maitinimą ir prisijunkite prie „Google“ paskyros.
Po to paleiskite programą, kuri naudoja mikrofoną, ir patikrinkite, ar ji veikia. Jei naudojate išorinį mikrofoną, iš naujo įdėkite jį iš naujo atjunkite jį nuo „Chromebook“ USB arba mikro USB prievado ir vėl prijunkite. Jei jis vis tiek neveikia, pabandykite naudoti kitą prievadą, jei toks yra jūsų „Chromebook“ įrenginyje.
Vis dar neveikia? Toliau turėsite išbandyti šiuos trikčių šalinimo veiksmus.
2. Atnaujinkite „Chromebook“.
„Chrome“ OS atnaujinama tyliai fone – joje yra saugos ir stabilumo pataisų. Nors jis atnaujinamas automatiškai, tai nekenkia atnaujinkite „Chromebook“ neautomatiškai jei jūsų mikrofonas neveikia.
Jei norite atnaujinti „Chromebook“ neautomatiškai:
- Spustelėkite tritaškis mygtuką viršutiniame dešiniajame kampe ir pasirinkite Nustatymai.
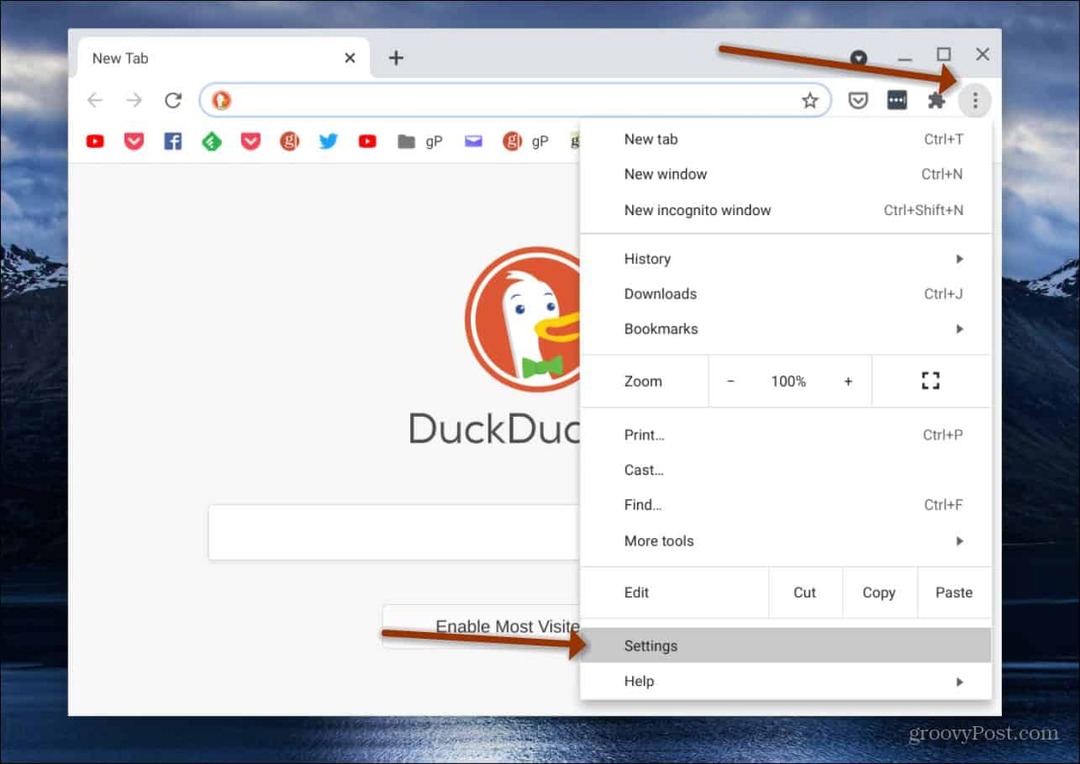
- Pasirinkite Apie „Chrome“ OS ir spustelėkite Tikrinti, ar yra atnaujinimų mygtuką.
- Jei yra naujinimas, palaukite, kol jis bus įdiegtas. Tikėtina, kad norint užbaigti atnaujinimą, reikės paleisti iš naujo.
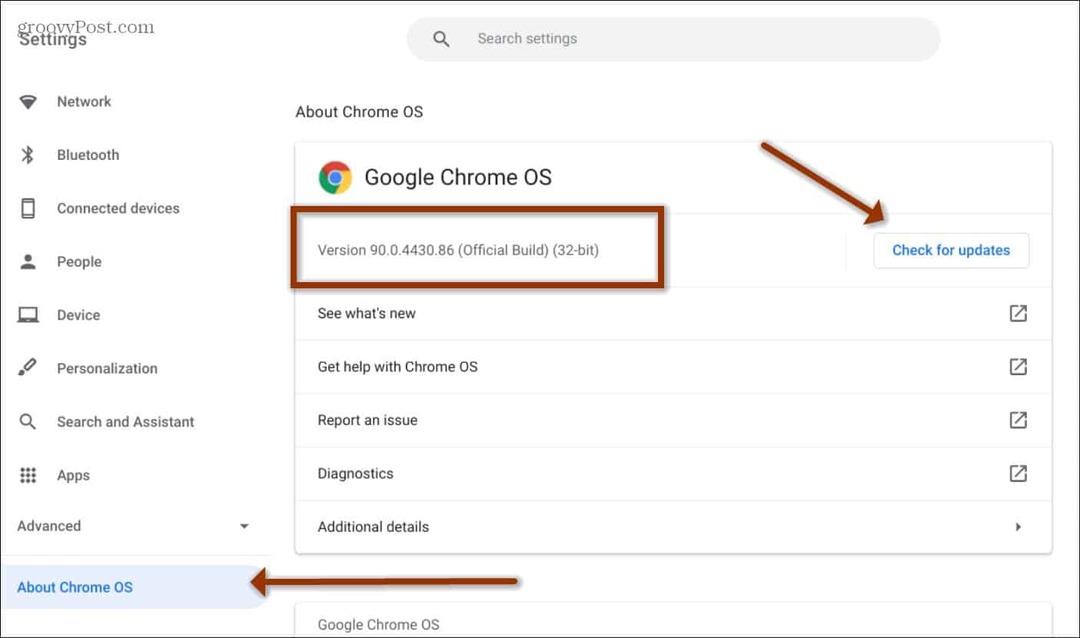
3. Patikrinkite garso įvesties nustatymus „Chromebook“.
Kad mikrofonas veiktų tinkamai, „Chromebook“ įrenginio garso įvesties nustatymai turi būti įjungti ir tinkamai sureguliuoti.
Jei norite patikrinti mikrofono įvesties nustatymus „Chromebook“ įrenginyje:
- Spustelėkite pranešimų sritis dešinėje užduočių juostos pusėje.
- Pasirinkite Garso nustatymai rodyklės piktogramą šalia garsumo slankiklio.
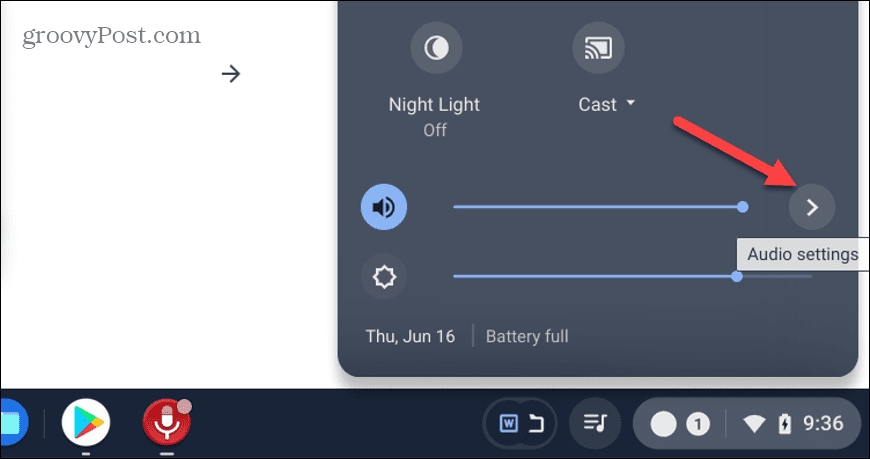
- Galite reguliuoti mikrofono garsumo slankiklis ir patikrinkite, ar jis veikia. Jei jis veikia, šalia sąraše esančio mikrofono bus apbraukta varnelė.
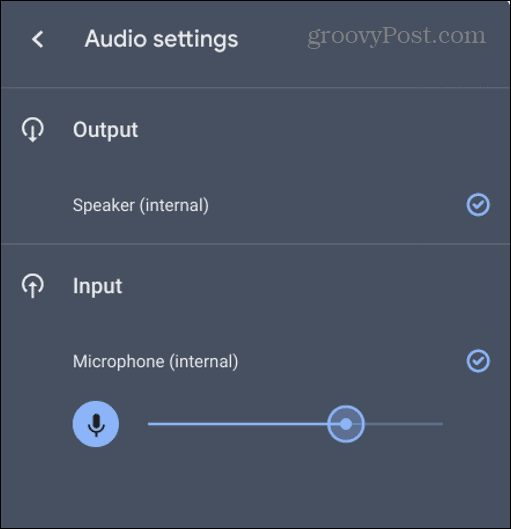
4. Išjunkite prieštaraujančius plėtinius „Chromebook“.
Jei įdiegėte per daug plėtinių, vienas ar keli gali nesuderinti su kitu ir mikrofonas gali nustoti veikti jūsų „Chromebook“.
Tai ypač pasakytina apie plėtinius, kurie tam tikru būdu sąveikauja su mikrofonu ar kamera.
Jei norite išjungti „Chromebook“ plėtinį:
- Atidarykite „Google Chrome“ ir spustelėkite Plėtinių piktograma įrankių juostoje.
- Pasirinkite Tvarkyti plėtinius iš meniu.
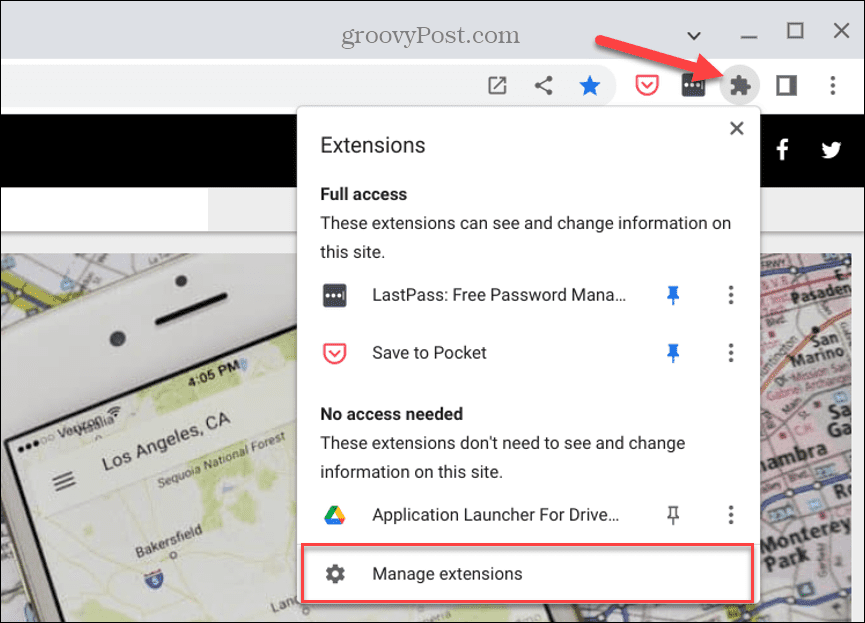
- Pirma, galite po vieną išjungti plėtinį ir pamatyti, ar mikrofonas pradeda veikti. Arba išjunkite visus plėtinius ir įjunkite juos po vieną, kol surasite kaltininką.
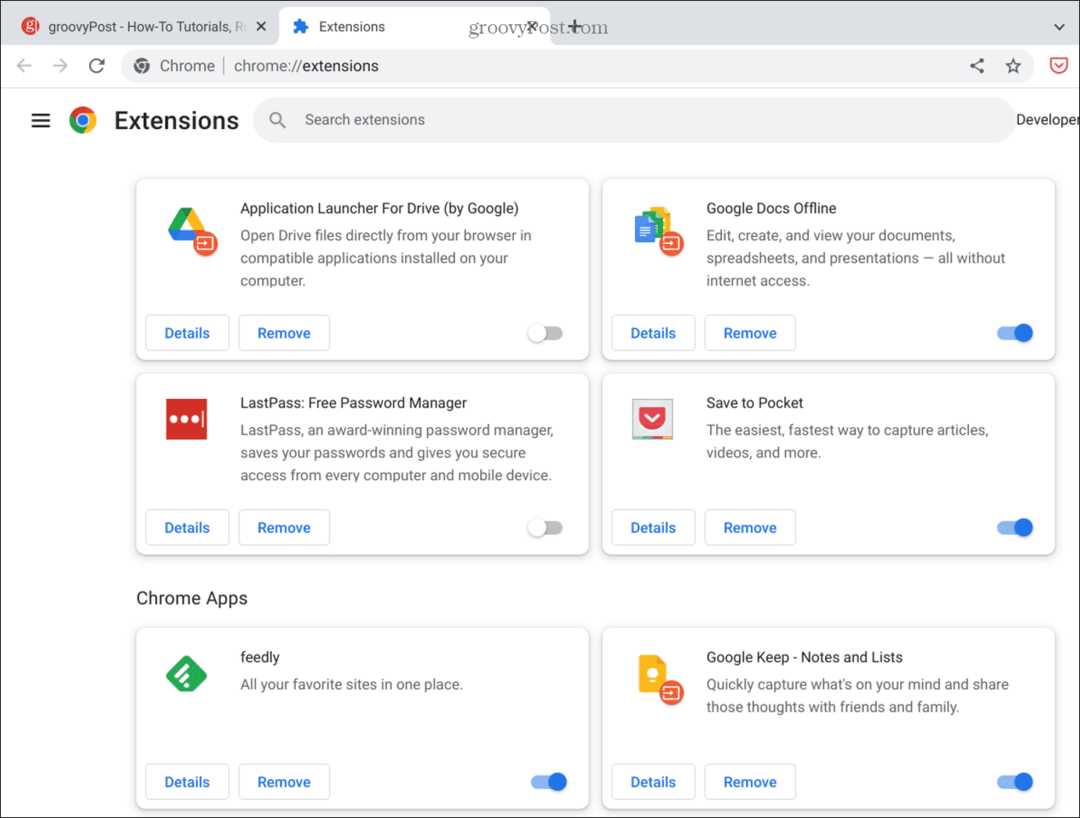
Jei nustatote, kad dėl konkretaus plėtinio mikrofonas neveikia, palikite jį išjungtą arba visiškai pašalinkite, jei jis nebūtinai reikalingas.
5. Įjunkite svečio režimą „Chromebook“.
Kitas variantas yra įgalinkite svečio režimą „Chromebook“.ir naudokite jį probleminiam plėtiniui ar programai rasti.
Kai įjungiate svečio režimą, plėtiniai išjungiami. Jame nėra programų ar plėtinių, kurie galėtų užgrobti garso įvestį.
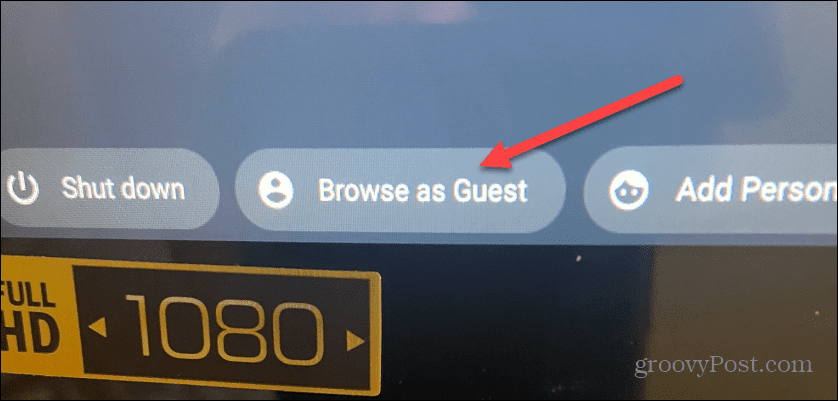
Jei mikrofonas veikia svečio režimu, galite atsijungti kaip svečias, vėl prisijungti kaip įprasta ir rasti programą arba plėtinį, dėl kurio mikrofonas neveikia.
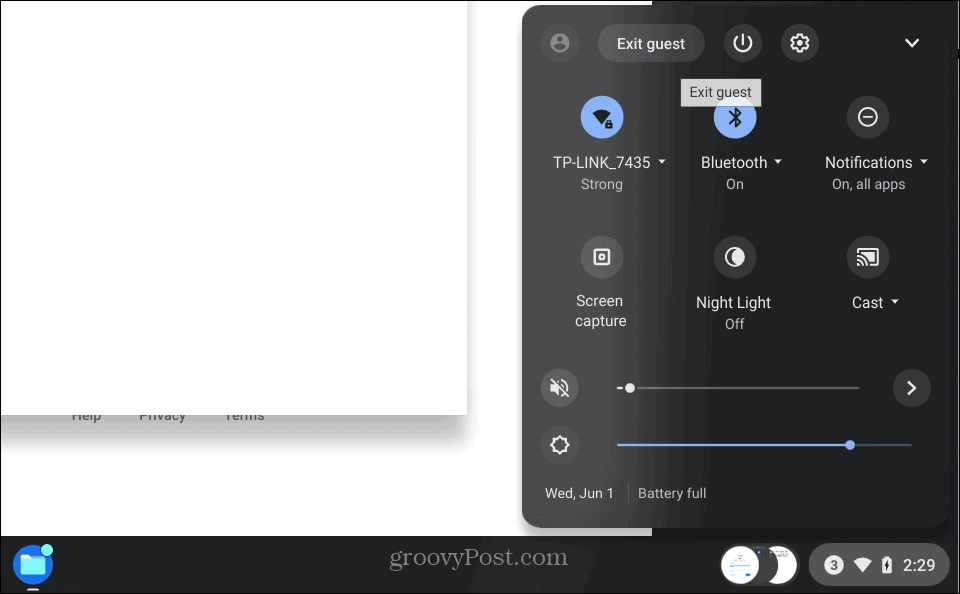
6. Išbandykite kitą programą savo „Chromebook“ mikrofonui
Jei su mikrofonu kyla problemų tik naudojant Zoom arba Google Meet, išbandykite kitą programą ir pažiūrėkite, ar ji veikia. Dėl naudojamos programos mikrofonas gali nustoti veikti jūsų „Chromebook“.
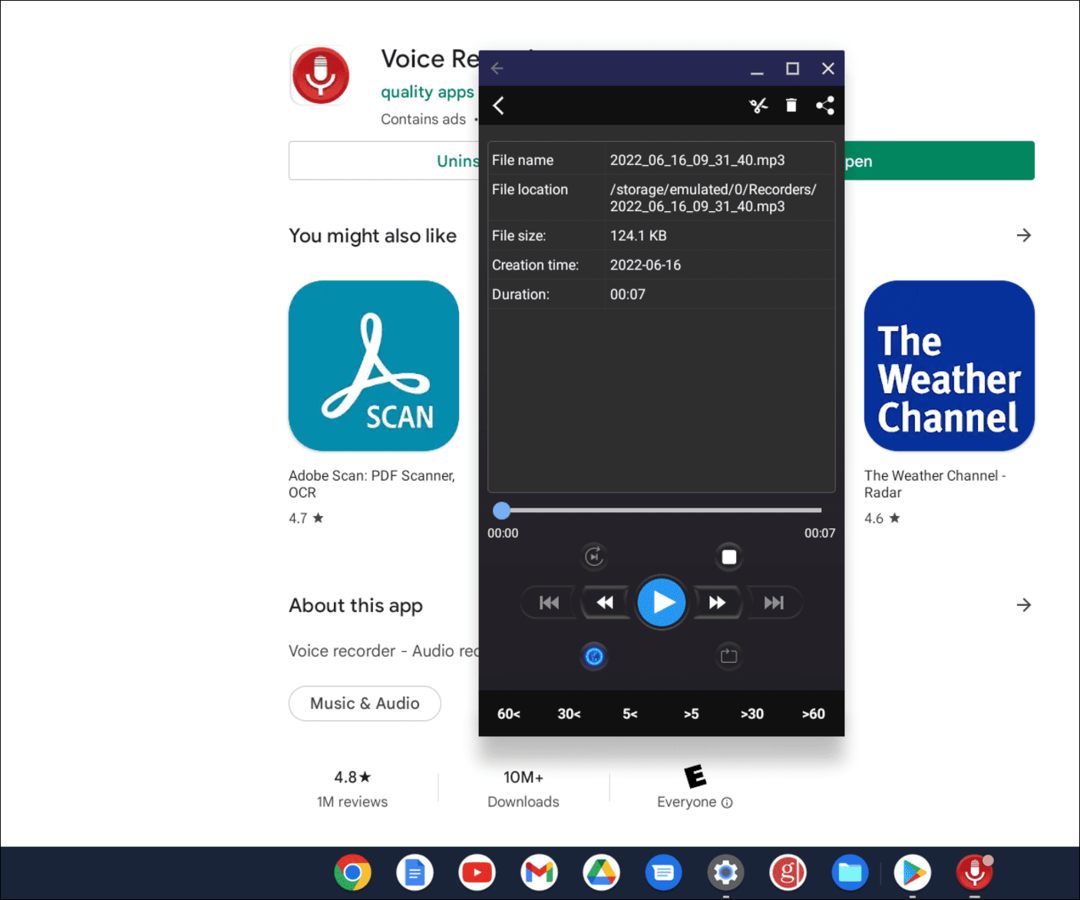
Įdiekite paprastą programą, kad patikrintumėte savo mikrofoną Balso įrašytuvas. Tai nemokama ir paprasta naudoti – paspauskite Įrašymo mygtukas ir pasakykite trumpą žinutę. Jei tai veikia, greičiausiai kyla problemų dėl kitos programos garso įvesties nustatymų.
Kiekviena programa skiriasi, tačiau turėtumėte galėti eiti į programos nustatymus, rasti mikrofono ir garso įvesties nustatymus ir juos pakoreguoti.
7. Atkurkite „Chromebook“ gamyklinius nustatymus naudodami „Powerwash“.
Jei mikrofonas vis tiek neveikia „Chromebook“, galite tai padaryti naudokite „Powerwash“ funkciją norėdami atkurti gamyklinius nustatymus. „Powerwash“ procesas pašalins visas vartotojų paskyras ir iš naujo nustatys įrenginį taip, kaip buvo, kai pirmą kartą jį išėmėte iš dėžutės.
Norėdami „Chromebook“ naudoti „Powerwash“:
- Atviras Nustatymai > Išplėstiniai nustatymai > Iš naujo nustatyti nustatymus ir spustelėkite Nustatyti iš naujo mygtuką.
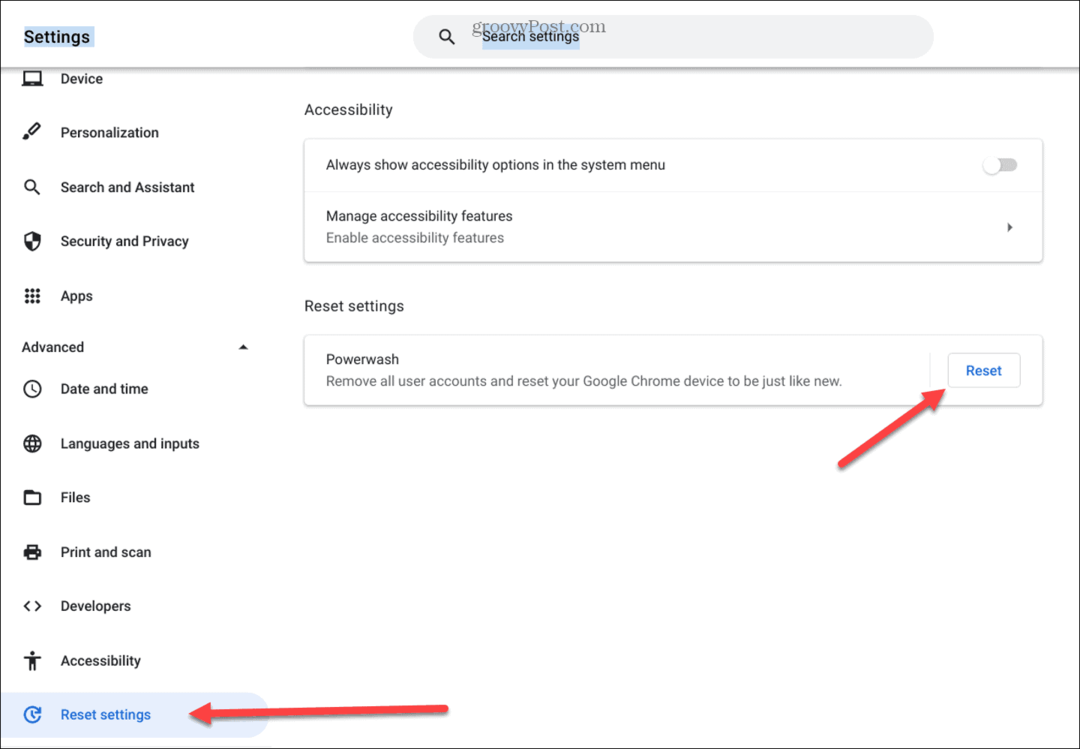
- Norėdami paleisti „Powerwash“ funkciją, turite iš naujo paleisti „Chromebook“ – spustelėkite Paleisti iš naujo mygtukas ir vykdykite ekrane pateikiamas instrukcijas.
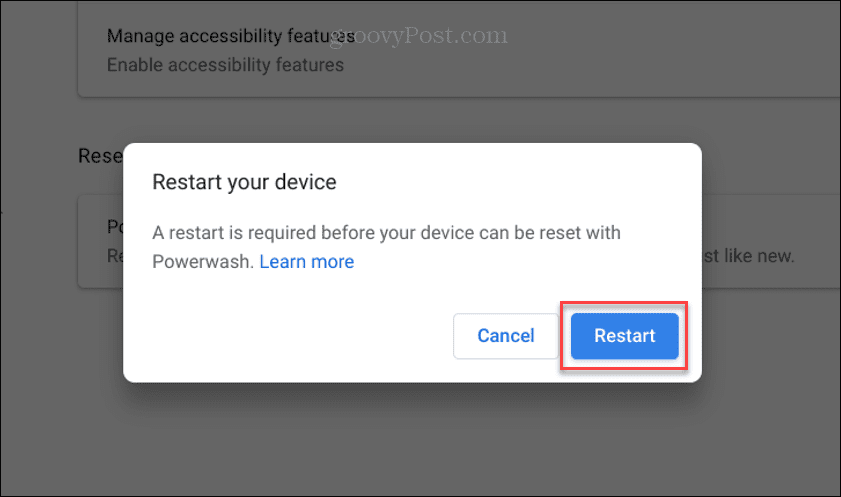
Laikas, kurio tai užtruks, skirsis, o „Chromebook“ bus paleistas iš naujo kelis kartus, kol grįš į gamyklinius nustatymus.
Tai turėtų būti paskutinė išeitis, tačiau jei mikrofonas neveikia atkūrus gamyklinius nustatymus, jis gali būti sugedęs. Patikrinkite savo garantiją ir skambinkite techninės pagalbos tarnybai, kad gautumėte daugiau patarimų. Jei jam taikoma garantija, pirmiausia gali tekti pasikalbėti su pardavėju, iš kurio jį įsigijote.
„Chromebook“ neveikiančio mikrofono trikčių šalinimas
Jei „Chromebook“ įrenginyje esantis mikrofonas neveikia, viena ar kelios anksčiau pateiktos parinktys turėtų vėl veikti. Išbandykite išorinį mikrofoną, jei įtaisytasis mikrofonas neveikia po Powerwash. Jei pasisektų, to nepavyks, ir galėsite tai išspręsti pakoreguodami garso įvesties nustatymus arba išjungę plėtinį.
Jei „Chromebook“ naudojate pirmą kartą, jus gali sudominti kiti dalykai. Pavyzdžiui, ar žinojote, kad galite įdėti a „Chromebook“ veikia lėktuvo režimu? Tu taip pat gali pridėkite antrą naudotoją prie „Chromebook“..
Jei jūsų įrenginys susitepa ir purvinas, mokykitės kaip išvalyti „Chromebook“ ekraną.
Kaip rasti „Windows 11“ produkto kodą
Jei jums reikia perkelti „Windows 11“ produkto kodą arba tiesiog jo reikia švariai įdiegti OS,...
Kaip išvalyti „Google Chrome“ talpyklą, slapukus ir naršymo istoriją
„Chrome“ puikiai išsaugo naršymo istoriją, talpyklą ir slapukus, kad optimizuotų naršyklės veikimą internete. Jos kaip...
Kainų suderinimas parduotuvėje: kaip gauti kainas internetu perkant parduotuvėje
Pirkimas parduotuvėje nereiškia, kad turite mokėti didesnę kainą. Dėl kainų atitikimo garantijų galite gauti nuolaidų internetu apsipirkdami...
Kaip padovanoti „Disney Plus“ prenumeratą su skaitmenine dovanų kortele
Jei jums patiko „Disney Plus“ ir norite juo pasidalinti su kitais, štai kaip nusipirkti „Disney+“ dovanų prenumeratą...