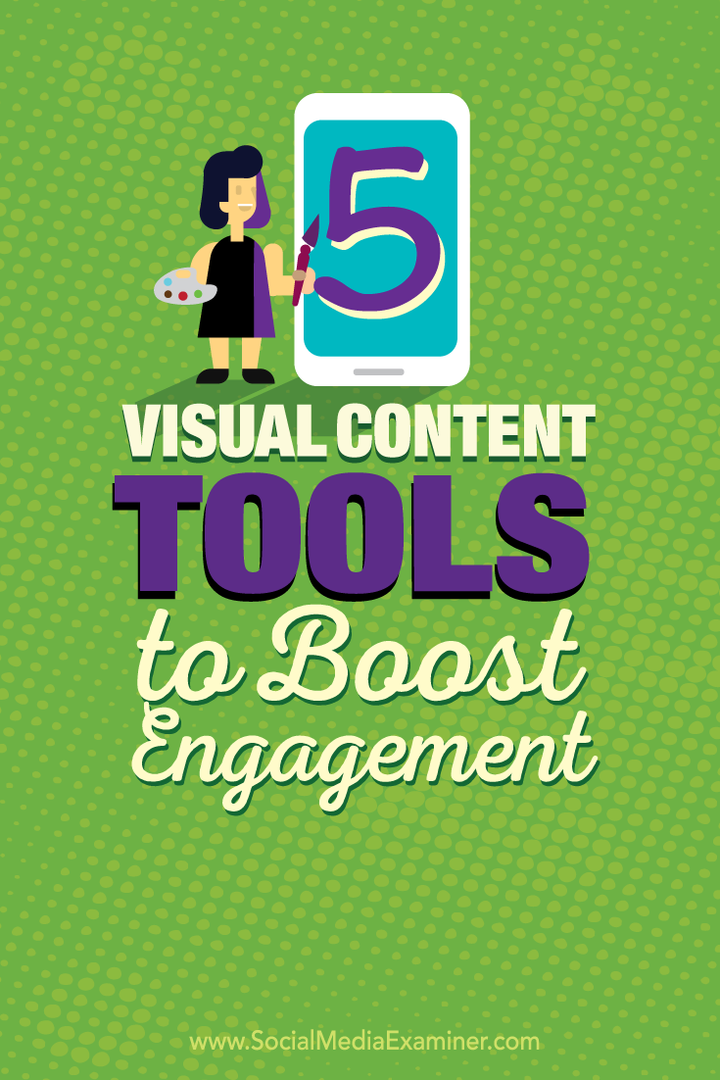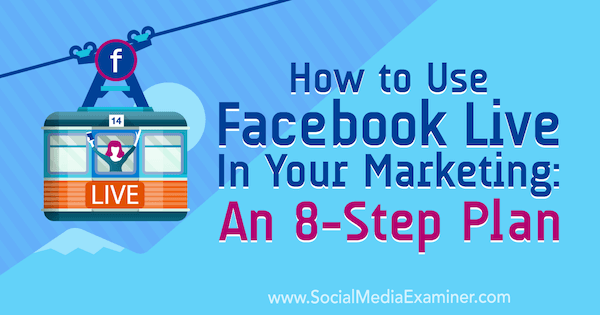Kaip ištrinti neištrinamus failus sistemoje „Windows 11“.
„Windows 11“ Herojus / / July 14, 2022

Paskutinį kartą atnaujinta

Kartais sistemoje „Windows 11“ failas nebus ištrintas taip, kaip tikitės. Štai kaip ištrinti neištrinamus failus sistemoje „Windows 11“.
Windows 11 yra naujausia ir geriausia „Microsoft“ OS. Jis kupinas funkcijų ir dažniausiai veikia kaip žavesys. Tačiau kartais gali kilti keletas žagsėjimo.
Viena iš dažniausiai pasitaikančių problemų yra tai, kad nepavyksta ištrinti failo. Kad ir ką darytumėte, failas tiesiog atsisako išnykti. Laimei, yra keletas gudrybių, kurias galite išbandyti.
Štai kaip ištrinti neištrinamus failus sistemoje „Windows 11“.
Kaip ištrinti neištrinamus failus uždarant programas
Viena iš dažniausiai pasitaikančių priežasčių, kodėl negalite ištrinti failo sistemoje „Windows 11“, yra ta, kad failą naudoja kita programa. Jei bandysite ištrinti failą, gausite klaidos pranešimą.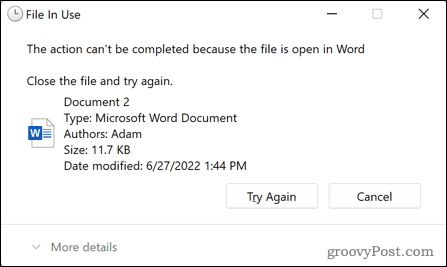 Paprastai šią problemą galite išspręsti uždarydami problemą sukeliančią programą ir dar kartą bandydami ištrinti failą. Tačiau kartais, uždarius programą, ji veiks fone ir vis tiek negalėsite ištrinti failo. Norėdami visiškai užmušti pažeidžiančią programą, turėsite naudoti užduočių tvarkyklę.
Paprastai šią problemą galite išspręsti uždarydami problemą sukeliančią programą ir dar kartą bandydami ištrinti failą. Tačiau kartais, uždarius programą, ji veiks fone ir vis tiek negalėsite ištrinti failo. Norėdami visiškai užmušti pažeidžiančią programą, turėsite naudoti užduočių tvarkyklę.
Norėdami uždaryti programą naudodami „Windows 11“ užduočių tvarkyklę:
- Spustelėkite ant Pradėti piktogramą.
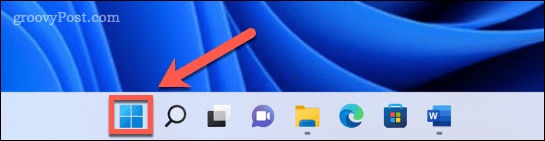
- Paieškos laukelyje pradėkite rašyti Užduočių tvarkyklė. Kai pamatysite, kad programa rodoma žemiau Geriausias atitikimas, spustelėkite jį, kad paleistumėte užduočių tvarkyklę.
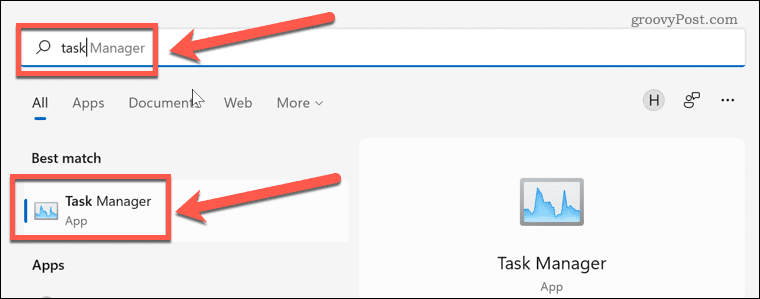
- Pasirinkite programą, kurią norite uždaryti, ir spustelėkite Baigti užduotį.
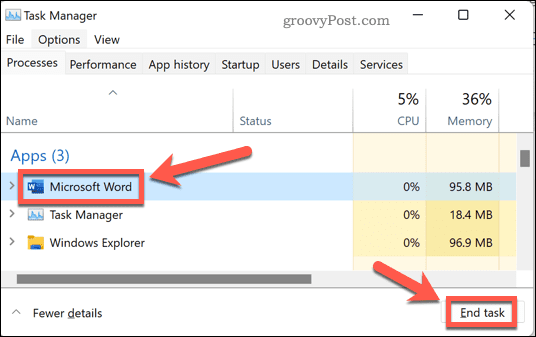
- Programa uždaroma. Pabandykite dar kartą ištrinti failą.
Kaip ištrinti neištrinamus failus saugiuoju režimu
Kitas būdas, kuriuo galite ištrinti failus, dėl kurių kyla problemų, yra paleisti iš naujo į saugųjį režimą. Saugusis režimas yra diagnostikos režimas sistemoje Windows, kuris įkelia pagrindinį tvarkyklių rinkinį, o ne visus pilnos Windows 11 versijos skambučius ir švilpukus. Saugiuoju režimu galite ištrinti failus, kurių negalima ištrinti įprastomis aplinkybėmis.
Norėdami iš naujo paleisti į saugųjį režimą „Windows 11“:
- Spustelėkite Pradėti užduočių juostoje.
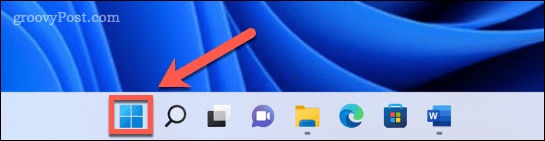
- Paieškos laukelyje pradėkite rašyti „nustatymai“. Kai pamatysite, kad programa rodoma žemiau Geriausias atitikimas, spustelėkite jį, kad paleistumėte Nustatymai programėlė.
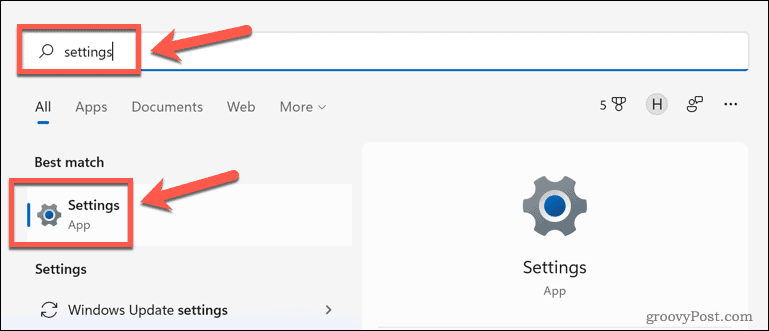
- Kairėje esančiame meniu spustelėkite Sistema.
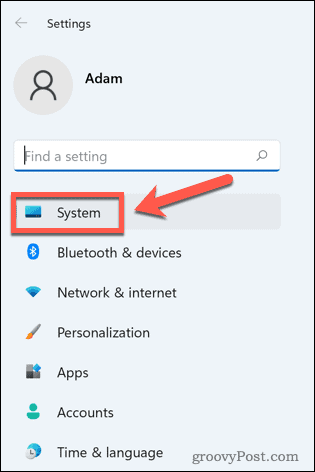
- Slinkite žemyn ir pasirinkite Atsigavimas.
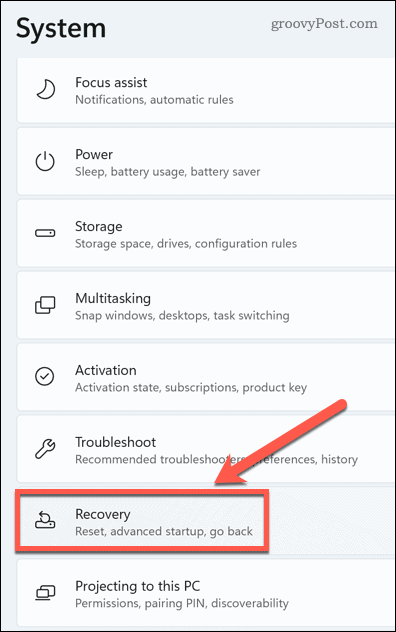
- Pagal Atkūrimo parinktys, spustelėkite Paleiskite iš naujo dabar dėl Išplėstinis paleidimas.
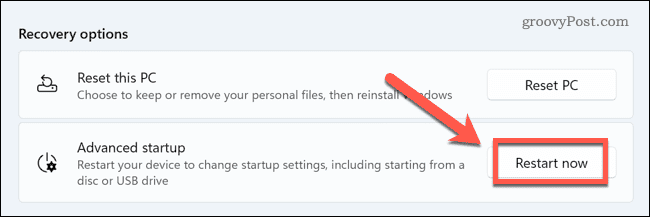
- Spustelėkite Paleiskite iš naujo dabar dar kartą, kad patvirtintumėte savo pasirinkimą.
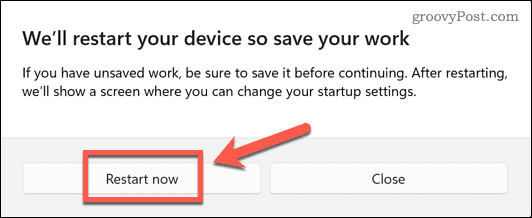
- Spustelėkite Trikčių šalinimas ant Pasirinkite parinktį dialogas.
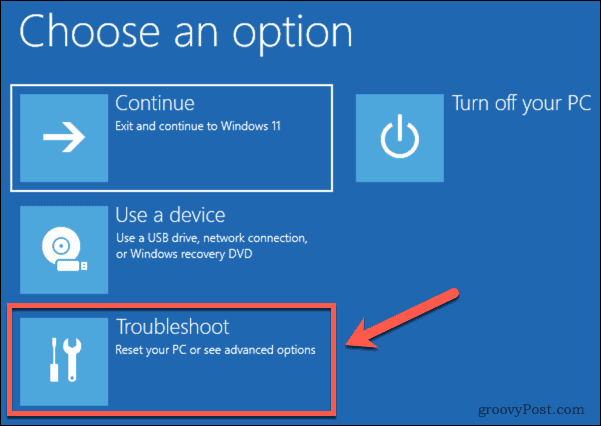
- Pasirinkite Išplėstiniai nustatymai.
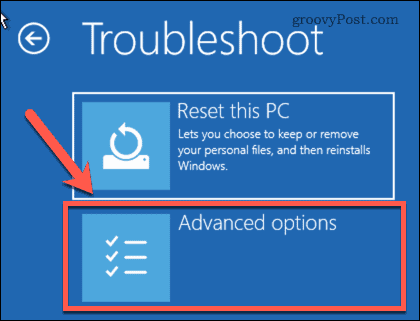
- Pasirinkite Paleisties nustatymai.
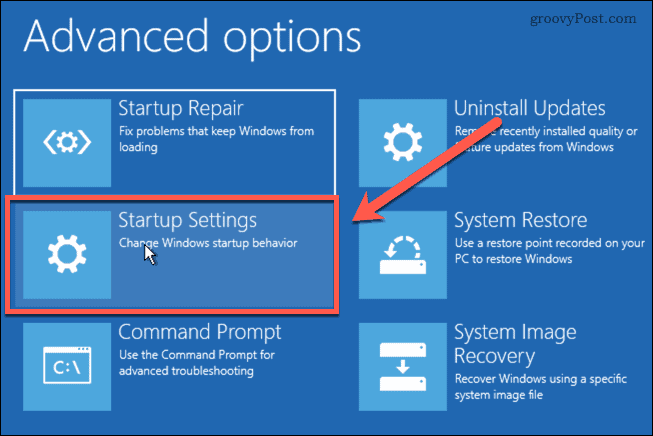
- Spustelėkite 4 arba F4 Norėdami paleisti „Windows 11“ saugiuoju režimu.
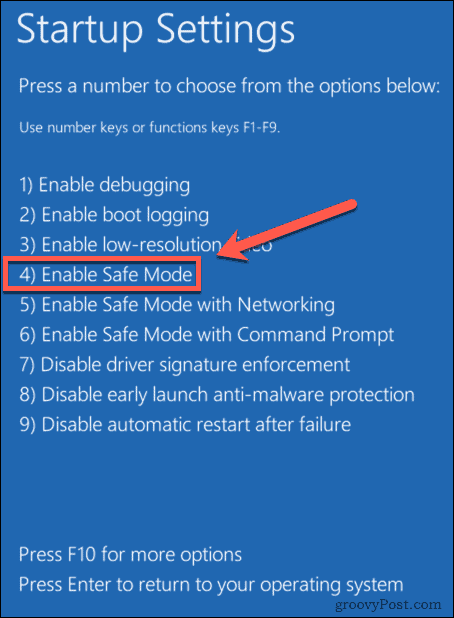
- Kai „Windows“ iš naujo paleis saugiuoju režimu, pabandykite dar kartą ištrinti failą.
Kaip ištrinti neištrinamus failus naudojant komandų eilutę
Užuot ištrynę failą naudodami „File Explorer“, galite naudoti komandų eilutę ir bandyti ištrinti failą tiesiogiai. Tai gali veikti tam tikromis aplinkybėmis, bet jei failą naudoja programa, vis tiek negalėsite jo ištrinti.
Norėdami ištrinti failus naudodami komandų eilutę sistemoje „Windows 11“:
- Eikite į failą, kurį norite ištrinti Failų naršyklė.
- Spustelėkite failą, kad jį pasirinktumėte, tada dešiniuoju pelės mygtuku spustelėkite ir pasirinkite Kopijuoti kaip kelią. Taip bus nukopijuota visa failo vieta.
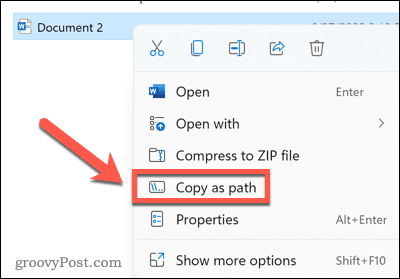
- Paspauskite Windows + R atidaryti Bėk dialogo langas.
- Tipas cmd ir spustelėkite Gerai.
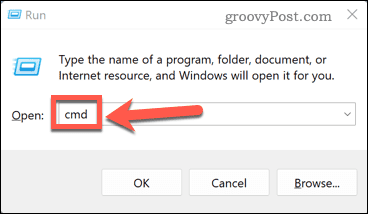
- Tipas del po to tarpo ir paspauskite Ctrl + V įklijuoti į nukopijuoto failo kelią.
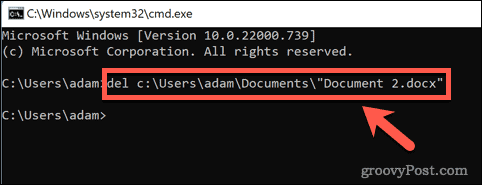
- Paspauskite Įeikite ir failas turėtų ištrinti. Jei tai veikia, tiesiog pamatysite kitą komandų eilutę.
- Jei failą naudoja kita programa, gausite pranešimą, kad failo ištrinti negalima.

Kaip ištrinti neištrinamus failus naudojant trečiosios šalies programą
Jei pirmiau minėti metodai nesiseka, gali tekti išbandyti trečiosios šalies programą. Šios programos gali ištrinti failus, kurių negalite ištrinti jokiu kitu būdu. Yra keletas nemokamų failų ištrynimo programų. Pažiūrėsime, kaip naudoti vieną iš jų failui ištrinti.
Norėdami ištrinti failą naudodami Wise Force Deleter:
- Eikite į Wise Force Deleter svetainę ir spustelėkite Nemokamas atsisiuntimas.
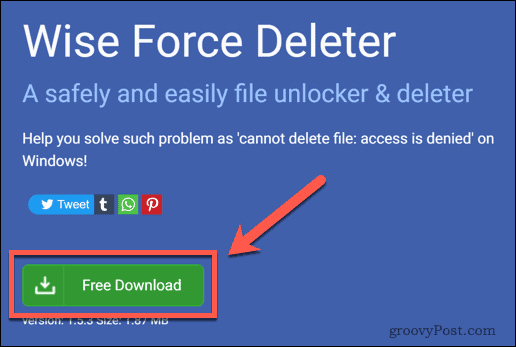
- Atidarykite atsisiųstą failą ir spustelėkite Taip kad patvirtintumėte diegimą.
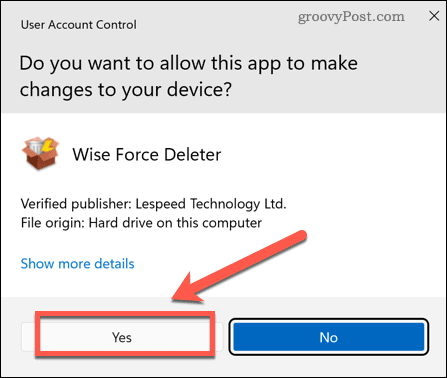
- Vykdykite diegimo programos instrukcijas, kad įdiegtumėte programą.
- Paleiskite programą ir spustelėkite Pridėti failą.
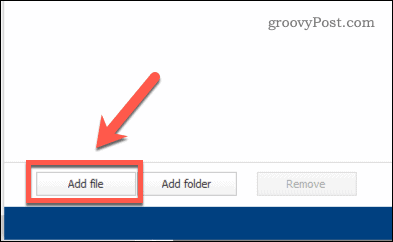
- Eikite į failą, kurį norite ištrinti.
- Spustelėkite Atrakinti ir ištrinti apatiniame dešiniajame lango kampe.
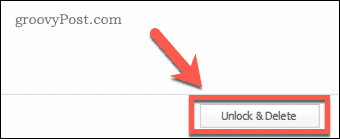
- Patvirtinkite, kad norite ištrinti failą.
Programa rodo, kad failas buvo Atrakinta ir ištrinta.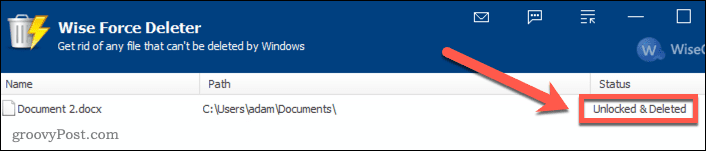
- Vis tiek galite matyti failą „File Explorer“. Jei taip, iš naujo paleiskite „Windows“ ir failo nebebus.
Susipažinimas su Windows 11
Žinodami, kaip ištrinti neištrinamus failus sistemoje „Windows 11“, galite atsikratyti varginančių failų, kurie tiesiog neišnyks. Galite išmokti daug daugiau, kad galėtumėte išnaudoti visas „Windows 11“ galias.
Prieš ką nors kita, turėsite žinoti, kaip tai padaryti atsisiųskite ir įdiekite „Windows 11“.. Įdiegę galite nustatykite „Windows Hello“ sistemoje „Windows 11“. kad galėtumėte prisijungti naudodami veido atpažinimą. Tu gali pridėti vartotojo abonementą prie „Windows 11“. ir tada tinkinkite „Windows 11“ pradžios meniu kad atrodytumėte tiksliai taip, kaip norite.
Kaip rasti „Windows 11“ produkto kodą
Jei jums reikia perkelti „Windows 11“ produkto kodą arba tiesiog jo reikia švariai įdiegti OS,...
Kaip išvalyti „Google Chrome“ talpyklą, slapukus ir naršymo istoriją
„Chrome“ puikiai išsaugo naršymo istoriją, talpyklą ir slapukus, kad optimizuotų naršyklės veikimą internete. Jos kaip...
Kainų suderinimas parduotuvėje: kaip gauti kainas internetu perkant parduotuvėje
Pirkimas parduotuvėje nereiškia, kad turite mokėti didesnę kainą. Dėl kainų atitikimo garantijų galite gauti nuolaidų internetu apsipirkdami...
Kaip padovanoti „Disney Plus“ prenumeratą su skaitmenine dovanų kortele
Jei jums patiko „Disney Plus“ ir norite juo pasidalinti su kitais, štai kaip nusipirkti „Disney+“ dovanų prenumeratą...