Sugedusios „Windows 10“ diegimo taisymo patarimai
„Microsoft“ "Windows 10 / / March 18, 2020
Taigi jūs galiausiai atnaujinote į „Windows 10“, tik norėdami sužinoti, kad jūsų diegimas neveikia. Čia yra keletas patarimų, kaip vėl pradėti dirbti ir būti produktyvesniems.
Taigi jūs galiausiai atnaujinote į „Windows 10“, tik norėdami sužinoti, kad jūsų diegimas neveikia. Meniu Pradėti neveikia, programos neatsidaro ir negenda, o ekrane pasirodo daugybė klaidų pranešimų. Tai tampa įprasta problema daugeliui vartotojų. Atnaujinimo procesas, ypač senesniuose įrenginiuose, yra sudėtinga procedūra. Pasenusios programos arba nesuderinami tvarkyklės gali būti lemiantis veiksnys, dėl kurio diegimas gali būti nestabilus. Prieš pradėdami nesudėtingą kelią ir atšaukimas, štai keletas dalykų, kuriuos galite pabandyti pataisyti sugadintą „Windows 10“ diegimą.
Pataisykite sugadintą „Windows 10“ diegimą
Nesuderinamos programos yra dažna priežastis, kodėl atnaujinus „Windows 10“ diegimai gali nutrūkti. Vartotojai pranešė negalintys atidaryti meniu Pradėti, arba darbalaukis mirksės, antivirusinės priemonės yra žinomos dėl to. Galite pabandyti juos pašalinti, tada iš naujo įdiekite suderinamą versiją arba perjunkite į įmontuotą „Windows Defender“.
Jei meniu Pradėti nepasiekiamas po atnaujinimo, paspauskite „Windows“ klavišas + X tada spustelėkite Programos ir funkcijos, pasirinkite savo nesuderinamą antivirusinę programą, tada ją pašalinkite. Taip pat galite atidaryti komandą Vykdyti, paspausti „Windows“ klavišas + R tada tipas:appwiz.cpl tada paspauskite Enter. Jei nepavyksta įkelti Valdymo skydo, pabandykite pasiekti atkūrimo aplinką, tada paleisti į saugųjį režimą.
Jei „Windows“ darbalaukio iš viso nepavyksta įkelti, gali kilti dar sudėtingesnė problema, pavyzdžiui, nesuderinama ekrano tvarkyklė. Programos ir tvarkyklės, tokios kaip „Apple“ „iCloud“ ir IDT garsas taip pat gali neleisti įkelti darbalaukio.
Šias problemas galite pašalinti pašalindami jas, tada įdiekite naujausias versijas. Paspauskite Valdymas + Alt + Del klaviatūroje spustelėkite Atsijungti. Prisijungimo ekrane palaikykite nuspaudę mygtuką Pamaina klaviatūros klavišą, spustelėkite maitinimo mygtuką, tada spustelėkite Paleisti iš naujo. Laikykite nuspaudę maitinimo mygtuką, kol „Windows 10“ įkelia atkūrimo aplinką. Spustelėkite Trikčių šalinimas> Išplėstinės parinktys> Paleisties nustatymai> Paleisti iš naujo. Norėdami įkelti saugųjį režimą, paspauskite skaičiaus 4 mygtuką.
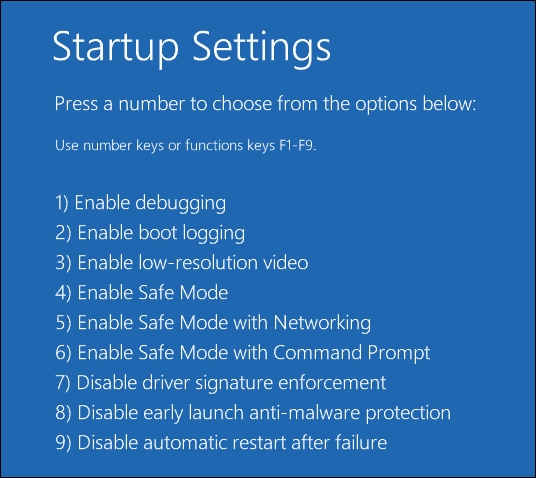
Prisijunkite prie savo paskyros, tada pašalinkite šiuos veiksmus:
- Antivirusinė
- „Apple iCloud“ valdymo skydelis
- Ekrano tvarkyklės - paspauskite „Windows“ klavišas + X > Įrenginių tvarkytuvė> išplėskite Ekrano adapteriai, dešiniuoju pelės mygtuku spustelėkite ekrano adapterį, tada spustelėkite pašalinti.
- „IDT“ garsas, jei įdiegtas - iš „Device Manager“ išskleiskite garso, vaizdo ir žaidimų valdiklius, dešiniuoju pelės mygtuku spustelėkite „IDT High Definition Audio Codec“, tada spustelėkite pašalinti.
Baigę paleiskite iš naujo įprastu režimu, tada įdiekite suderinamą antivirusinę programą arba įgalinkite įmontuotą „Windows Defender“. Toliau atnaujinkite ekrano ir garso tvarkyklės tvarkykles.
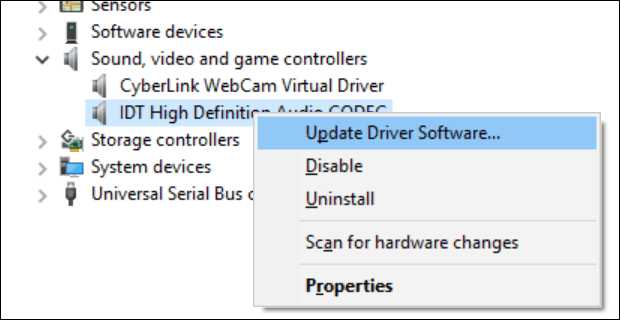
Jei „Windows 10“ darbalaukis yra pasiekiamas, tačiau sistema elgiasi klaidingai, gali būti, kad pažeisti sistemos failai. Galite naudoti Diegimo vaizdo aptarnavimo ir valdymo įrankis ištaisyti sugadintus sistemos failus ir nustatyti kompiuterio būseną.
Sugadintas vartotojo profilis
Kita dažna problema, su kuria galite susidurti po naujovinimo, yra sugadintas vartotojo profilis. Kai tai įvyks, „Windows 10“ įkels laikiną profilį. Paprastai kyla panika, tačiau dažnai nereikia jaudintis, failai ir programos vis dar yra. Kartais pakartotinis paleidimas kelis kartus išspręs problemą arba jums reikės susikurti naują vartotojo abonementą tada nukopijuokite failus. Sugadintą vartotojo abonementą galite rasti C: \ Vartotojai. Jums gali tekti perimti aplanko nuosavybę, tada atkurti duomenis.
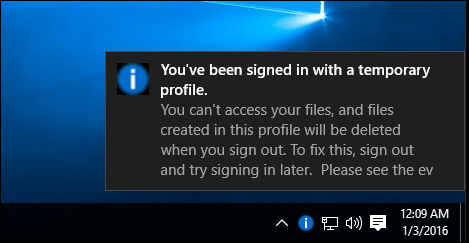
Jei jūsų šiuolaikinės programos atsisako atidaryti, gali tekti jas atnaujinti. Paleiskite „Windows Store“ ir patikrinkite, ar nėra naujinių. Išmokti daugiau apie diegti ir atnaujinti „Windows Store“ programas. Jei „Windows Store“ atsisako atidaryti, paleiskite „Windows Update“, tada patikrinkite, ar nėra naujausių atnaujinimų. Jei problema išlieka, pabandykite paleisti „Windows Store“ trikčių šalinimo įrankį. Paspauskite „Windows“ klavišas + Q tada tipas:Problemų sprendimas tada paspauskite Enter.
Paieškos laukelyje įveskite „Windows Store“, tada spustelėkite rezultatą, kad paleistumėte trikčių šalinimo įrankį. Norėdami išspręsti problemą, vykdykite instrukcijas ekrane.
Susijęs: Kaip atkurti numatytuosius "Microsoft Edge" parametrus
„Windows 10“ atkūrimo aplinkoje yra paleisties taisymo parinktis, kuri gali būti naudojama norint išspręsti problemas, susijusias su „Windows“ paleistimi ar elgesiu. Jį galite pasiekti keliais būdais: darbalaukyje spustelėkite Pradėti> Nustatymai> Atnaujinti ir sauga> Atkūrimas, skiltyje Išplėstinis paleidimas spustelėkite Paleisti iš naujo dabar.
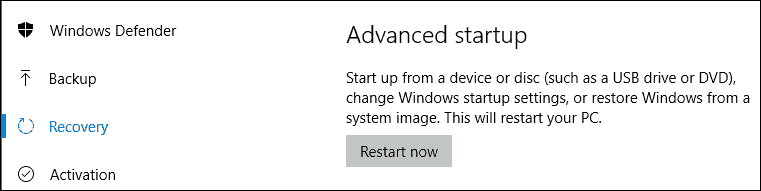
Jei nepavyksta įkelti „Windows“ darbalaukio, prisijungimo ekrane laikykite nuspaudę klaviatūros klavišą „Shift“, spustelėkite mygtuką Maitinimas, tada spustelėkite Paleisti iš naujo. Laikykite nuspaudę klavišą „Shift“, o „Windows 10“ įkelia atkūrimo aplinką.
Spustelėkite Trikčių šalinimas> Išplėstinės parinktys> Paleisties taisymas
Jei „Windows“ visiškai neįsikrauna, galite pabandyti naudoti „Windows 10“ diegimo laikmeną, kad pasiektumėte atkūrimo aplinką. Paleisk iš savo „Windows 10“ įdiegia DVD arba USB laikmenas, diegimo ekrane spustelėkite Pataisykite savo kompiuterį
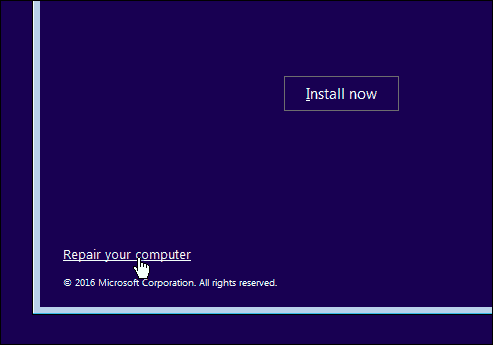
Jei sėkmingai pasiekiate atkūrimo aplinką, palaukite, kol „Windows“ įkels paleisties taisymo režimą.
Spustelėkite savo paskyros pavadinimą.
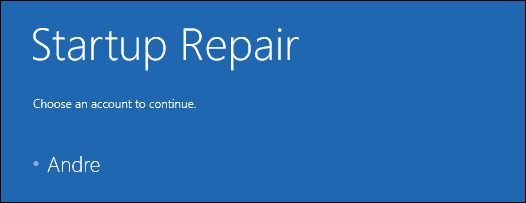
Įveskite savo slaptažodį.
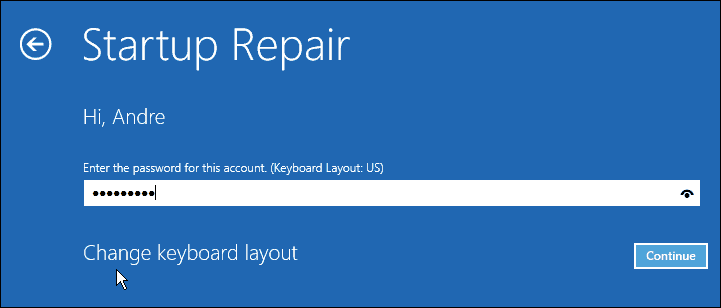
Palaukite, kol „Windows 10“ bandys išspręsti problemą. Baigę „Windows“ iš naujo paleis kompiuterį.
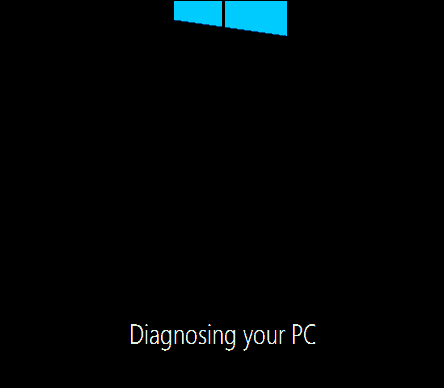
Jei išnaudojote visus aukščiau išvardytus dalykus, o „Windows 10“ nepagerina nestabilumo; tada kita parinktis, kurią galbūt norėsite išbandyti, yra atnaujinti remontą. Remonto atnaujinimas iš naujo įdiegia „Windows 10“ neištrindamas įdiegtų programų ir asmeninių failų. Procesas atnaujins sugadintus sistemos failus.
- Atsisiųskite naujausią „Windows 10“ ISO failas.
- Dukart spustelėkite ISO failas, norint jį prijungti.
- Paleiskite sąranką, tada vykdykite ekrano vedlį, pasirinkite parinktį Išsaugoti asmeninius failus, programas ir parametrus.
- Spustelėkite Pirmyn, kad pradėtumėte diegimą.
Mačiau, kad šios problemos buvo išspręstos nepaleidžiant šiuolaikinių programų, „Windows“ komponentų, tokių kaip .NET Framework neįdiegia. „Windows 10“ jubiliejaus atnaujinimas siūlo parinktį atlikti naują diegimą, pašalinant komplektuotą OEM programinę įrangą ir tvarkykles. Galite naudoti tai kaip paskutinę išeitį, jei remonto atnaujinimas neveikia.


