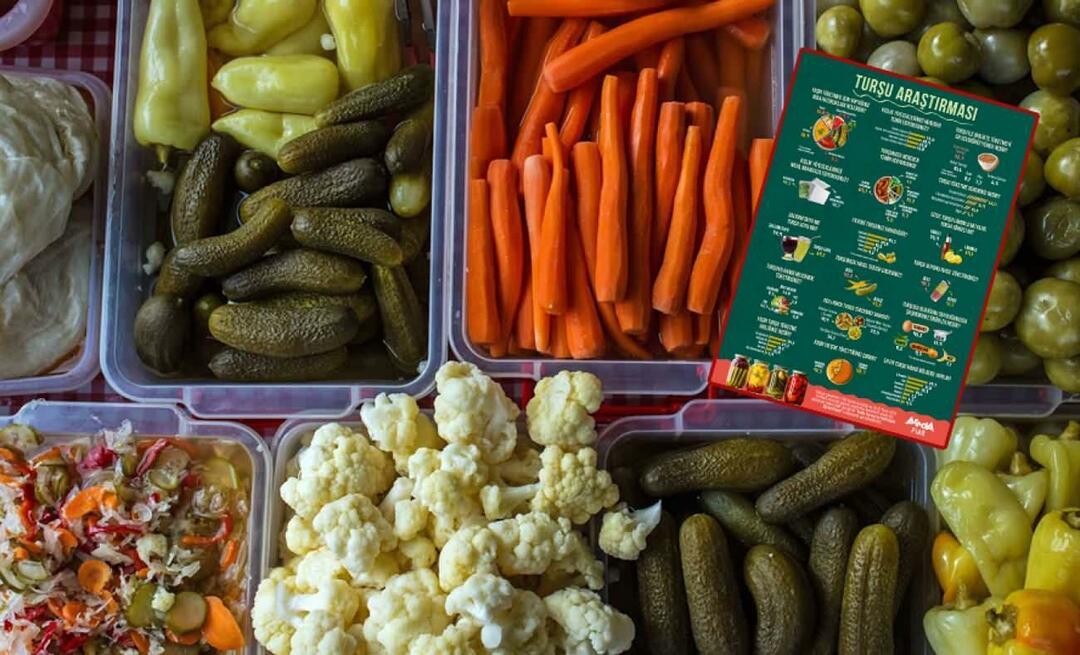Kaip įjungti „Wake-on-LAN“ sistemoje „Windows 10“
„Microsoft“ "Windows 10 Tinklų / / March 18, 2020
Paskutinį kartą atnaujinta

„Wake-on-LAN“ yra patobulinta funkcija, kuri gali būti naudinga daugelyje namų ir verslo tinklo scenarijų. Štai kaip jį naudoti naudojant „Windows 10“.
Anksčiau mes žiūrėjome į „Wake-on-LAN“ (vietinio tinklo) „Windows 8“, kurį mes čia giliai palietėme, aptardami scenarijus, kuriuos gali atlikti ši madinga funkcija. Šiame straipsnyje aprašome tuos pačius veiksmus, skirtus „Windows 10“ vartotojams.
Kodėl verta naudoti „Wake-on-LAN“?
Tiesiog norėčiau greitai apžvelgti, kodėl jums tai buvo naudinga:
- Prieiga prie failų ir išteklių tinkle pagal pareikalavimą - nereikia visą laiką laikyti kompiuterio įjungto.
- Dėl energijos vartojimo efektyvumo sumažės sąskaitos už komunalines paslaugas, nes jums nereikia visą laiką budėti prie sistemos.
- Puikiai tinka nuotoliniu būdu valdyti kompiuterį, todėl galite pasiekti kompiuterį, kuris gali būti visame kambaryje arba viršuje.
Kaip tai veikia?
Kai įjungtas žadinimo LAN tinklas, miego režimu jūsų kompiuteris „klausys“ stebuklingojo paketo, kuriame yra jo MAC adresas. Kompiuterį galima pažadinti siunčiant magišką paketą iš kito tinklo įrenginio. Vėlgi, galite sužinoti daugiau apie šią funkciją
Kokie reikalavimai?
Gali būti, kad jūsų kompiuteryje nėra visų šios funkcijos reikalavimų, kurie apims:
- Eterneto jungtis.
- Lyginamasis tinklas tarp dviejų ar daugiau kompiuterių.
- Kompiuteris turi būti bet kuriame iš jų Miego arba užmigdymo režimas kad tai veiktų.
„Windows 10“ aktyvinimas „Wake on LAN“
Paspauskite „Windows“ klavišas + X auklėti paslėptas greitos prieigos meniuir pasirinkite Įrenginių tvarkytuvė.
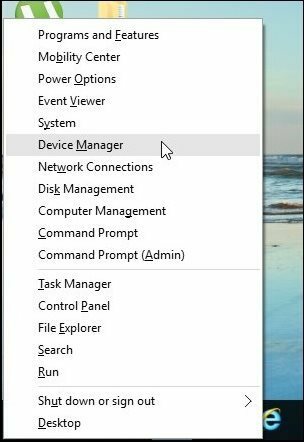
Išskleisti Tinklo adapteriai įrenginio medyje pasirinkite savo Ethernet adapterį, dešiniuoju pelės mygtuku spustelėkite jį ir tada pasirinkite Savybės.
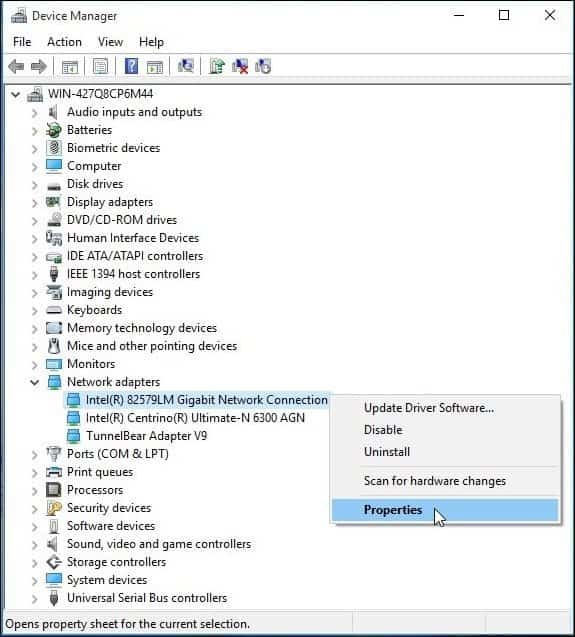
Tada pasirinkite Galios valdymas skirtuką ir pažymėkite visus tris žemiau pateiktus laukelius.
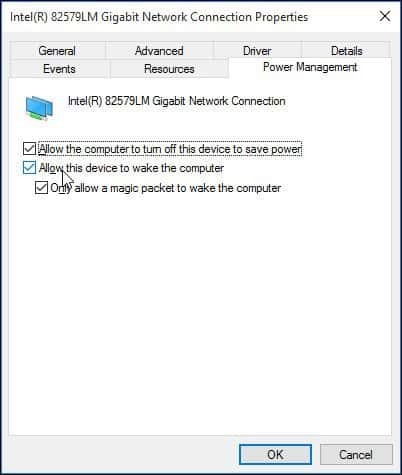
Tada pasirinkite Pažengęs skirtuką, slinkite žemyn Nuosavybė langelį ir pasirinkite Wake on Magic Packet ir įsitikinkite, kad jis įjungtas Vertė sąrašo laukelį, tada spustelėkite Gerai.
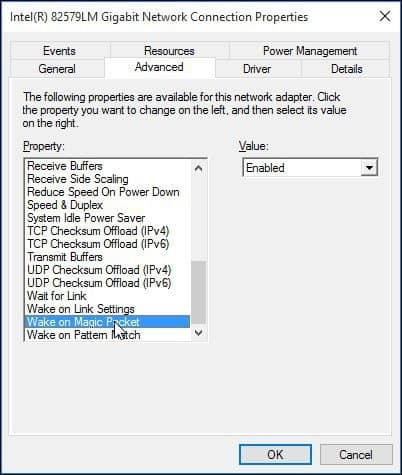
Kaip sukonfigūruoti žadinimą LAN
Kad viskas būtų lengva, radau šį paprastą naudoti įrankį - tiesiog vadinamą „Wake-on-LAN“ kurį galite atsisiųsti čia nemokamai.
Šis patogus įrankis reikalauja minimalaus sąrankos ir yra lengvai konfigūruojamas.
Paruoškite nuotolinio kompiuterio, kurį norėtumėte pabusti, MAC adresą. Norėdami rasti MAC adresą, įsitikinkite, kad kompiuteris prijungtas prie maršrutizatoriaus laidiniu Ethernet ryšiu. Atjunkite visus belaidžius ryšius, kuriuos galbūt naudojote.
Meniu „Nustatymai“ atidarykite Tinklo ir bendrinimo centrą. Viršutiniame dešiniajame kampe spustelėkite Ethernet jungtį. Eterneto būsenos lange spustelėkite Išsami informacija, tada pamatysite fizinį MAC adresą.
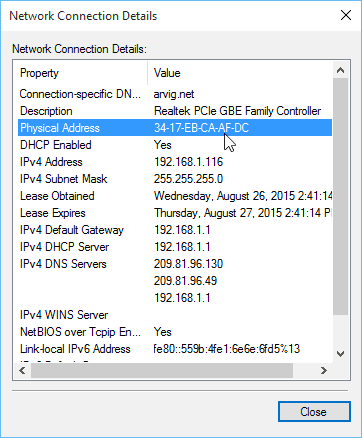
Atsisiuntę ir įdiegę „Wake-on-LAN“, paleiskite programą ir pasirinkite Failas> Naujas kompiuteris.
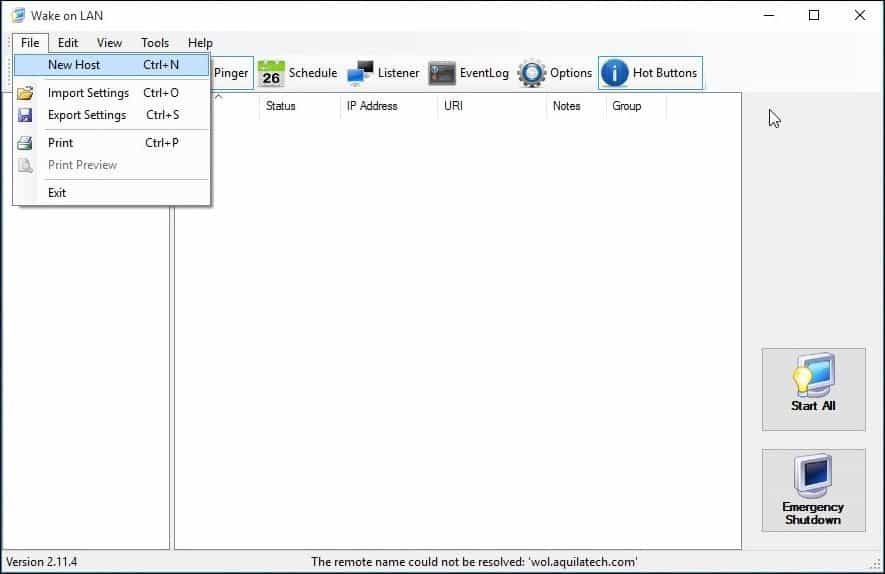
Skirtuke Ekrano ypatybės įveskite mašinos pavadinimą ir, jei norite, grupės pavadinimą.
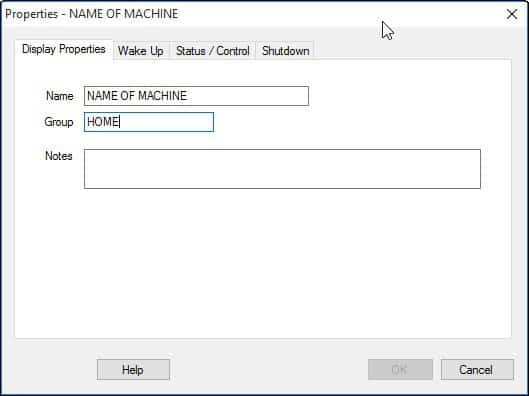
Pasirinkite Pabusti skirtuką ir įveskite šią informaciją:
- Nuotolinio įrenginio MAC adresas
- Pasirinkite „Broadcast IP“
- Transliacijai palikite numatytąją.
- Įveskite FQDN / IP pagrindinio kompiuterio pavadinimą - šią informaciją apie nuotolinį įrenginį galite rasti skyriuje „Windows“ klavišas + X> Sistema> Kompiuterio pavadinimas:
- Spustelėkite IPv4 sąrašo laukelį ir pasirinkite savo fizinį Ethernet adapterį
- Spustelėkite Gerai
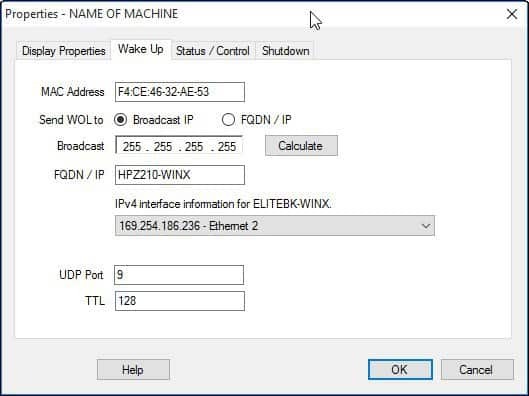
Kaip pažadinti kompiuterį:
Programoje „Wake on LAN“ dešiniuoju pelės mygtuku spustelėkite kompiuterį ir sąraše pasirinkite „Wake Up“.
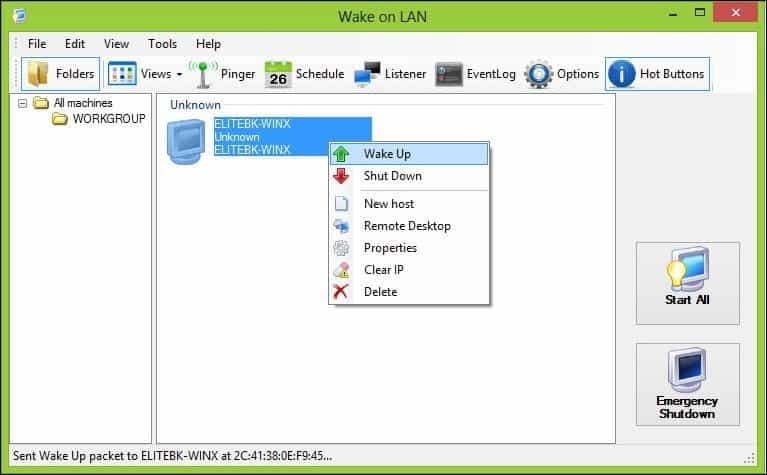
Viskas! Jei kyla problemų norint tai įgyvendinti, peržiūrėkite kelis toliau pateiktus trikčių šalinimo patarimus.
„Wake-on-LAN“ trikčių šalinimas
Jei kompiuteris nemiega, gali būti keletas priežasčių.
„Wake-on-LAN“ reikia įjungti kompiuterio BIOS arba programinės aparatinės įrangos programoje. Norėdami tai padaryti, turėsite perskaityti savo kompiuterio dokumentus, kaip įkelti savo BIOS.
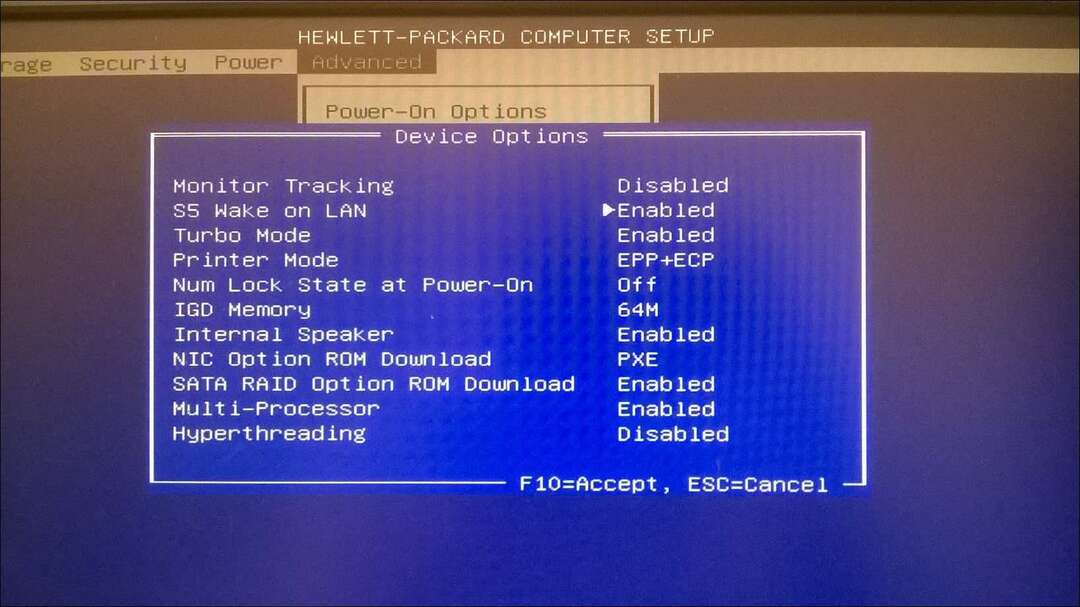
Greitas paleidimas, kuris yra hibridinė būsena, pirmą kartą pristatyta 2007 m „Windows 8“ gali trikdyti „Wake On LAN“ veikimą. Norėdami jį išjungti, paspauskite „Windows“ klavišas + X tada Maitinimo parinktys.
Spustelėkite Pasirinkite, ką veikia maitinimo mygtukai tada spustelėkite Pakeiskite nustatymus, kurie šiuo metu negalimi.
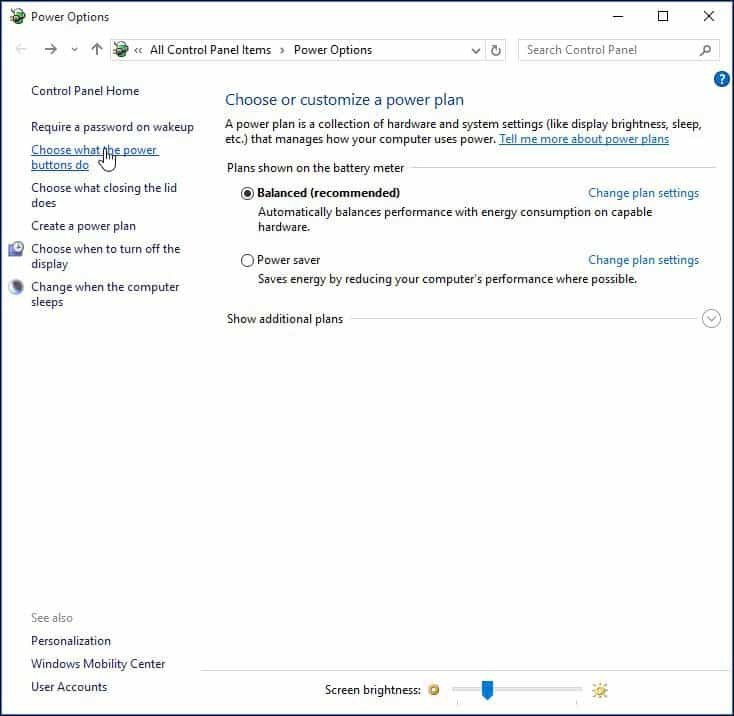
Slinkite žemyn iki Išjungimo nustatymai ir panaikinkite žymėjimą Įjunkite greitą paleidimą (rekomenduojama) tada spustelėkite Išsaugoti pakeitimus.
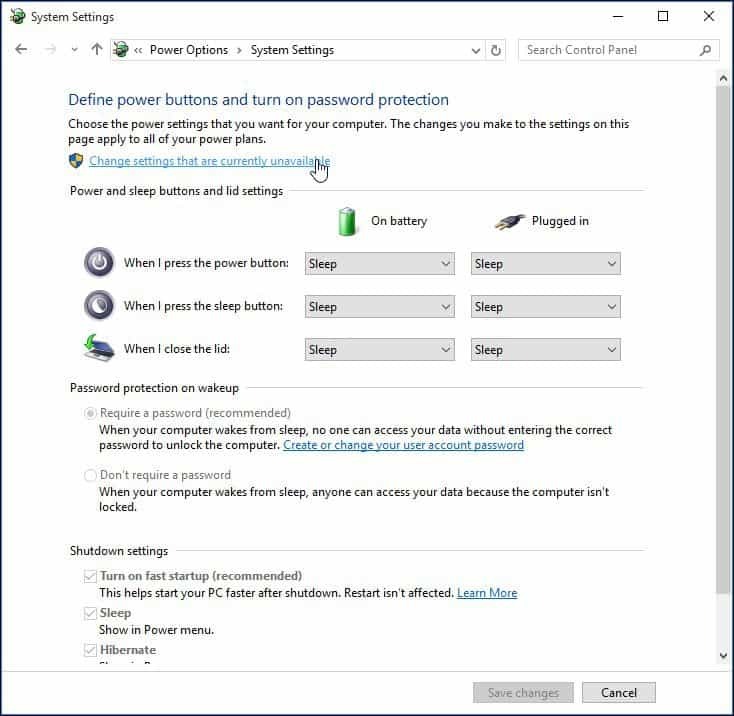
Jei jums patinka naudoti šią funkciją ir turite ką pridėti ar pareikšti savo mintis apie „Wake-on-LAN“ paslaugą, palikite komentarą žemiau. Jei viskas vis tiek neveikia jūsų labui, kreipkitės į mus „Windows 10“ forumai už papildomą paramą.