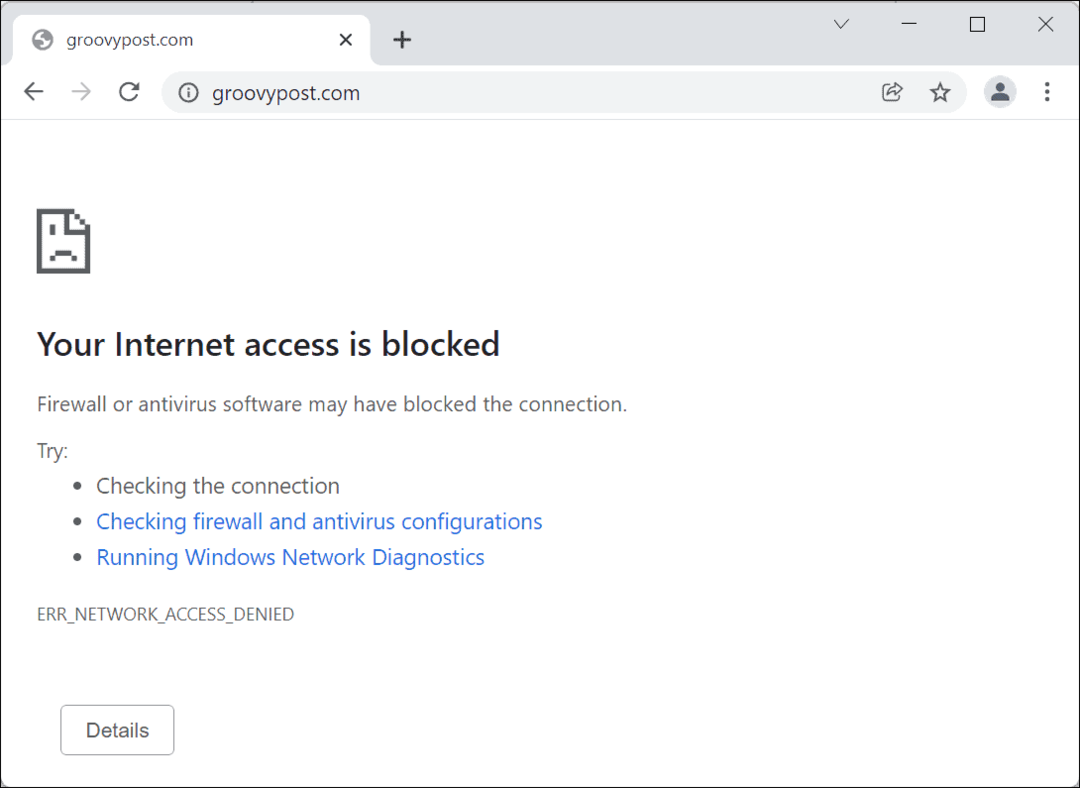Kaip tvarkyti internetinės kameros nustatymus sistemoje „Windows 11“.
„Microsoft“ „Windows 11“ Herojus / / August 12, 2022

Paskutinį kartą atnaujinta

Jei kompiuteryje naudojate internetinę kamerą, yra būdų, kaip ją valdyti. Taigi, štai kaip valdyti internetinės kameros nustatymus sistemoje „Windows 11“.
Jei dažnai naudojate internetinę kamerą sistemoje „Windows 11“, reikia atsižvelgti į keletą skirtingų nustatymų. Pavyzdžiui, jei naudojate Padidinti, WhatsApp, arba Skype, galbūt norėsite reguliuoti ryškumą ir kontrastą.
Tačiau verta paminėti, kad galimų nustatymų skaičius įvairiose internetinėse kamerose skirsis. Pavyzdžiui, kai kuriose kamerose yra didelis dinaminis diapazonas (HDR) arba akių kontakto funkcija, leidžianti sistemai projektuoti jūsų veidą taip, tarsi žiūrėtumėte tiesiai į kamerą.
Kitos funkcijos, į kurias reikia atsižvelgti, yra privatumas ir saugumas, leidžiantis arba užkertantis kelią prieigai prie fotoaparato. Taigi, čia parodysime, kaip valdyti internetinės kameros nustatymus sistemoje „Windows 11“.
Tvarkykite žiniatinklio kameros nustatymus sistemoje „Windows 11“.
Norėdami sužinoti galimus nustatymus, prijunkite internetinę kamerą prie kompiuterio su „Windows 11“ ir eikite į Nustatymai.
Norėdami valdyti fotoaparato nustatymus sistemoje „Windows 11“, atlikite šiuos veiksmus:
- Spustelėkite Pradėti mygtuką arba paspauskite „Windows“ klavišas. Po to pasirinkite Nustatymai iš meniu.

- Kai Nustatymai atsidaro puslapis, spustelėkite Bluetooth ir įrenginiai iš kairės pusės.
- Nuo Bluetooth ir įrenginiai ekrane, spustelėkite Fotoaparatai parinktis dešinėje.
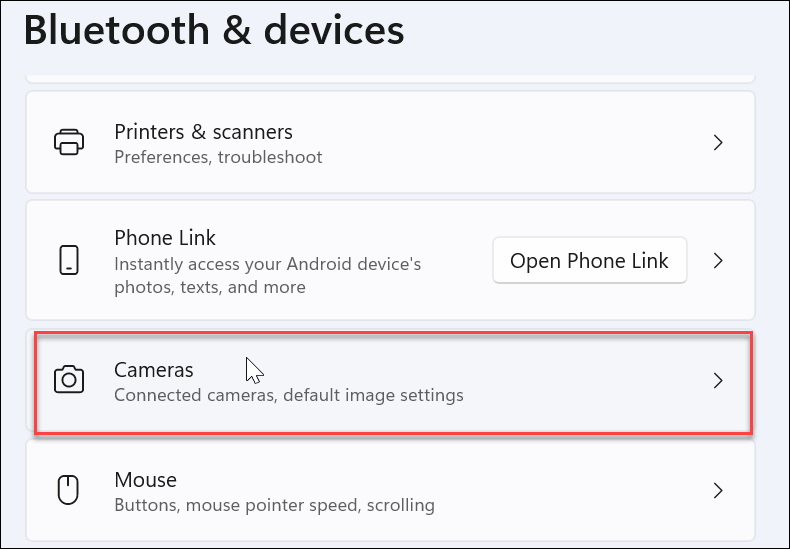
- Skiltyje Prijungti fotoaparatai spustelėkite kompiuteryje įdiegtą internetinę kamerą.
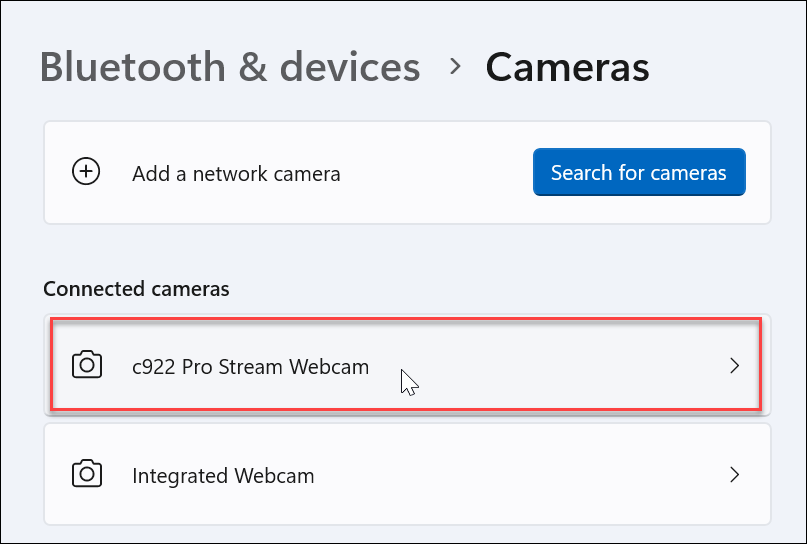
- Dabar turėtumėte matyti savo vaizdą iš internetinės kameros Nustatymai skyrius.
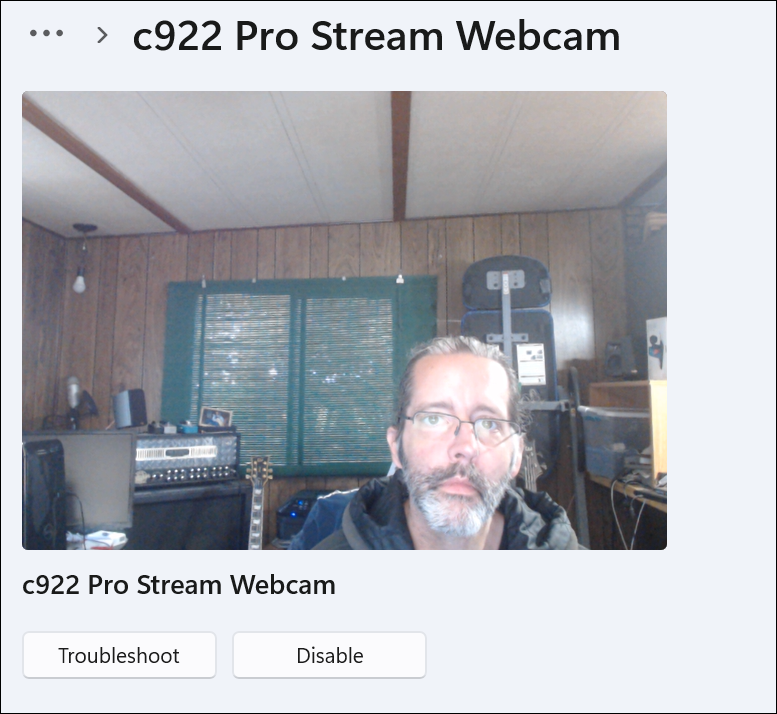
- Išplėskite Pagrindiniai nustatymai skyrių, kad sureguliuotumėte Ryškumas, Kontrastas, Ryškumas, ir Sodrumas jūsų internetinės kameros vaizdo.
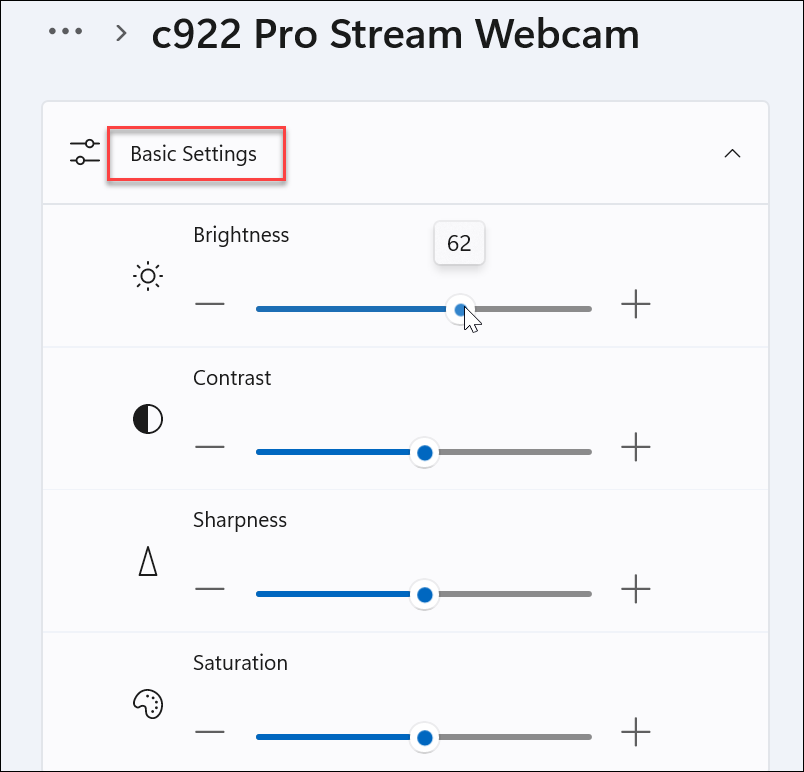
- Toliau slinkite žemyn internetinės kameros skyriumi; rasite parinktis, kaip pasukti vaizdo įrašą ir iš naujo nustatyti esamus nustatymus, kad galėtumėte pradėti iš naujo.
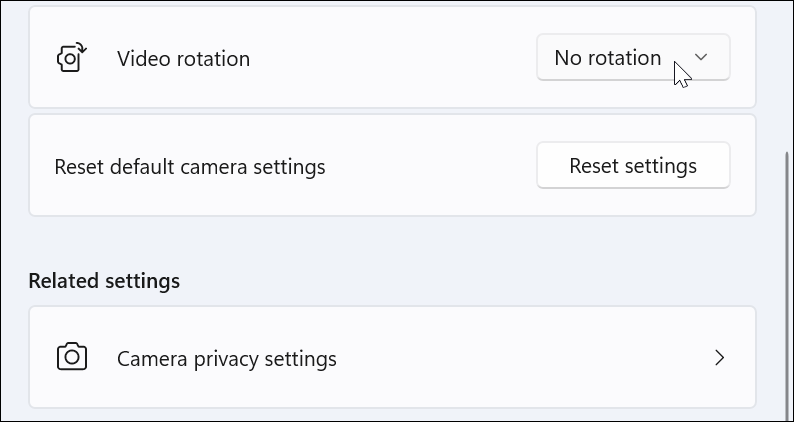
Vėlgi, atminkite, kad jūsų sistemoje pasiekiamos funkcijos skirsis priklausomai nuo prijungtos internetinės kameros. Bent jau žinosite, ko ieškoti, jei reikia tvarkyti fotoaparato nustatymus „Windows 11“.
Naudokite saugos nustatymus sistemoje „Windows 11“.
Kai naudojate internetinę kamerą sistemoje „Windows 11“, yra tam tikrų saugos nustatymų, kuriuos galbūt norėsite tvarkyti.
Norėdami valdyti žiniatinklio kameros saugos nustatymus sistemoje „Windows 11“, atlikite šiuos veiksmus:
- Norėdami leisti arba išjungti naudotojams ir programoms naudotis žiniatinklio kamera, atidarykite Pradėti > Nustatymai.
- Spustelėkite Privatumas ir saugumas ir spustelėkite Fotoaparatas dešinėje pusėje.
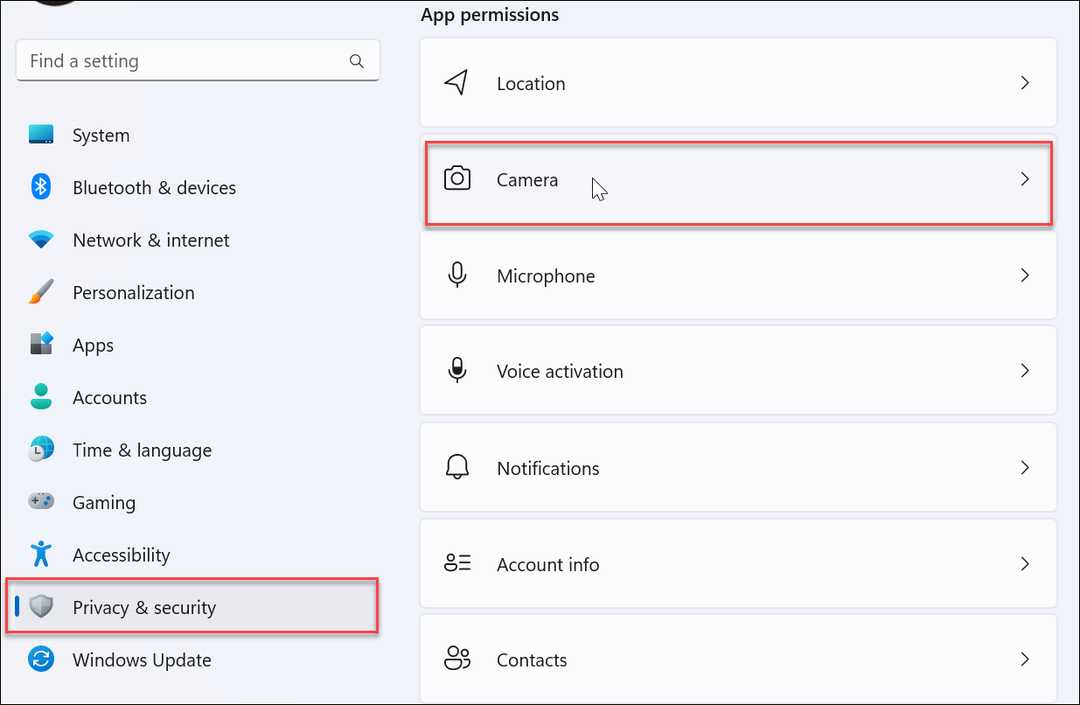
- Įjunkite arba išjunkite Prieiga prie kameros perjungimo jungiklis, leidžiantis arba uždrausti vartotojui prieigą prie internetinės kameros.
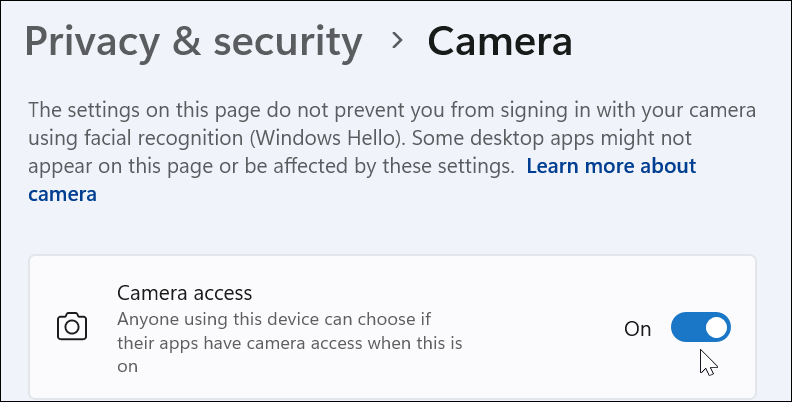
- Norėdami leisti arba uždrausti fotoaparato prieigą prie programų, slinkite per programas ir įjunkite arba išjunkite prieigą. Taip pat galite neleisti visų programų išjungdami Leiskite programoms pasiekti fotoaparatą variantas.
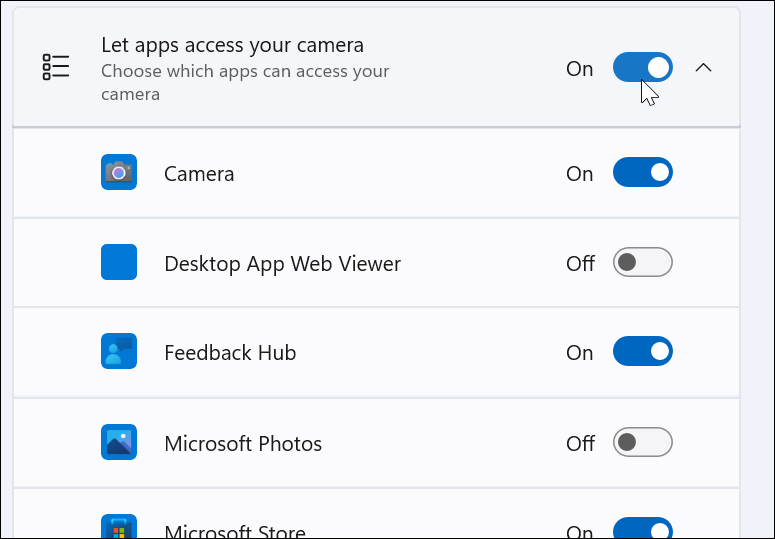
Internetinės kameros nustatymų tvarkymas sistemoje „Windows 11“.
Tvarkyti internetinę kamerą sistemoje „Windows“ yra daug lengviau nei „Windows 10“, įskaitant lengvai pasiekiamas parinktis. Laimei, galite valdyti programos prieigą prie žiniatinklio kameros naudodami atskirą programą ir naudotojo parinktį arba uždrausti prieigą prie naudotojų ir programų individualiu ar grupės lygiu naudodami „Windows 11“.
Jei dar nenaudojate „Windows 11“, nesijaudinkite; Skaityti apie įrašyti vaizdo ir garso žiniatinklio kamerą sistemoje „Windows 10“.. Arba, jei turite „Logitech“ internetinę kamerą, jus gali sudominti „Logitech“ internetinės kameros programinės įrangos atnaujinimas.
Ir jei jums patinka naudoti VLC vaizdo įrašų poreikiams, patikrinkite, kaip tai padaryti Įrašykite savo internetinę kamerą naudodami VLC Media Player. Kai gausite žiniatinklio kameros filmuotą medžiagą, galėsite ją redaguoti naudodami Clipchamp Windows 10 ir 11.
Kaip rasti „Windows 11“ produkto kodą
Jei jums reikia perkelti „Windows 11“ produkto kodą arba tiesiog jo reikia švariai įdiegti OS,...
Kaip išvalyti „Google Chrome“ talpyklą, slapukus ir naršymo istoriją
„Chrome“ puikiai išsaugo naršymo istoriją, talpyklą ir slapukus, kad optimizuotų naršyklės veikimą internete. Jos kaip...
Kainų suderinimas parduotuvėje: kaip gauti kainas internetu perkant parduotuvėje
Pirkimas parduotuvėje nereiškia, kad turite mokėti didesnę kainą. Dėl kainų atitikimo garantijų galite gauti nuolaidų internetu apsipirkdami...
Kaip padovanoti „Disney Plus“ prenumeratą su skaitmenine dovanų kortele
Jei jums patiko „Disney Plus“ ir norite juo pasidalinti su kitais, štai kaip nusipirkti „Disney+“ dovanų prenumeratą...