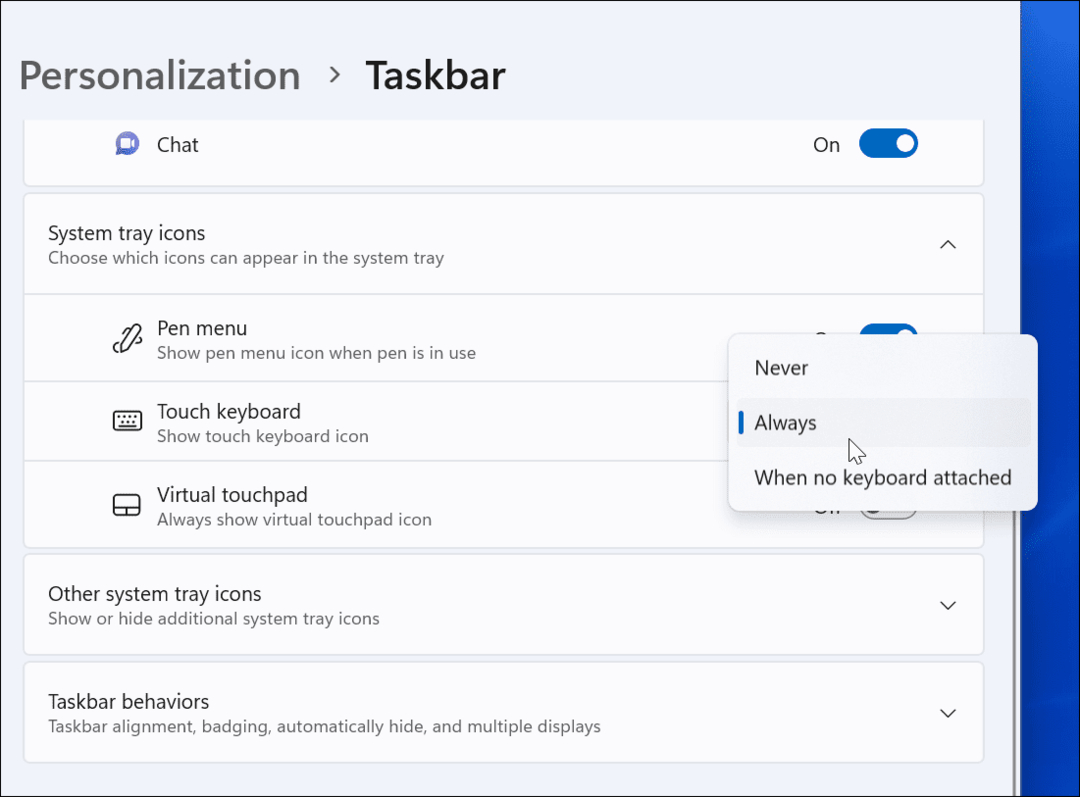Kaip perkelti „VirtualBox“ VM į „Windows 10 Hyper-V“
„Virtualbox“ Hiper V / / March 18, 2020
Paskutinį kartą atnaujinta

Gali būti atnaujinta iš nemokamo „VirtualBox“ į visapusiškesnę „Hyper-V“ aplinką, nors „Hyper-V“ nepalaiko „VirtualBox“ virtualiųjų mašinų.
Kalbant apie gyvybiškai svarbius aparatus, daugelis iš mūsų pradeda nuo „Oracle“ „VirtualBox“. Priežastys akivaizdžios. „VirtualBox“ yra nemokamas, ir skirtingai „Hyper-V“, jis veikia „Windows 10 Home“ leidime. Tai pasakė, kai jūs imate rimtus veiksmus su VM, ateis laikas, kai jūs norite atnaujinti „Hyper-V“. „VirtualBox“ yra tinkamas patenkinti pagrindinius poreikius, tačiau „Hyper-V“, kuris veikia „Windows 10“ Pro leidimas, pasižymi geresniu našumu ir keliomis aukštos klasės funkcijomis, tokiomis kaip Integruotos VM, lengvesnis valdymas naudojant „PowerShell“ ir tokios funkcijos kaip BASH „Windows 10“. Yra tik viena problema: „Hyper-V“ nepalaiko „VirtualBox“ virtualiųjų mašinų. Taigi, norėdami juos perkelti, turėsite juos konvertuoti.
Šiame straipsnyje jums parodysime, kaip perkelti esamą „Oracle VirtualBox“ virtualųjį kompiuterį į „Windows 10“ „Hyper-V“.
Perkelkite „Oracle VirtualBox“ virtualią mašiną į „Windows 10 Hyper-V“
Norėdami pradėti, paleiskite „VirtualBox Manager“, tada sąrašo srityje, kurią norėtumėte eksportuoti, pasirinkite virtualią mašiną. Įsitikinkite, kad „Hyper-V“ palaiko jūsų eksportuojamą operacinę sistemą. Spustelėkite Byla meniu, tada spustelėkite Eksportuoti prietaisą ...
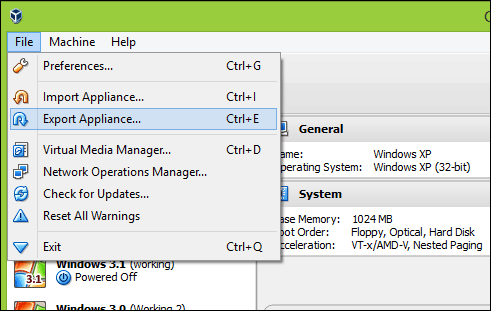
Dar kartą pasirinkite virtualią mašiną, tada spustelėkite Pirmyn.
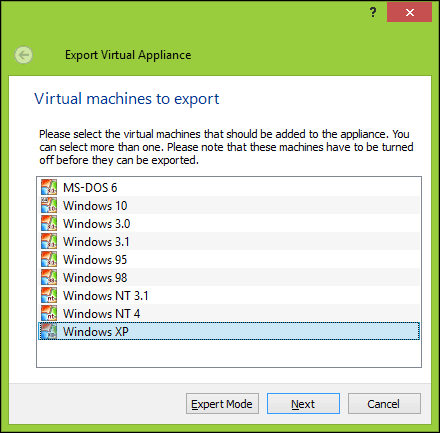
Pasirinkite vietą, kurioje norėtumėte laikyti virtualios mašinos failą, pasirinkite OFV 2.0 formatu, tada spustelėkite Kitas.
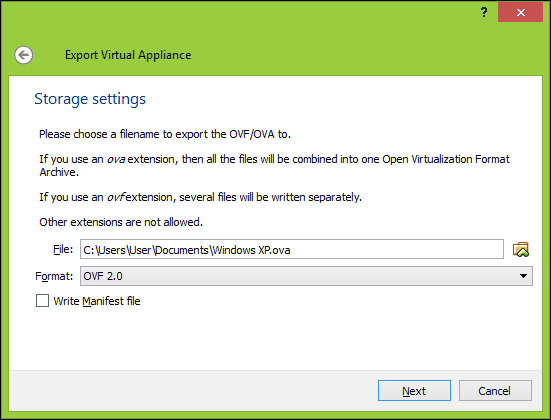
Spustelėkite Eksportuoti tada palaukite, kol prietaisas bus eksportuotas; tai gali užtrukti, atsižvelgiant į virtualiosios mašinos dydį.

Prieš pradėdami pertvarkymą, turėsime naudoti nesuspaustą įrankį, pvz., 7 užtrauktukas norint išgauti ką tik eksportuoto OVF failo turinį.
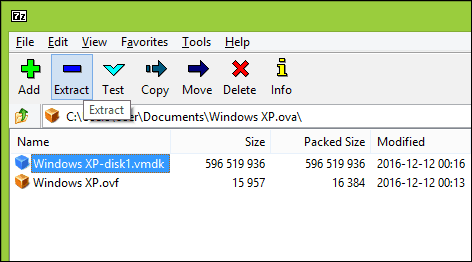
Kitas mūsų žingsnis yra importuoti VM į „Microsoft Hyper-V“ programinę įrangą. „Hyper-V“ nepalaiko atvirojo virtualiojo formato. Iš pradžių bandžiau konvertuoti VM naudodamas nemokamą „Microsoft“ paslaugų programą, vadinamą Virtualios mašinos keitiklis ir įmontuotą „PowerShell“ cmdlet. Aš patyriau ne tik nusivylimą, kai pradėjau dirbti; žiūrėkite žemiau pateiktą įrodymą. Aš sau pasakiau: „Pamiršk tai! Turėjo būti lengvesnis būdas nei grįžti į amžių Kompiuterinės kronikos.”
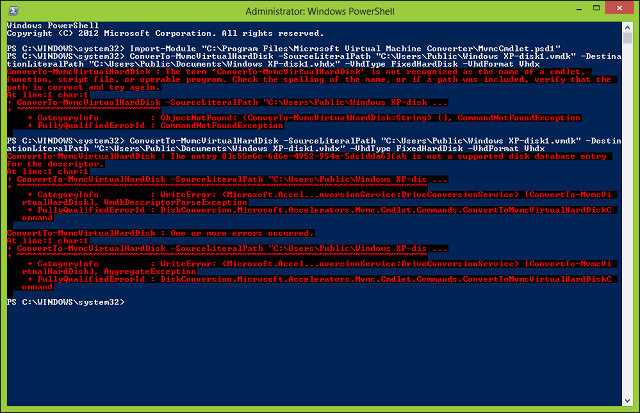
Po tam tikrų paieškų internete, aš aptikau nemokamą įrankį iš „StarWind“ paskambino V2V vaizdo keitiklisskirta tik konvertuoti įvairių tipų virtualiuosius standžiojo disko formatus. Pirmiausia turite užsiregistruoti nemokamai atsisiųsti, kuris jums bus atsiųstas el. Pašto nuorodoje. Gavę nemokamą atsisiuntimą, eikite į „StarWind Converter“ atsisiuntimą ir sąranką.

Paleiskite „StarWind V2V Image Converter“ programinę įrangą, tada spustelėkite Kitas.
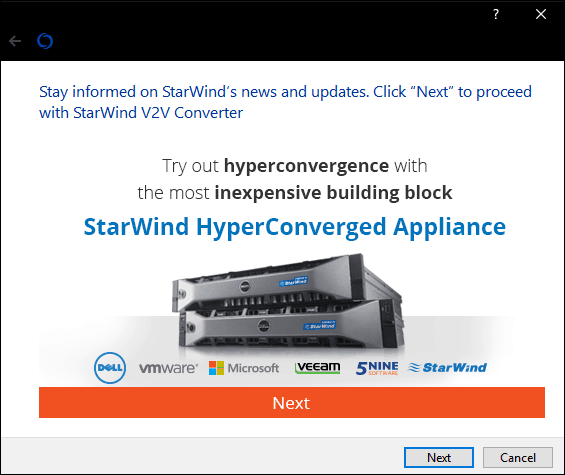
Pasirinkite Vietinė byla kaip savo šaltinį, tada spustelėkite Kitas.

Pasirinkite formatą, į kurį norite konvertuoti vaizdą. „Hyper-V“ palaiko VHD ir VHDX formatus. VHDX yra patobulinimas, palyginti su senesniu virtualiojo kietojo disko formatu, palaikantis iki 64 TB saugyklos vietos. Kadangi tai yra „Windows XP“ VM, priklijuosiu fiksuotą VHD parinktį, vadinamą VHD iš anksto paskirstytu vaizdu.

Naršykite ten, kur kietajame diske norėtumėte išsaugoti konvertuotą vaizdą.
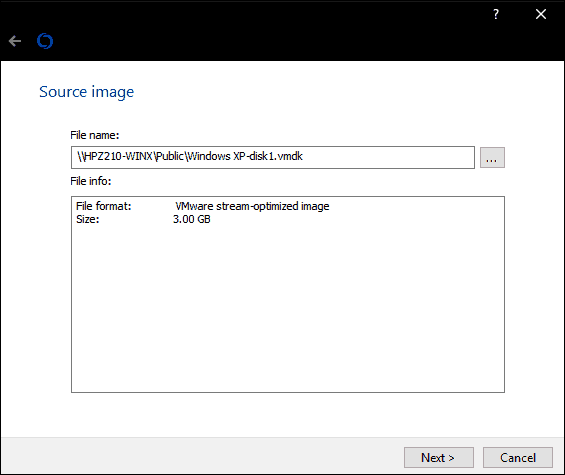
Pasirinkite VHD failo paskirties vietą. Mano atveju tai bus naudojama vietoje, taigi, aš laikysiuosi numatytųjų.

Palaukite, kol konvertuojamas vmdk failas. Kuo didesnis vhd, tuo ilgiau jis truks.

Importuokite virtualią mašiną į „Hyper-V“
Kitas žingsnis - išsiaiškinti, ar jis veikia. Paleisti „Hyper-V“ „Windows 10“, spustelėkite Nauja> Virtuali mašina tada spustelėkite Kitas. Eikite per vedlį ir sukonfigūruokite savo virtualią mašiną su tinkamais nustatymais. Kai atvykstate į Prijunkite virtualų standųjį diską skyrių, pasirinkite Naudokite esamą virtualųjį standųjį diską, spustelėkite Naršyti ..., tada atidarykite anksčiau konvertuotą „vhd“ failą, tada spustelėkite Pirmyn.
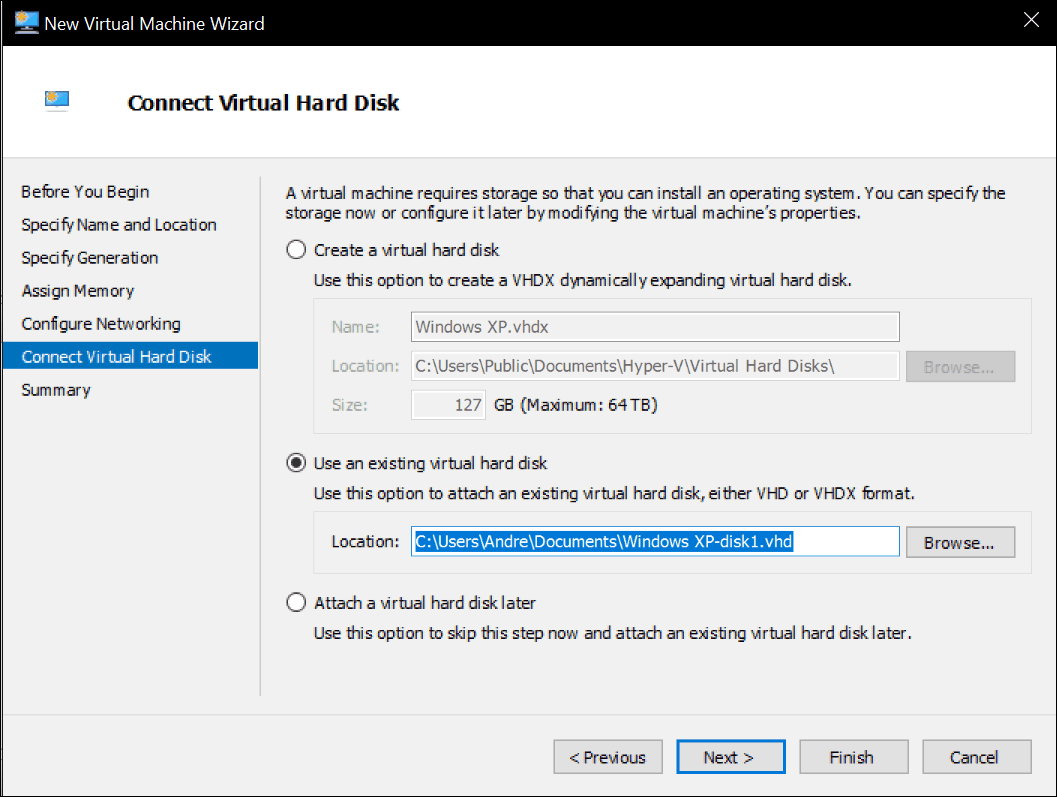
Spustelėkite Baigti patvirtinti savo konfigūraciją.
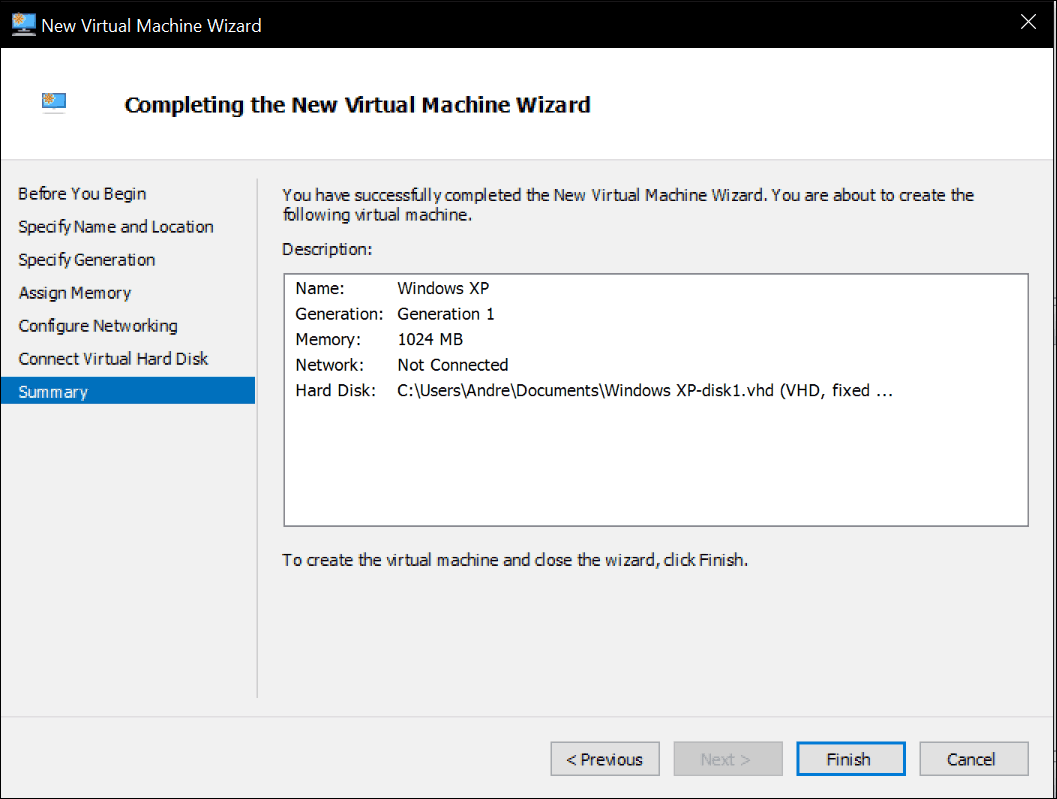
Pradėkite savo virtualią mašiną ir ten ją turite. Jūsų „Oracle VirtualBox“ VM dabar veikia ir veikia „Hyper-V“.

Tai nebuvo taip blogai. Ieškote daugiau vadovėlių apie VM? Peržiūrėkite mūsų pranešimą virtualios mašinos prijungimas prie interneto. Be to, jei nenorite naudoti „StarWind“ programinę įrangą, išbandykite nemokamą „Microsoft Virtual Machine Converter“ ir praneškite mums, ar jums pasisekė.