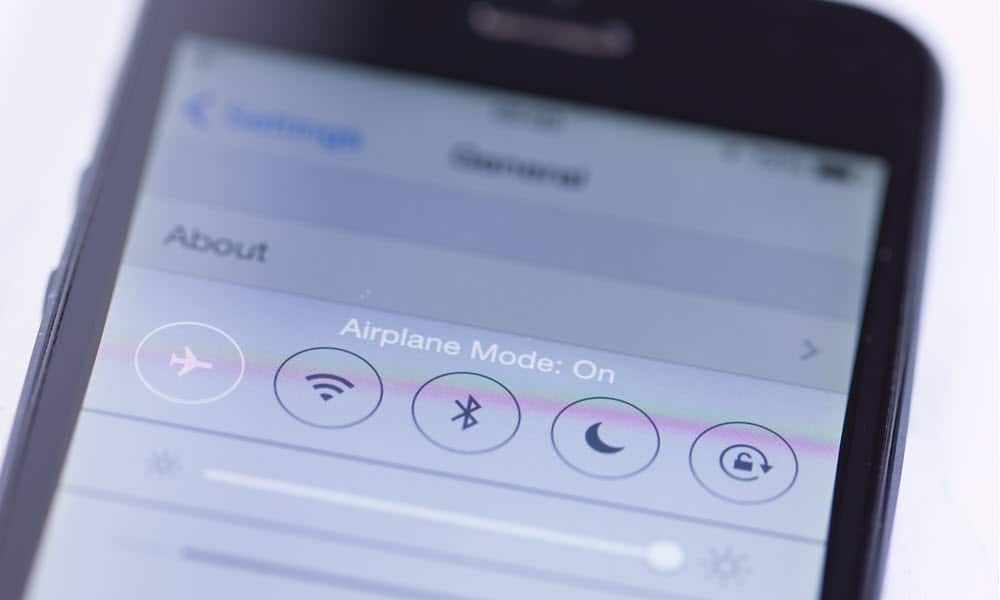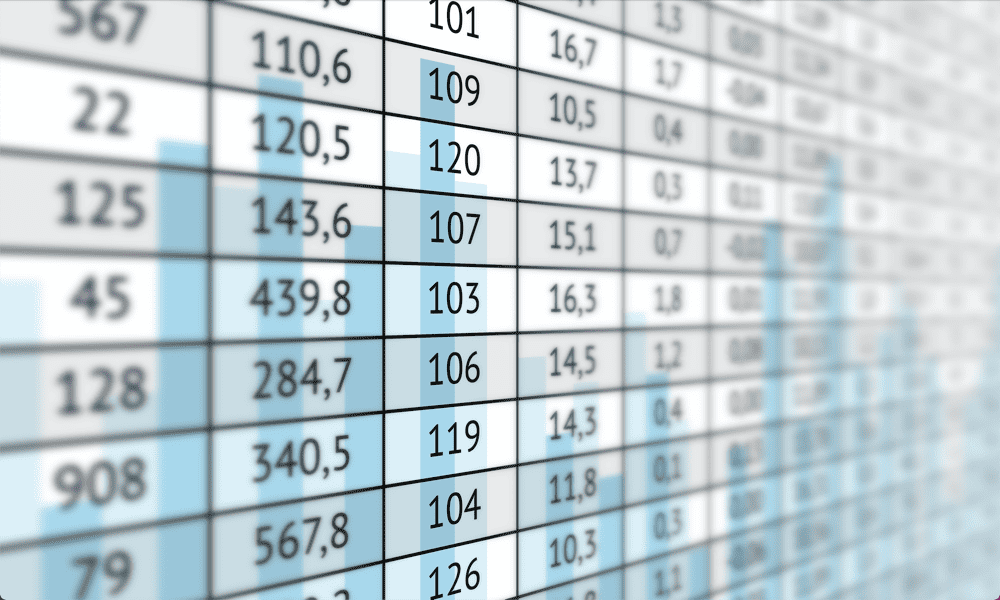Paskutinį kartą atnaujinta

Ar „iPhone“ nufotografuotas vaizdo įrašas ar nuotrauka yra neteisingos orientacijos? Galite lengvai tai pataisyti. Šiame vadove paaiškiname, kaip tai padaryti.
Nemalonu filmuoti vaizdo įrašą vertikaliai „iPhone“, bet sužinokite, kad įrašymas yra horizontalus. Neteisinga orientacija gali sugadinti vaizdo įrašo poveikį.
Žinoma, galite apversti telefoną įrašydami, bet tai nepadės. „IPhone“ užrakina vaizdo įrašo orientaciją, nuo kurios pradėjote. Vargina – taigi, ką tu darai?
Laimei, nufilmavus vaizdo įrašą lengva nustatyti vaizdo įrašo orientaciją „iPhone“. Tą patį galite padaryti ir su netinkamos orientacijos nuotraukomis. Toliau paaiškinsime, kaip.
Kaip pataisyti vaizdo įrašo orientaciją „iPhone“.
Net ir įrašius tą įsimintiną vaizdo įrašą vertikaliai, nereikia jo filmuoti iš naujo. Tai gerai, nes galbūt įrašėte tik akimirką, kai tai vyko. „Apple“ turi redagavimo funkciją, kuri leidžia nustatyti vaizdo įrašo orientaciją keliais ekrano bakstelėjimais.
Pastaba: „Apple“ pridėjo šią funkciją iOS 13, taigi, jei naudojate senesnį „iPhone“, kuriame veikia senesnė „iOS“ versija, negalėsite pataisyti vaizdo įrašo orientacijos. Tiems, kurie naudoja „iOS 13“ ar naujesnę versiją, galite pataisyti bet kokią anksčiau įrašytą vaizdo įrašo orientaciją.
Norėdami pataisyti vaizdo įrašo orientaciją „iPhone“, atlikite šiuos veiksmus:
- Paleiskite Nuotraukos programa jūsų iPhone.
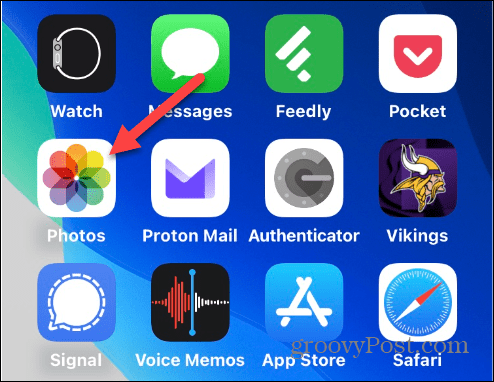
- Raskite ir pasirinkite vaizdo įrašą, kurį norite pataisyti.
- Bakstelėkite Redaguoti mygtuką viršutiniame dešiniajame kampe.
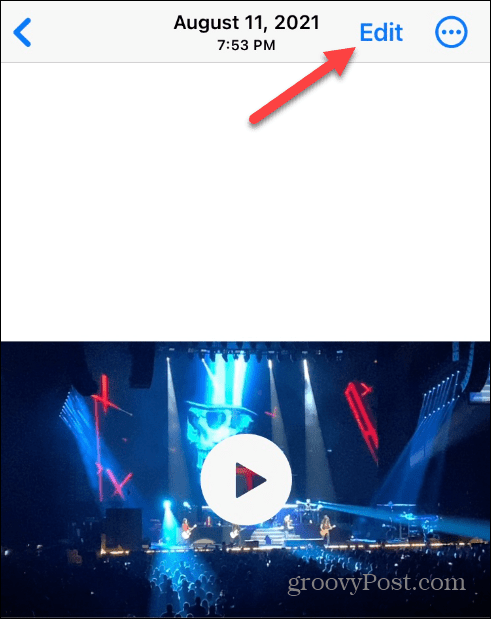
- Ekrano apačioje pasirodys įrankių juosta.
- Bakstelėkite Apkarpyti mygtuką dešinėje įrankių juostos pusėje.
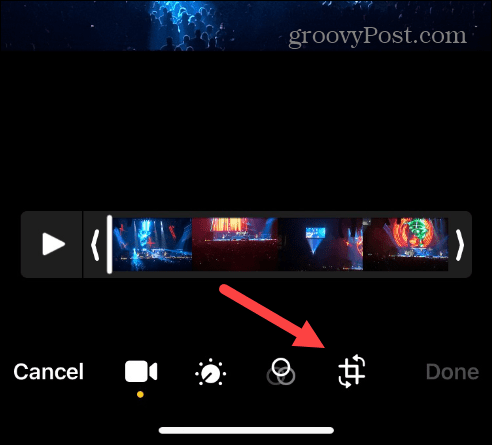
- Bakstelėkite Sukite įrankį (kvadratas su rodykle, nukreipta į kairę) viršutiniame kairiajame ekrano kampe.
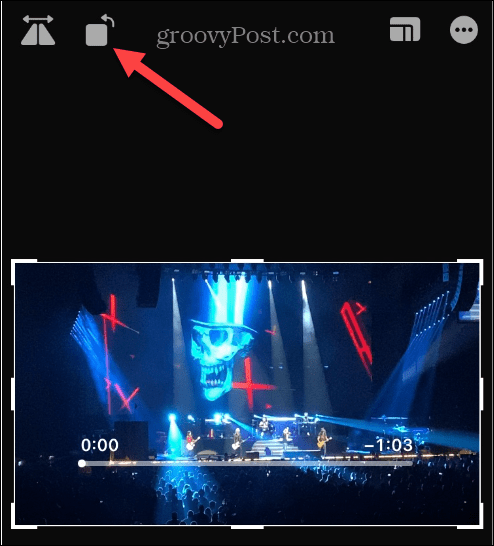
- Vaizdo įrašas pasisuks kiekvieną kartą, kai paliesite įrankį.
- Kai jis bus norimoje padėtyje, bakstelėkite padaryta mygtuką apatiniame dešiniajame ekrano kampe.
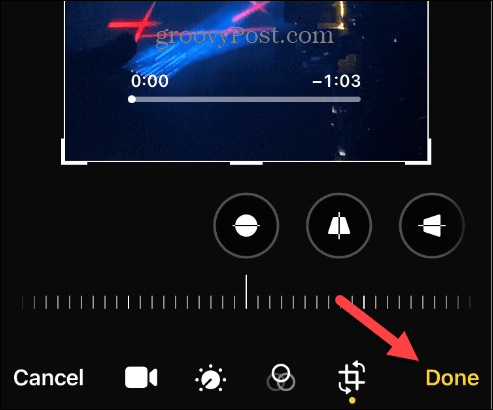
Kai atliksite aukščiau nurodytus veiksmus, vaizdo įrašas bus rodomas jūsų nustatyta kryptimi.
Kaip pasukti nuotraukas „iPhone“.
Svarbu užtikrinti, kad vaizdo įrašai būtų rodomi teisinga kryptimi, bet kaip su nuotraukomis? Geros naujienos yra tai, kad taip pat galite pakeisti nuotraukos orientaciją; procesas yra beveik identiškas.
Norėdami pasukti nuotrauką iPhone:
- Atidaryk Nuotraukos programą savo iPhone ir pasirinkite norimą pasukti nuotrauką.
- Bakstelėkite Redaguoti mygtuką viršutiniame dešiniajame kampe.
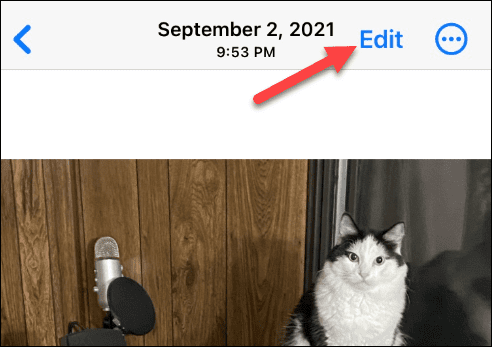
- Kai ekrano apačioje pasirodys redagavimo įrankių juosta, bakstelėkite Apkarpyti mygtuką dešinėje.
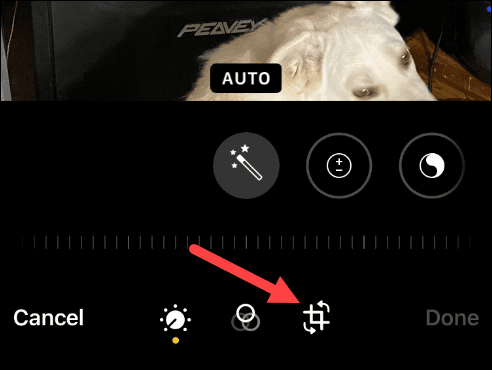
- Bakstelėkite Pasukti įrankį viršutiniame kairiajame kampe ir apverskite jį, kol pasieksite norimą nuotraukos orientaciją.
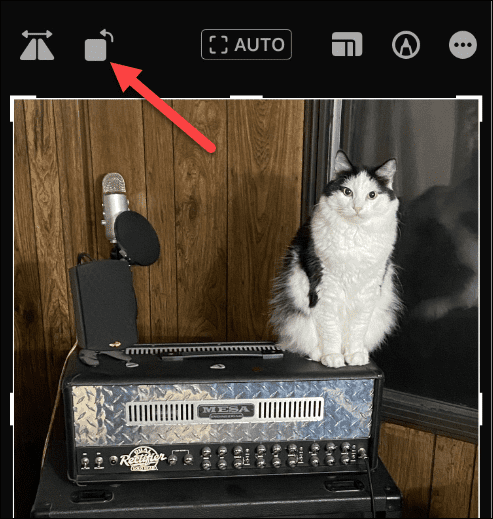
- Kai nustatysite norimą nuotraukos orientaciją, spustelėkite padaryta mygtuką po įrankių juosta.
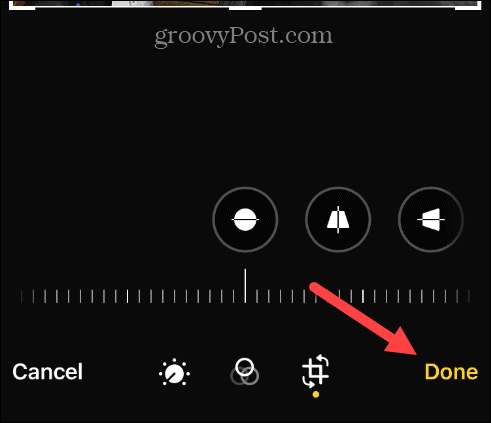
Atlikus veiksmus nuotrauka bus rodoma jūsų pasirinkta orientacija. Atminkite, kad orientacija ir kiti pakeitimai bus sinchronizuojami su „iCloud“. Taigi, galbūt norėsite pirmiausia pakartokite nuotrauką.
Išnaudokite daugiau nuotraukų ir vaizdo įrašų „iPhone“.
Jei manėte, kad įrašėte puikų vaizdo įrašą arba nufotografavote savo „iPhone“, bet jis buvo nukreiptas neteisingai, atlikę aukščiau nurodytus veiksmus galėsite išspręsti problemą. Žinoma, kol esate redagavimo režimas, galite patobulinti kitus vaizdo įrašo aspektus, pvz., reguliuoti ryškumą arba apkarpyti ir pakeisti vaizdo įrašo dydį.
Norėdami sužinoti daugiau, perskaitykite mūsų vadovą vaizdo įrašų redagavimas naudojant nuotraukų programą. Atminkite, kad kai redaguosite vaizdo įrašą, šie pakeitimai atsispindės jūsų kolekcijoje „iCloud“. Taigi, prieš taisydami orientaciją ar darydami kitus pakeitimus, turėtumėte pirmiausia kopijuokite nuotrauką ar vaizdo įrašą.
Be to, jus taip pat gali sudominti nuotraukų ir vaizdo įrašų tvarkymas „iCloud“. arba išmokti, kaip tai padaryti suspausti nuotraukas iPhone.
Jei telefone turite nuotraukų, kurių nenorite, kad žmonės matytų, apsvarstykite pirmiausia užrakinti nuotraukas. O jei ketinate dirbti kūrybiškiau naudodami „iPhone“, peržiūrėkite funkciją, kuri leidžia tai padaryti fotografuokite ilgos ekspozicijos nuotraukas.
Kaip rasti „Windows 11“ produkto kodą
Jei jums reikia perkelti „Windows 11“ produkto kodą arba tiesiog jo reikia švariai įdiegti OS,...
Kaip išvalyti „Google Chrome“ talpyklą, slapukus ir naršymo istoriją
„Chrome“ puikiai išsaugo naršymo istoriją, talpyklą ir slapukus, kad optimizuotų naršyklės veikimą internete. Jos kaip...