Kaip pakeisti laiko juostą „Microsoft Outlook“.
„Microsoft“ Biuras „Microsoft“ „Outlook“ Herojus / / April 02, 2023

Paskutinį kartą atnaujinta

Jei keliaujate visame pasaulyje, galbūt norėsite, kad jūsų el. laiškai būtų sinchronizuojami su dabartine laiko juosta. Norėdami pakeisti „Outlook“ laiko juostą, vadovaukitės šiuo vadovu.
Jei keliaujate į skirtingas pasaulio vietas, galbūt norėsite pakeisti „Microsoft Outlook“ laiko juostą. Tai yra gera idėja, jei jums reikia, kad jūsų paštas programoje „Outlook“ būtų sinchronizuojamas su kolegomis užsienyje.
„Microsoft Outlook“ darbalaukyje ir „Outlook“ žiniatinklyje leidžia pakeisti laiko juostą naudojant integruotus nustatymus. Procesas yra nesudėtingas ir apima tik keletą kalendoriaus parinkčių pakeitimų.
Jei norite pakeisti „Microsoft Outlook“ laiko juostą, atlikite toliau nurodytus veiksmus.
Kaip pakeisti laiko juostą „Microsoft Outlook“ kompiuteryje arba „Mac“.
Pirmiausia pažiūrėsime, kaip pakeisti laiko juostą „Microsoft Outlook“ darbalaukio programoje. Ši laiko valdymo parinktis yra naudinga keliaujant į naują vietą, kad būtų lengviau valdyti projektą su kolegomis. Tai taip pat padeda bendraujant su šeima ir draugais keliaujant į užsienį.
Norėdami pakeisti laiko juostą „Outlook“ darbalaukio programoje:
- Paleiskite Outlook programa darbalaukyje.
- Spustelėkite Failas skirtuką viršutiniame kairiajame juostelės kampe.
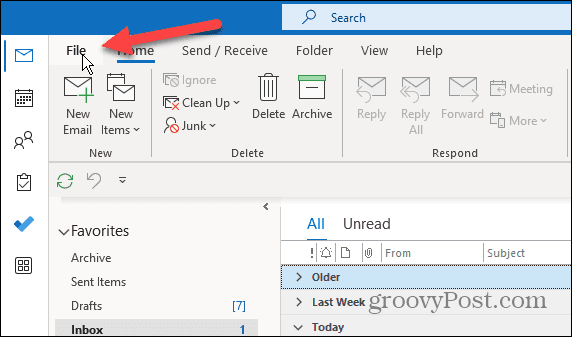
- Spustelėkite Galimybės iš kairiosios šoninės juostos apačios.
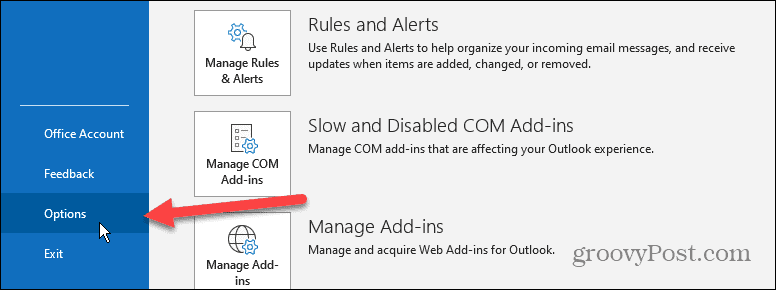
- Pasirinkite Kalendorius parinktis iš kairės šoninės juostos po „Outlook“ parinktys ekrane, kai jis pasirodys.
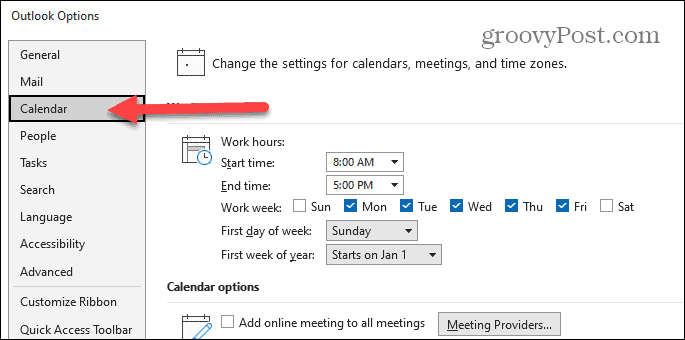
- Dar būdamas „Outlook“ parinktys langą, slinkite žemyn iki Laiko juostos skyrius.
- Nuo Laiko zona išskleidžiamajame meniu pasirinkite naują laiko juostą, kurią norite naudoti.
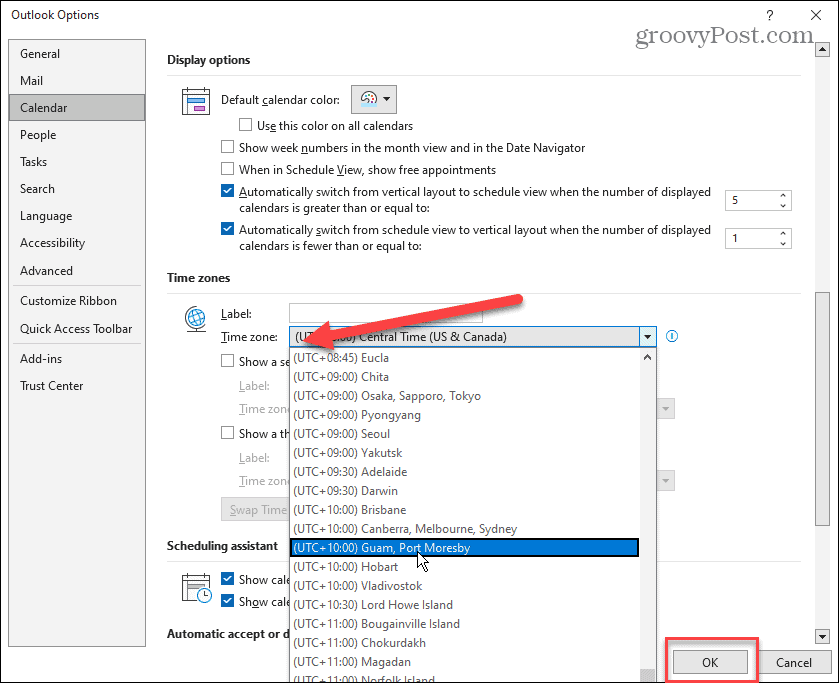
- Pasirinkę naują laiko juostą, kurią norite naudoti, spustelėkite Gerai mygtuką ekrano apačioje, kad jį užrakintumėte.
Kaip pakeisti laiko juostą „Outlook Online“.
Jei jums labiau patinka žiniatinklio „Outlook“ versija arba norite užtikrinti, kad laiko juosta būtų sinchronizuojama su darbalaukio versija, galite ją pakeisti.
Norėdami pakeisti laiko juostą žiniatinklio „Outlook“:
- Atidaryk „Outlook“ žiniatinklio versija ir prisijunkite naudodami savo Microsoft "paskyrą jei dar nesate.
- Spustelėkite Nustatymai (krumpliaračio piktograma) viršutiniame dešiniajame ekrano kampe.
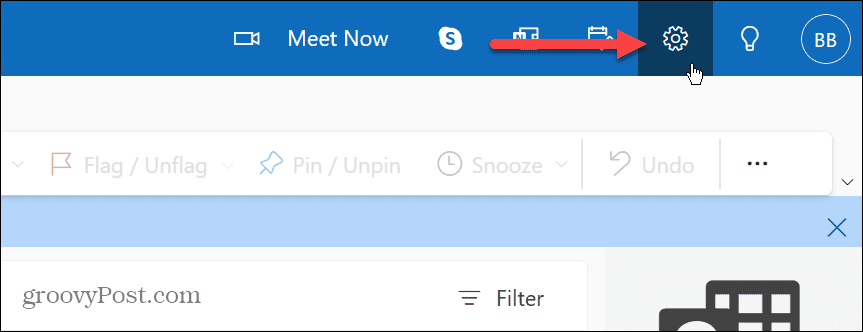
- Slinkite žemyn dešiniąja šonine juosta ir spustelėkite Peržiūrėkite visus „Outlook“ nustatymus nuoroda.
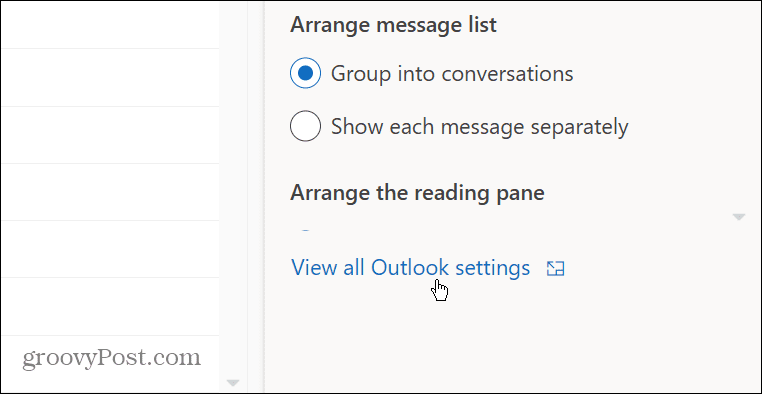
- Pasirinkite Kalendorius > Žiūrėti iš kairės šoninės juostos.
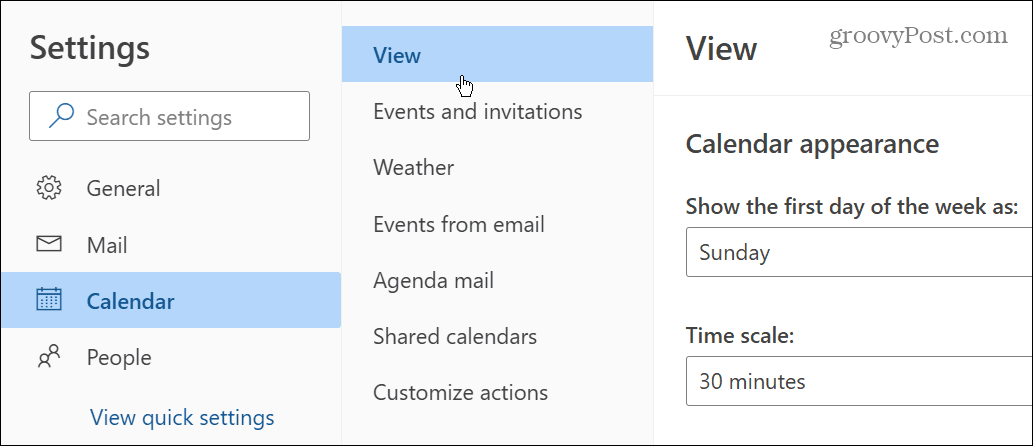
- Slinkite žemyn Žiūrėti stulpelis dešinėje. Pasirinkite norimą laiko juostą išskleidžiamajame meniu po Rodyti mano kalendoriaus I laiko juostą skyrius.
- Jei norite, kad „Outlook“ primintų jums, kai keliaujate per laiko juostas, spustelėkite Kai keliauju per laiko juostas, paklauskite manęs, ar noriu atnaujinti laiko juostą variantas.
- Pakeitę žiniatinklio „Outlook“ laiko juostos nustatymus, įsitikinkite, kad spustelėjote Sutaupyti mygtuką apatiniame dešiniajame kampe.

- Spustelėjus mygtuką Išsaugoti, „Outlook“ pateiks patvirtinimo pranešimą apie susitikimo laiko atnaujinimą. Spustelėkite Taip, atnaujinti mygtuką, jei esate tikri, kad norite atlikti pakeitimus.
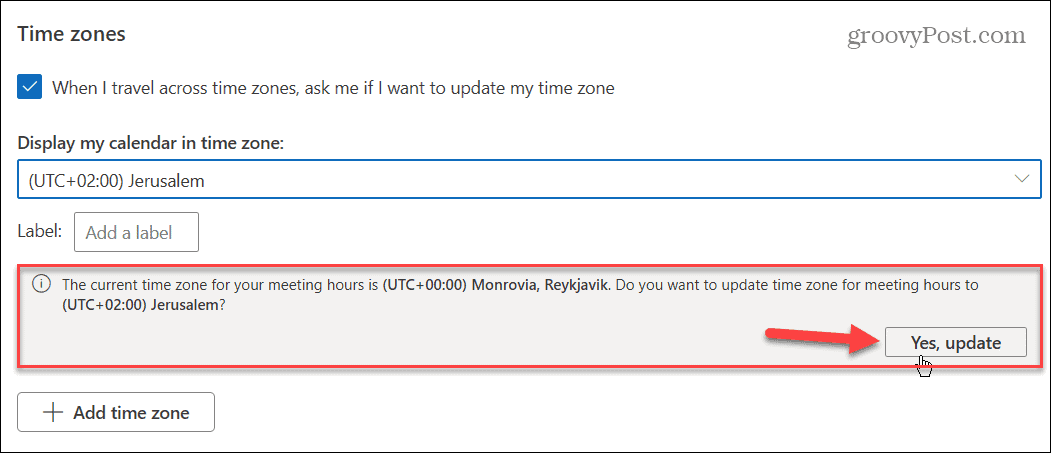
Atlikus aukščiau nurodytus veiksmus, „Outlook“ rodys jūsų el. laiškus, susitikimus ir kalendoriaus įvykius atnaujintoje pasirinktoje laiko juostoje.
Išlikti produktyviam naudojant „Microsoft Outlook“.
„Microsoft Outlook“ lengva pakeisti laiko juostą, kad galėtumėte neatsilikti nuo pasaulinių verslo partnerių arba užsienyje gyvenančių draugų ir šeimos narių. Geresnės naujienos yra tai, kad tai galite padaryti naudodami „Outlook“ darbalaukio ir žiniatinklio versijas. Tiesiog atlikdami aukščiau nurodytus veiksmus.
Norėdami sužinoti daugiau apie laiko juostų tvarkymą programoje „Outlook“, žr., kaip pridėti papildoma laiko juosta „Outlook“ kalendoriuje. O jei norite pakeisti laiko juostas kitose platformose, pažiūrėkite pakeisti laiko juostą sistemoje „Windows 11“. arba pridėti papildomi laikrodžiai skirtingoms laiko juostoms. O gal reikia pakeiskite laiko juostą „Discord“..
Jei dar nesate „Windows 11“, atminkite, kad galite pakeisti laiką ir datą sistemoje „Windows 10“. arba automatiškai perjungti laiką pagal vietą. Ir jei norite kuo tikslesnio laiko, perjunkite sistemos laikrodį į atominį laiką.
Kaip rasti „Windows 11“ produkto kodą
Jei jums reikia perkelti „Windows 11“ produkto kodą arba tiesiog jo reikia švariai įdiegti OS,...
Kaip išvalyti „Google Chrome“ talpyklą, slapukus ir naršymo istoriją
„Chrome“ puikiai išsaugo naršymo istoriją, talpyklą ir slapukus, kad optimizuotų naršyklės veikimą internete. Jos kaip...


