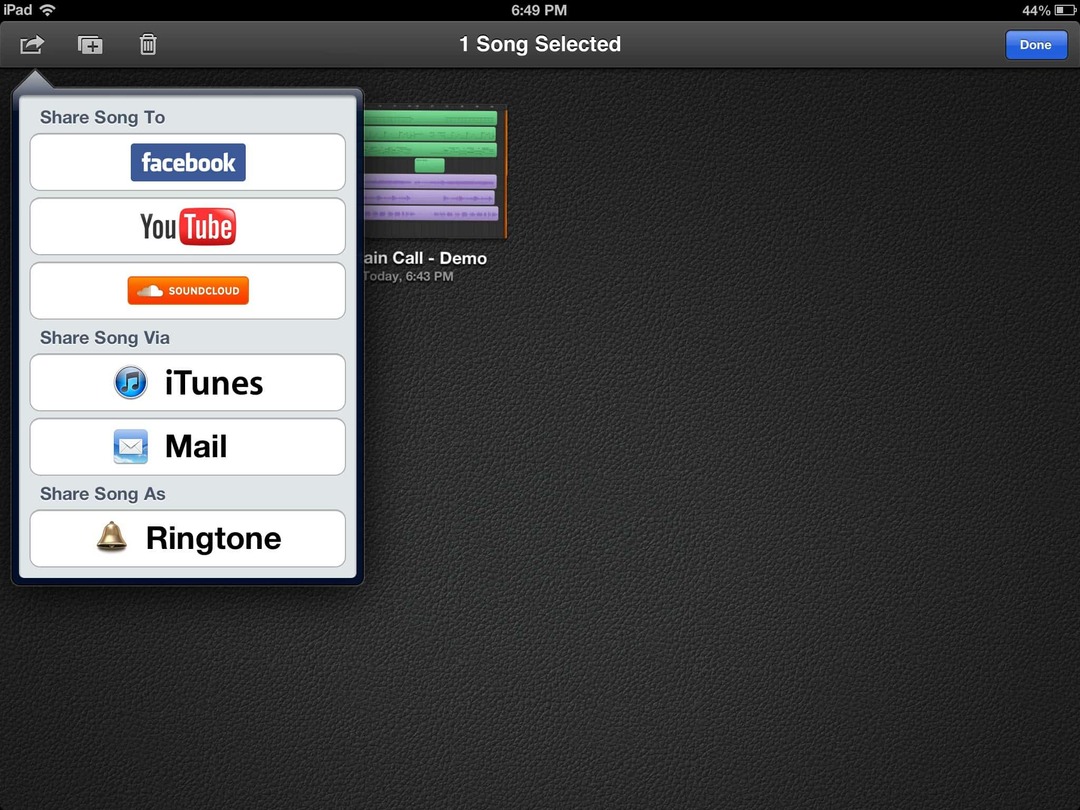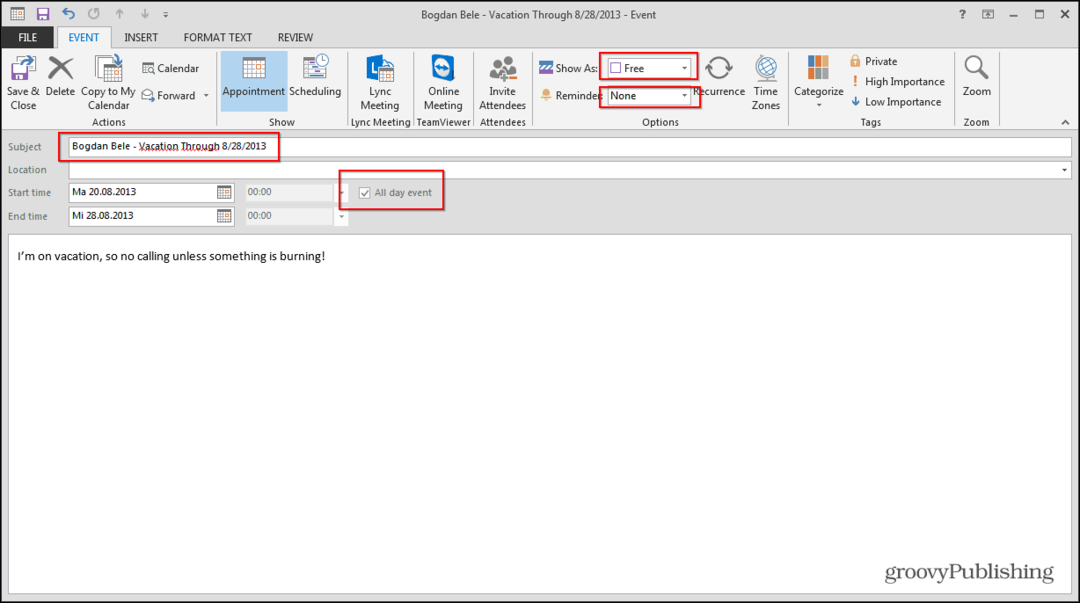Kaip pataisyti trūkstamą prisijungimo ekraną sistemoje „Windows“.
„Microsoft“ "Windows 10 „Windows 11“ Herojus / / April 02, 2023

Paskutinį kartą atnaujinta

Trūksta prisijungimo ekrano sistemoje „Windows“ gali neleisti prisijungti prie kitų vartotojų paskyrų. Norėdami išspręsti problemą, vadovaukitės šiuo vadovu.
Prisijungimo ekranas yra ekranas, kuris pasirodo po užrakinimo ekranas sistemoje „Windows“.. Prisijungimo ekrane yra laukas, kuriame galite įvesti slaptažodį arba PIN kredencialus ir prisijungti prie „Windows“.
Tačiau turėsite problemų, jei bandant prisijungti prie „Windows“ trūksta prisijungimo ekrano. Problema gali kilti po didelio programinės įrangos atnaujinimo arba ją gali sukelti kitos Windows klaidos.
Jei taip atsitiks, parodysime keletą būdų, kaip galite jį susigrąžinti ir išspręsti trūkstamą prisijungimo ekrano problemą sistemoje „Windows“.
Sparčiųjų klavišų naudojimas prisijungimo ekranui pasiekti
Nematote prisijungimo ekrano? Norėdami pamatyti, ar jis rodomas, galite naudoti spartųjį klaviatūros klavišą. Norėdami tai padaryti, paspauskite Ctrl + Alt + Del klaviatūroje ir pažiūrėkite, ar galite prisijungti naudodami raginimą.
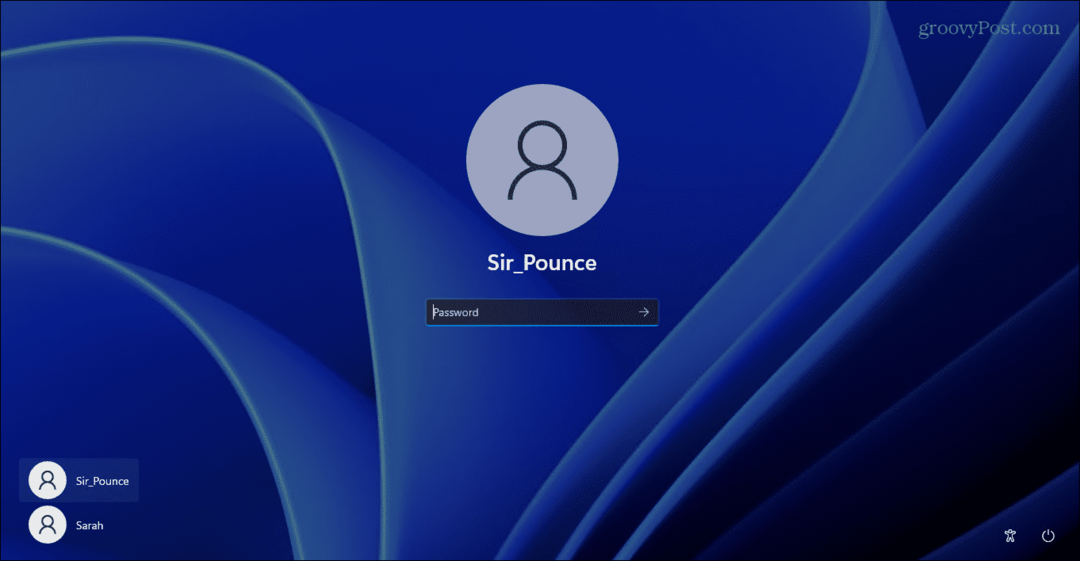
Jei tai neveikia, naudokite toliau pateiktas parinktis. Kad šie pataisymai veiktų, rekomenduojame tai padaryti paleiskite „Windows“ saugiuoju režimu Pirmas.
Išjunkite paleisties programas sistemoje „Windows“.
Viena iš programų, nustatytų paleisties įkrovos proceso metu, gali trukdyti įprastam įkrovos procesui. Taigi, galite įeiti ir išjungti paleisties programas.
Pavyzdžiui, jei naudojate „Windows 11“, perskaitykite mūsų vadovą paleisties programų išjungimas. Jei naudojate „Windows 10“, perskaitykite mūsų vadovą, kaip tai padaryti išjungti paleisties programas sistemoje „Windows 10“..

Nesvarbu, ar naudojate užduočių tvarkytuvę, ar nustatymų programą, kad jas išjungtumėte, įsitikinkite, kad išjungiate juos visus. Kai viskas bus išjungta, iš naujo paleiskite įrenginį ir pažiūrėkite, ar grįžta prisijungimo ekranas. Jei norite, kad kai kurios programos veiktų įkrovos metu, įjunkite jas po vieną, kol rasite kaltininką.
Išjungti greitą paleidimą
The Greitas paleidimashibridinis maitinimo režimas gali trukdyti įkrovos procesui. Jei taip atsitiks, jūsų „Windows“ kompiuteryje gali trūkti prisijungimo ekrano.
Norėdami išjungti greitą paleidimą, turėsite Atidaryk Kontrolės skydelis per meniu Pradėti.
Toliau pasirinkite Maitinimo parinktys > Pasirinkite, ką veikia maitinimo mygtukai, tada spustelėkite Pakeiskite nustatymus, kurie šiuo metu nepasiekiami variantas.
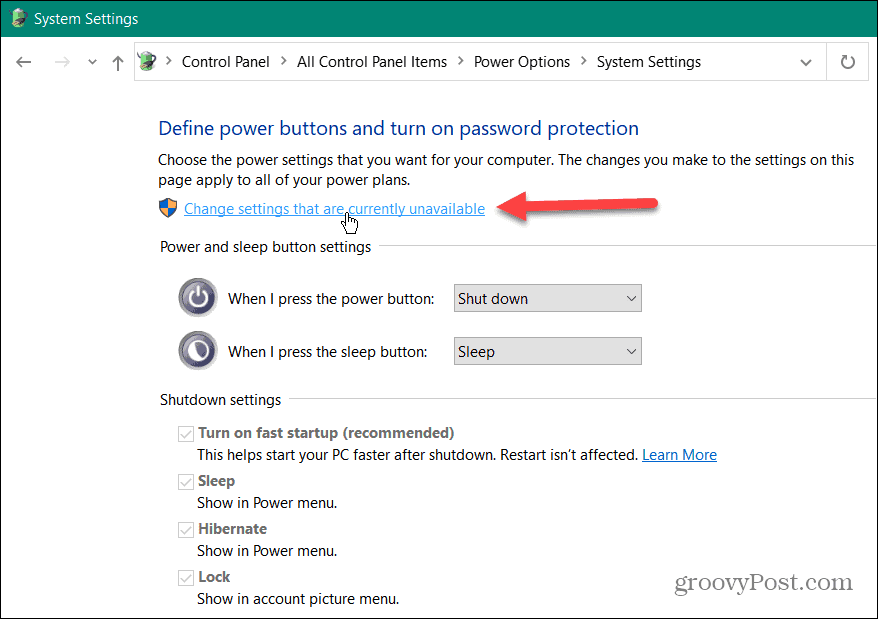
Po to atžymėkite laukelį šalia Įjungti greitą paleidimą (rekomenduojama) ir spustelėkite Išsaugoti pakeitimus mygtuką.
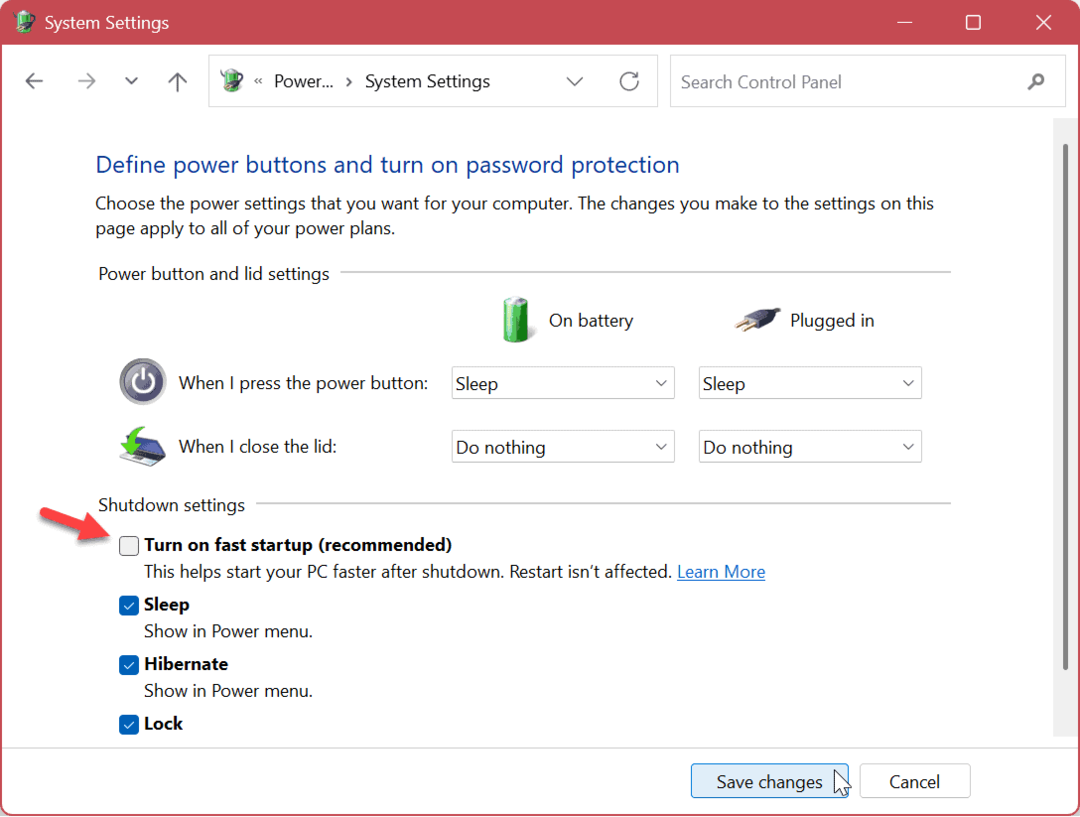
Pakeiskite vartotojo prisijungimo parinktis
Jei jums reikia greito problemos sprendimo, kad galėtumėte vėliau išspręsti problemą, galite visiškai pašalinti prisijungimo ekraną. Tai galite padaryti nustatę „Windows“ automatiškai prisijungti.
Tai nėra saugi parinktis ir ją reikia naudoti atsargiai. Turėsite išjungti „Windows Hello“ sistemoje „Windows“. 10 arba 11, kad galėtumėte naudoti šiuos nustatymus.
Norėdami nustatyti, kad „Windows 10“ arba „11“ prisijungtų automatiškai:
- Naudokite spartųjį klavišą „Windows“ klavišas + R paleisti Bėk dialogas.
- Tipas netplwiz ir spustelėkite Gerai.
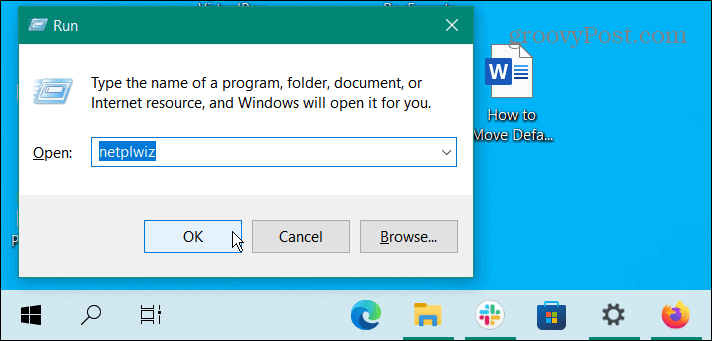
- Kartą Vartotojų paskyros atsidarys ekranas, panaikinkite žymėjimą Norėdami naudotis šiuo kompiuteriu, vartotojai turi įvesti vartotojo vardą ir slaptažodį parinktį ir spustelėkite Gerai.
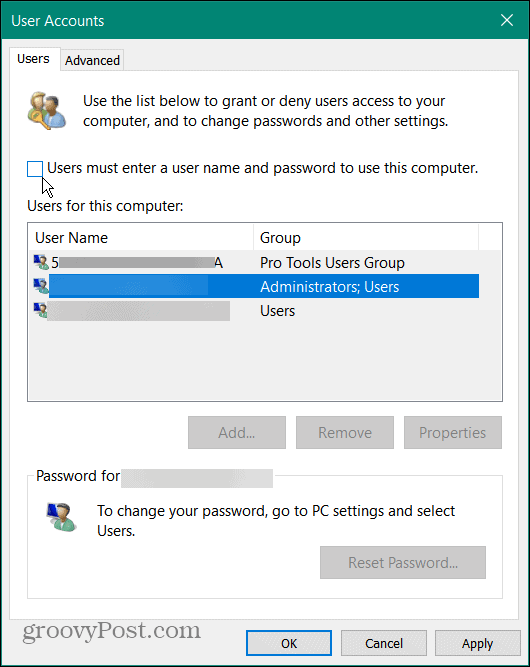
- Įveskite Vartotojo vardas lauką ir paskyros slaptažodį du kartus.
- Spustelėkite Gerai.
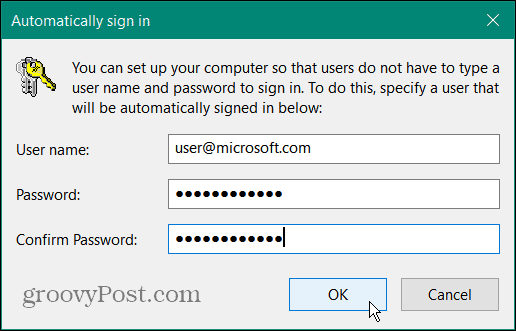
Iš naujo paleiskite įrenginį ir prisijungimo ekrano nebereikės. Vietoj to, „Windows“ automatiškai prisijungs naudodama naudotojo vardą ir kredencialus, kuriuos taikėte.
Sukurkite naują vietinio vartotojo paskyrą
Kita galimybė pataisyti trūkstamą prisijungimo ekraną yra pridėti naują vietinę vartotojo paskyrą. Pavyzdžiui, prisijungimo ekrano problema gali būti susieta su viena paskyra su sugadintu vartotojo profiliu.
Naujo vietinio vartotojo sukūrimas arba svečio paskyra leidžia susiaurinti problemą. Jei nauja vartotojo paskyra veikia, problema kyla dėl jūsų pradinės paskyros.
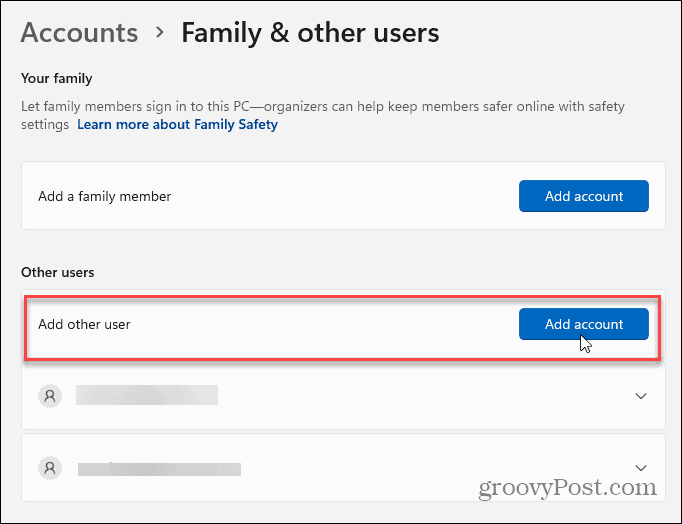
Kai jums jos nebereikės, kai naudojate paskyrą trikčių šalinimui, galite ištrinti vartotojo abonementą greitai po to.
Paleiskite DISM ir SFC nuskaitymus
Ekrano neprisijungimo problema gali kilti dėl sistemos failų sugadinimo. Jei taip yra, a DISM ir SFC nuskaitymas gali išspręsti problemą nustatydamas ir ištaisydamas sugadintus sistemos failus.
Norėdami paleisti SFC ir DISM nuskaitymą sistemoje Windows:
- Paspauskite „Windows“ klavišas.
- Ieškoti PowerShell ir spustelėkite Vykdyti kaip administratorius parinktis dešinėje.
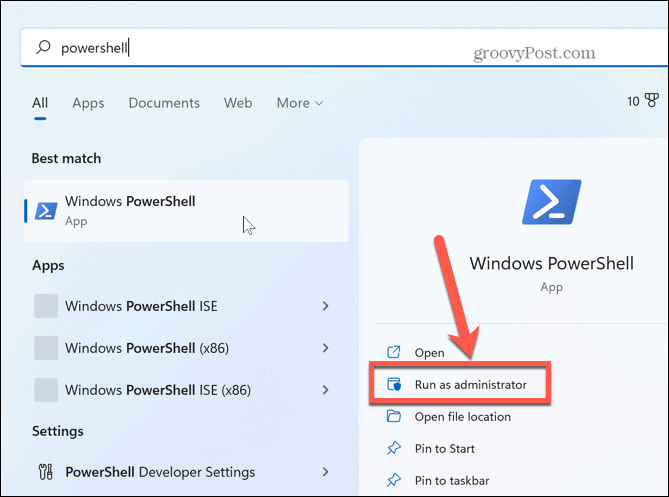
- Į terminalą įveskite šiuos duomenis ir paspauskite Įeikite klaviatūroje:
sfc /scannow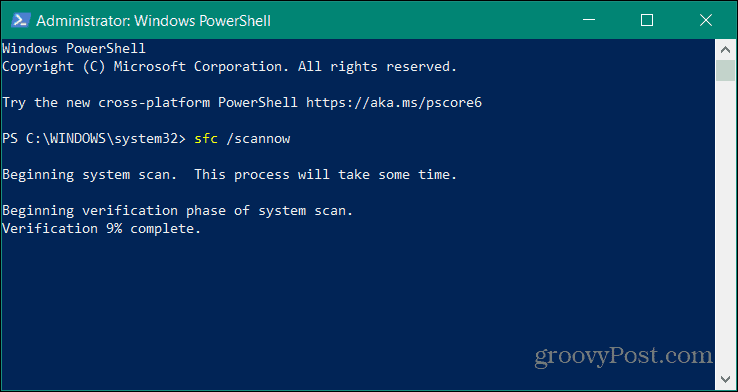
- Kai SFC nuskaitymas bus baigtas, pravartu paleisti DISM nuskaitymą, kad būtų pakeisti sugadinti arba trūkstami failai, kurių SFC negavo. PowerShell terminale įveskite šią komandą ir paspauskite Enter:
DISM /Prisijungęs /Išvalymo vaizdas /Sveikatos atkūrimas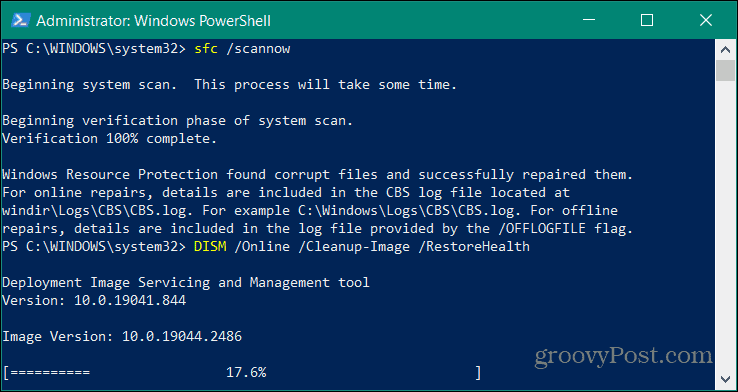
Baigus nuskaitymus, iš naujo paleiskite kompiuterį ir pažiūrėkite, ar grįžo prisijungimo ekranas. Svarbu pažymėti, kad SFC ir DISM nuskaitymas gali užtrukti šiek tiek laiko, o laikas skiriasi įvairiose sistemose.
Trūkstamo prisijungimo ekrano taisymas sistemoje „Windows“.
Jei sistemoje „Windows“ trūksta prisijungimo ekrano, turėtumėte jį grąžinti naudodami vieną iš anksčiau pateiktų sprendimų. Jei ne, taip pat galite pabandyti susigrąžinti naudodami a Sistemos atkūrimo taškas. Arba, jei reikia, galite iš naujo įdiekite „Windows“..
Tačiau prieš tai įsitikinkite, kad turite a visa sistemos atsarginė kopija į atkurti savo sistemą po švaraus įdiegimo.
Žinoma, yra ir kitų problemų, su kuriomis galite susidurti naudodami „Windows“, bet mes turime jums pataisymus. Pavyzdžiui, jums gali būti įdomu, kaip tai padaryti ištaisyti neveikiantį „Windows 10“ produkto kodą arba sužinoti apie juodo ekrano taisymas „Windows 11“.
Jei esate žaidėjas, patikrinkite, kaip tai padaryti pataisyti didelį GPU naudojimą „Windows 11“ arba sužinokite apie tai taisymas Steam neveikia „Windows 11“.
Kaip rasti „Windows 11“ produkto kodą
Jei jums reikia perkelti „Windows 11“ produkto kodą arba tiesiog jo reikia švariai įdiegti OS,...
Kaip išvalyti „Google Chrome“ talpyklą, slapukus ir naršymo istoriją
„Chrome“ puikiai išsaugo naršymo istoriją, talpyklą ir slapukus, kad optimizuotų naršyklės veikimą internete. Jos kaip...