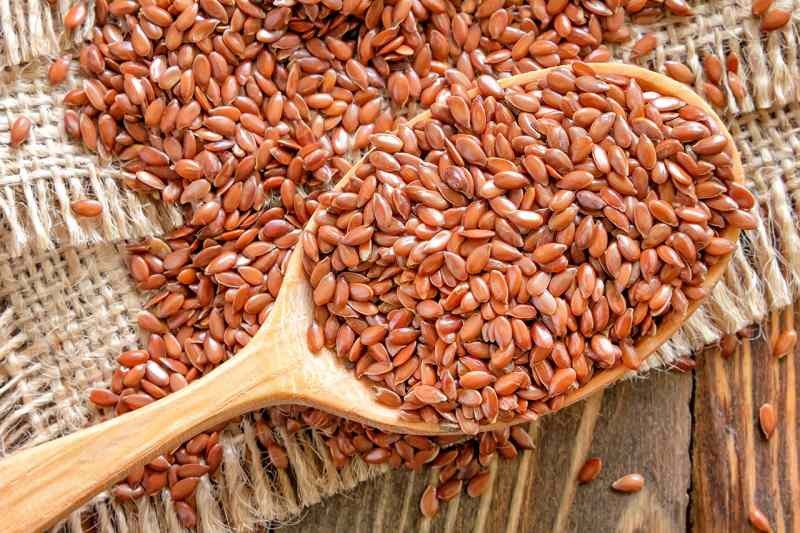Kaip pakeisti vardą priartinus
Mastelis Produktyvumas Herojus / / April 02, 2023

Paskutinį kartą atnaujinta

Ar naudojate tą pačią Zoom paskyrą darbui ir pramogoms? Galbūt norėsite pakeisti mastelio keitimo pavadinimą. Šiame vadove bus paaiškinta, kaip.
Kaip ir anksčiau „Skype“ ir MSN, „Zoom“ pateko į viešąjį žodyną kaip pagrindinis internetinio vaizdo komunikacijos įrankis. Susitikimai su kolegomis ar susitikimai su draugais yra įmanomi per „Zoom“ skambutį iš kompiuterio, „Mac“ ar mobiliojo įrenginio.
Jei turite a Zoom prenumerata, tačiau jums reikės subalansuoti savo Zoom paskyrą darbui ir malonumui. Pavadinimas, kurį pasirinkote „Zoom“ vakarėliui, gali netikti tam svarbiam darbo susitikimui. Tokiu atveju turėsite žinoti, kaip pakeisti savo vardą „Zoom“.
Nežinote kaip? Norėdami pradėti, atlikite toliau nurodytus veiksmus.
Kaip pakeisti pavadinimą „Zoom“ kompiuteryje arba „Mac“.
Jei bandote pakeisti mastelio keitimo pavadinimą pačiame kliente, būsite nukreipti į svetainę, kurioje galėsite atlikti pakeitimus – negalite patys jo pakeisti kliente.
Norėdami pakeisti mastelio keitimo pavadinimą kompiuteryje arba „Mac“:
- Atidarykite žiniatinklio naršyklę ir apsilankykite Zoom svetainė.
- Prisijunkite naudodami savo Zoom paskyrą paspausdami Prisijungti viršutiniame dešiniajame kampe.
- Prisijungę pasirinkite Profilis kairėje. Jei esate pirmajame puslapyje, pasirinkite Jūsų sąskaita Pirmas.
- Jūsų Priartinimo profilis, pasirinkite Redaguoti mygtuką šalia jūsų vardo.
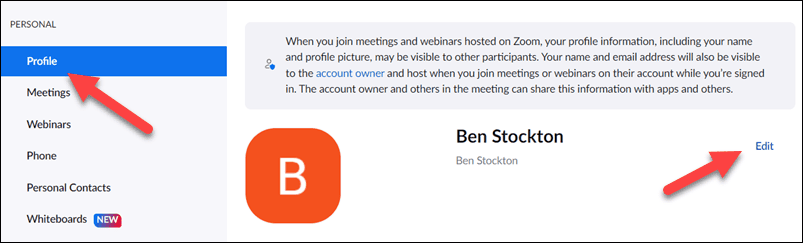
- Jei norite atnaujinti tikrąjį vardą, pakeiskite savo vardą Pirmas vardas ir Pavardė dėžės.
- Jei norite atnaujinti savo rodomą vardą (vardą, kurį matys kitiems mastelio keitimui), pridėkite šį pavadinimą prie Rodomas pavadinimas dėžė.
- Paspauskite Sutaupyti kad išsaugotumėte savo profilio pakeitimus.
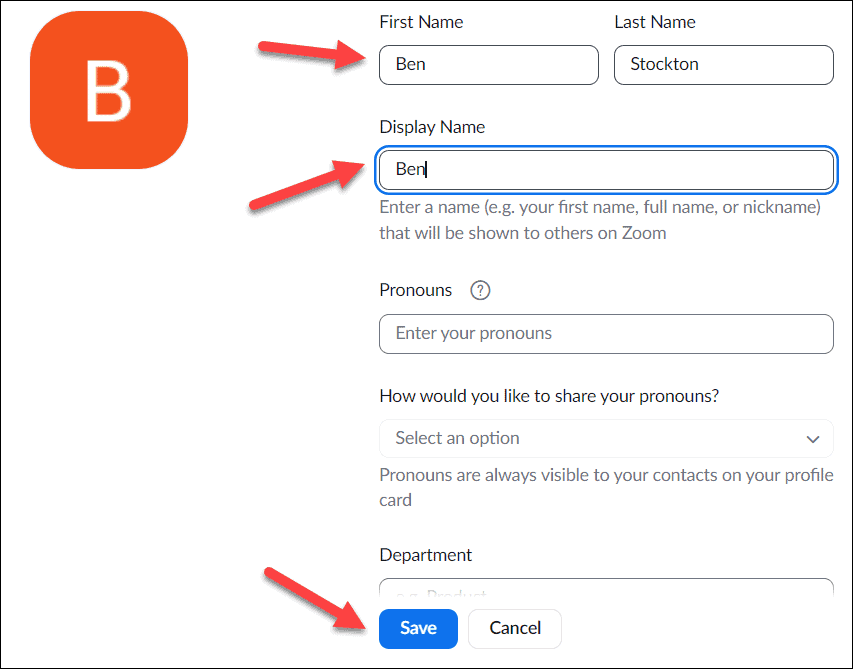
Jūsų Zoom paskyros informacija turėtų būti atnaujinta automatiškai. Jei ne, išeikite iš „Zoom“ kliento, palaukite kelias minutes ir vėl atidarykite „Zoom“. Šiuo metu turėtų būti rodomas jūsų atnaujintas vardas arba rodomas vardas.
Kaip pakeisti pavadinimą „Zoom“ mobiliajame telefone
Taip pat galite pakeisti mastelio keitimo pavadinimą „Mastelio keitimo“ programoje „Android“, „iPhone“ ar „iPad“ įrenginiuose.
Jei norite pakeisti savo mastelio keitimo pavadinimą mobiliajame:
- Atidarykite „Zoom“ programą ir prisijunkite.
- Bakstelėkite Daugiau mygtuką apačioje.
- Bakstelėkite savo paskyros vardas viršuje Daugiau Meniu.
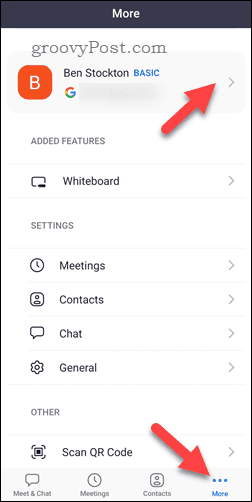
- Tada bakstelėkite savo Rodomas pavadinimas variantas.
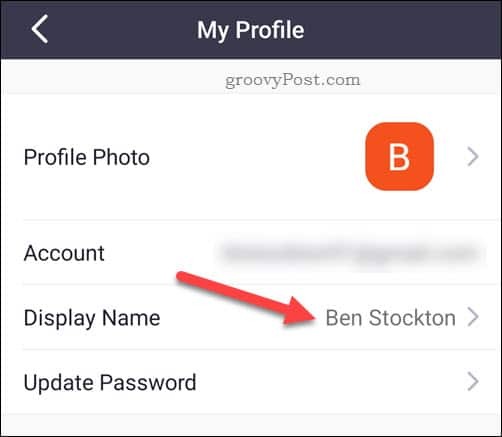
- Atlikite pakeitimus Vardas Pavardė, arba Rodomas pavadinimas detales, jei reikia.
- Bakstelėkite Sutaupyti kad patvirtintumėte pakeitimus.
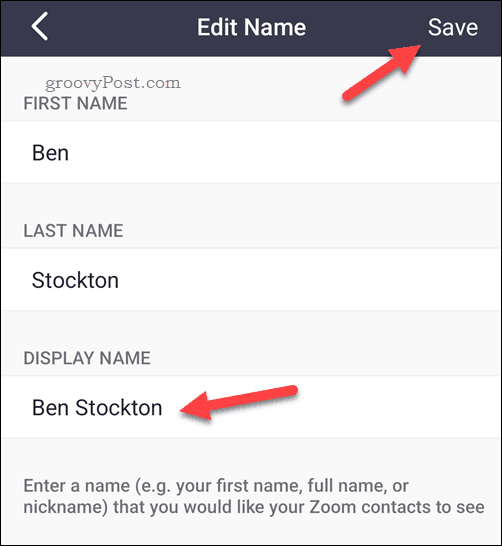
Priartinimo pavadinimo keitimas susitikimo metu
Reikia atnaujinti savo vardą prieš svarbų susitikimą? Tai galite padaryti naudodami „Zoom“ klientą tiesiogiai asmeniniame kompiuteryje, „Mac“ arba mobiliajame įrenginyje.
Kompiuteryje ir Mac
Norėdami atnaujinti mastelio keitimo pavadinimą per susitikimą asmeniniame kompiuteryje ir „Mac“:
- Aktyvaus mastelio keitimo susitikime paspauskite Dalyviai mygtuką apačioje.
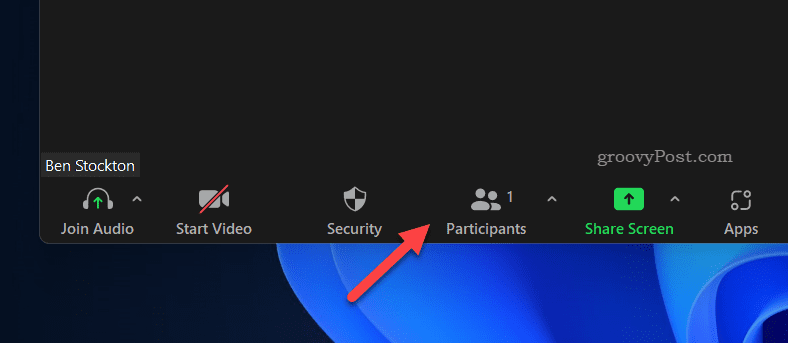
- Viduje Dalyviai meniu dešinėje, užveskite pelės žymeklį virš savo vardo.
- Pasirinkite trijų taškų piktograma ir paspauskite Pervardyti.
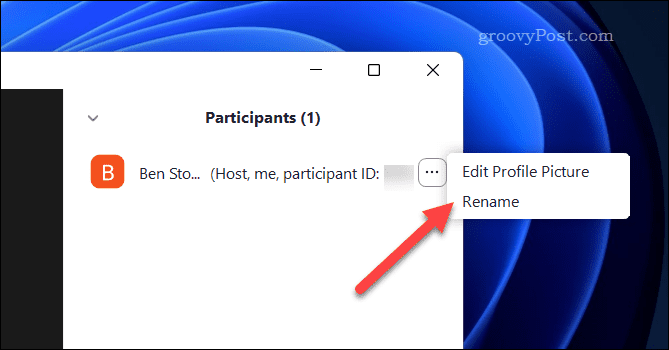
- Viduje Pervardyti laukelyje įveskite naują pavadinimą ir paspauskite Keisti.
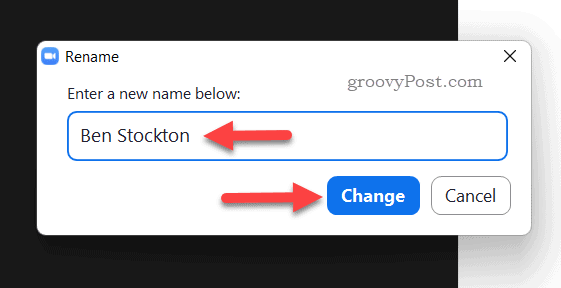
Jūsų Zoom pavadinimas bus nedelsiant atnaujintas.
„Android“, „iPhone“ ir „iPad“.
Norėdami atnaujinti savo mastelio keitimo pavadinimą susitikimo metu mobiliajame:
- Aktyviame mastelio keitimo susitikime bakstelėkite Dalyviai mygtuką.
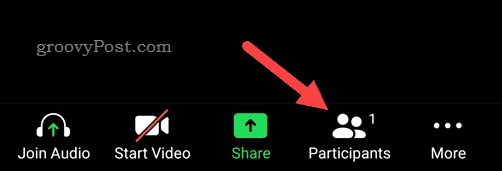
- Pasirinkite savo vardą Dalyviai sąrašą.
- Iššokančiajame meniu pasirinkite Pervardyti.
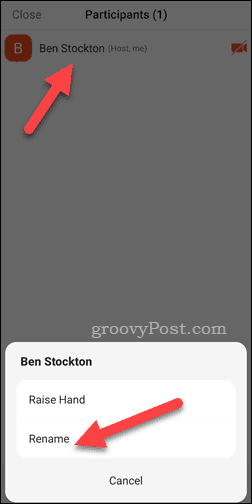
- Pakeiskite savo ekrano vardą naudodami pateiktą laukelį.
- Bakstelėkite Gerai kad išsaugotumėte pakeitimą.
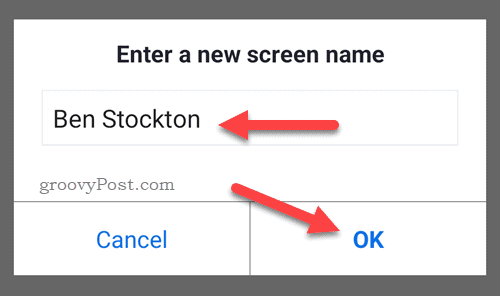
Kaip ir kompiuterių naudotojai, bet koks rodomo mastelio vardo pakeitimas bus nedelsiant atnaujintas.
Efektyvus priartinimo naudojimas
Aukščiau atlikti veiksmai turėtų padėti pakeisti savo vardą „Zoom“ į tinkamesnius ir įsitikinti, kad esate pasiruošę darbui (arba žaisti).
Tiesiog pradėti naudoti Zoom? Galbūt norėsite pradėti tinkinti kai kuriuos nustatymus, pvz., naudojant tinkintą mastelio keitimo foną skambučių metu.
Susiduri su kai kuriais Zoom gremlinais? Galite greitai ištaisykite priartinimo garso problemas, Kameros priartinimo trikčių šalinimas, ir ištaisykite priartinimo mikrofono klaidas lengvai.
Kaip rasti „Windows 11“ produkto kodą
Jei jums reikia perkelti „Windows 11“ produkto kodą arba tiesiog jo reikia švariai įdiegti OS,...
Kaip išvalyti „Google Chrome“ talpyklą, slapukus ir naršymo istoriją
„Chrome“ puikiai išsaugo naršymo istoriją, talpyklą ir slapukus, kad optimizuotų naršyklės veikimą internete. Jos kaip...
Kainų suderinimas parduotuvėje: kaip gauti kainas internetu perkant parduotuvėje
Pirkimas parduotuvėje nereiškia, kad turite mokėti didesnę kainą. Dėl kainų atitikimo garantijų galite gauti nuolaidų internetu apsipirkdami...