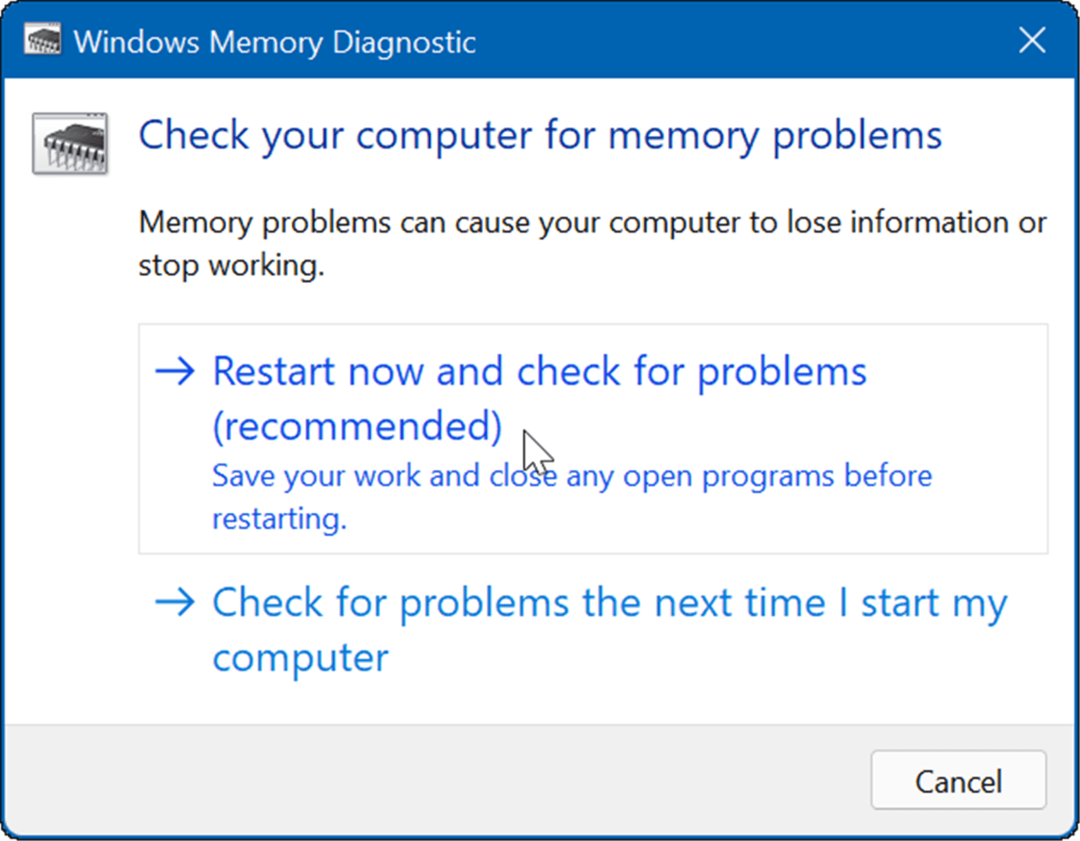Kaip įdiegti CAB failą „Windows 11“.
„Windows 11“ Herojus / / April 03, 2023

Paskutinį kartą atnaujinta

Ar turite CAB failą, kurį turite išskleisti arba įdiegti „Windows“ kompiuteryje? Šiame vadove sužinokite, kaip įdiegti CAB failą sistemoje „Windows 11“.
Jei bandote įdiegti naujinimus arba tvarkykles sistemoje „Windows 11“, galite pastebėti, kad reikalingas failas turi .Taksi pratęsimas. Tai gali būti failo tipas, su kuriuo niekada anksčiau nesusidūrėte. Kas tai tiksliai yra ir kaip jūs turėtumėte jį naudoti?
Jei turite CAB failą, kurį turite išskleisti arba įdiegti, mes jums padėsime. Štai kaip įdiegti CAB failą sistemoje „Windows 11“.
Kas yra CAB failas?
A CAB failą turi plėtinį .Taksi ir yra trumpinys Windows kabineto failas. Tai suspausto failo tipas, kuris dažnai naudojamas suspausti programinės įrangos diegimo paketus, pvz., įrenginių tvarkykles arba naujinimo failus.
CAB failai palaiko be nuostolių glaudinimą, todėl formatas idealiai tinka glaudinti failus, kai labai svarbu, kad failus būtų galima tiksliai išskleisti, pvz., tvarkykles ir kitus naujinimus.
Kaip įdiegti CAB failą „Windows 11“ naudojant komandų eilutę
Yra keletas būdų, kaip įdiegti CAB failą sistemoje „Windows 11“. Vienas iš tokių būdų yra naudoti komandų eilutę failams išskleisti ir įdiegti.
Taip pat galite naudoti naujesnes „Windows PowerShell“ arba „Windows Terminal“ programas. Toliau pateiktos komandos veiks abiejose programose.
Norėdami įdiegti CAB failą sistemoje „Windows 11“ su komandų eilute:
- Atviras Failų naršyklė ir eikite į norimą įdiegti CAB failą.
- Dešiniuoju pelės mygtuku spustelėkite failą ir pasirinkite Kopijuoti kaip kelią.
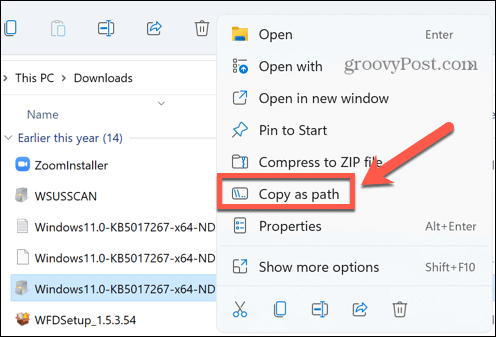
- Spustelėkite Paieška piktogramą.
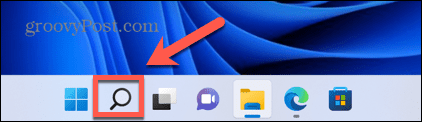
- Tipas CMD paieškos laukelyje.
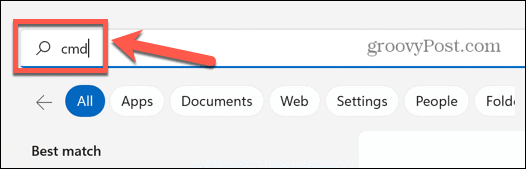
- Spustelėkite Vykdyti kaip administratorius.
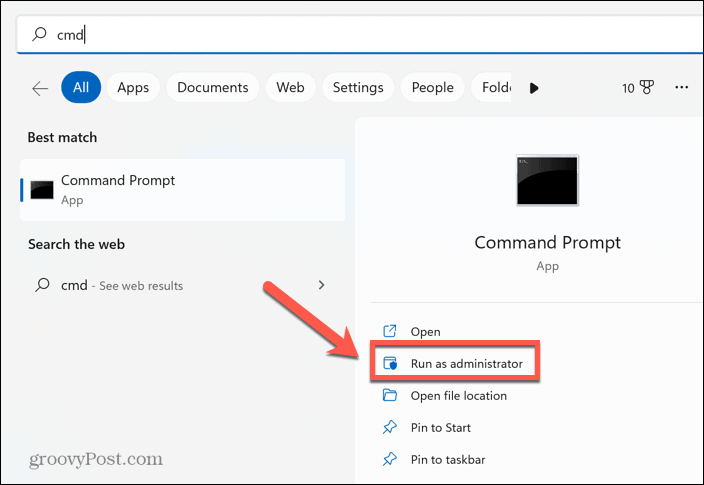
- Patvirtinkite, kad norite leisti programai atlikti kompiuterio pakeitimus.
- Viduje Komandinė eilutė langas, tipas dism /Prisijungęs /Pridėkite paketą /Paketo kelias:
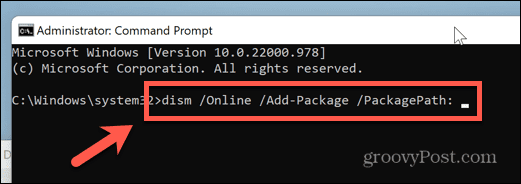
- Paspauskite Ctrl + V norėdami įklijuoti savo CAB failo vietą. Įsitikinkite, kad po to nėra vietos PackagePath.

- Paspauskite Įeikite kad pradėtumėte diegimą.
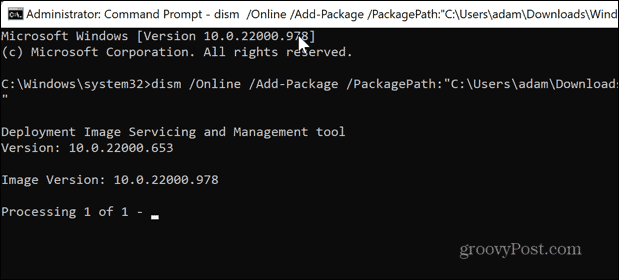
- Baigę gali tekti iš naujo paleisti kompiuterį, kad naujinimas įsigaliotų.
Kaip ištraukti CAB failą sistemoje „Windows 11“.
Jei norite įdiegti tvarkyklę, supakuotą į CAB failą, pirmiausia turėsite išskleisti CAB faile esančius failus. Tai paprasta padaryti naudojant „Windows 11“ – galite išgauti CAB failą tiesiai iš „Windows Explorer“.
Norėdami išskleisti CAB failą „Windows 11“:
- Eikite į CAB failą „Windows Explorer“.
- Dukart spustelėkite CAB failą.
- Jei būsite paraginti, pasirinkite „Windows Explorer“. kaip pageidaujamą būdą atidaryti CAB failą.
- Pamatysite visus ištrauktus failus. Paspauskite Ctrl + A kad pasirinktumėte juos visus.
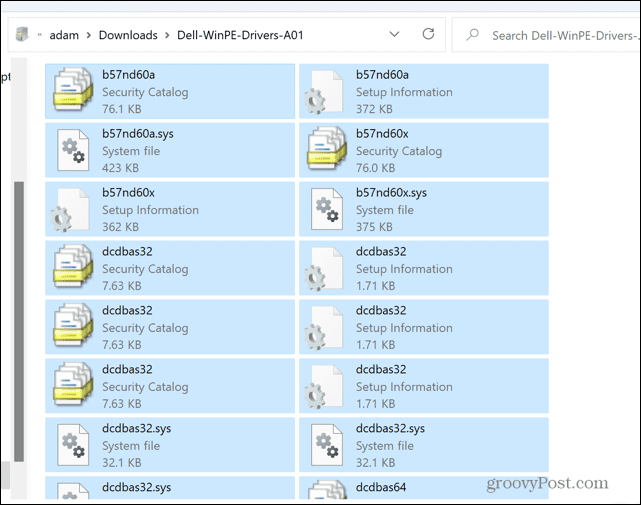
- Dešiniuoju pelės mygtuku spustelėkite bet kurį failą ir pasirinkite Ištrauka.
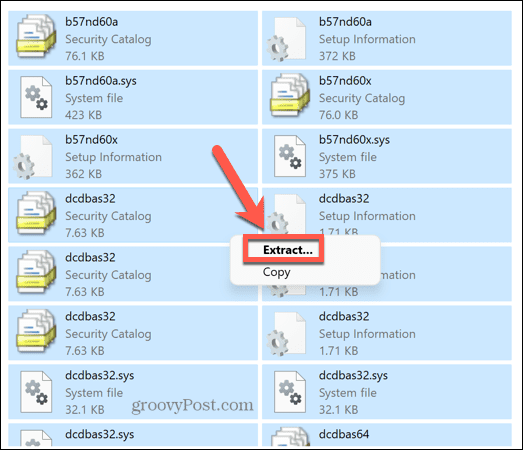
- Pasirinkite aplanką, į kurį norite išskleisti failus, ir spustelėkite Ištrauka.
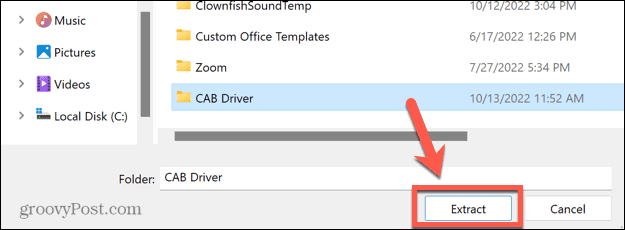
- Dabar failai bus išskleisti į pageidaujamą aplanką.
Kaip įdiegti tvarkyklės naujinimą iš CAB failo sistemoje „Windows 11“.
Išskleidę CAB failo turinį, galite įdiegti jame esančią tvarkyklę tiesiogiai naudodami „Windows“ įrenginių tvarkytuvę.
Norėdami įdiegti tvarkyklę per įrenginių tvarkytuvę:
- Spustelėkite Paieška piktogramą.
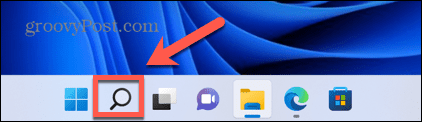
- Pradėkite rašyti Įrenginių tvarkytuvė ir dukart spustelėkite programą, kai ji pasirodys.
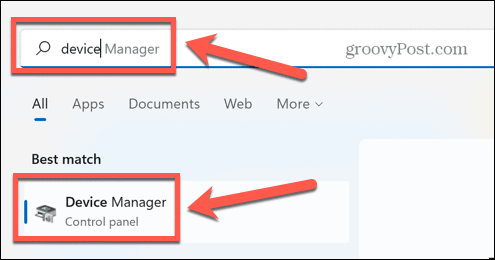
- Raskite įrenginį, kurio tvarkyklę norite atnaujinti.
- Dešiniuoju pelės mygtuku spustelėkite jį ir pasirinkite Atnaujinti tvarkyklę.
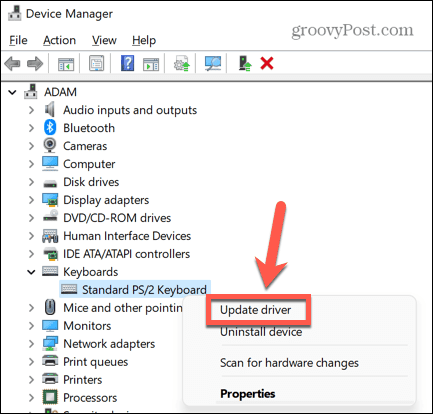
- Pasirinkite Naršykite mano kompiuteryje ir ieškokite tvarkyklių.
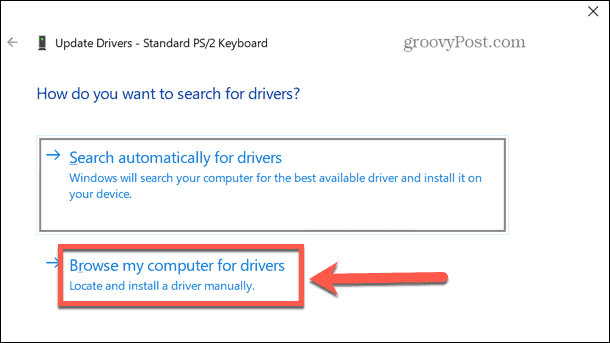
- Įveskite aplanką, kuriame ištraukėte CAB failą, ir spustelėkite Kitas.
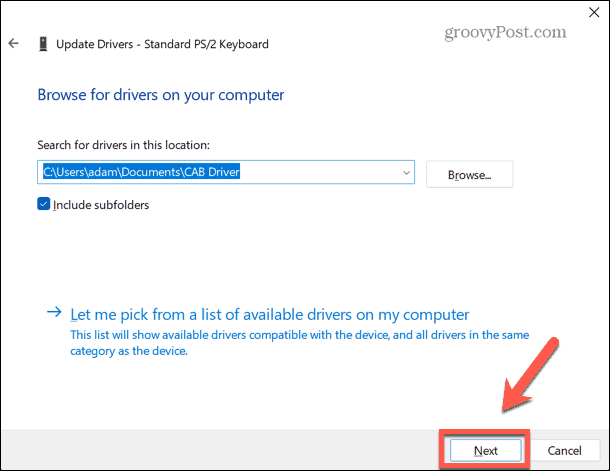
- Jei randama tinkama tvarkyklė, ji bus įdiegta jūsų kompiuteryje.
Susipažinimas su Windows 11
Išmokę įdiegti CAB failą sistemoje „Windows 11“, galėsite užtikrinti, kad jūsų kompiuteris ir jo tvarkyklės yra atnaujintos. Jei kompiuteris atnaujinamas, jis gali geriau veikti, o taip pat galite būti mažiau pažeidžiami kenkėjiškų programų.
Yra daug daugiau, ką galite sužinoti apie naujausią „Microsoft“ operacinę sistemą. Pavyzdžiui, galite išmokti kaip įjungti dinaminį atnaujinimo dažnį „Windows 11“ arba kaip tai padaryti pakeisti užduočių tvarkyklės pradžios puslapį kad atidarytumėte norimą skirtuką.
Jei norite sužinoti, kaip gerai veikia jūsų kompiuteris, galite tai padaryti naudokite Performance Monitor „Windows 11“.
Kaip rasti „Windows 11“ produkto kodą
Jei jums reikia perkelti „Windows 11“ produkto kodą arba tiesiog jo reikia švariai įdiegti OS,...
Kaip išvalyti „Google Chrome“ talpyklą, slapukus ir naršymo istoriją
„Chrome“ puikiai išsaugo naršymo istoriją, talpyklą ir slapukus, kad optimizuotų naršyklės veikimą internete. Jos kaip...
Kainų suderinimas parduotuvėje: kaip gauti kainas internetu perkant parduotuvėje
Pirkimas parduotuvėje nereiškia, kad turite mokėti didesnę kainą. Dėl kainų atitikimo garantijų galite gauti nuolaidų internetu apsipirkdami...