Kaip pataisyti „Outlook“, neprisijungiantį prie serverio
„Microsoft“ Biuras „Microsoft“ Perspektyva Herojus / / April 03, 2023

Paskutinį kartą atnaujinta

El. paštas gali tinkamai veikti tik tada, kai gali pasiekti atitinkamą serverį. Štai kaip išspręsti „Outlook“ neprisijungimo prie serverio problemas.
„Outlook“ yra puiki el. pašto programa kelioms paskyroms, leidžianti matyti visus el. laiškus vienoje vietoje. Tačiau, kad jis veiktų tinkamai, jis turi turėti prieigą prie tinkamų jūsų el. pašto paskyrų pašto serverių.
Jei nepavyksta, galite gauti klaidos pranešimą, informuojantį, kad reikia išspręsti problemas, kai „Outlook“ neprisijungia prie serverio. Negalėsite siųsti ar gauti el. laiškų, kol problema nebus išspręsta.
Galbūt galėsite išspręsti problemą tokiu paprastu dalyku kaip maršrutizatoriaus perkrovimas, tačiau gali tekti imtis ir sudėtingesnių pataisymų. Jei nesate tikri, kaip išspręsti „Outlook“ neprisijungimo prie serverio problemas, vadovaukitės šiuo vadovu.
Patikrinkite savo interneto ryšį
Jei „Outlook“ negali prisijungti prie serverio, gali būti, kad tiesiog neveikia interneto ryšys.
Išbandykite žiniatinklio paiešką telefone arba kompiuteryje, prijungtame prie to paties tinklo. Jei nėra interneto ryšio, tai beveik neabejotinai yra jūsų klaidos priežastis. Gali tekti iš naujo paleisti maršruto parinktuvą arba susisiekti su paslaugų teikėju, kad atkurtumėte interneto ryšį.
Iš naujo paleiskite „Outlook“.
Jei „Outlook“ negali prisijungti prie serverio, gali būti, kad pačioje programoje kažkas ne taip. Galbūt galėsite išspręsti problemą iš naujo paleisdami „Outlook“ programą.
Norėdami iš naujo paleisti „Outlook“:
- Spustelėkite Failas Meniu.
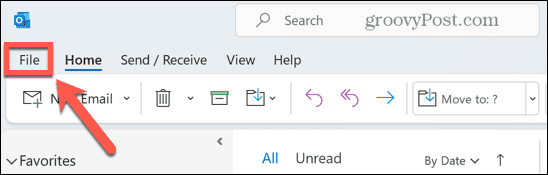
- Pačiame šoninio meniu apačioje spustelėkite Išeiti.
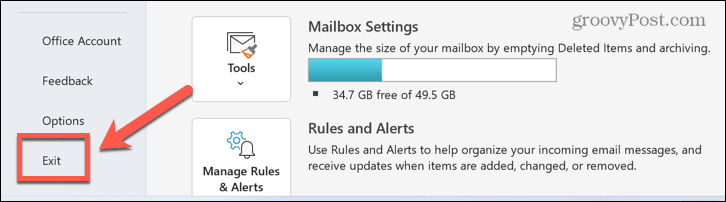
- Kai programa bus uždaryta, paleiskite ją dar kartą ir patikrinkite, ar klaida vis dar išlieka.
Išjunkite kompiuterį ir maršrutizatorių
Tai numatytasis kiekvieno IT skyriaus atsakymas, tačiau jo išjungimas ir vėl įjungimas yra klišė. Gali būti, kad viskas, ką jums reikia padaryti, kad „Outlook“ vėl veiktų, kompiuterio ir maršruto parinktuvo maitinimas gali būti perjungtas.
Išbandykite galios ciklą tokia tvarka:
- Išjunkite kompiuterį.
- Išjunkite maršrutizatorių. Gali tekti ieškoti maršruto parinktuvo dokumentacijos, kad sužinotumėte, kaip tai padaryti geriausiai.
- Kai maršrutizatorius visiškai išsijungs, paleiskite jį iš naujo.
- Palaukite, kol maršrutizatorius bus visiškai paleistas iš naujo ir bus visiškai prijungtas prie interneto.
- Įjunkite kompiuterį.
- Atidarykite „Outlook“ ir patikrinkite, ar klaida vis dar išlieka.
Įsitikinkite, kad nedirbate neprisijungę
„Outlook“ suteikia galimybę dirbti neprisijungus. Jei norite siųsti ar gauti naujus el. laiškus, turite būti prisijungę, o dirbant neprisijungus galite toliau naudoti „Outlook“ be rizika, kad bus imami nepageidaujami ryšio mokesčiai arba užsikimštų lėtas ryšys, siunčiamas ar gaunamas didelis laiškus.
Jei „Outlook“ nustatyta dirbti neprisijungus, ji negalės prisijungti prie serverio. Pakeitus šį nustatymą gali būti išspręstos problemos.
Norėdami nustatyti, kad „Outlook“ veiktų prisijungus:
- Paleiskite Outlook programėlė.
- Spustelėkite Siųsti / gauti Meniu.
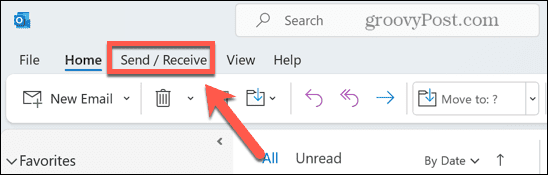
- Jei Darbas neprisijungus mygtukas yra pilkas, tai reiškia, kad režimas aktyvus. Dar kartą spustelėkite mygtuką, kad išjungtumėte režimą neprisijungus.
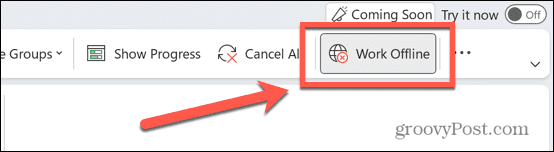
- Pabandykite dar kartą naudoti „Outlook“, kad sužinotumėte, ar tai išsprendžia jūsų problemas.
Tikrinti, ar yra atnaujinimų
Kita galima problemų, kai „Outlook“ neprisijungia prie serverio, priežastis yra tai, kad „Windows“ arba „Outlook“ yra pasenę. Įsitikinę, kad įdiegėte naujausius naujinimus, galite išspręsti problemas. „Windows“ ir „Outlook“ gali automatiškai įdiegti naujinimus, tačiau gali būti, kad jie dar nebuvo pritaikyti.
Norėdami atnaujinti „Outlook“:
- Atviras Outlook.
- Spustelėkite Failas Meniu.
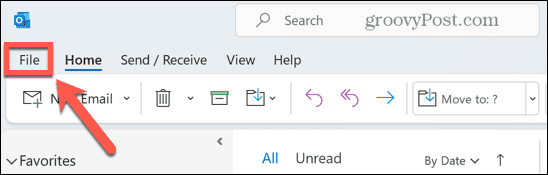
- Pasirinkite Biuro paskyra iš kairiojo meniu.
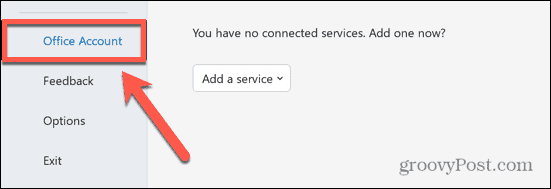
- Spustelėkite Atnaujinimo parinktys mygtuką.
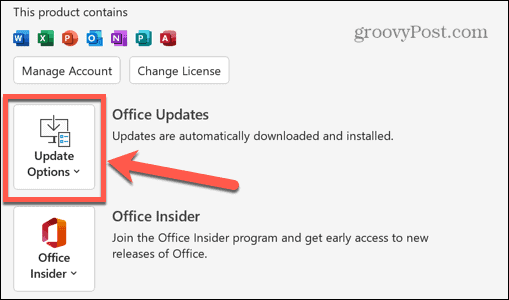
- Pasirinkite Atnaujinti dabar.
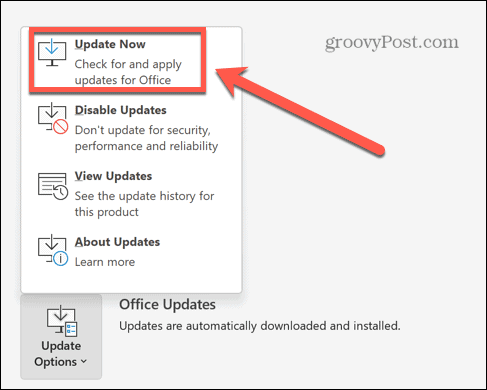
- „Office“ ieškos naujinimų ir įdiegs visus rastus.
Norėdami atnaujinti „Windows“:
- Spustelėkite Paieška piktogramą.
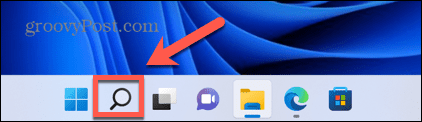
- Tipas Atnaujinimai ir spustelėkite Tikrinti, ar yra atnaujinimų kai pasirodo.
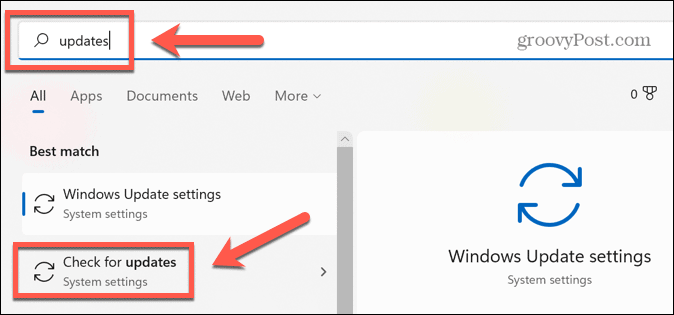
- Jei randami naujinimai, jie bus atsisiųsti ir įdiegti.
- Spustelėkite Perkrauti kad pritaikytumėte naujinimus.
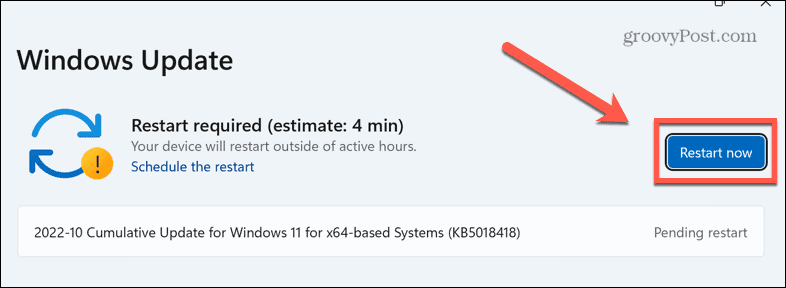
- Išbandykite Outlook dar kartą, kad pamatytumėte, ar dabar galite prisijungti prie serverio.
Pataisykite „Outlook“ paskyrą
Kartais jūsų „Outlook“ paskyros nustatymai gali būti sugadinti. Dėl to Outlook gali nustoti tinkamai veikti. „Outlook“ yra įrankis, kuris gali padėti taisyti šiuos nustatymus. Šio įrankio naudojimas gali padėti išspręsti „Outlook“ neprisijungimo prie serverio problemas.
Norėdami taisyti „Outlook“ paskyrą:
- Atviras Outlook.
- Pasirinkite Informacija iš šoninio meniu.
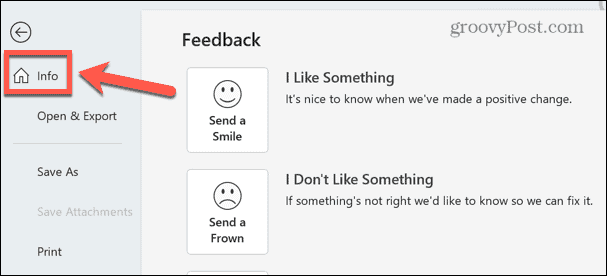
- Spustelėkite Paskyros nustatymai mygtuką.
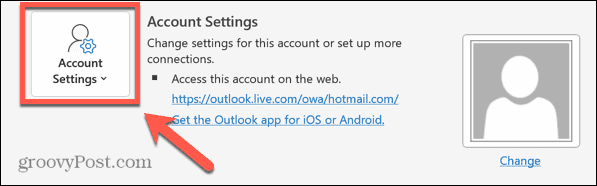
- Pasirinkite Paskyros nustatymai.
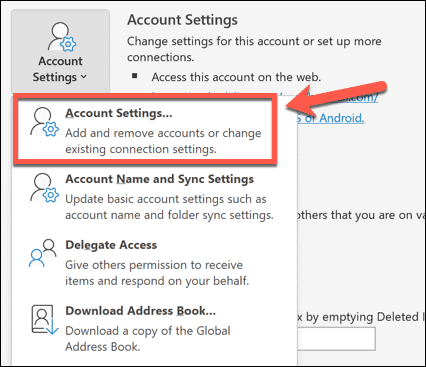
- Pasirinkite paskyrą, dėl kurios kyla problemų, ir spustelėkite Remontas.
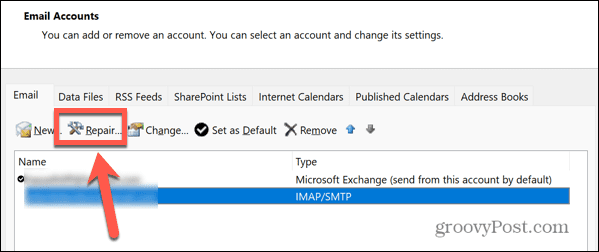
- Spustelėkite Remontas mygtuką.
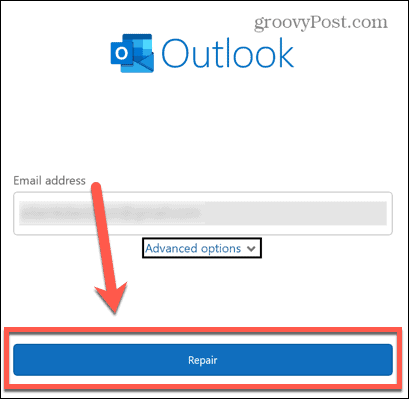
- Įrankis bandys pataisyti jūsų paskyrą.
- Jei tai pavyks, pamatysite pranešimą, kad paskyra pataisyta.
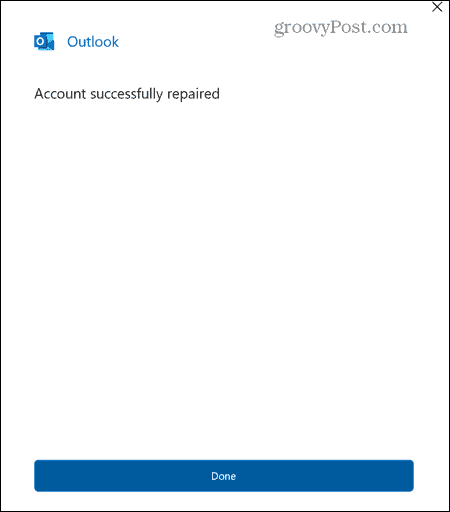
- Išbandykite „Outlook“ dar kartą, kad sužinotumėte, ar paskyros taisymas išsprendė problemą.
Pašalinkite savo el. pašto paskyrą
Jei paskyros taisymas nepavyko, galite pabandyti ją pašalinti iš „Outlook“ ir vėl prijungti. Tai sugrąžins jūsų paskyros numatytuosius nustatymus ir gali pašalinti viską, kas sukėlė prisijungimo prie serverio problemas. Prieš pašalindami paskyrą, galite išsaugoti „Outlook“ duomenų failą, kad sukurtumėte atsargines pranešimų kopijas.
Norėdami pašalinti el. pašto paskyrą iš „Outlook“:
- Atidaryk Outlook programėlė.
- Spustelėkite Failas.
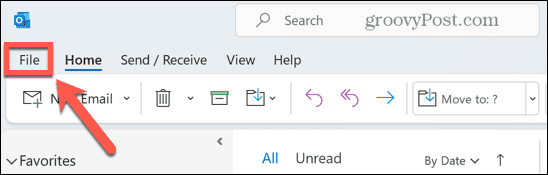
- Pasirinkite Informacija iš šoninio meniu.
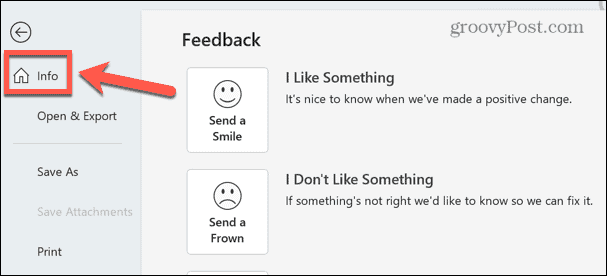
- Spustelėkite Paskyros nustatymai mygtuką.
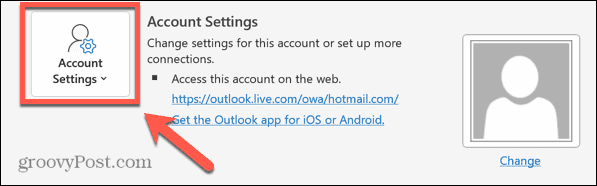
- Kontekstiniame meniu pasirinkite Paskyros nustatymai.
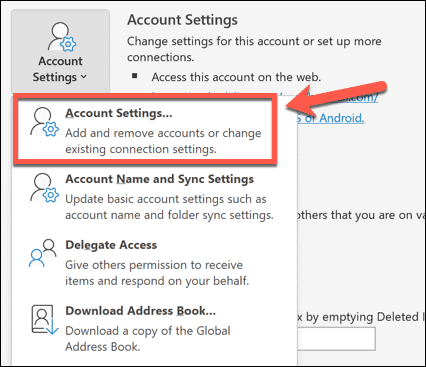
- Spustelėkite Duomenų failai skirtuką.
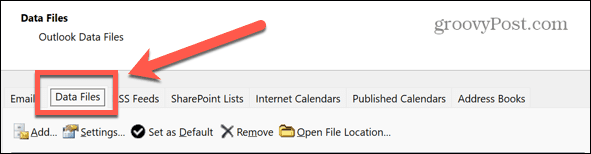
- Pasirinkite paskyrą, kurią norite pašalinti, ir spustelėkite Papildyti.
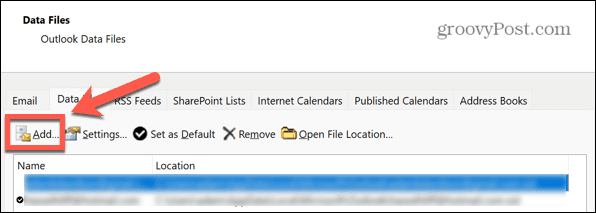
- Išsaugokite failą kaip atsarginę kopiją.
- Spustelėkite El. paštas skirtuką.
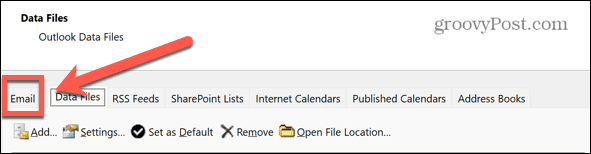
- Pasirinkite paskyrą, kurią norite pašalinti, ir spustelėkite Pašalinti.
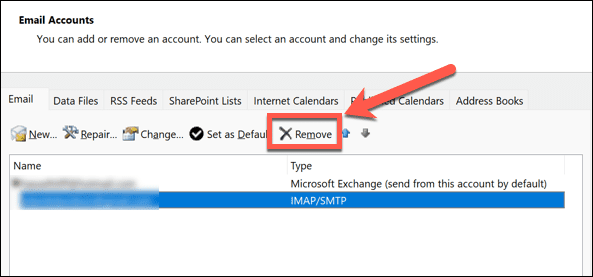
- Patvirtinkite, kad norite pašalinti paskyrą spustelėdami Taip.
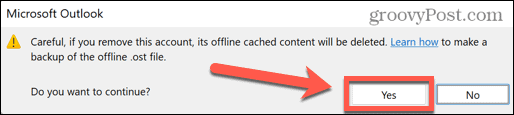
- Paskyra bus ištrinta.
- Spustelėkite Nauja norėdami iš naujo susieti paskyrą.
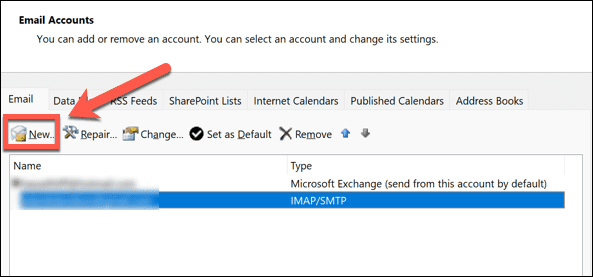
- Vykdykite instrukcijas, kad vėl pridėtumėte paskyrą prie „Outlook“.
- Pabandykite dar kartą naudoti „Outlook“ ir pažiūrėkite, ar problemos buvo išspręstos.
Išjungti „Outlook“ priedus
„Outlook“ leidžia naudoti priedus, kurie prideda papildomų „Outlook“ programos funkcijų. Daugelis iš jų yra trečiųjų šalių priedai, dėl kurių gali kilti problemų, susijusių su „Outlook“ neprisijungimu prie serverio. Išjungus priedus galite išspręsti jūsų problemas.
Norėdami išjungti „Outlook“ priedus:
- Atviras Outlook.
- Pasirinkite Galimybės iš kairiojo meniu.
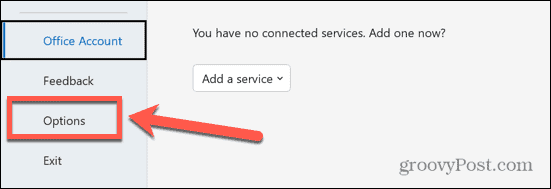
- Spustelėkite Priedai Meniu.
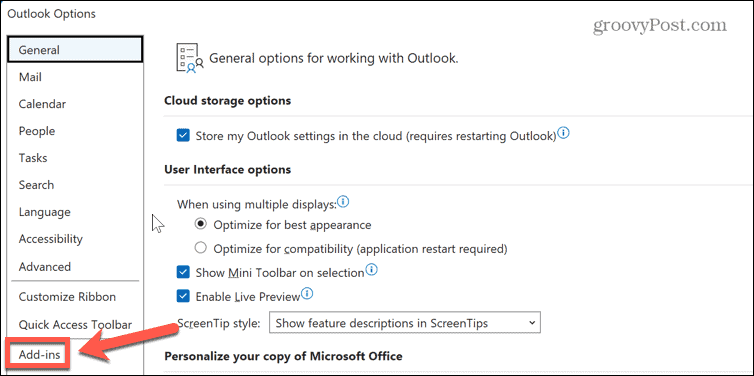
- Ekrano apačioje spustelėkite Eik mygtuką.
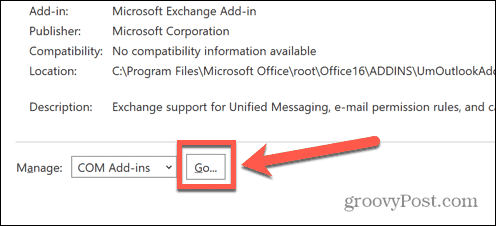
- Atžymėkite visus Priedai.
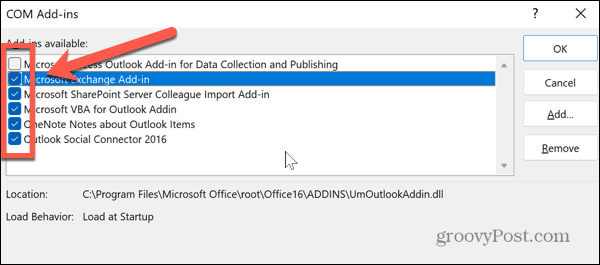
- Spustelėkite Gerai ir dar kartą pabandykite „Outlook“.
- Jei problema nebekyla, problema buvo viename iš priedų. Galite pabandyti tikrinti po vieną, kol rasite priedą, kuris sukėlė problemą. Galite palikti tik šį priedą nepažymėtą.
Paleiskite „Outlook“ gautųjų taisymo įrankį
Kita galima problemų priežastis – sugadintas „Outlook“ duomenų failas, kuriame saugomi jūsų pranešimai ir kiti duomenys. Pataisę šį failą galite išspręsti jūsų problemas. Yra naudingas įrankis, galintis padėti pataisyti „Outlook“ duomenų failą.
Norėdami taisyti „Outlook“ duomenų failą:
- Atviras Outlook.
- Pasirinkite Informacija meniu iš kairės.
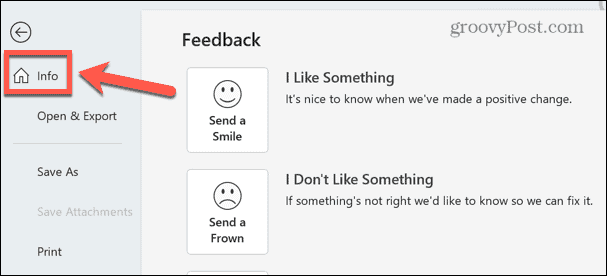
- Spustelėkite Paskyros nustatymai.
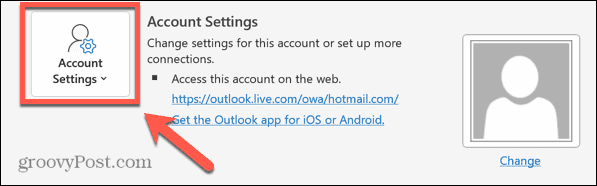
- Pasirinkite Paskyros nustatymai iš kontekstinio meniu.
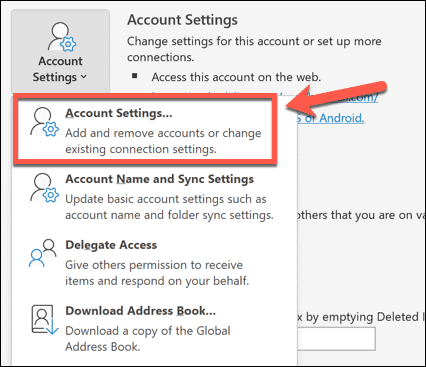
- Spustelėkite DuomenysFailai skirtuką.
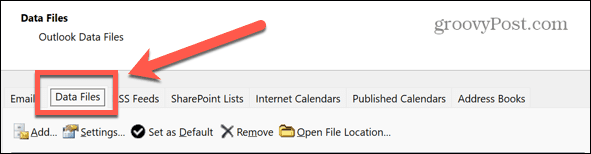
- Pasirinkite paskyrą, kurią norite taisyti, ir užsirašykite failo vietą.
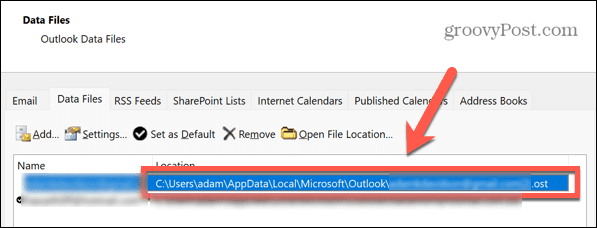
- Atviras Failų naršyklė.
- Eikite į šias vietas, atsižvelgdami į naudojamą „Outlook“ versiją:
- 2007: C:\Programų failai (x86)\Microsoft Office\Office12
- 2010: C:\Programų failai (x86)\Microsoft Office\Office14
- 2013: C:\Programų failai (x86)\Microsoft Office\Office15
- 2016 & 2019: C:\Programų failai (x86)\Microsoft Office\root\Office16
- Aplanke raskite failą SCANPST ir dukart spustelėkite jį.
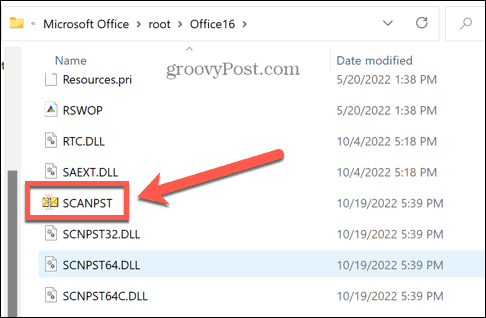
- Eikite į „Outlook“ duomenų failo vietą, kurią pažymėjote atlikdami 6 veiksmą, ir spustelėkite Atviras.
- Įsitikinkite, kad uždarėte „Outlook“, tada spustelėkite Pradėti.
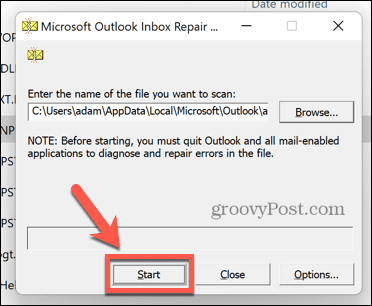
- Jei randama klaidų, spustelėkite Remontas juos sutvarkyti.
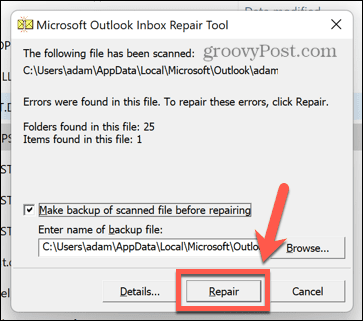
- Baigę taisyti, dar kartą pabandykite „Outlook“, kad pamatytumėte, ar problemos išspręstos.
Išnaudokite daugiau „Outlook“ galimybių
Jei jums įdomu, kaip išspręsti „Outlook“ neprisijungimo prie serverio problemas, vienas iš aukščiau išvardytų metodų padės išspręsti problemą. Jei rasite kitų būdų, kaip ištaisyti šią klaidą, praneškite mums toliau pateiktose pastabose.
Kai „Outlook“ vėl pradėsite veikti, gausite daug patarimų ir gudrybių, kad jūsų patirtis būtų dar geresnė. Tu gali importuokite „Outlook“ el. paštą į „Gmail“. el. pašto ir kontaktų sąrašams sujungti. Tu gali rasti ir ištrinti el. laiškus pagal datą kad „Outlook“ gautieji būtų tvarkingi. Taip pat galima sukurti kontaktų grupes arba platinimo sąrašus programoje „Outlook“, jei reguliariai siunčiate pranešimus tai pačiai žmonių grupei.
Kaip rasti „Windows 11“ produkto kodą
Jei jums reikia perkelti „Windows 11“ produkto kodą arba tiesiog jo reikia švariai įdiegti OS,...
Kaip išvalyti „Google Chrome“ talpyklą, slapukus ir naršymo istoriją
„Chrome“ puikiai išsaugo naršymo istoriją, talpyklą ir slapukus, kad optimizuotų naršyklės veikimą internete. Jos kaip...
Kainų suderinimas parduotuvėje: kaip gauti kainas internetu perkant parduotuvėje
Pirkimas parduotuvėje nereiškia, kad turite mokėti didesnę kainą. Dėl kainų atitikimo garantijų galite gauti nuolaidų internetu apsipirkdami...
