Kaip priverstinai uždaryti nereaguojančias programas sistemoje „Windows 11“.
„Microsoft“ „Windows 11“ Herojus / / April 03, 2023

Paskutinį kartą atnaujinta

Programos paprastai puikiai veikia „Windows 11“, bet ne visada – jos gali užstrigti. Štai kaip priverstinai uždaryti nereaguojančias programas sistemoje „Windows 11“.
Jei sistemoje „Windows 11“ susiduriate su situacija, kai programos tiesiog neužsidaro? Geros naujienos yra tai, kad „Windows“ siūlo keletą skirtingų būdų priversti jas uždaryti, kad galėtumėte tęsti darbus.
Programos paprastai gerai veikia be problemų sistemoje „Windows 11“; tačiau dėl įvairių priežasčių jie gali užšalti arba įstrigti. Pavyzdžiui, dėl klaidingo „Windows“ naujinimo arba prasto interneto ryšio jis gali užšalti.
Laimei, galite naudoti kelis metodus, norėdami priversti uždaryti nereaguojančias programas sistemoje „Windows 11“. Štai kaip.
Kaip priverstinai uždaryti nereaguojančias programas „Windows 11“ naudojant sparčiuosius klavišus
Galite priverstinai uždaryti programą, įskaitant programos uždarymą sparčiuoju klavišu, naudodami užduočių tvarkyklę arba „PowerShell“ terminalą.
Norėdami priverstinai uždaryti programą naudodami spartųjį klavišą sistemoje „Windows 11“, atlikite toliau nurodytus veiksmus.
- Bakstelėkite nereaguojančią programą pavadinimo juosta.
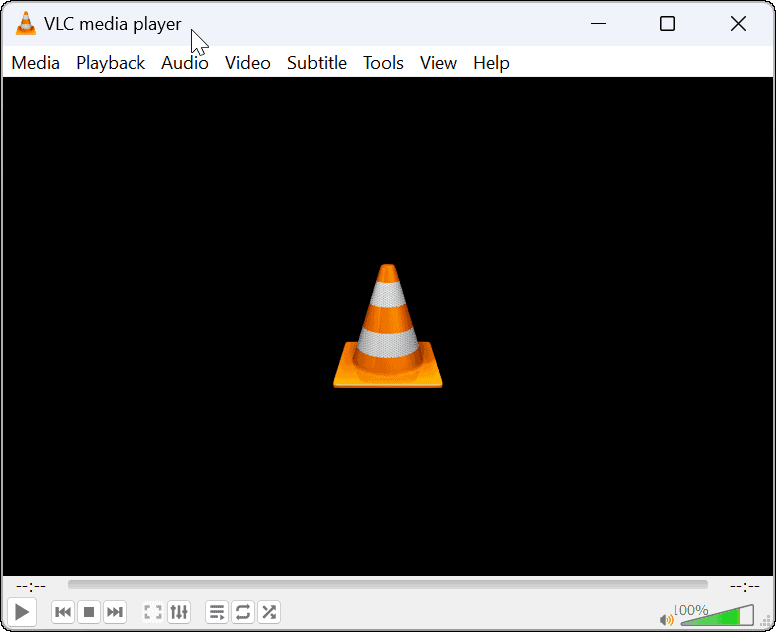
- Kai nereaguojanti programa yra sufokusuota, paspauskite Alt + F4 klaviatūros derinys, kad priverstinai uždarytumėte programą.
Pastaba: Programa turėtų būti uždaryta ir negausite jokių kitų pranešimų. Be to, priklausomai nuo klaviatūros, galite naudoti Alt + Fn + F4 klaviatūros kombinacija.
Kaip naudoti užduočių tvarkyklę norint uždaryti nereaguojančias programas sistemoje „Windows 11“.
Jei anksčiau parodytas sparčiųjų klavišų metodas neveikia arba norite naudoti kitą metodą, naudokite užduočių tvarkyklę.
Norėdami naudoti užduočių tvarkytuvę priverstinai uždaryti nereaguojančias programas sistemoje Windows 11:
- Dešiniuoju pelės mygtuku spustelėkite Pradėti mygtuką ir pasirinkite Užduočių tvarkyklė iš meniu.
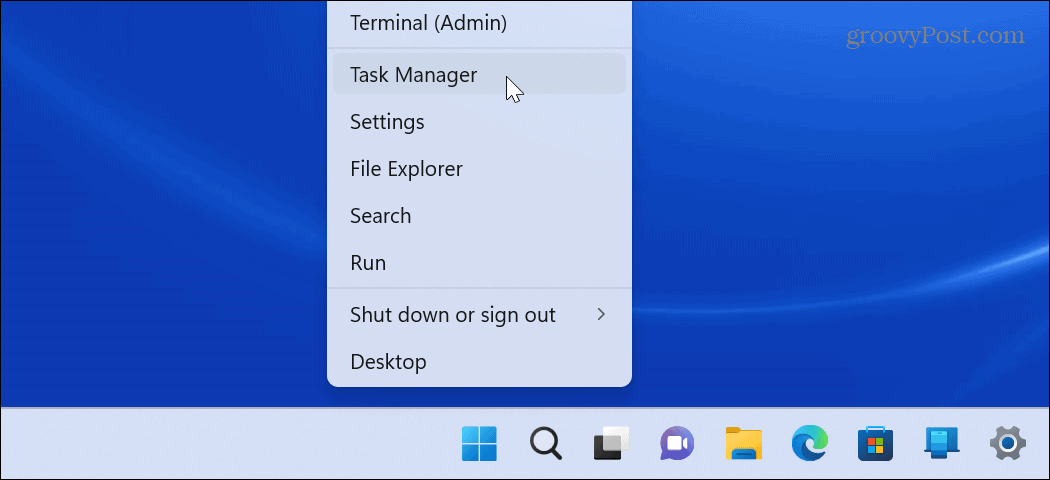
- Pasirinkite Procesai parinktį, dešiniuoju pelės mygtuku spustelėkite programą arba procesą, sukeliantį problemų, ir spustelėkite Baigti užduotį iš meniu.
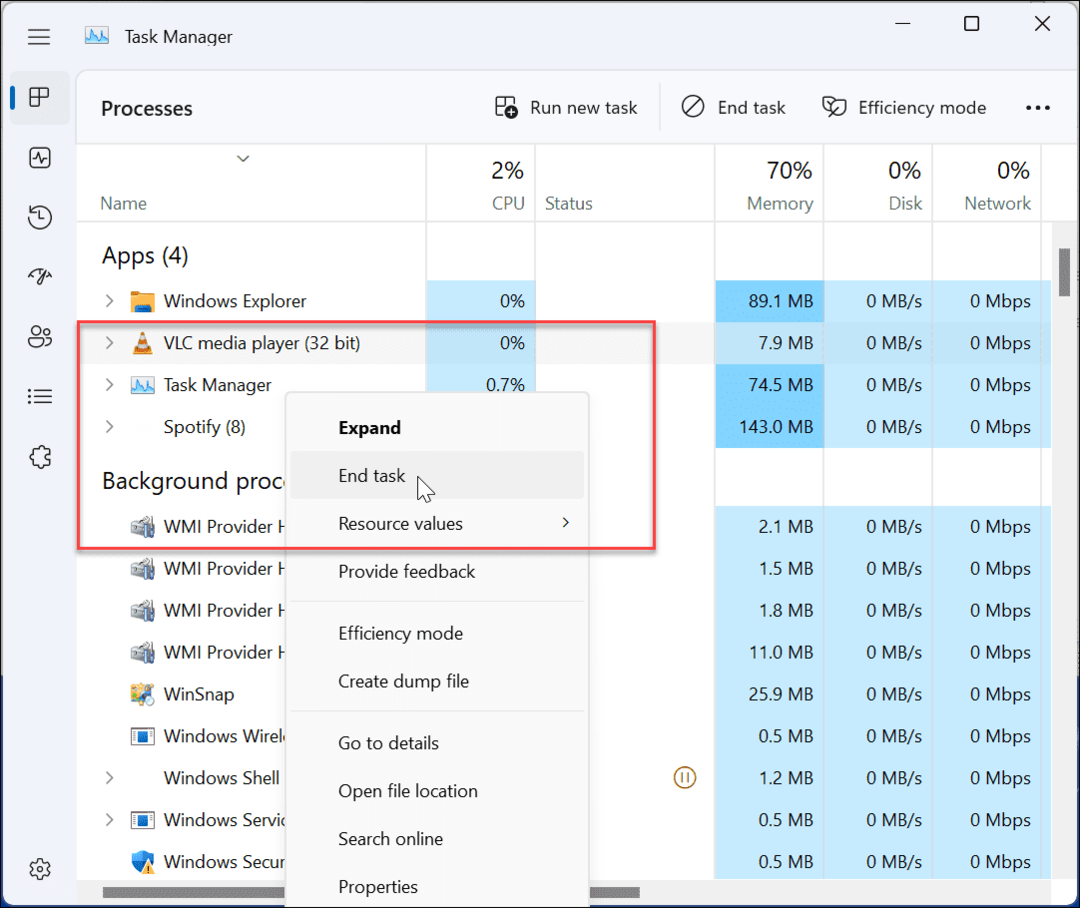
- Taip pat galite spustelėti nereaguojančią programą ir užduočių tvarkyklės viršuje pasirinkti parinktį Baigti užduotį.
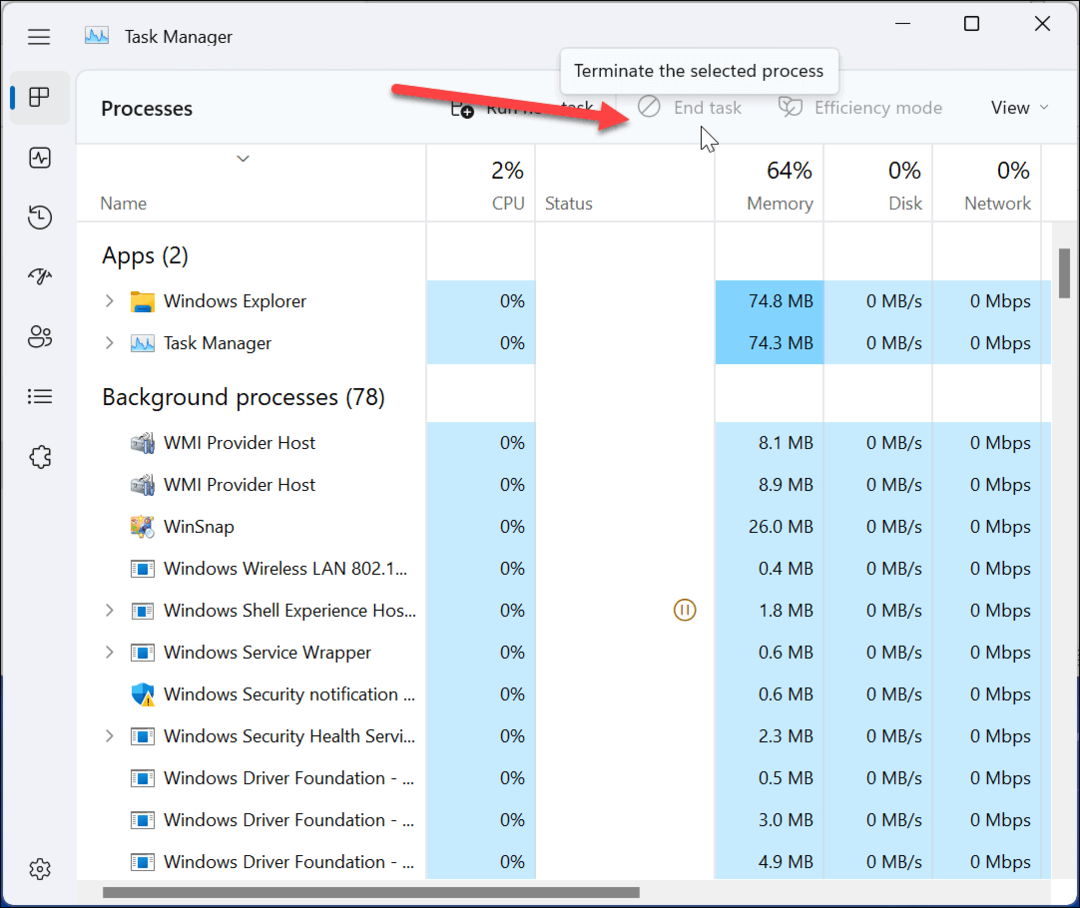
Užstrigęs ir užšaldytas procesas arba programa turėtų baigtis, o programa darbalaukyje bus uždaryta. Po to galite vėl paleisti programą ir pamatyti, ar ji veikia.
Kaip priverstinai uždaryti nereaguojančias programas per „Windows 11“ nustatymus:
Kitas būdas, kurį galite naudoti norėdami priversti uždaryti programą sistemoje „Windows 11“, yra nustatymų programos naudojimas.
Norėdami uždaryti užšaldytą programą „Windows 11“ naudodami nustatymus:
- Spustelėkite ant Pradėti mygtuką arba paspauskite „Windows“ klavišas ir paleisti Nustatymai.

- Spustelėkite Programėlės kairiajame skydelyje ir pasirinkite Įdiegtos programėlės parinktis dešinėje.
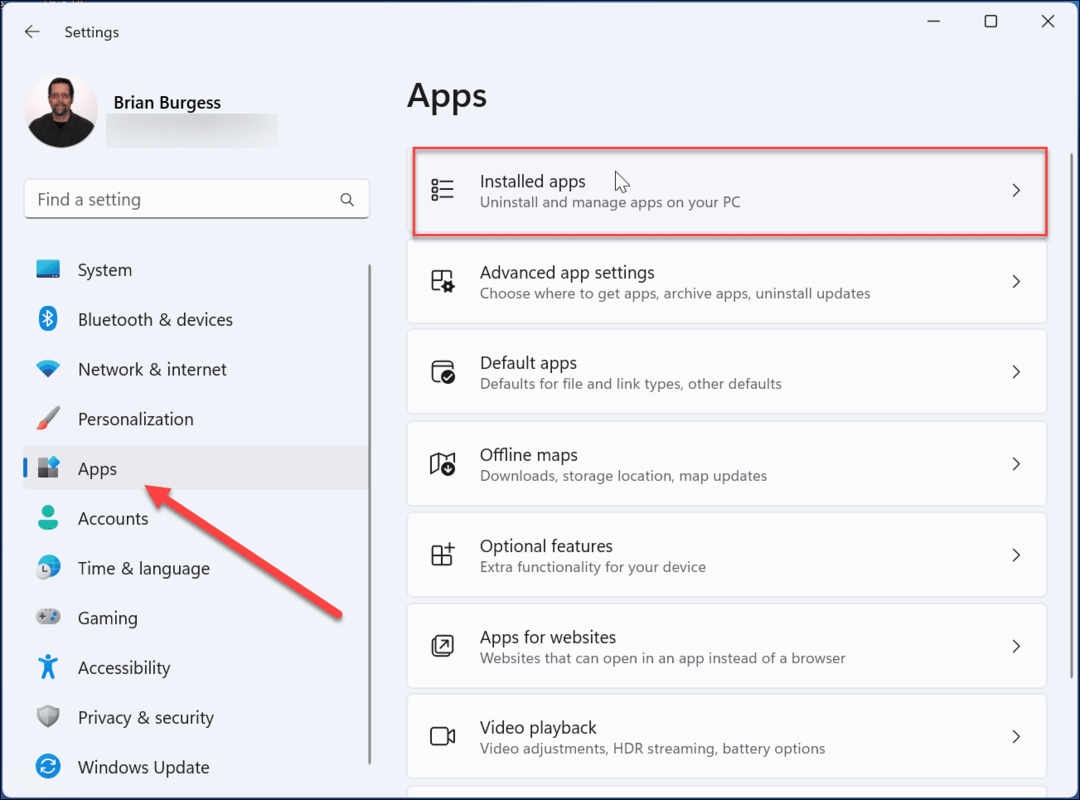
- Paieškos laukelyje įveskite varginančios programos pavadinimą. Spustelėkite trijų taškų šalia jo esantį mygtuką ir pasirinkite Išplėstiniai nustatymai.
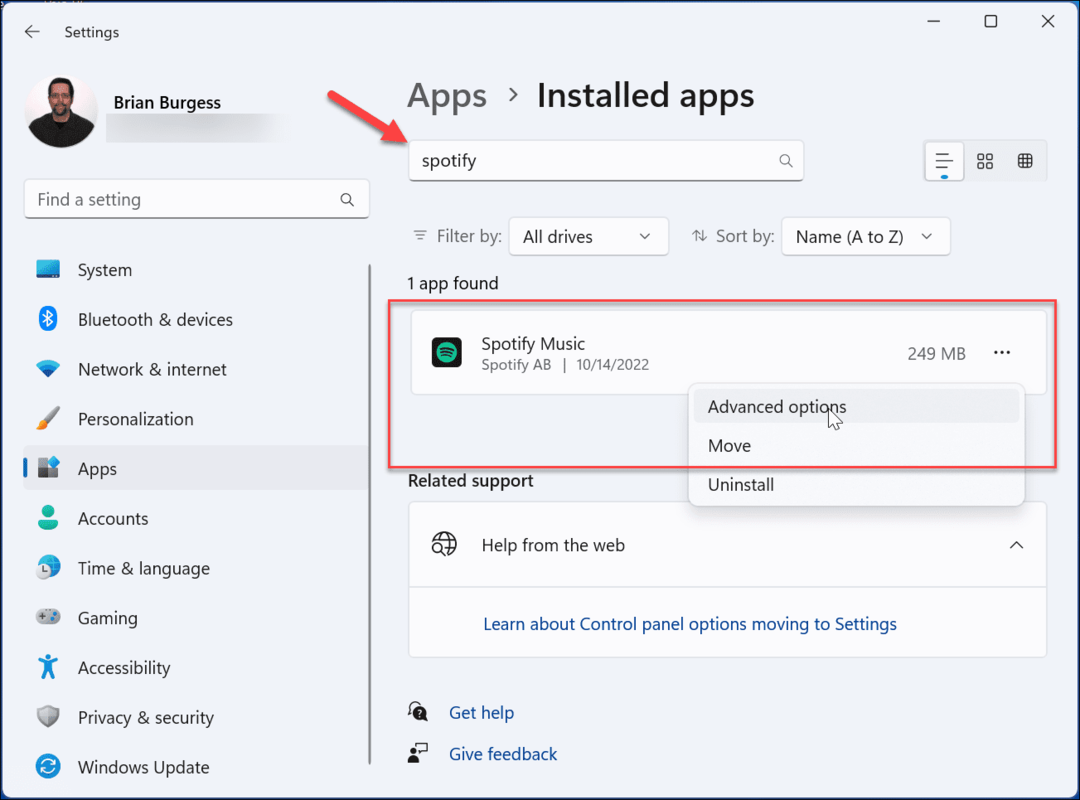
- Slinkite žemyn netoli apačios ir spustelėkite Nutraukti Kai paspausite Nutraukti mygtuką, nematysite pranešimo; programa bus tiesiog uždaryta.
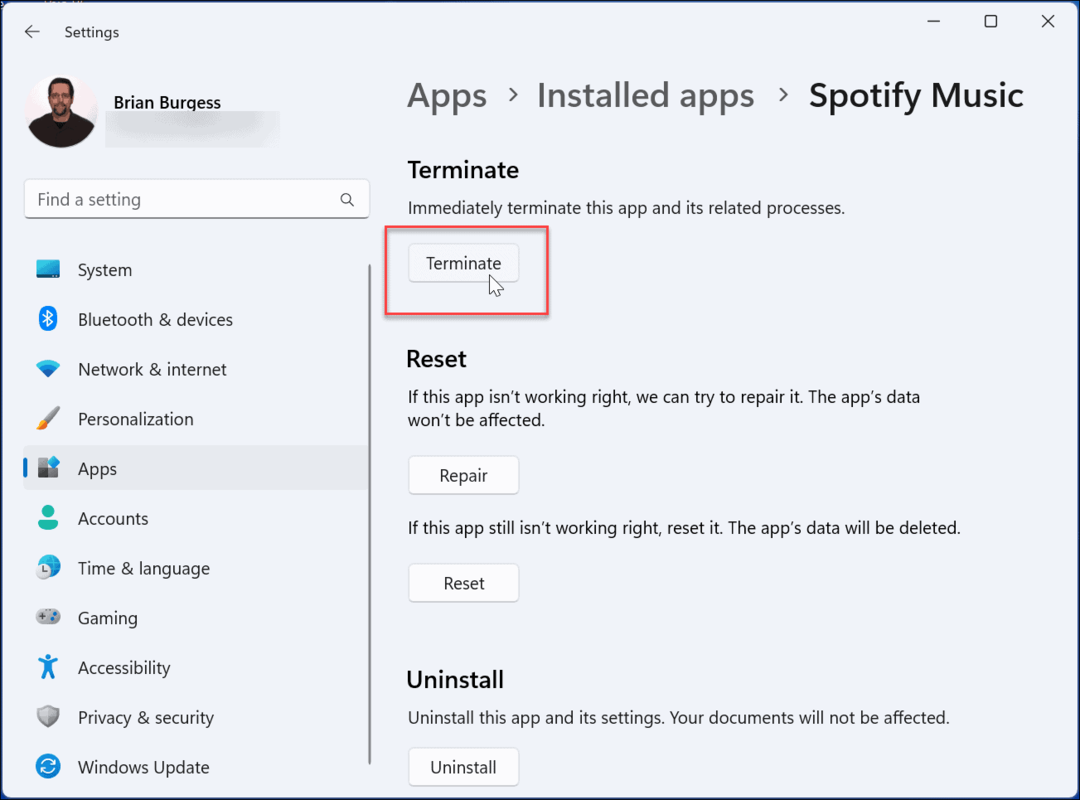
Kaip priverstinai uždaryti programas naudojant „PowerShell“ sistemoje „Windows 11“.
Be aukščiau pateiktų parinkčių, galite priverstinai uždaryti programas naudodami „PowerShell“ terminalą. Tai geras pasirinkimas, jei jums patinka dirbti su komandine eilute.
Tie patys veiksmai veiks ir naujesniame „Windows“ terminale.
Norėdami priversti uždaryti nereaguojančias programas naudodami „PowerShell“:
- Atidarykite meniu Pradėti.
- Ieškoti PowerShell ir pasirinkite Vykdyti kaip administratorius parinktis dešinėje.
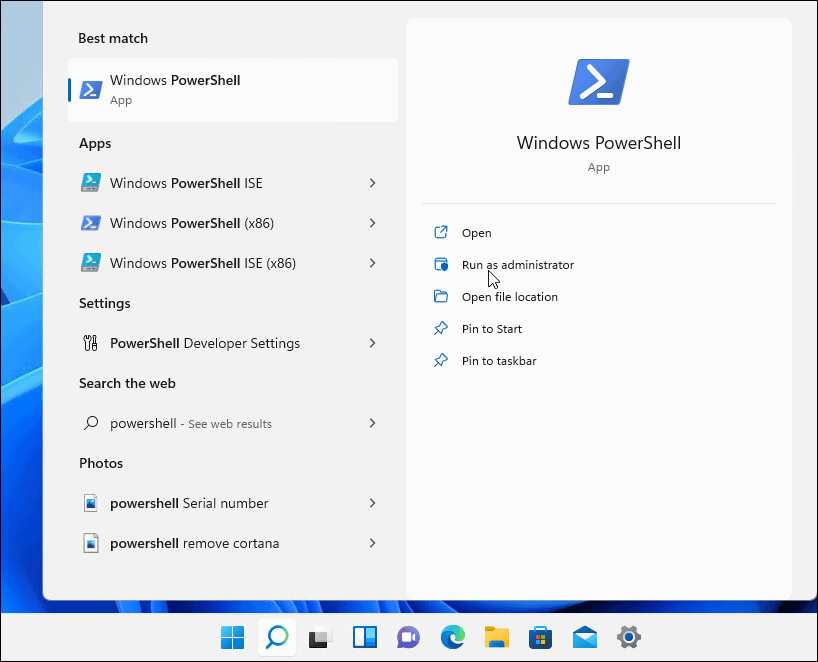
- Vykdykite šią komandą ir paspauskite Įeikite:
Gavimo procesas
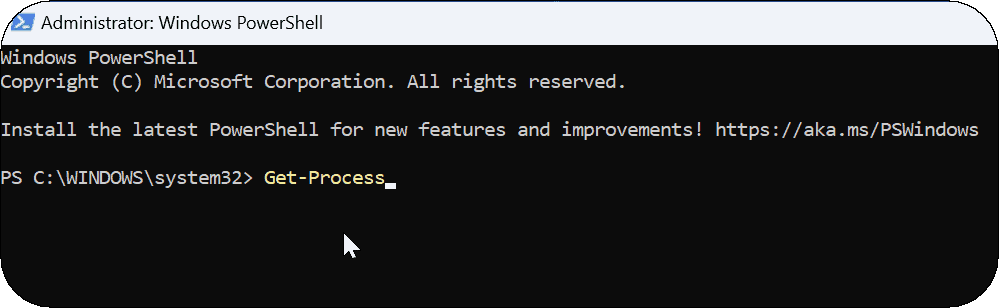
- „PowerShell“ ekrane bus rodomas ilgas programų ir procesų sąrašas. Vykdykite šią komandą ir paspauskite Įeikite.
Stop-Process -Pavadinimas ProcesoPavadinimas
Aukščiau pateiktoje komandoje esantis „Proceso pavadinimas“ yra programos pavadinimas, kuris rodomas ankstesniame ekrane. Taigi, pavyzdžiui, čia noriu užbaigti VLC, todėl komanda bus tokia:
Stop-Process -Name vlc

„Windows 11“ programų trikčių šalinimas
Labai svarbu išnaudoti visas „Windows 11“ programų galimybes, tačiau kartais jos veikia. Jei programa užstringa arba nebereaguoja, naudodami vieną iš anksčiau pateiktų sprendimų galėsite pradėti veikti. Kai priverstinai uždarote nereaguojančias programas sistemoje „Windows 11“, galite jas paleisti iš naujo ir tikėtis, kad jos veiks. Jei ne, turėsite atlikti tolesnį trikčių šalinimą.
„Windows“ iškrauna retai naudojamas „Microsoft Store“ programas, jei jūs įgalinkite programų archyvavimo funkciją. Tai padeda taupyti pralaidumą ir sistemos išteklius. Be to, jei norite, kad būtų parengtos konkrečios programos, sužinokite, kaip tai padaryti paleiskite programas paleidžiant „Windows 11“..
Jei jums nebereikia programos arba norite sutaupyti vietos diske, patikrinkite kaip pašalinti programas. Ir jei programoms naudojate meniu Pradėti, patikrinkite šis triukas, kaip rasti programas pagal pirmą raidę. Svarbu pažymėti, kad galite įdiegti „Android“ programas „Windows 11“. taip pat.
Kaip rasti „Windows 11“ produkto kodą
Jei jums reikia perkelti „Windows 11“ produkto kodą arba tiesiog jo reikia švariai įdiegti OS,...
Kaip išvalyti „Google Chrome“ talpyklą, slapukus ir naršymo istoriją
„Chrome“ puikiai išsaugo naršymo istoriją, talpyklą ir slapukus, kad optimizuotų naršyklės veikimą internete. Jos kaip...
Kainų suderinimas parduotuvėje: kaip gauti kainas internetu perkant parduotuvėje
Pirkimas parduotuvėje nereiškia, kad turite mokėti didesnę kainą. Dėl kainų atitikimo garantijų galite gauti nuolaidų internetu apsipirkdami...
