Kaip išjungti „OneDrive“ sistemoje „Windows 11“.
„Microsoft“ „Windows 11“ Herojus / / April 03, 2023

Paskutinį kartą atnaujinta

Galite to išvengti, jei jums nereikia arba jums patinka „OneDrive“ sinchronizuoti failai. Šiame vadove sužinokite, kaip išjungti „OneDrive“ sistemoje „Windows 11“.
„OneDrive“, „Microsoft“ debesyje pagrįstas saugyklos ir bendrinimo sprendimas, automatiškai suaktyvinamas atliekant pradinę sąranką arba „Out of Box Experience“ (OOBE) „Windows“ kompiuteryje. „OneDrive“ yra susieta su jūsų „Microsoft“ paskyra, nebent pasirenkate kitą konfigūraciją.
Nors tai patogi funkcija, leidžianti „nustatyti ir pamiršti“ diegimo metu, galbūt nenorėsite, kad jūsų failai būtų saugomi „Microsoft“ serverių debesyje. Vietoj to, galbūt norėsite juos laikyti vietoje diske arba kitoje trečiosios šalies paslaugoje. Galbūt neturėsite priežasties sinchronizuoti failus tarp kompiuterių.
Kad ir kokia būtų priežastis, galite išjungti „OneDrive“ sistemoje „Windows 11“ – štai kaip tai padaryti.
Kaip išjungti „OneDrive“ sistemoje „Windows 11“.
Jei manote, kad „OneDrive“ netinka jūsų skaičiavimo poreikiams, galite jį išjungti. Pavyzdžiui, jums gali patikti a
Laimei, atlikdami kelis veiksmus galite išjungti „OneDrive“ sistemoje „Windows 11“, neleisdami jai veikti arba eikvodami tinklo pralaidumą.
Kad „OneDrive“ neveiktų paleidžiant „Windows 11“:
- Spustelėkite OneDrive piktogramą sistemos dėkle. Gali tekti spustelėti perpildymo rodyklė kad jį rastum.
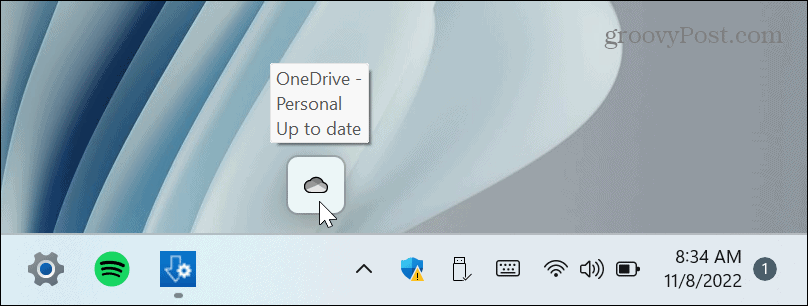
- Spustelėkite krumpliaračio piktograma viršutiniame dešiniajame kampe ir pasirinkite Nustatymai iš meniu.
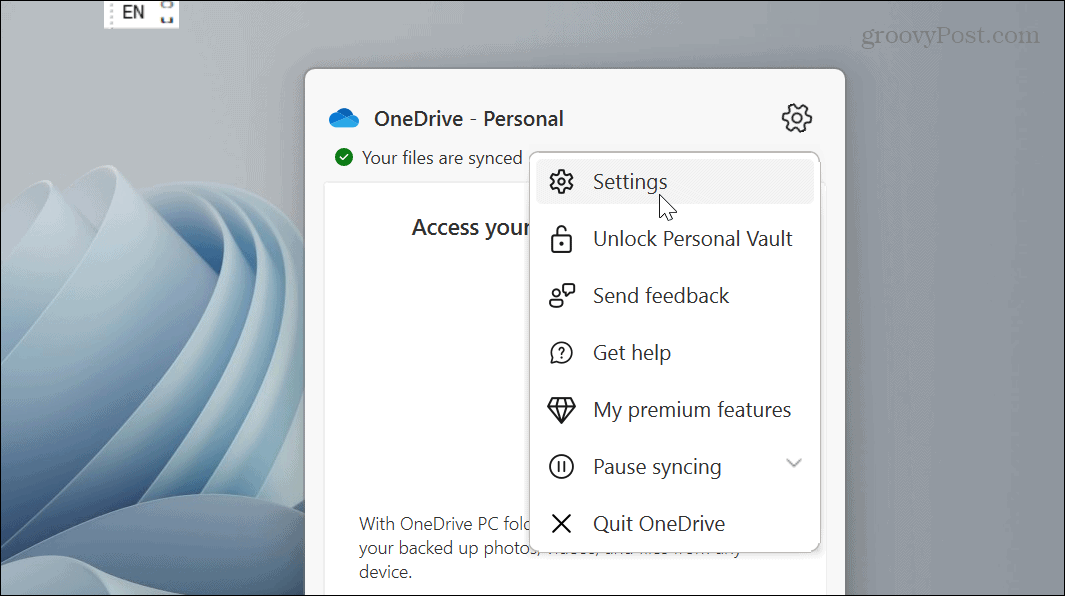
- Įsitikinkite, kad pasirinkote Nustatymai Panaikinkite žymėjimą Automatiškai paleiskite „OneDrive“, kai prisijungiu prie „Windows“. parinktis Generolas meniu skyrių.
- Spustelėkite Gerai.
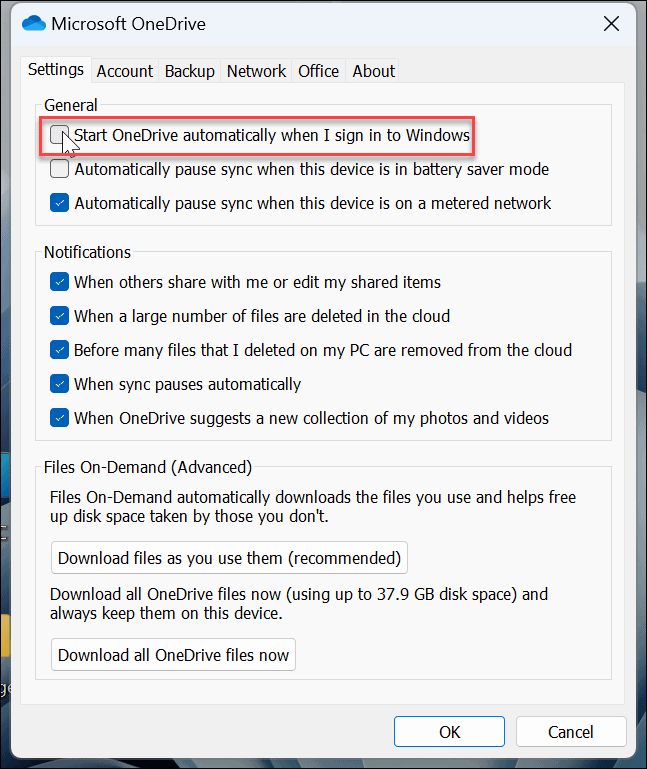
Atlikus nurodytus veiksmus, OneDrive nebebus paleistas automatiškai, kai paleisite kompiuterį.
Tačiau jei nenorite naudoti „OneDrive“ meniu sistemos, galite vadovautis mūsų instrukcijomis išjungti paleisties programas sistemoje „Windows 11“.. Tiesiog pasirinkite OneDrive.exe variantas.
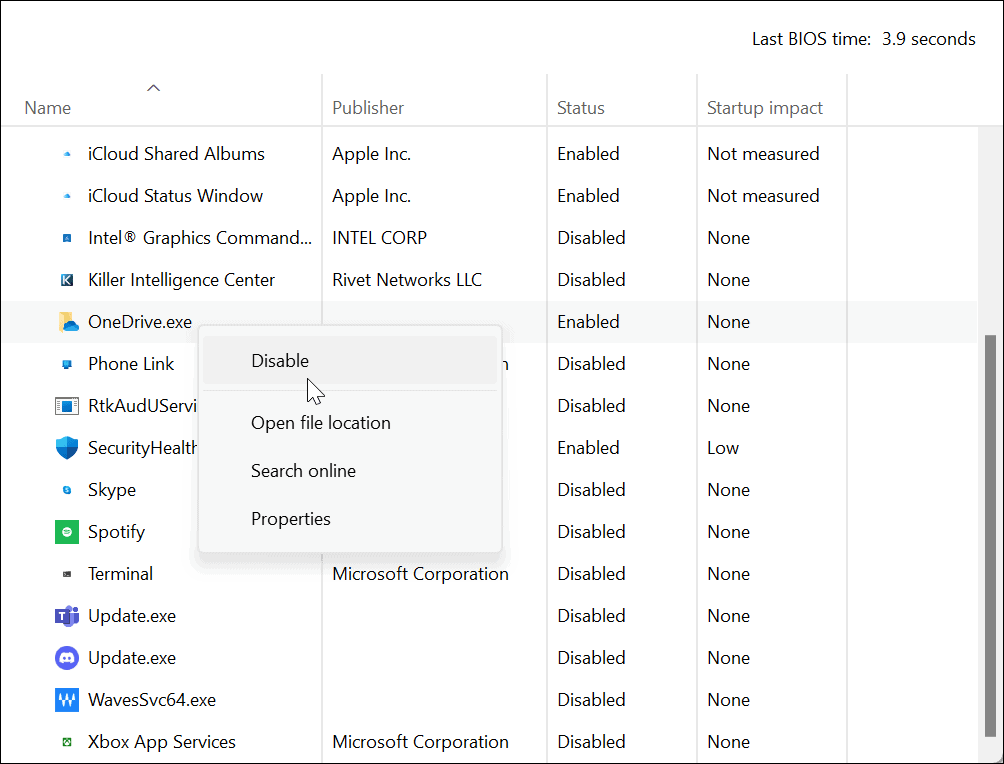
Kaip išjungti „OneDrive“ naudojant grupės strategijos rengyklę
Kitas būdas, kurį galite naudoti norėdami išjungti „OneDrive“, jei naudojate „Windows Pro“, „Enterprise“ arba „Education“ leidimus, yra naudoti Vietos grupės strategijos redaktorius.
Pastaba: Ši parinktis neveikia „Windows 11“ namų leidimuose.
Norėdami išjungti „OneDrive“, naudodami grupės strategiją sistemoje „Windows 11“:
- Pataikė „Windows“ klavišas + R klaviatūroje, kad būtų parodyta Bėk dėžė.
- Tipas gpedit.msc ir spustelėkite Gerai arba pataikyti Įeikite.
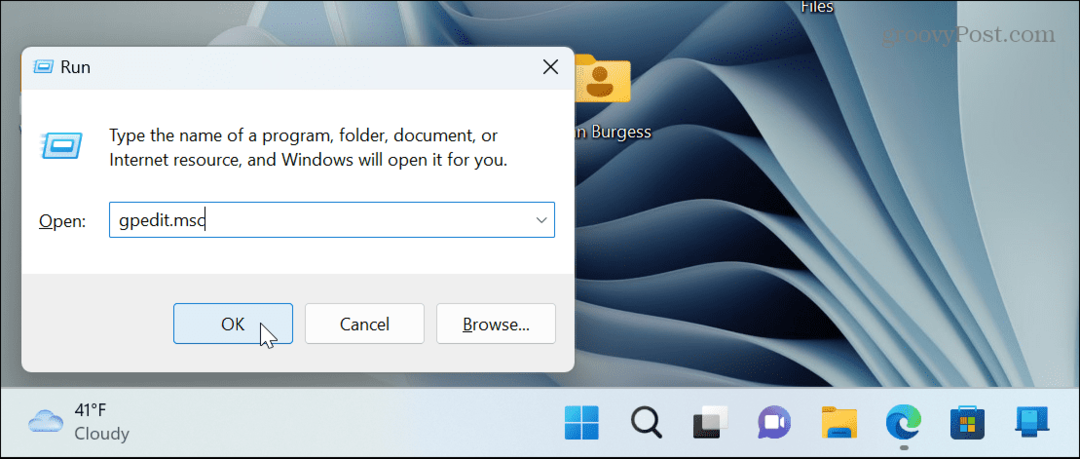
- Eikite į šį kelią:
Kompiuterio konfigūracija > Administravimo šablonai > „Windows“ komponentai > „OneDrive“.
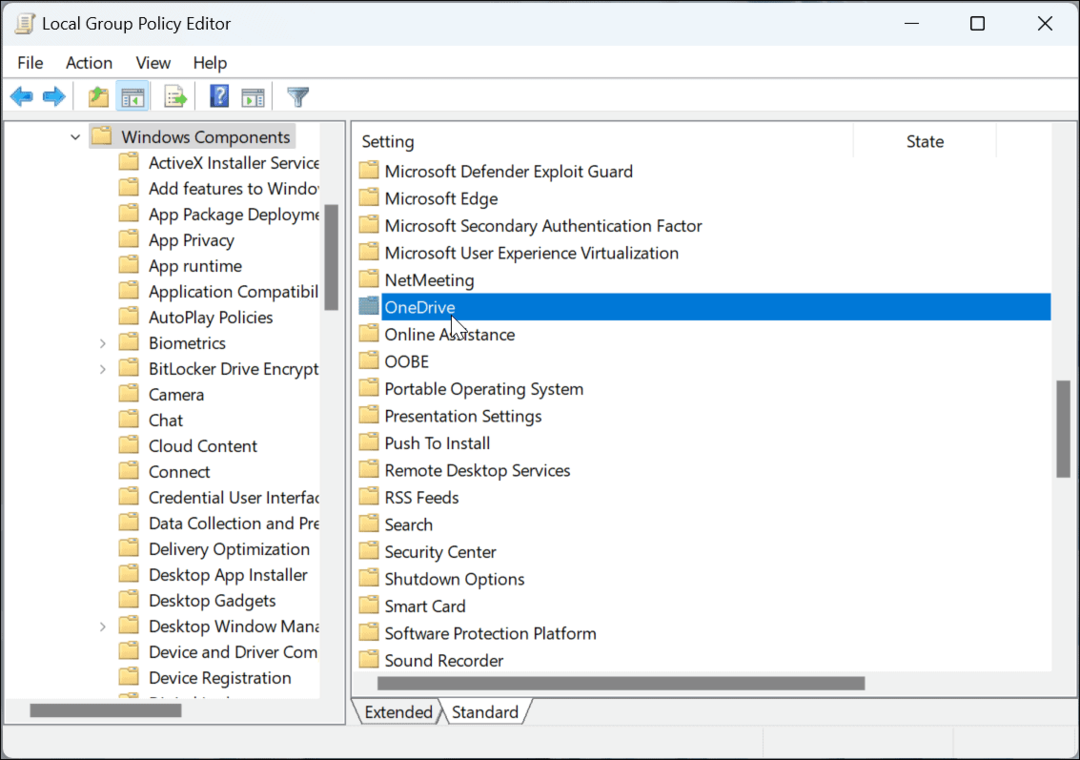
- Dukart spustelėkite aplanką OneDrive ir dukart spustelėkite Neleiskite „OneDrive“ naudoti failams saugoti politika.
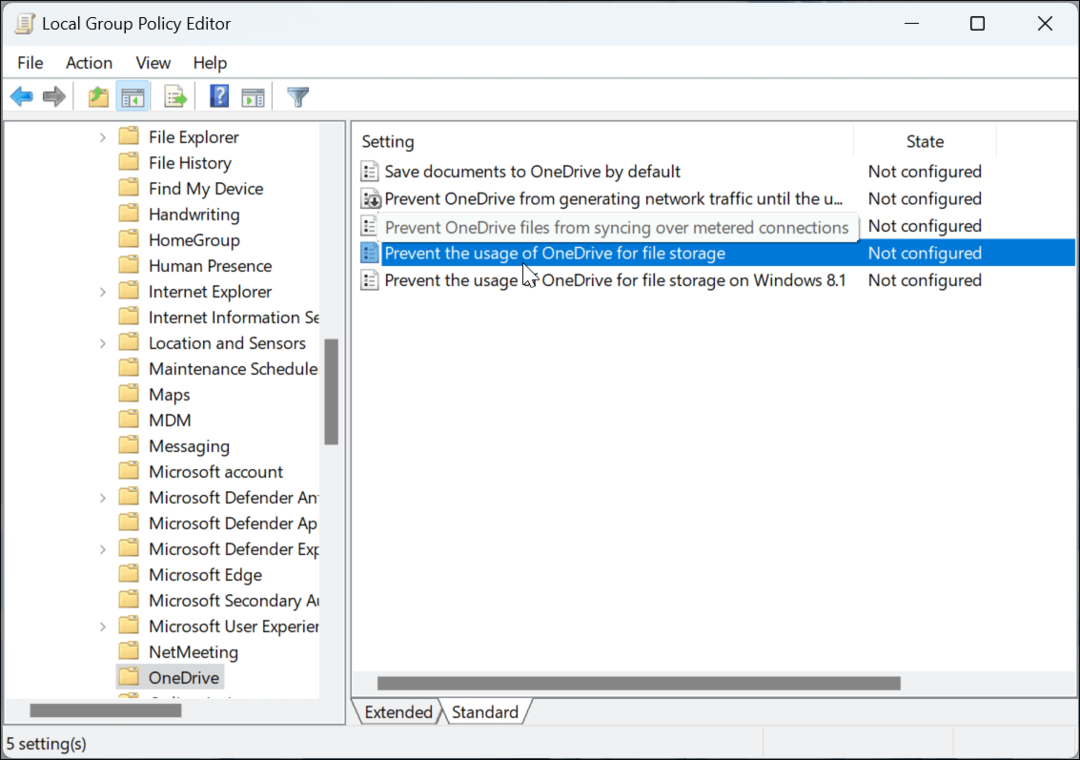
- Pasirinkite Išjungta mygtuką, spustelėkite Taikyti ir Geraiir išeikite iš grupės strategijos redaktoriaus.
-
Iš naujo paleiskite „Windows 11“. kad patikrintumėte, ar „OneDrive“ išjungtas jūsų kompiuteryje.
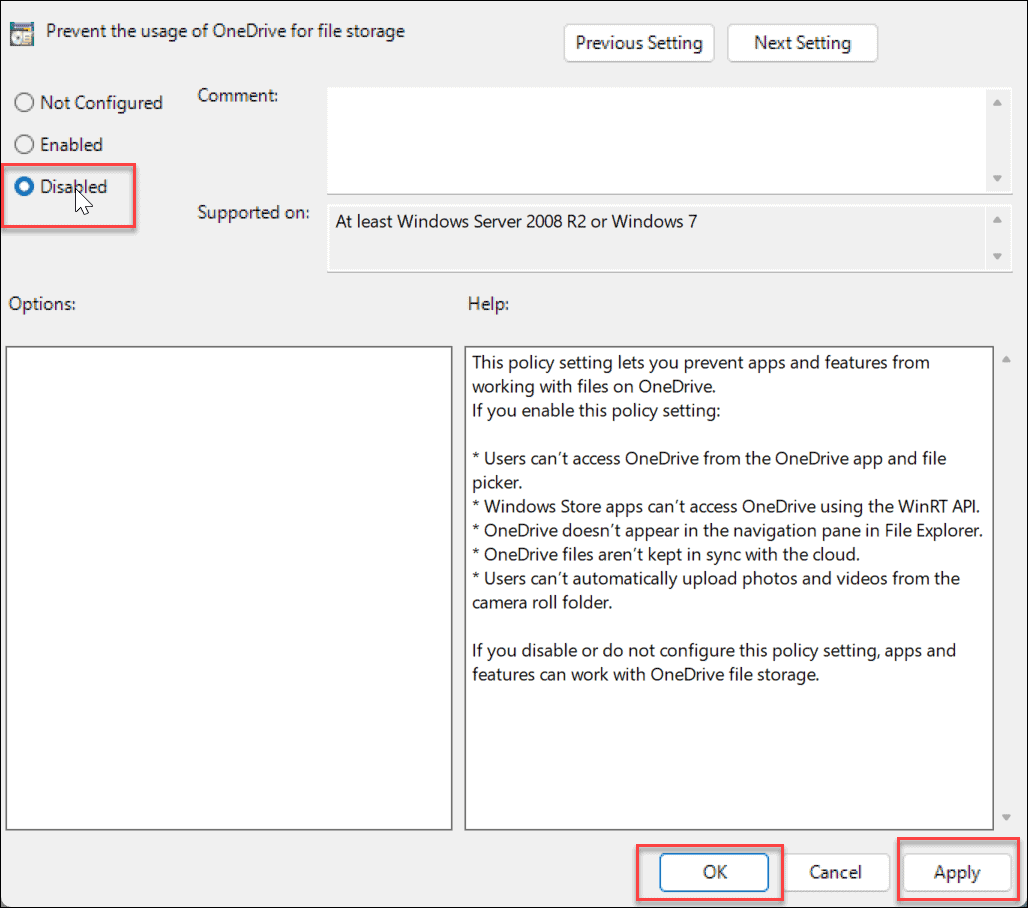
Atsiekite „OneDrive“ paskyrą
Be to, kad „OneDrive“ nepaleidžiama, geriausia yra atsieti kompiuterį. Atsieję kompiuterį, jis nebesinchronizuos failų.
Norėdami atsieti „OneDrive“ paskyrą sistemoje „Windows“:
- Paleisti OneDrive kompiuteryje spustelėkite krumpliaračio piktograma viršutiniame dešiniajame kampe ir pasirinkite Nustatymai iš meniu.
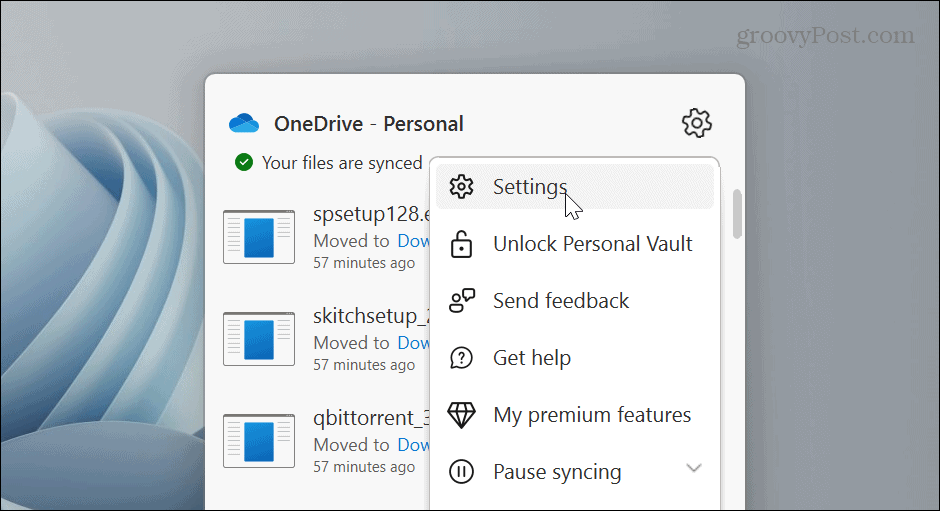
- Pasirinkite sąskaita viršuje esantį skirtuką ir spustelėkite Atsieti šį kompiuterį nuoroda.
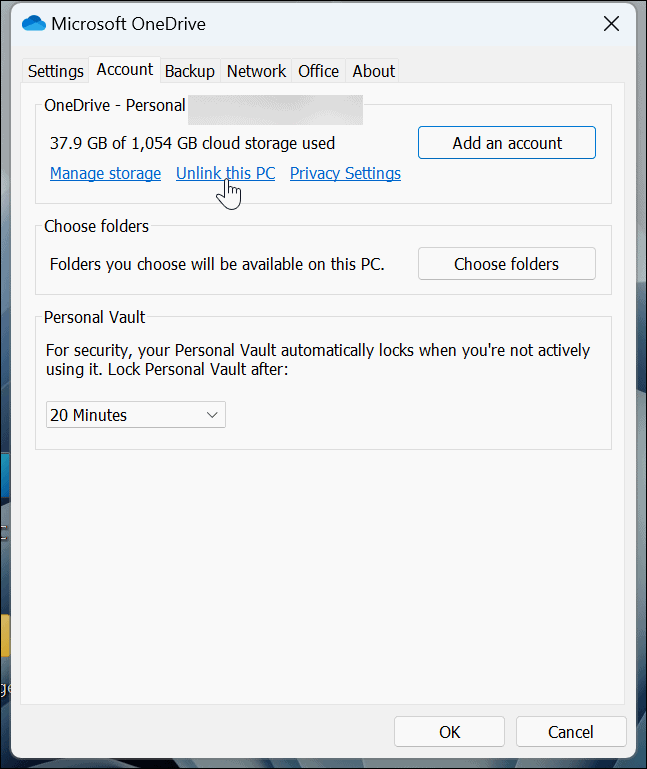
- Patvirtinkite, kad norite atsieti paskyrą kompiuteryje, spustelėdami Atsieti paskyrą mygtuką, kai pasirodys patvirtinimo pranešimas.
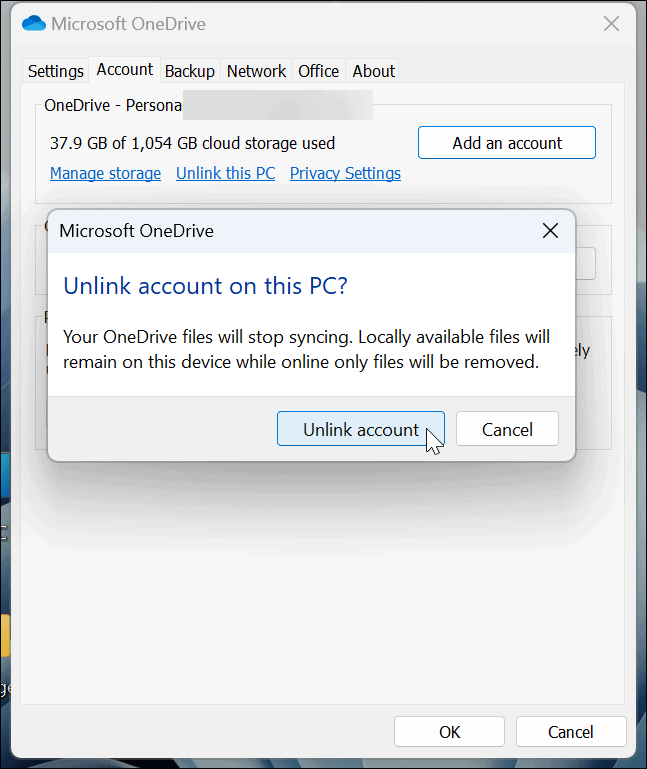
- Atsiejus paskyrą, OneDrive piktograma bus pilka su linija per debesies piktogramą. Užveskite pelės žymeklį ant piktogramos ir pamatysite, kad nesate prisijungę.
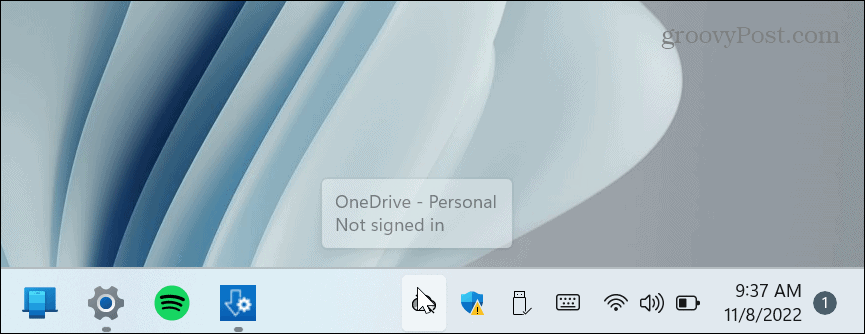
- Jei norite vėl pasiekti „OneDrive“ paskyrą, turėsite prisijungti.
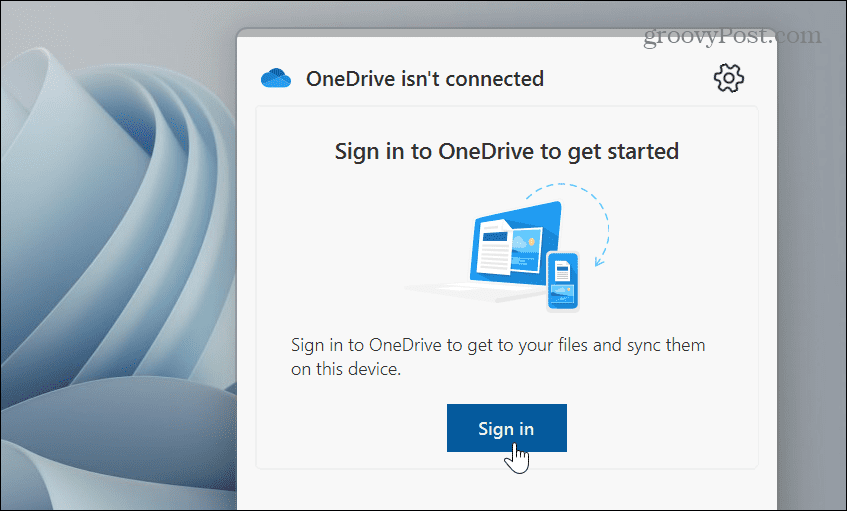
Atsiejus paskyrą ir išjungus jos paleidimą, „OneDrive“ nepasieksite ir jis lieka neaktyvus. Jei norite vėl jį pasiekti, turėsite jį paleisti rankiniu būdu ir vėl prisijungti naudodami „Microsoft“ paskyros kredencialus.
Pašalinkite „OneDrive“ sistemoje „Windows 11“.
Kitas būdas atsikratyti „OneDrive“ yra programos pašalinimas. Pašalinti jį paprasta naudojant nustatymų programą.
Norėdami pašalinti „OneDrive“ programą „Windows 11“:
- Paspauskite „Windows“ klavišas, pasirinkti Nustatymai iš meniu Pradėti arba naudokite „Windows“ klavišas + I spartusis klavišas.

- Kada Nustatymai paleidžia, spustelėkite Programėlės iš kairiojo stulpelio ir Įdiegtos programėlės parinktis dešinėje.
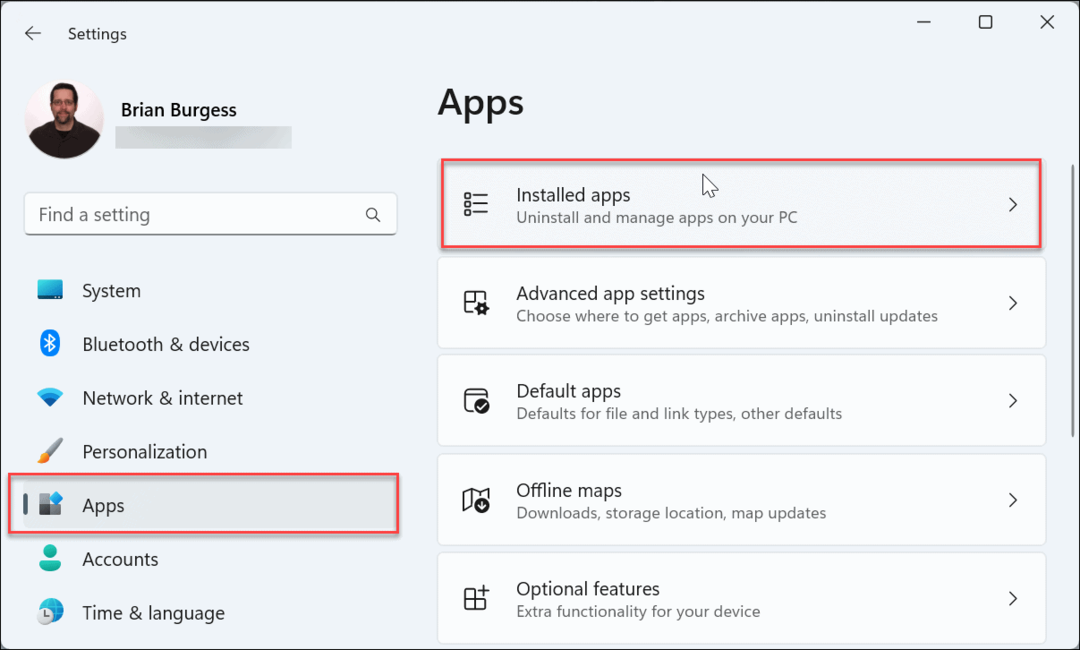
- Tipas OneDrive viduje Paieška viršuje esantį lauką spustelėkite trijų taškų mygtuką „OneDrive“ dešinėje, spustelėkite Pašalinkiteir spustelėkite Pašalinkite dar kartą patikrinti.
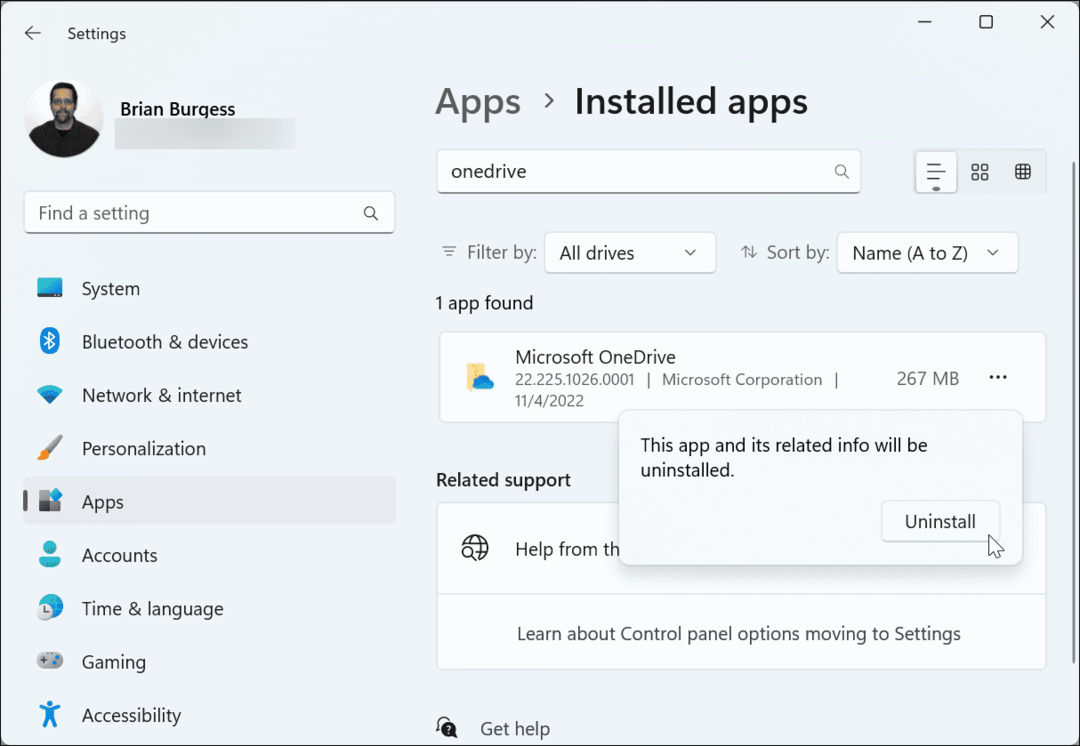
Norėdami pašalinti OneDrive, naudokite „PowerShell“ arba „Windows“ terminalą
Jei norite dirbti iš komandinės eilutės, galite naudoti „Windows Terminal“ arba „Windows PowerShell“ įrankius, kad pašalintumėte „OneDrive“ vykdydami vieną komandą.
Norėdami pašalinti „OneDrive“ naudodami „PowerShell“ arba „Windows“ terminalą:
- Atidarykite meniu Pradėti.
- Ieškoti PowerShell arba „Windows“ terminalas ir pasirinkite Vykdyti kaip administratorius variantas.
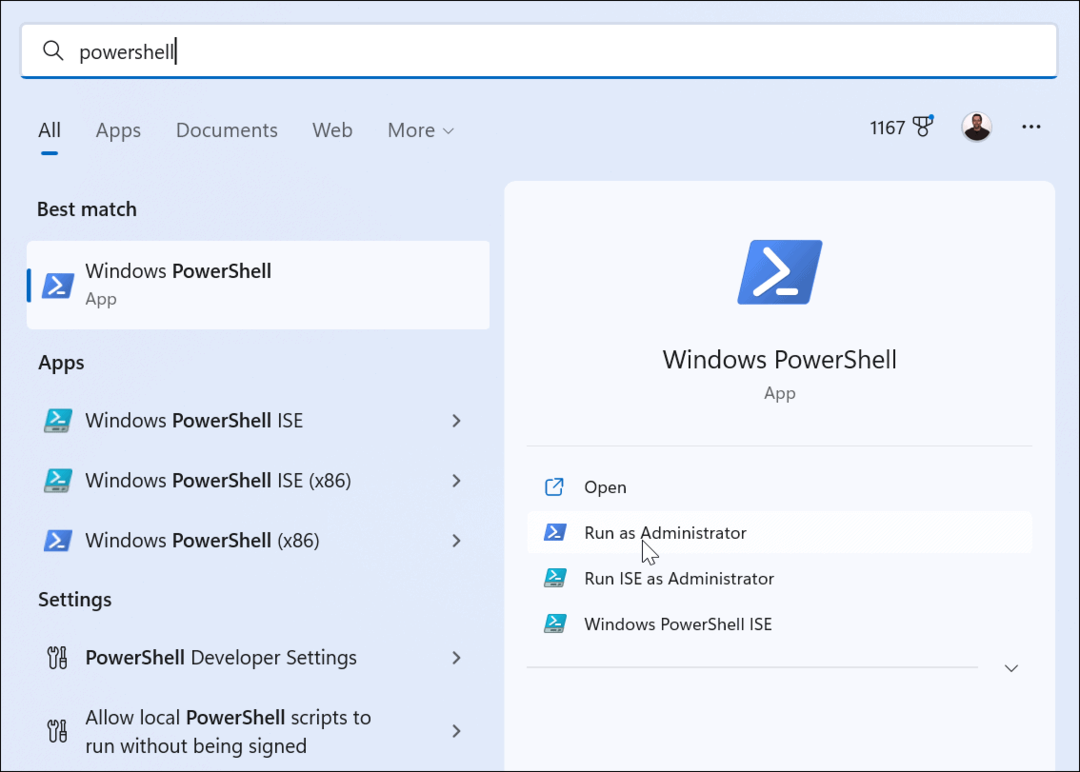
- Atsidarius terminalui, paleiskite šią komandą:
winget pašalinkite onedrive
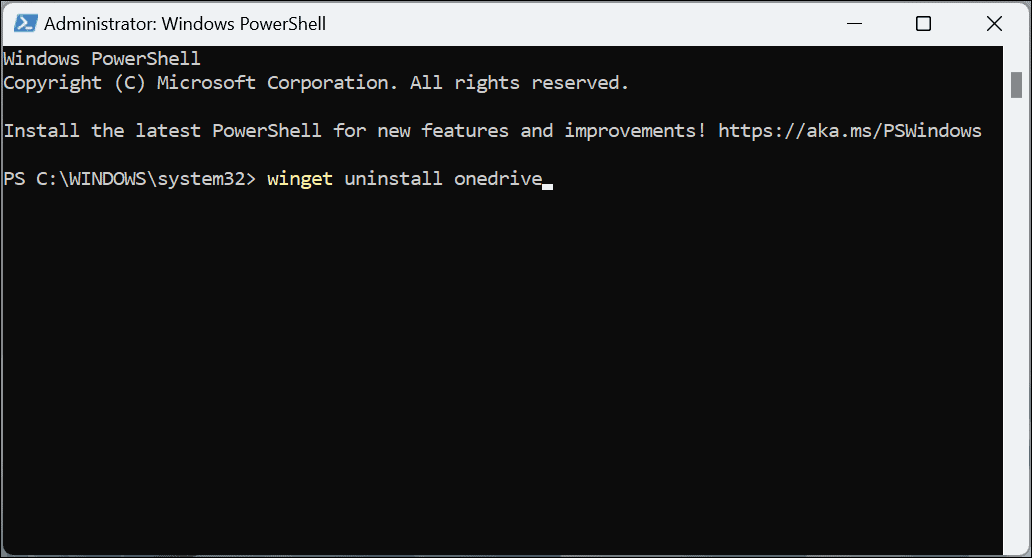
- Kai bus vykdomas „OneDrive“ pašalinimo procesas, pamatysite eigos juostą.
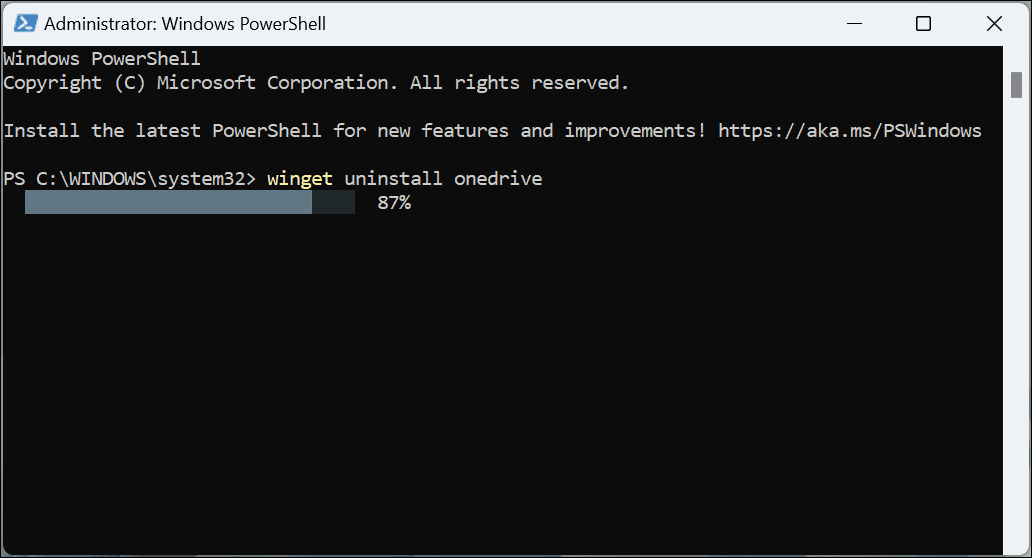
- Tipas Y sutikti su šaltinio sutartimis ir pataikyti Įeikite.
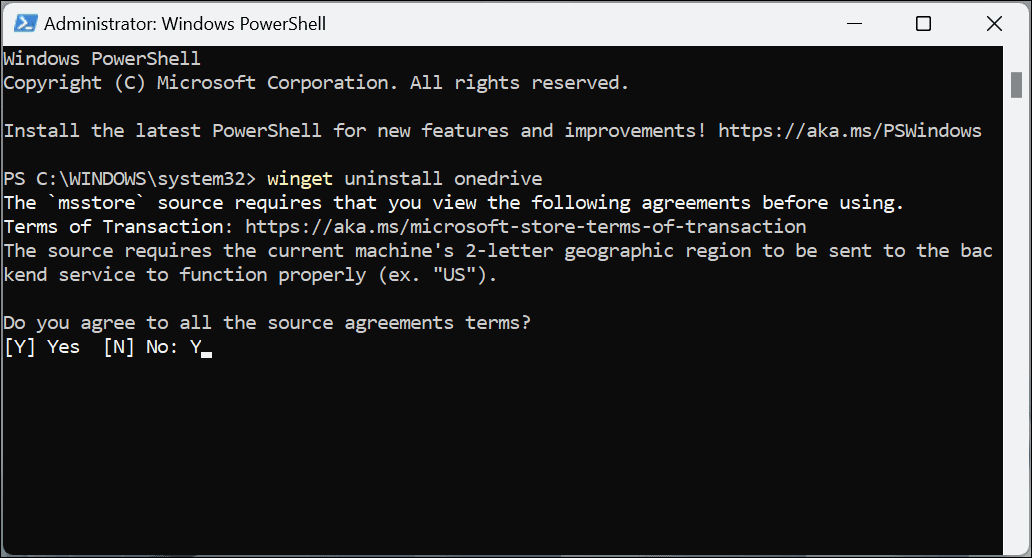
- Galiausiai gausite pranešimą, kad pašalinimas buvo sėkmingas, ir galėsite uždaryti „PowerShell“.
„OneDrive“ pasitraukite iš jūsų kelio
Nesvarbu, ar pašalinsite programą, ar tiesiog atsiesite kompiuterį nuo jos, „OneDrive“ bus mažiau invazinis, atlikus aukščiau nurodytus veiksmus. Tačiau jei norite, kad ji būtų grąžinta ateityje, gali būti geriausia atsieti paskyrą ir vėliau prie jos prisijungti. Jei norite, kad išnyktų visi jo požymiai, pašalinkite jį arba išjunkite naudodami grupės politiką.
Kita priežastis, dėl kurios galbūt norėsite išjungti „OneDrive“ sistemoje „Windows 11“, yra ta, kad norite naudoti trečiosios šalies parinktį, pvz. Apple iCloud, Dropbox, arba Google diskas vietoj to. Kaip ir „OneDrive“, šios paslaugos leidžia saugoti ir bendrinti failus.
Atminkite, kad šios paslaugos nėra visiškas atsarginis sprendimas. Tam norite naudoti kokybišką debesies paslaugą, pvz Backblaze dėl 5 USD per mėnesį. Arba, jei norite tvarkyti duomenis ir atsargines kopijas vietoje, galite naudoti įrankius, jau integruotus sistemoje Windows.
Pavyzdžiui, galite padaryti visą sistemos atsarginę kopiją su atsarginės kopijos kūrimo ir atkūrimo programa. Sukūrę atsarginę sistemos kopiją, sužinokite, kaip tai padaryti atkurti „Windows 11“ naudojant sistemos vaizdo atsarginę kopiją. Be to, norėsite periodiškai sukurti naują atkūrimo tašką kai reikia vėl paleisti kompiuterį.
Kaip rasti „Windows 11“ produkto kodą
Jei jums reikia perkelti „Windows 11“ produkto kodą arba tiesiog jo reikia švariai įdiegti OS,...
Kaip išvalyti „Google Chrome“ talpyklą, slapukus ir naršymo istoriją
„Chrome“ puikiai išsaugo naršymo istoriją, talpyklą ir slapukus, kad optimizuotų naršyklės veikimą internete. Jos kaip...
Kainų suderinimas parduotuvėje: kaip gauti kainas internetu perkant parduotuvėje
Pirkimas parduotuvėje nereiškia, kad turite mokėti didesnę kainą. Dėl kainų atitikimo garantijų galite gauti nuolaidų internetu apsipirkdami...



