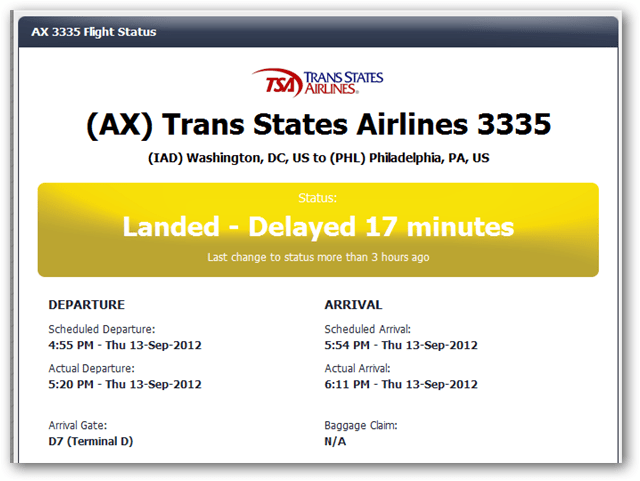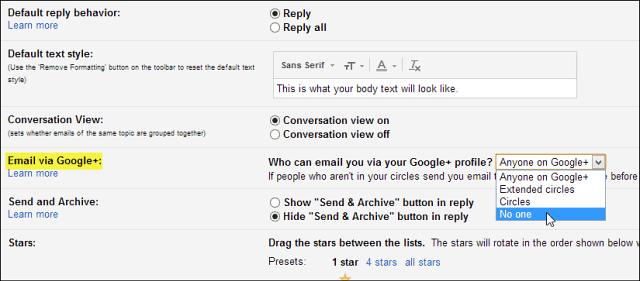Kaip įvesti rodykles „Word“.
„Microsoft“ Biuras Microsoft Word Biuras Herojus Žodis / / April 03, 2023

Paskutinį kartą atnaujinta

Rodyklės įvedimas programoje „Word“ iš tikrųjų yra lengviau, nei manote, ir yra daugybė būdų tai padaryti. Sužinokite, kaip įvesti rodykles programoje Word čia.
Rodyklės yra neįtikėtinai naudingi simboliai. Kaip ir visi geri simboliai, jie gali pasiūlyti daug veiksmingesnį informacijos perdavimo būdą, neleisdami rašyti ilgų paaiškinimų. Tačiau jei dirbate su Word, gali būti ne iš karto aišku, kaip turėtumėte juos įvesti.
Laimei, rodyklių įvedimas programoje „Word“ iš tikrųjų gali būti nepaprastai lengvas dėl kai kurių patogių sparčiųjų klavišų. Jūs netgi galite sukurti savo nuorodas, jei yra konkrečių rodyklių simbolių, kuriuos ketinate naudoti reguliariai.
Jei esate pasirengęs eiti į esmę (skirta kalambūrai), štai kaip „Word“ įvesti rodykles.
Kaip įvesti rodykles „Word“ naudojant automatinį taisymą
Vienas iš greičiausių būdų įvesti rodykles programoje „Word“ yra naudoti iš anksto nustatytas automatinio taisymo nuorodas. Jei įvesite konkrečią simbolių seką, Word automatiškai pavers juos rodyklės simboliu. Naudodami šį metodą galite piešti daugybę skirtingų rodyklių stilių.
Norėdami įvesti rodykles „Word“ naudodami automatinį taisymą:
- Perkelkite žymeklį į vietą dokumente, kur norite, kad būtų rodoma rodyklė.
- Įveskite vieną iš šių simbolių derinių:
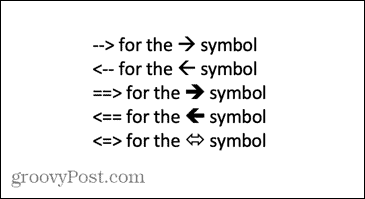
- Jei nenorite, kad tai, ką įvedėte, būtų pataisyta kaip rodyklės simbolis, paspauskite Backspace klaviatūros klavišas pavers rodyklę atgal į įvestus simbolius.
Kaip sukurti savo rodyklių sparčiuosius klavišus naudojant automatinį taisymą
Jei pirmiau išvardyti spartieji klavišai nepateikia tokio tipo rodyklės, kurią norėjote įvesti, galite nustatyti savo Automatinio taisymo spartieji klavišai, norėdami įterpti bet kokio tipo rodyklę su pasirinktu simbolių deriniu.
Norėdami sukurti savo sparčiuosius klavišus naudodami automatinį taisymą:
- Įveskite rodyklės stilių, kuriam norite sukurti nuorodą, naudodami toliau aprašytą metodą Įterpti simbolį.
- Pasirinkite rodyklę ir nukopijuokite ją paspausdami Ctrl + C sistemoje „Windows“ arba Cmd + C „Mac“.
- „Windows“ sistemoje spustelėkite Failas Meniu.
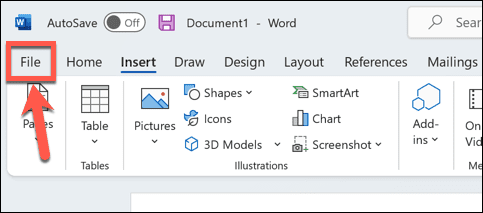
- Pasirinkite Galimybės iš kairiojo meniu.
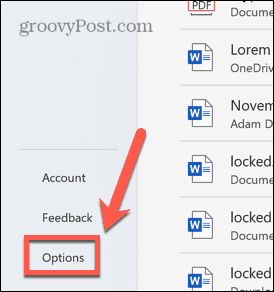
- Pasirinkite Tikrinimas.
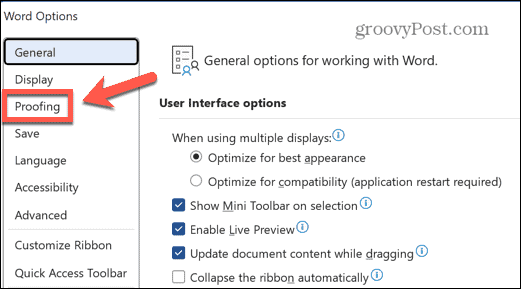
- Spustelėkite Automatinis taisymasGalimybės mygtuką.
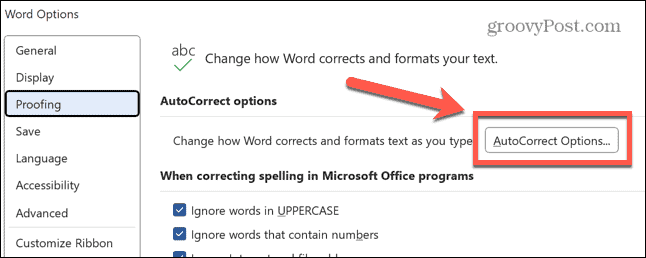
- Panašų meniu „Mac“ galite pasiekti apsilankę adresu Word > Preferences ir pasirenkant Automatinis taisymas.
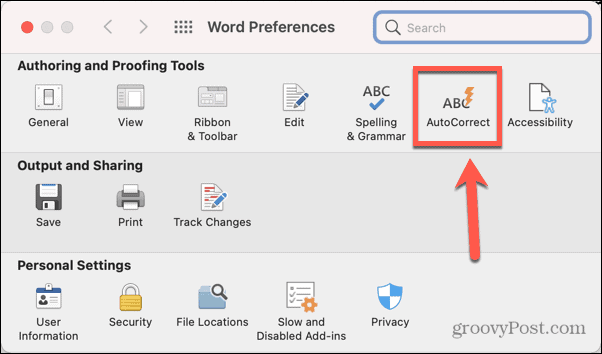
- Pamatysite visų dabartinių automatinio taisymo sparčiųjų klavišų sąrašą, įskaitant aukščiau parodytų rodyklių klavišus.
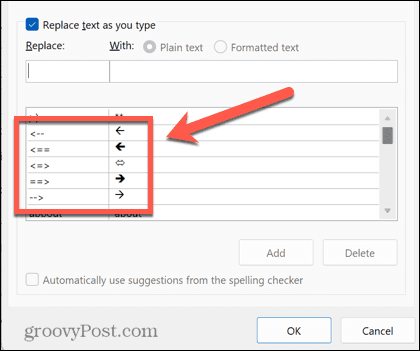
- Viduje Pakeiskite laukelyje įveskite norimą naudoti spartųjį klavišą.
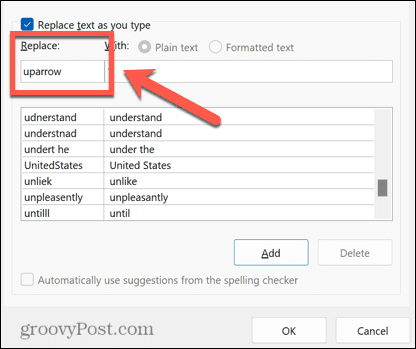
- Perkelkite žymeklį į Su langelį ir paspauskite Ctrl + V sistemoje „Windows“ arba Cmd + V „Mac“, kad įklijuotumėte anksčiau nukopijuotą rodyklę.
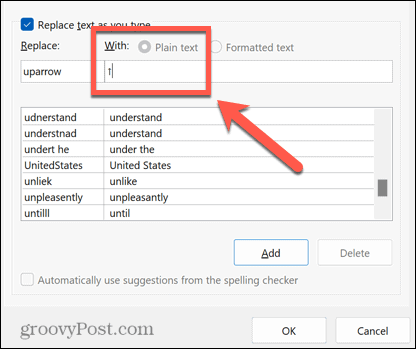
- Spustelėkite Papildyti.
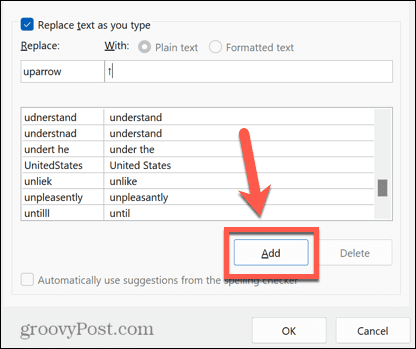
- Spustelėkite Gerai ir Gerai vėl išeiti Žodžio parinktys.
- Pasirinkite, kur norite rodyti rodyklę, ir įveskite pasirinktą spartųjį klavišą.
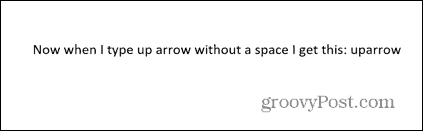
- Paspauskite Erdvė ir tekstas pasikeis į pasirinktą rodyklės simbolį.
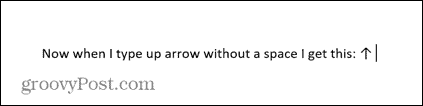
- Galite pakartoti šiuos veiksmus keliems skirtingų tipų rodyklėms. Pravartu pasižymėti sparčiuosius klavišus, kad galėtumėte pasinaudoti ateityje.
Kaip įvesti rodykles „Word“ naudojant simbolius
Jei automatinio taisymo rodyklės nėra jums reikalingo tipo, galite naudoti kai kuriuos kitus rodyklių tipus, įterpdami jas kaip simbolius. Tai suteikia jums didesnį pasirinkimą, įskaitant rodykles aukštyn ir žemyn, taip pat kairėn ir dešinėn.
Norėdami įvesti rodykles programoje „Word“ naudodami simbolius:
- Perkelkite žymeklį ten, kur norite, kad būtų rodoma rodyklė.
- Spustelėkite Įdėti Meniu.
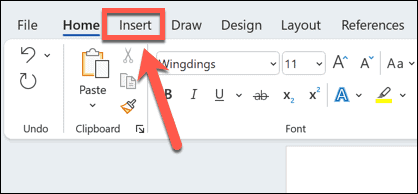
- Spustelėkite Simbolis.
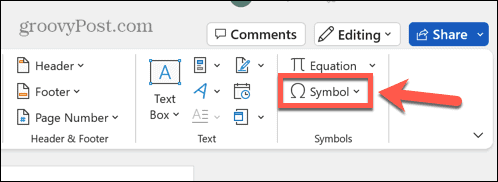
- Pasirinkite Daugiau simbolių.
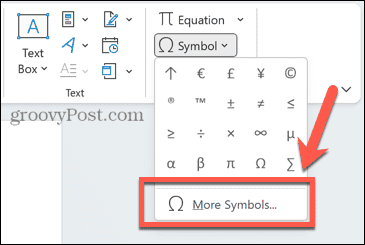
- Dėl Įprastas tekstas spustelėkite Poaibis išskleidžiamąjį meniu.
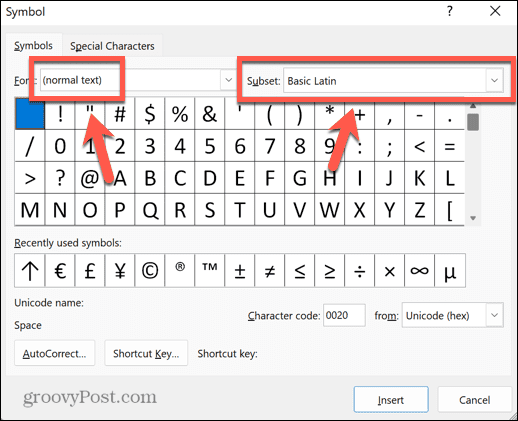
- Slinkite žemyn ir pasirinkite Rodyklės.
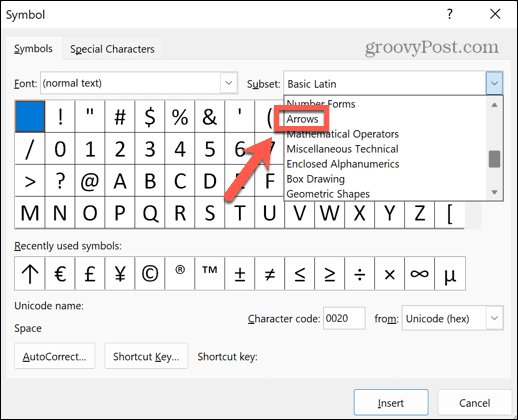
- Pasirinkite rodyklę iš pasirinkimo.
- Jei norite daugiau parinkčių, spustelėkite Šriftas išskleidžiamajame meniu, slinkite žemyn ir pasirinkite Sparnai.
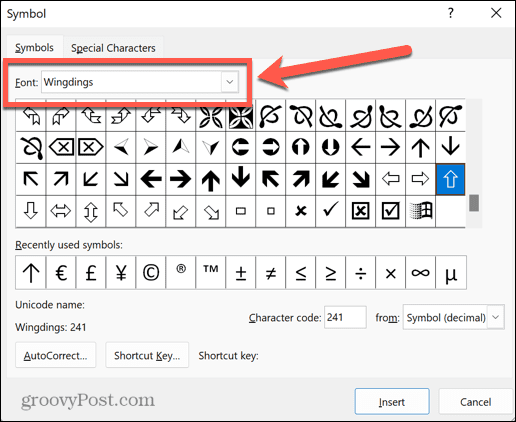
- Slinkite per simbolius, kol rasite rodyklių simbolius.
- Suradę norimą naudoti rodyklę, spustelėkite ją, tada spustelėkite Įdėti mygtuką.
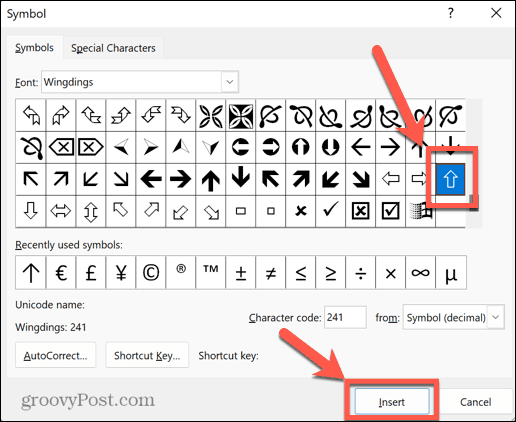
- Simbolis dabar bus įterptas į jūsų tekstą.
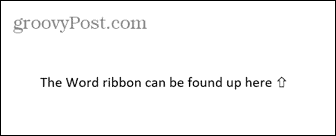
- Galite uždaryti Simbolis langą arba pasirinkite daugiau simbolių, kuriuos norite įterpti.
Kaip įvesti rodykles „Word“ naudojant Unicode arba ASCII simbolius
Kai pasirenkate simbolį naudodami Simbolis įrankį, lange yra papildomos informacijos, įskaitant to konkretaus simbolio simbolio kodą. Galite naudoti šį kodą, kad įterptumėte rodyklę neatidarydami Simbolis langas.
Norėdami įvesti rodykles naudodami Unicode arba ASCII simbolius:
- Atlikite aukščiau esančiame skyriuje nurodytus veiksmus, kad atidarytumėte Simbolis langą ir raskite pasirinktą rodyklės simbolį.
- Spustelėkite simbolį ir atkreipkite dėmesį į Simbolių kodas ir ar personažas yra iš Unikodas (šešioliktainis) arba Simbolis (dešimtainis) kuris yra ASCII.
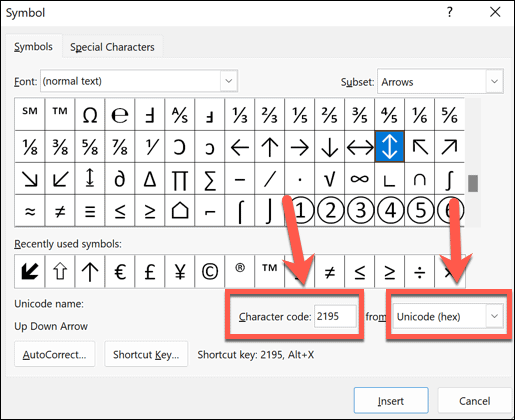
- Uždaryk Simbolis langą ir užveskite žymeklį ten, kur norite, kad būtų rodoma rodyklė.
- Jei simbolis yra iš konkretaus šrifto, pvz., Wingdings, pasirinkite tą šriftą Namai skirtuką.
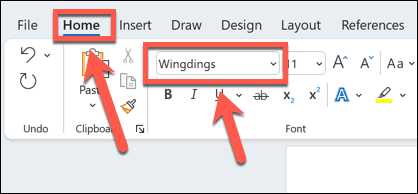
- Norėdami gauti Unicode simbolį, įveskite kodą, kurį užsirašėte, ir paspauskite Alt + X. Kodas turi būti konvertuotas į atitinkamą simbolį.
- Norėdami gauti ASCII simbolį, laikykite nuspaudę Alt ir klaviatūros skaičių klaviatūroje įveskite simbolio kodą. Klaviatūros viršuje esantys skaičiai neveiks.
- Jei klaviatūroje neturite skaičių klaviatūros, galite atidaryti Windows ekrano klaviatūra ir naudokite skaičių klaviatūrą.
- Atleiskite Alt Raktas. Jei įvedėte teisingą kodą, jūsų rodyklė turėtų būti rodoma jūsų dokumente.
Kaip įvesti rodykles „Word“ naudojant lygties režimą
Kitas būdas įterpti rodykles į Word yra naudoti Lygčių režimas. Tai režimas, leidžiantis naudoti matematinius simbolius, taip pat yra keletas nuorodų, leidžiančių įterpti rodyklių simbolius.
Norėdami įvesti rodykles „Word“ naudodami lygties režimą:
- Užveskite žymeklį ten, kur norite, kad būtų rodoma rodyklė.
- Paspauskite Alt+= kad atidarytumėte lygties režimą.
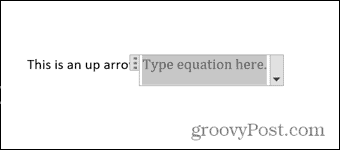
- Įveskite a Pasvirasis brūkšnys po kurio seka matematikos automatinio taisymo spartusis klavišas, pvz., aukštaūgis.
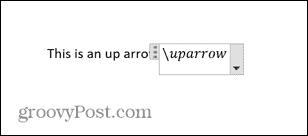
- Paspauskite Erdvė ir tekstas bus konvertuojamas į nurodytą rodyklę.
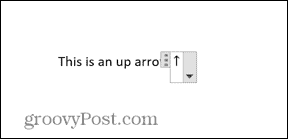
- Norėdami išeiti iš lygties režimo, paspauskite Alt+= dar kartą ir galite toliau rašyti kaip įprasta.
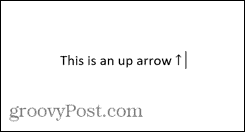
„Microsoft Word“ lygčių režimo spartieji klavišai
Kai kurie naudingi spartieji klavišai rodyklėms lygties režimu:
- aukštaūgis ↑
- Aukštaūgis ⇑
- žemyn ↓
- Žemyn ⇓
- rodyklė kairėn ←
- Lefttarrow ⇐
- rodyklė dešinėn →
- Rodyklė dešinėn ⇒
- arti ↗
- nwarrow ↖
- searrow ↘
- žvirblis ↙
- rodyklė į kairę į dešinę ↔
- Rodyklė į kairę į dešinę ⇔
- rodyklė aukštyn žemyn ↕
- Rodyklė aukštyn žemyn ⇕
- Longleftarrow ⟸
- Longright rodyklė ⟹
Sužinokite daugiau žodžių ir gudrybių
Atsižvelgiant į norimos rodyklės tipą, automatinio taisymo dėka rodyklės programoje „Word“ gali būti taip pat greitos, kaip įvedant tris simbolius. Išmokti įvesti rodykles programoje „Word“ yra puikus būdas pagreitinti darbo eigą, jei daug naudojate rodykles.
Yra daugybė kitų naudingų patarimų ir gudrybių, kurie gali padaryti jūsų darbą programoje „Word“ efektyvesnį. Galite išmokti, kaip Įveskite trupmenas Word, arba kaip greitai pereiti į konkretų puslapį, linija arba sekcija. Tai netgi įmanoma perrašyti garso failą Microsoft Word, tai gali padėti jums sutaupyti daug spausdinimo.
Kaip rasti „Windows 11“ produkto kodą
Jei jums reikia perkelti „Windows 11“ produkto kodą arba tiesiog jo reikia švariai įdiegti OS,...
Kaip išvalyti „Google Chrome“ talpyklą, slapukus ir naršymo istoriją
„Chrome“ puikiai išsaugo naršymo istoriją, talpyklą ir slapukus, kad optimizuotų naršyklės veikimą internete. Jos kaip...