Kaip užrakinti aplanką „Windows 11“.
„Windows 11“ Herojus / / April 03, 2023

Paskutinį kartą atnaujinta

Nenorite, kad svarbūs failai patektų į netinkamas rankas. Jei naudojate „Windows 11“, sužinokite, kaip užrakinti aplanką, kad apsaugotumėte failus.
Tikriausiai kompiuteryje yra keli failai, kuriuose yra neskelbtinos informacijos, pvz., namų adresas arba banko duomenys. Verta saugoti tokio tipo failus nuo smalsių akių.
Vienas iš būdų tai padaryti – laikyti juos užrakintame aplanke. Tokiu būdu, jei kas nors gaus prieigą prie jūsų kompiuterio, jie negalės pasiekti slaptų failų užrakintame aplanke. „Windows“ sistemoje yra keletas skirtingų būdų užrakinti aplanką ir apsaugoti dokumentus.
Jei norite sužinoti, kaip užrakinti aplanką sistemoje „Windows 11“, atlikite toliau nurodytus veiksmus.
Kaip užrakinti aplanką „Windows 11 Pro“ naudojant šifravimą
Jei naudojate „Windows 11 Pro“, galite užšifruoti failus tiesiogiai sistemoje „Windows“.
Tačiau jei naudojate „Windows 11 Home“, negalėsite atlikti šių veiksmų ir turėsite išbandyti kitą metodą.
Norėdami užrakinti aplanką „Windows 11 Pro“ naudodami šifravimą:
- Atviras Failų naršyklė ir eikite į aplanką, kurį norite užrakinti.
- Dešiniuoju pelės mygtuku spustelėkite aplanką ir pasirinkite Savybės.
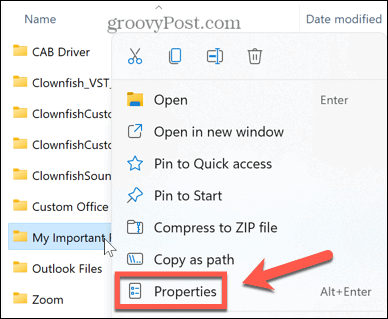
- Pagal Generolas skirtuką, spustelėkite Išplėstinė.
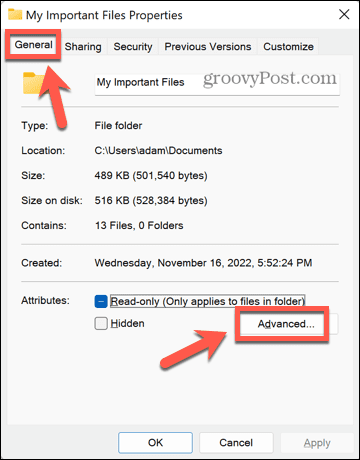
- Lango apačioje patikrinkite Užšifruokite turinį, kad apsaugotumėte duomenis.
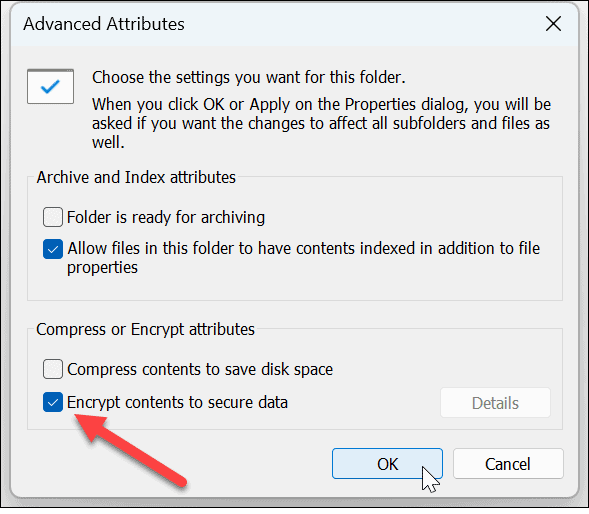
- Spustelėkite Gerai.
- Spustelėkite Taikyti kad pritaikytumėte pakeitimus.
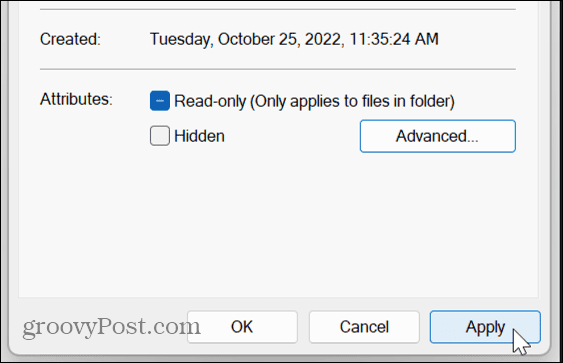
- Nuspręskite, ar norite Taikyti pakeitimus tik šiam aplankui arba Taikyti pakeitimus į šį aplanką, poaplankius ir failus tada spustelėkite Gerai.
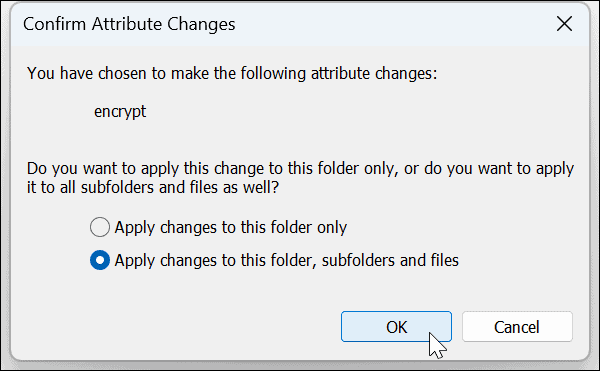
- Jei to nepadarėte anksčiau, matysite pranešimus, raginančius sukurti atsarginę failo šifravimo sertifikato ir rakto kopiją. Spustelėkite Atgal dabar ir vadovaukitės instrukcijomis, kad išsaugotumėte šifravimo rakto kopiją.
- Įveskite a stiprus slaptažodis ir spustelėkite Gerai.
- Norėdami pasiekti užrakintą aplanką, dukart spustelėkite jį kaip įprasta. Kai būsite paraginti, įveskite slaptažodį. Dabar galėsite pasiekti savo aplanką.
Kaip užrakinti aplanką „Windows 11“ naudojant „WinRAR“.
Jei naudojate „Windows 11 Home“ arba nenorite naudoti „Windows 11 Pro“ integruoto šifravimo, galite naudoti trečiosios šalies archyvavimo programą, pvz., „WinRAR“. Taip pat galite naudoti alternatyvas, pvz., 7-Zip.
Ši programa ragina įsigyti licenciją, tačiau galite naudoti įvertinimo kopiją aplankui užšifruoti ir iššifruoti.
Norėdami užrakinti aplanką „Windows 11“ naudodami „WinRAR“:
- Atsisiųskite ir įdiekite WinRAR.
- Eikite į aplanką, kurį norite užrakinti „File Explorer“.
- Dešiniuoju pelės mygtuku spustelėkite aplanką ir spustelėkite WinRAR.
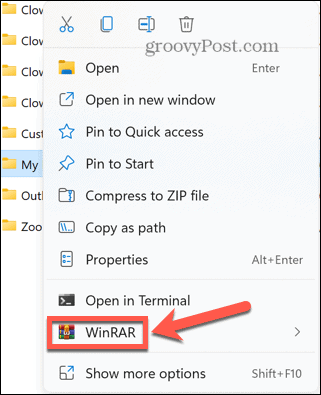
- Patikrinti Ištrinkite failus po archyvavimo kaip ir kitu atveju, kompiuteryje turėsite ir apsaugotą archyvą, ir neapsaugotą aplanką.
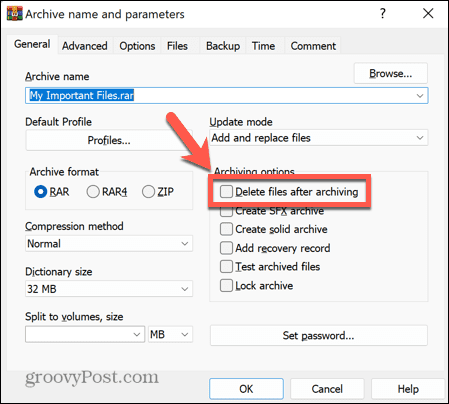
- Spustelėkite Nustatyti slaptažodį.
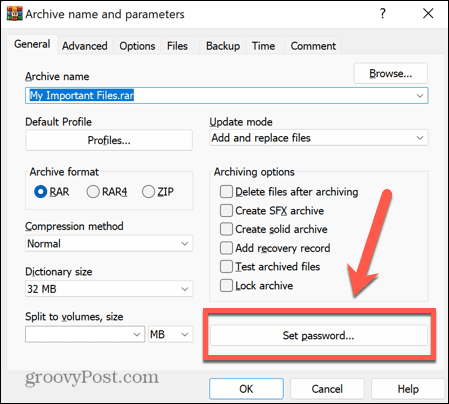
- Įveskite tvirtą slaptažodį ir spustelėkite Gerai.
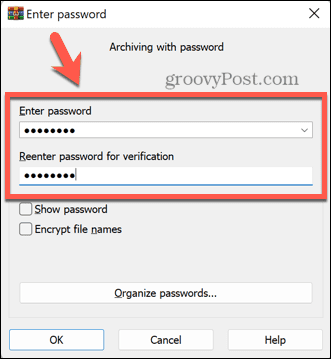
- Dabar bus sukurtas jūsų archyvas.
- Norėdami atidaryti archyvuotą aplanką, dukart spustelėkite jį „Windows Explorer“.
- Dukart spustelėkite aplanko pavadinimą, kad pamatytumėte jame esančius failus.
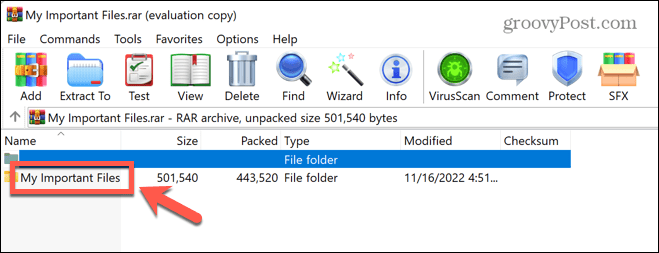
- Kai dukart spustelėsite failą, kad jį atidarytumėte, jūsų bus paprašyta įvesti slaptažodį.

- Įvedus teisingą slaptažodį, failas bus atidarytas.
- Jei nuspręsite, kad nebenorite užrakinti aplanko, pasirinkite aplanką ir spustelėkite Ištrauka į.
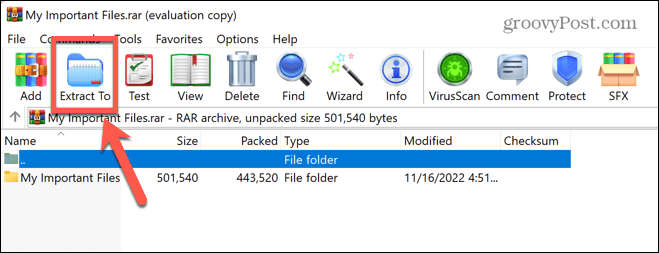
- Įveskite vietą, į kurią norite išskleisti aplanką, ir spustelėkite Gerai.
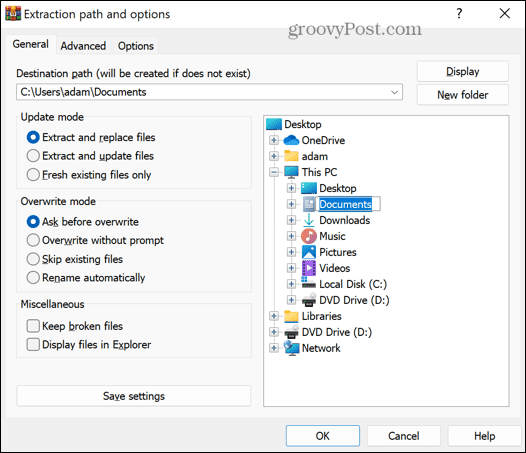
- Jūsų bus paprašyta įvesti slaptažodį. Teisingai jį įvedus, aplankas bus ištrauktas į pasirinktą vietą ir dar kartą atrakintas.
- Dabar galite ištrinti archyvą, jei jo nebenorite.
Kaip užrakinti aplanką „Windows 11“ naudojant kitas trečiųjų šalių programas
Yra keletas trečiųjų šalių programų, kurias galite naudoti aplankams užrakinti. Pažiūrėsime, kaip naudoti vieną iš jų. Nemokama versija Išmintingas aplanko slėptuvas leidžia paslėpti failus ir aplankus iki 50 MB arba galite atnaujinti į mokamą versiją, kad paslėptumėte neribotą skaičių failų ir aplankų.
Norėdami užrakinti aplanką sistemoje „Windows 11“, naudodami „Wise Folder Hider“:
- Atsisiųskite ir įdiekite Išmintingas aplanko slėptuvas.
- Atidarykite programą. Būsite paraginti sukurti slaptažodį, kad galėtumėte prisijungti prie programos. Pasirinkite tvirtą slaptažodį ir įsitikinkite, kad jį atsimenate.
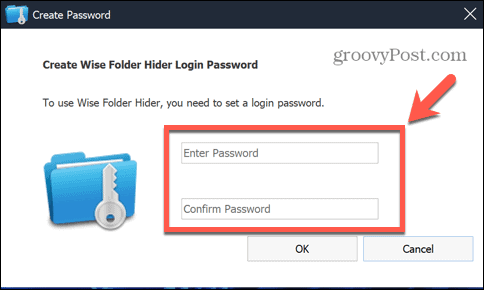
- Norėdami užrakinti aplanką, vilkite ir numeskite jį iš „Windows Explorer“, esančio „Wise Folder Hider“ lange.
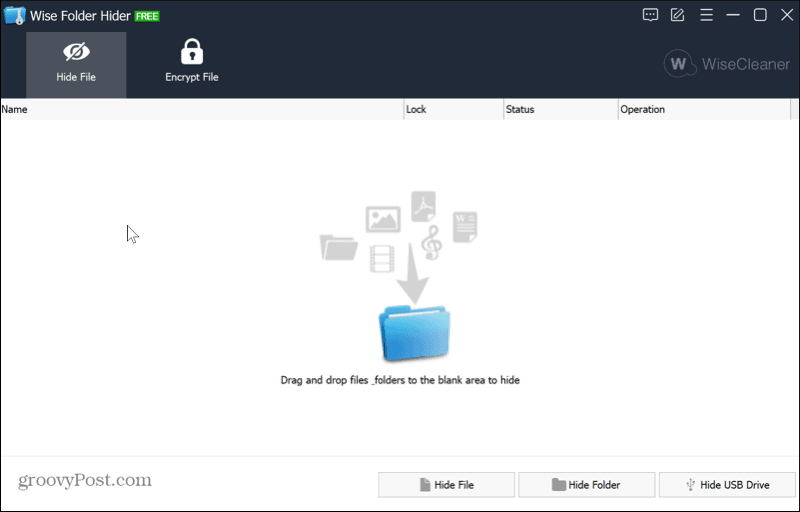
- Jūsų aplankas nebebus rodomas „Windows Explorer“, tai reiškia, kad niekas negali jo atidaryti.
- Norėdami vėl atidaryti aplanką, paleiskite programą Wise Folder Hider.
- Spustelėkite savo aplanką ir spustelėkite šalia esančią rodyklę žemyn Atviras ir pasirinkite Neslėpti.
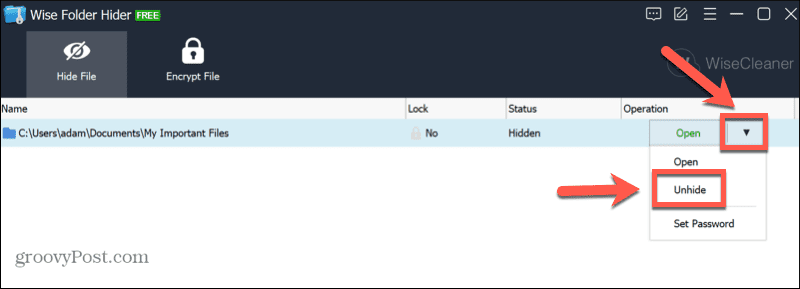
- Dabar jūsų aplankas vėl pasirodys „Windows Explorer“. Jį galėsite atidaryti kaip įprastai.
Apsaugokite savo „Windows 11“ failus
Jei esate naujas kompiuterio naudotojas, išmokę užrakinti aplanką sistemoje „Windows 11“, galite apsaugoti failus, jei kas nors gautų prieigą prie jūsų kompiuterio. Yra ir kitų būdų, kaip pakoreguoti „Windows 11“ nustatymus, kad ji būtų saugesnė.
Tu gali įgalinkite apsaugą nuo klastojimo sistemoje „Windows 11“. kad būtų sustabdyti bet kokie nereikalingi pakeitimai. Norėdami padidinti apsaugą nuo sukčiavimo, taip pat galite įjungti patobulinta apsauga nuo sukčiavimo.
Tu taip pat gali išjungti telemetriją „Windows 11“. jei nerimaujate dėl privatumo.
Kaip rasti „Windows 11“ produkto kodą
Jei jums reikia perkelti „Windows 11“ produkto kodą arba tiesiog jo reikia švariai įdiegti OS,...
Kaip išvalyti „Google Chrome“ talpyklą, slapukus ir naršymo istoriją
„Chrome“ puikiai išsaugo naršymo istoriją, talpyklą ir slapukus, kad optimizuotų naršyklės veikimą internete. Jos kaip...



