Kaip pašalinti vandens ženklus iš Word dokumento
„Microsoft“ Biuras Microsoft Word Biuras Herojus Žodis / / April 03, 2023

Paskutinį kartą atnaujinta
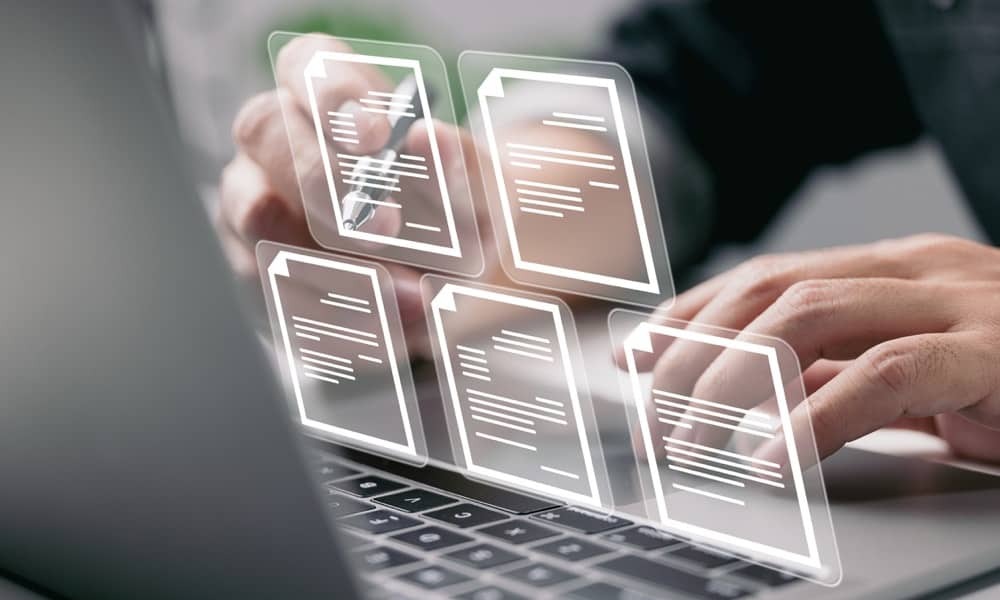
Vandenženklio dokumentai gali padėti juos apsaugoti, bet jūs ne visada norėsite jį naudoti. Sužinokite, kaip pašalinti vandens ženklus iš Word dokumento čia.
Yra daugybė priežasčių, kodėl galbūt norėsite pažymėti dokumentą vandens ženklu. Tai gali padėti jums sekti įvairių tipų dokumentus, atgrasyti žmones nuo jūsų darbo kopijavimo arba pranešti žmonėms, kad jūsų dokumentas vis dar nebaigtas. Tačiau jei jūsų dokumente yra vandens ženklas, gali ateiti laikas, kai norėsite pašalinti vandens ženklus iš „Word“ dokumento.
Pašalinti vandens ženklą programoje „Word“ yra gana paprasta, nors kartais galite pastebėti, kad vandens ženklas nežaidžia kamuoliu. Jei taip yra, galite išbandyti kitą variantą. Veiksmai, kuriuos turėsite atlikti, taip pat šiek tiek skiriasi priklausomai nuo to, ar naudojate „Windows“, ar „Mac“.
Štai kaip pašalinti vandens ženklus iš „Word“ dokumento.
Kaip pašalinti vandens ženklą sistemoje Windows
„Microsoft Word“ programa turi keletą subtilių skirtumų, atsižvelgiant į tai, ar ją naudojate „Windows“, ar „Mac“. Tai reiškia, kad vandens ženklo pašalinimo veiksmai skirsis priklausomai nuo to, kokio tipo kompiuterį naudojate.
Naudodami meniu Dizainas turėtumėte pašalinti vandens ženklą iš „Word“ dokumento. Jei tai neveikia, galite išbandyti toliau aprašytą antraštės ir poraštės metodą.
Kaip pašalinti vandens ženklą iš Word dokumento naudojant dizaino meniu
Meniu Dizainas yra „Microsoft Word“ vandens ženklo įrankis. Šis įrankis naudojamas kuriant vandens ženklus jūsų dokumentams ir taip pat gali būti naudojamas juos pašalinti.
Norėdami pašalinti vandens ženklą iš „Word“ dokumento naudodami „Windows“ dizaino meniu:
- Spustelėkite Dizainas Meniu.
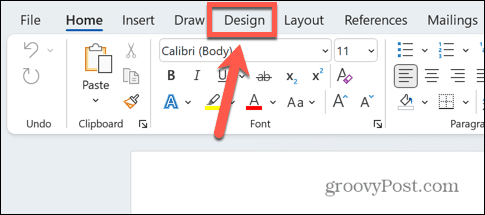
- Juostelėje spustelėkite Vandens ženklas piktogramą.
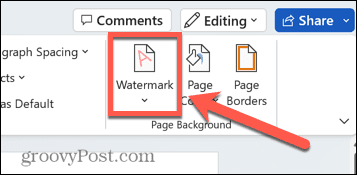
- Pasirinkite Pašalinkite vandens ženklą.
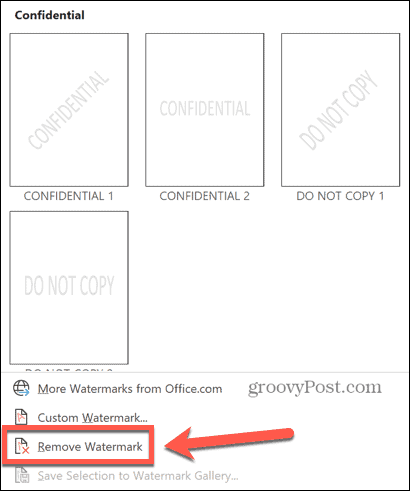
- Dabar jūsų vandens ženklas turėtų būti pašalintas. Jei tai neveikia, išbandykite toliau pateiktą metodą.
Kaip pašalinti vandens ženklą per antraštę ir poraštę
Jei vandens ženklo įrankio metodas neveikia, galite pabandyti rankiniu būdu ištrinti vandens ženklą, kurį turėtų būti galima redaguoti, kai pasiekiate antraštes ir poraštes.
Norėdami pašalinti vandens ženklą per antraštę ir poraštę:
- Dukart spustelėkite puslapio viršuje, kad atidarytumėte antraštę ir poraštę.
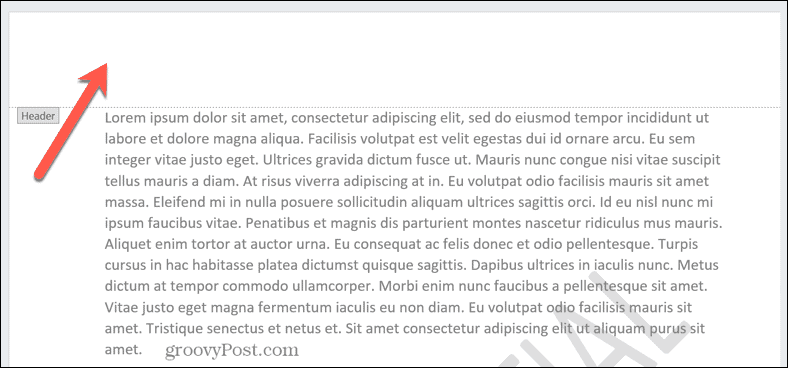
- Užveskite pelės žymeklį virš vandens ženklo, kol žymeklis pavirs keturgalve rodykle. Jei tai neįvyksta automatiškai, pabandykite spustelėti vandens ženklą.
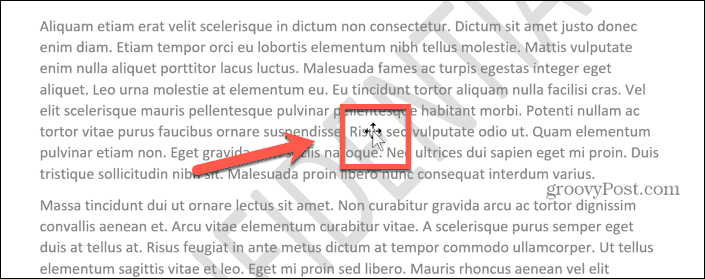
- Kai jūsų žymeklis pasikeičia į keturių galvų rodyklę, spustelėkite vandens ženklą, kad jį pasirinktumėte.

- Paspauskite Ištrinti klaviatūros klavišą, kad ištrintumėte vandens ženklą.
- Pakartokite procesą su kitais vandens ženklais puslapyje.
- Spustelėkite Uždaryti antraštę ir poraštę kad grįžtumėte į įprastą dokumento redagavimą.
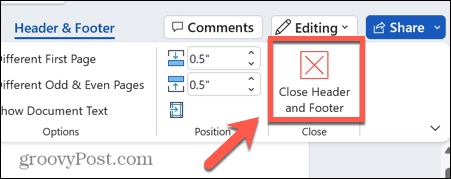
Kaip pašalinti vandens ženklą „Mac“.
Jei naudojate „Word“ „Mac“, veiksmai šiek tiek skiriasi nuo veiksmų, skirtų „Windows“. Dar kartą pabandykite pašalinti vandens ženklą per meniu Dizainas arba pabandykite jį pašalinti rankiniu būdu per antraštę ir poraštę, jei tai neveikia.
Kaip pašalinti vandens ženklą naudojant dizaino meniu
Dizaino meniu galite sukurti „Word“ dokumentų vandens ženklus, o vandenženklį turėtumėte pašalinti per tą patį meniu.
Norėdami pašalinti vandens ženklą iš „Word“ dokumento naudodami „Mac“ kompiuterio meniu Dizainas:
- Spustelėkite Dizainas Meniu.
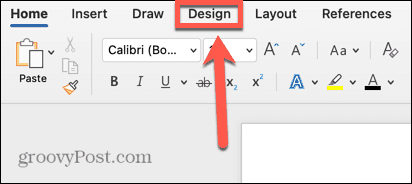
- Juostelėje spustelėkite Vandens ženklas įrankis.
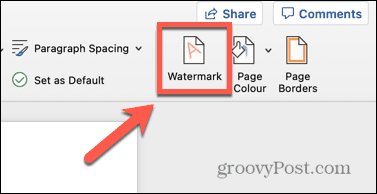
- Pasirinkite Nėra vandens ženklo radijo mygtukas.
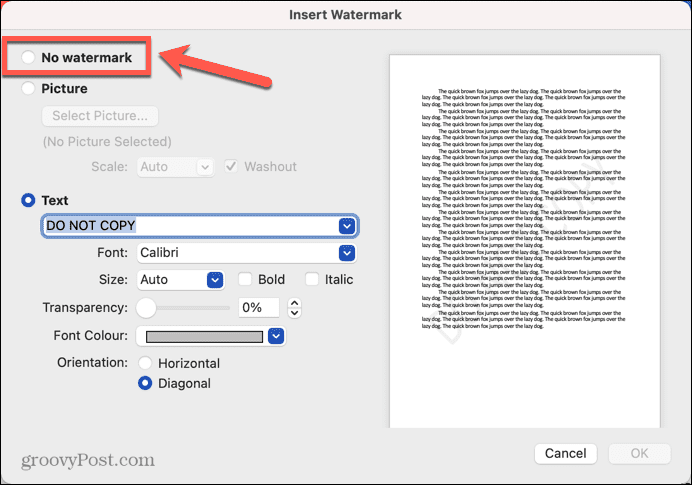
- Spustelėkite Gerai.
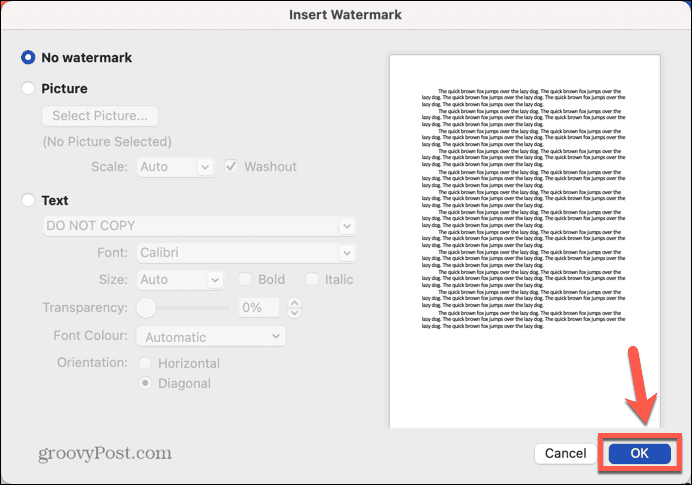
- Jūsų vandens ženklas turėtų būti pašalintas. Jei ne, išbandykite toliau pateiktą metodą.
Kaip pašalinti vandens ženklą naudojant antraštę ir poraštę
Vandenženklį taip pat galite ištrinti rankiniu būdu. Norėdami pasirinkti vandens ženklą, o ne dokumento tekstą, turėsite įjungti antraštės ir poraštės redagavimo režimą.
Norėdami pašalinti vandens ženklą naudodami antraštę ir poraštę:
- Dukart spustelėkite dokumento viršuje, kad atidarytumėte antraštę ir poraštę.
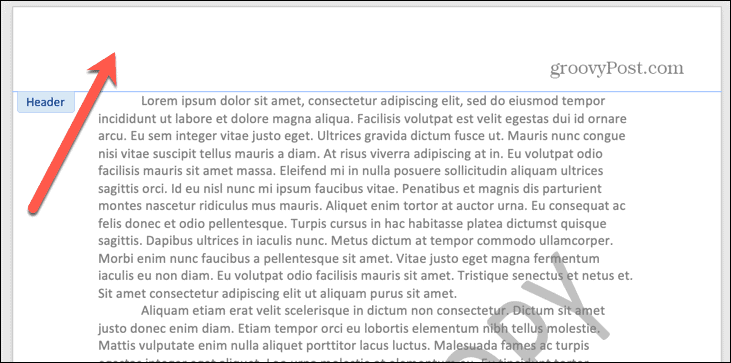
- Spustelėkite vandens ženklą ir aplink jį pasirodys langelis.

- Užveskite pelės žymeklį virš vienos iš laukelio kraštų, kol pasirodys keturių galvų rodyklė.
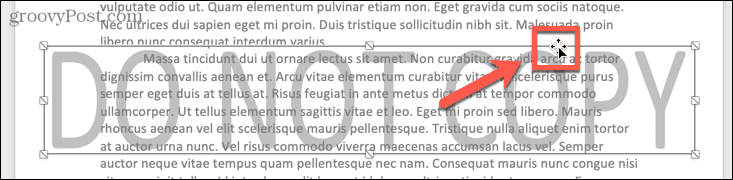
- Spustelėkite dar kartą ir vandens ženklas bus pasirinktas.
- Paspauskite Backspace klavišą klaviatūroje.
- Dabar jūsų vandens ženklas turėtų būti pašalintas.
- Ištrinkite visus kitus vandens ženklus ir spustelėkite Uždaryti antraštę ir poraštę.
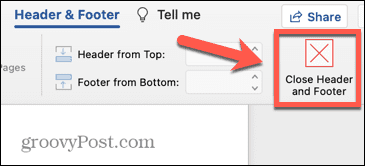
- Dabar galite toliau redaguoti Word dokumentą kaip įprasta.
Microsoft Word dokumentų kūrimas
Išmokę pašalinti vandens ženklus iš Word dokumento, galėsite užtikrinti, kad baigtas dokumentas atrodytų tiksliai taip, kaip norite. Yra daugybė kitų gudrybių, kad „Word“ dokumentai atrodytų tiksliai taip, kaip įsivaizduojate savo galvoje.
Tu gali padalinti Word dokumentą per pusę jei norite sukurti stulpelius arba padaryti vaizdą skaidrų jei norite perdengti savo tekstą. Tu gali pašalinti „Word“ inkarą kad vaizdas nejudėtų kartu su tekstu. Jei naudojate lentelę, galbūt norėsite perkelti lentelę „Word“. kad patektumėte būtent ten, kur norite.
Kaip rasti „Windows 11“ produkto kodą
Jei jums reikia perkelti „Windows 11“ produkto kodą arba tiesiog jo reikia švariai įdiegti OS,...
Kaip išvalyti „Google Chrome“ talpyklą, slapukus ir naršymo istoriją
„Chrome“ puikiai išsaugo naršymo istoriją, talpyklą ir slapukus, kad optimizuotų naršyklės veikimą internete. Jos kaip...



