Kaip atrakinti švietimo temas sistemoje „Windows 11“.
„Microsoft“ „Windows 11“ Herojus / / April 03, 2023

Paskutinį kartą atnaujinta
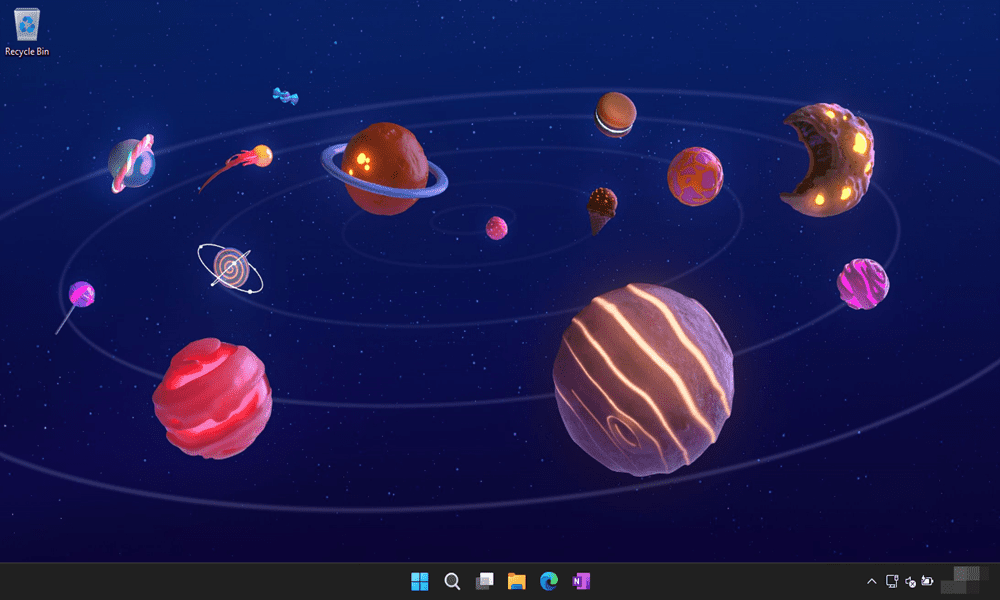
„Windows 11“ temų keitimas yra paprastas būdas tinkinti išvaizdą. Štai kaip atrakinti švietimo temas sistemoje „Windows 11“.
Tikrai netrūksta būdų, kaip pritaikyti įvairias Windows 11 sritis, pvz sistemos piktogramos, meniu Pradėti, tapetai, ir dar. Kai pakeičiate temą ir įjungti tamsųjį režimą, pavyzdžiui, su juo keičiasi visi jūsų langai, pavadinimo juostos ir kontūrai.
Pradedant nuo „Windows 11 2022“ naujinimo (22H2 versija), „Microsoft“ pasislėpė naudingų naujų švietimo temomis galbūt norėsite išbandyti papildomų suasmeninimo parinkčių.
Galite atrakinti švietimo temas sistemoje „Windows 11“ greitai pakoreguodami registrą. Štai kaip tai padaryti.
Atrakinkite švietimo temas sistemoje „Windows 11“.
Naujos švietimo temos leidžia greitai pritaikyti tapetus ir lango akcentines spalvas. Kiekvienas, kuris naudoja „Windows 11 Home“, „Pro“ arba „Enterprise“, gali atrakinti naujas temas ir pakeisti savo „Windows 11“ patirtį, nors ir skirtas studentams.
Pastaba: Norint atrakinti švietimo temas, reikia modifikuoti registrą, o tai nėra skirta silpnaširdžiams. Jei neteisingoje vietoje įvesite neteisingą reikšmę, jūsų kompiuteris gali tapti nestabilus ir neveikti.
Prieš eidami toliau, įsitikinkite atsarginę registro kopiją, sukurti Atkūrimo taškas, arba padaryti a pilnas atsarginis vaizdas jūsų vairavimo. Tai leis jums atkurti savo sistemą jei kas nors nepavyks.
Norėdami atrakinti švietimo temas sistemoje „Windows 11“:
- Paspauskite „Windows“ klavišas + R paleisti Bėk dialogas.
- Tipas regedit ir pataikė Įeikite arba spustelėkite Gerai.
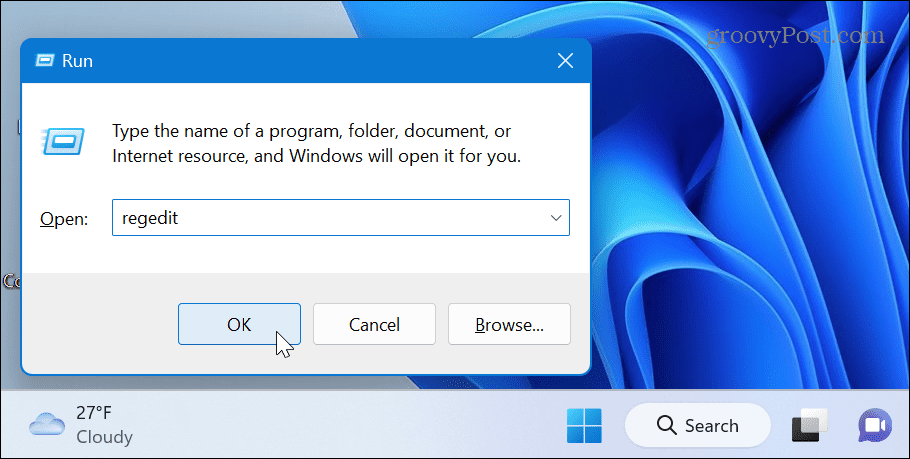
- Kartą Registro redaktorius atsidaro, eikite į šį kelią:
Kompiuteris\HKEY_LOCAL_MACHINE\SOFTWARE\Microsoft\PolicyManager\current\device
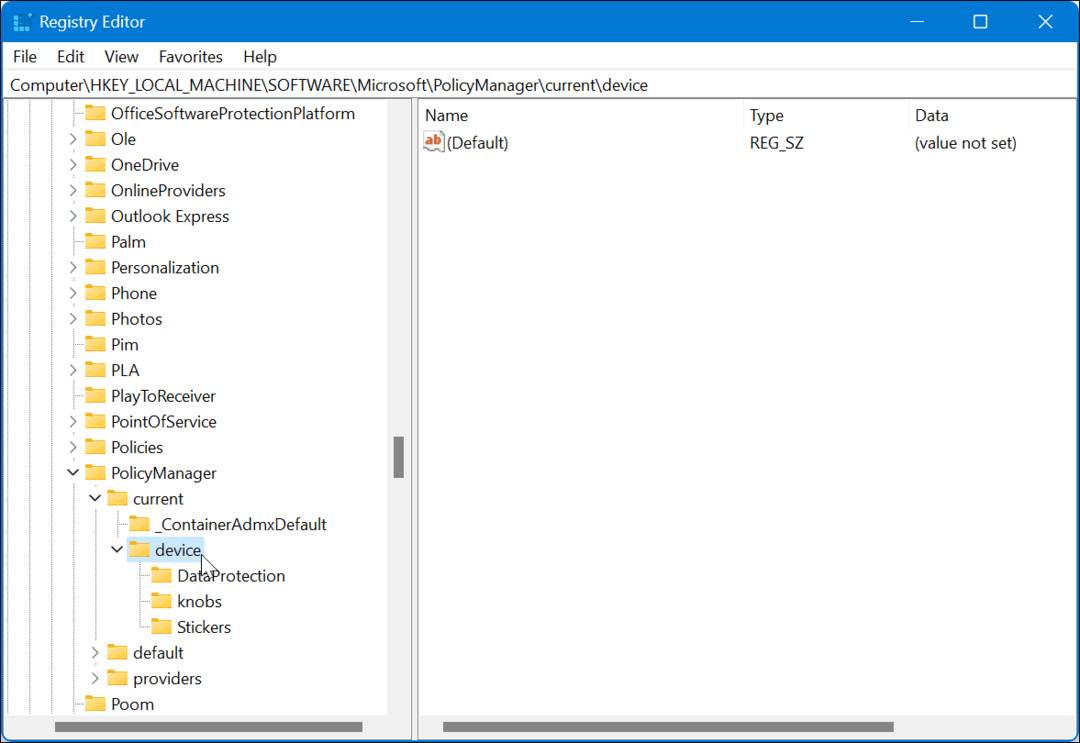
- Dešiniuoju pelės mygtuku spustelėkite prietaisai aplanką ir pasirinkite Naujas > Raktas.
- Pavadinkite naują raktą į Išsilavinimas.
- Spustelėkite, kad paryškintumėte Išsilavinimas raktas, kurį ką tik sukūrėte. Dešiniuoju pelės mygtuku spustelėkite dešinįjį skydelį ir pasirinkite Nauja > DWORD (32 bitų) reikšmė.
- Pavadinkite tą reikšmę ĮgalintiEduThemes.
- Dukart spustelėkite ĮgalintiEduThemes ir pakeiskite jo reikšmę iš 0 į 1.
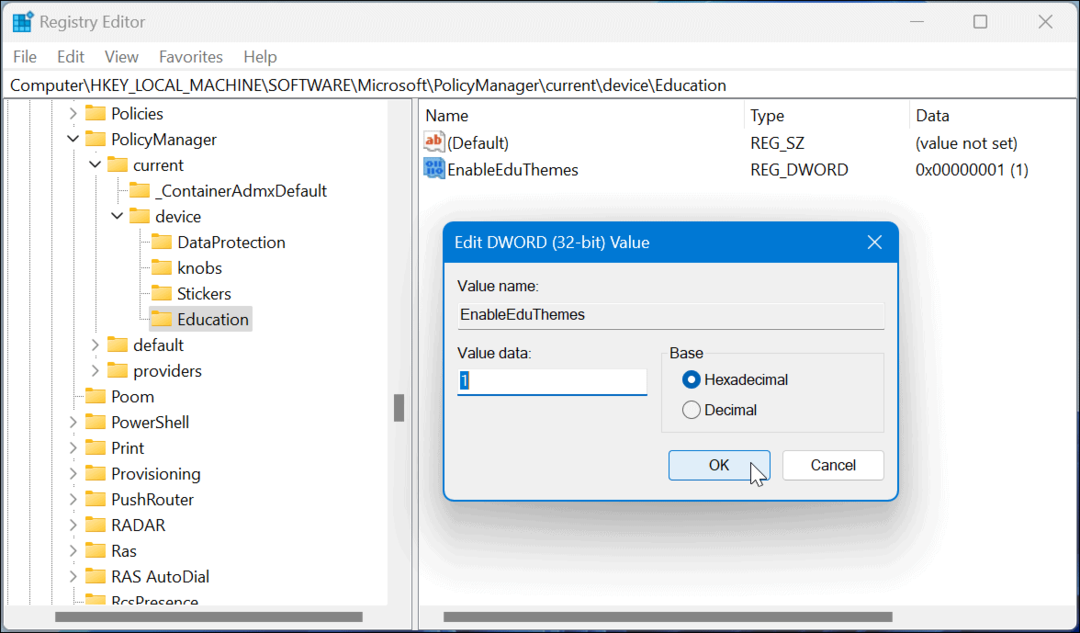
- Uždarykite registro rengyklę, iš naujo paleiskite „Windows 11“., ir palikite laiko atsisiųsti naujas švietimo temas. Yra šešios naujos temos, kurios bus automatiškai atsisiunčiamos kitą kartą prisijungus.
Kaip peržiūrėti arba pakeisti temą „Windows 11“.
Dabar, kai atrakinote naujas švietimo temas, galite jas peržiūrėti savo „Windows 11“ kompiuteryje.
Norėdami pakeisti temą sistemoje „Windows 11“:
- Dešiniuoju pelės mygtuku spustelėkite tuščią darbalaukio sritį ir spustelėkite Suasmeninti iš kontekstinio meniu.
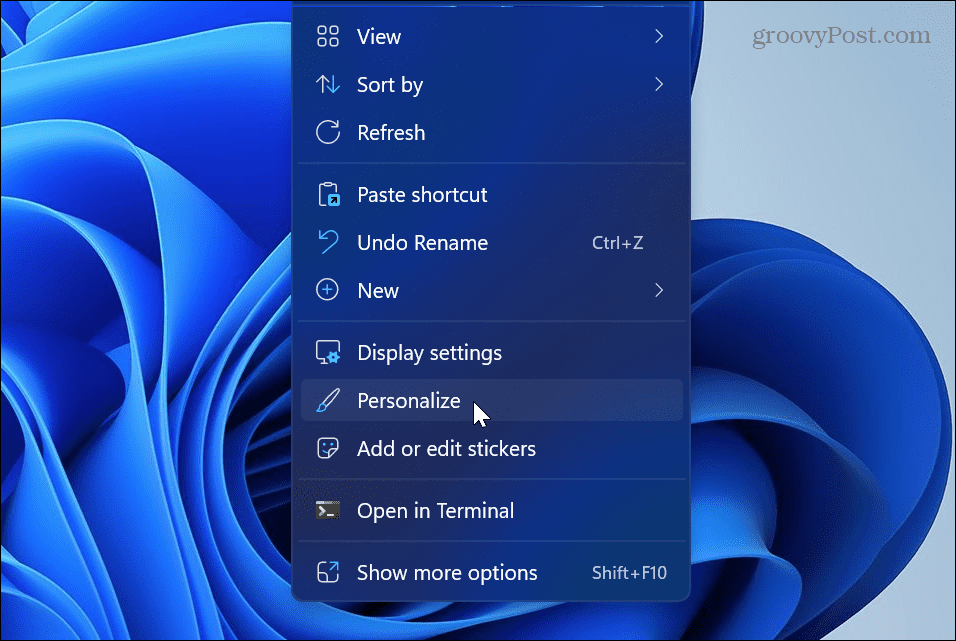
- Pamatysite šešias naujas temas ir galėsite jas išbandyti spustelėdami.
- Spustelėkite temą vieną kartą, kad peržiūrėtumėte, arba dukart spustelėkite temą, kad ją naudotumėte visą laiką, kol vėliau ją pakeisite.
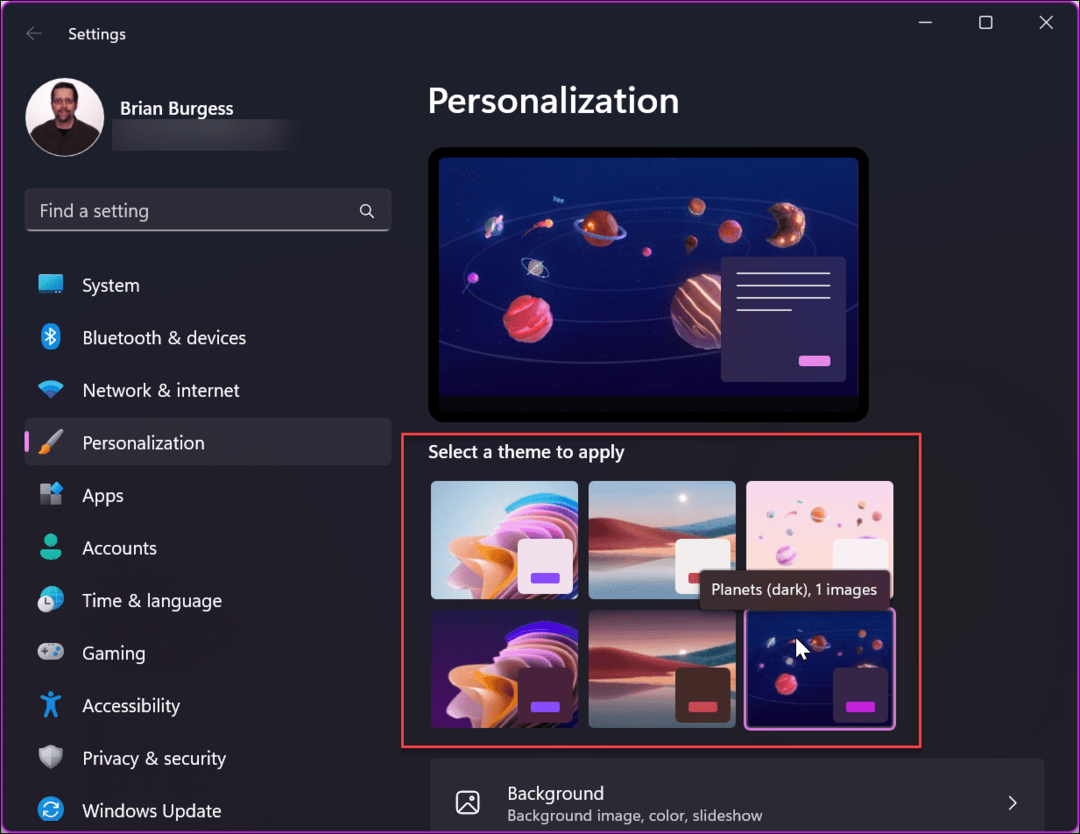
„Windows 11“ tinkinimas
Jei norite į savo sistemą įtraukti naujų ir lengvų tinkinimo galimybių, gera vieta pradėti yra švietimo temų atrakinimas. Atminkite, kad turite paleisti naujausią „Windows 11 2022“ naujinimą, kad atrakintumėte naujas temas. Jei nesate tikri, ar turite 22H2 versiją, ar ne, peržiūrėkite mūsų vadovas, kaip rasti „Windows 11“ versiją.
Norėdami sužinoti daugiau apie tinkinimo ir suasmeninimo parinktis, sužinokite, kaip tai padaryti tinkinti sistemos piktogramas arba suasmeninkite meniu Pradėti „Windows 11“. Ir tai neapsiriboja darbalaukio fonu ir temomis. Tu gali tinkinkite „Windows 11“ užrakinimo ekraną arba gauti daugiau iš užduočių juostą tinkindami ją.
Taip pat svarbu pažymėti, kad vis tiek galite naudoti „Windows 11“ ekrano užsklandos Ir netgi nustatykite nuotraukas kaip ekrano užsklandą taip pat.
Jei dar nenaudojate „Windows 11“, peržiūrėkite penkis būdus tinkinkite užrakinimo ekraną sistemoje „Windows 10“. arba kaip suasmeninkite užduočių juostą. Ir jei norite tinkinti ką nors kita, o ne vartotojo sąsają, skaitykite apie tinkinimą Windows 10 meniu Siųsti į.
Kaip rasti „Windows 11“ produkto kodą
Jei jums reikia perkelti „Windows 11“ produkto kodą arba tiesiog jo reikia švariai įdiegti OS,...
Kaip išvalyti „Google Chrome“ talpyklą, slapukus ir naršymo istoriją
„Chrome“ puikiai išsaugo naršymo istoriją, talpyklą ir slapukus, kad optimizuotų naršyklės veikimą internete. Jos kaip...



