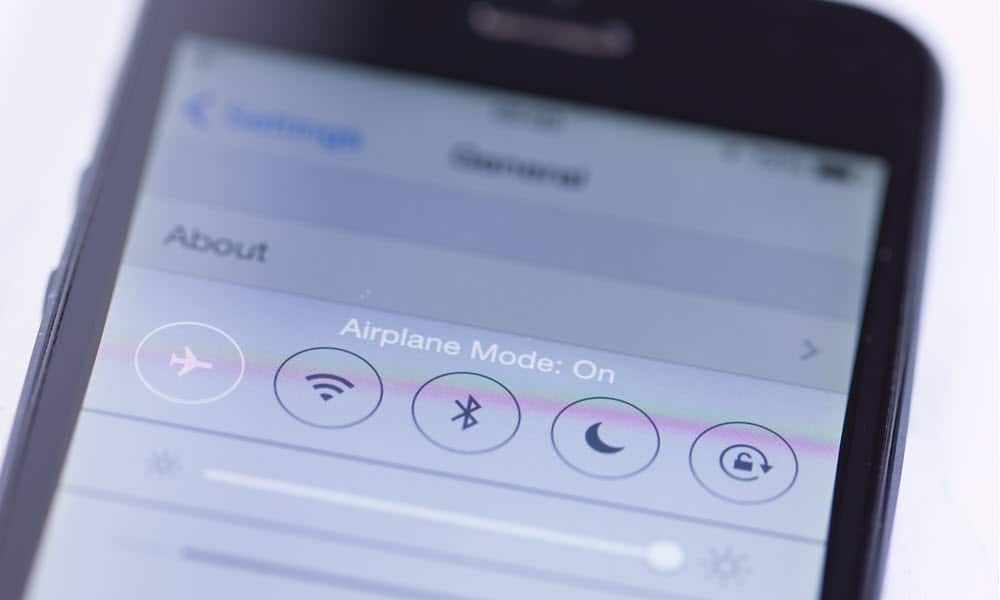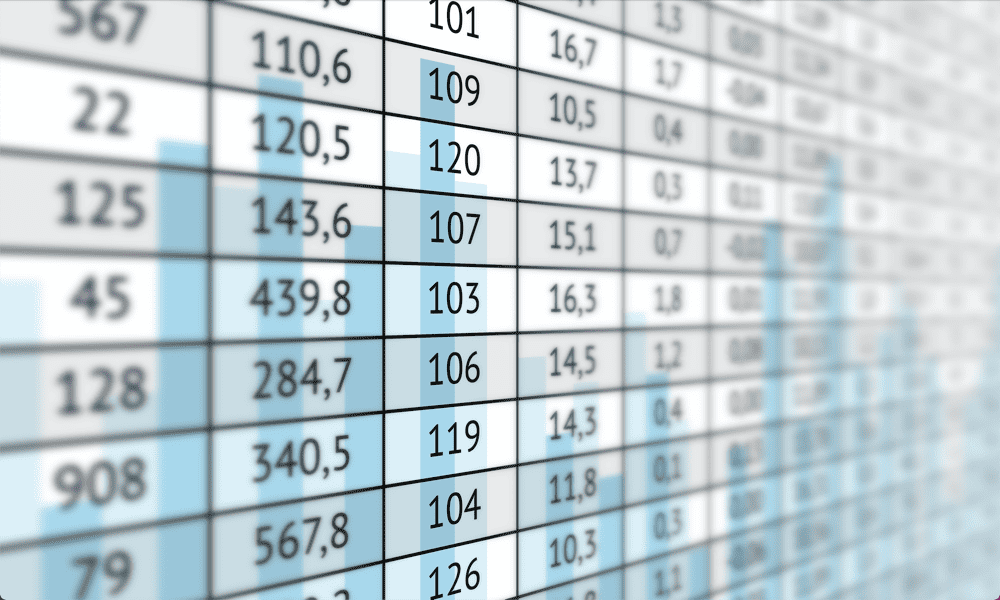Kaip priversti „Google“ dokumentus skaityti jums
"Google" Google Dokumentai Herojus / / April 03, 2023

Paskutinį kartą atnaujinta

Reikia lengvesnio būdo perskaityti ilgą dokumentą? Galite priversti „Google“ dokumentus skaityti jums. Šiame vadove paaiškinama, kaip.
Jei turite daug skaityti, gali būti naudinga naudoti ekrano skaitymo įrankius, kad perskaitytumėte tekstą, sutaupysite laiko ir galėsite atlikti kelias užduotis. Pavyzdžiui, „Google“ dokumentuose yra funkcija, leidžianti jums perskaityti tekstą iš dokumento.
Ši pritaikymo neįgaliesiems funkcija gali būti ypač naudinga turintiems mokymosi arba regėjimo sutrikimų. Tai taip pat gali būti naudinga koreguojant dokumentą, jo neskaitant fiziškai, eilutė po eilutės.
Jei norite sužinoti, kaip priversti „Google“ dokumentus jums perskaityti, atlikite toliau nurodytus veiksmus.
„Google“ dokumentų teksto į kalbą naudojimas
Paprasčiausias būdas priversti „Google“ dokumentus jums skaityti – naudoti įtaisytuosius teksto į kalbą įrankius. „Google“ dokumentai perskaitys jūsų dokumentą už jus – nereikia jokių trečiųjų šalių įrankių ar priedų. „Google“ dokumentų ekrano skaitytuvas taip pat perskaitys kitą informacijos dalį, pvz., žodžių skaičių arba esamus formatavimo pasirinkimus.
Norėdami naudoti „Google“ dokumentų teksto į kalbą funkciją:
- Atidarykite dokumentą Google dokumentai.
- Pasirinkite Įrankiai > Prieinamumas.
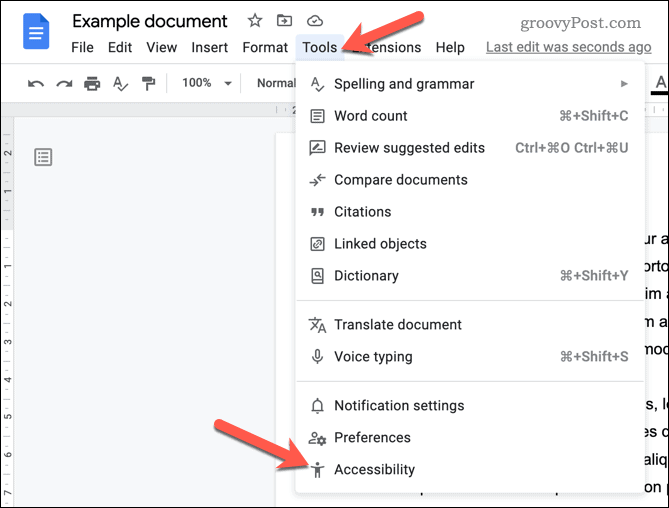
- Viduje Pritaikymo neįgaliesiems nustatymai meniu paspauskite Įjunkite ekrano skaitytuvo palaikymą žymimąjį laukelį, kad jį įjungtumėte.
- Paspauskite Gerai išsaugoti.
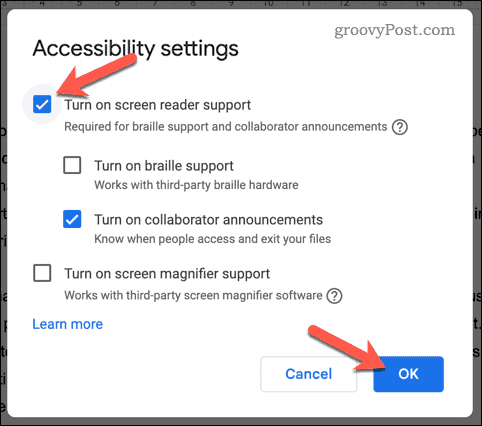
- Tada dokumente pasirinkite tekstą, kurį norite, kad „Google“ dokumentai skaitytų garsiai.
- Pasirinkę tekstą paspauskite Prieinamumas Meniu.
- Toliau paspauskite Žodžiu į ekrano skaitytuvą > Verbalizuoti pasirinkimą kad išgirstumėte, kaip „Google“ dokumentai perskaito jūsų pasirinktą skyrių.
- Taip pat galite išgirsti kitas dokumento dalis (pvz., žodžių skaičių), pasirinkę kitas parinktis Verbalizuoti į ekrano skaitytuvą Meniu.
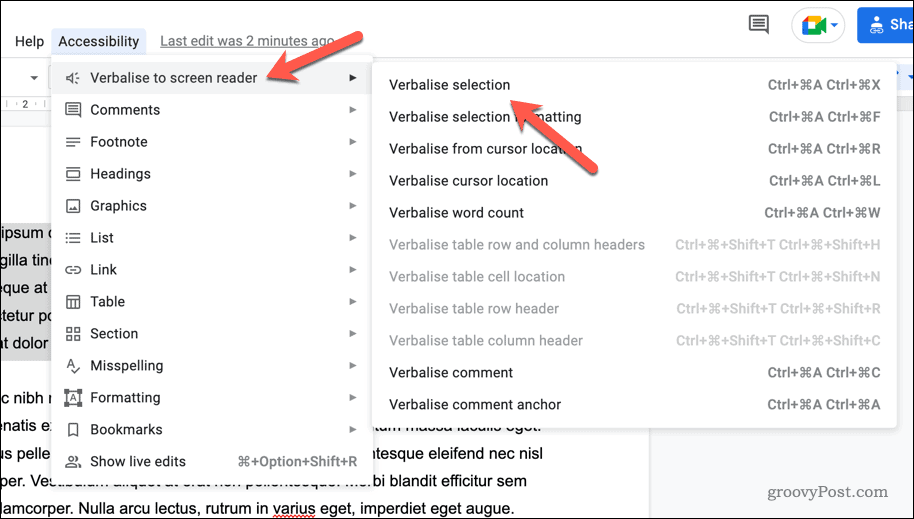
Vykdydami šias instrukcijas galėsite garsiai perskaityti „Google“ dokumente esantį tekstą kompiuterio sukurtu balsu. Įsitikinkite, kad jūsų garso lygis pakankamai geras kad išgirstumėte, ką „Google“ dokumentai jums skaito.
Naudojant „Google Chrome“ plėtinį
Taip pat galite naudoti „Google Chrome“ plėtinį, kad pridėtumėte teksto į kalbą funkciją prie „Google“ dokumentų. Tam tinkamas plėtinys Skaityk rašyk. Taip prie „Google“ dokumentų pridedama daug funkcijų, kurios gali padėti rašyti ir redaguoti dokumentus, įskaitant teksto į kalbą palaikymą.
Norėdami įdiegti ir naudoti skaitymo ir rašymo funkciją, kad pridėtumėte teksto į kalbą funkciją prie „Google Chrome“:
- Atidarykite Google Chrome.
- Aplankykite „Chrome“ internetinės parduotuvės puslapis, skirtas skaityti ir rašyti.
- Paspauskite Pridėti prie „Chrome“. norėdami jį įdiegti savo naršyklėje.
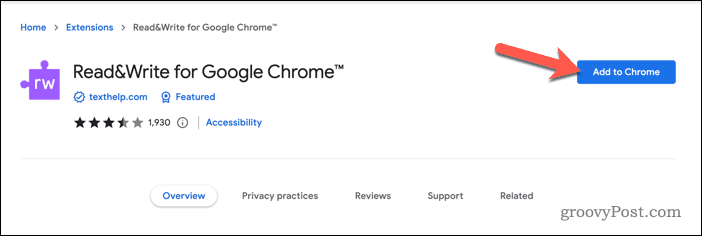
- Kai būsite paraginti, spustelėkite Pridėti plėtinį.
- Iš naujo paleiskite naršyklę.
- Tada atidarykite savo „Google“ dokumentų dokumentas (arba sukurti naują).
- Viršutiniame dešiniajame kampe paspauskite Skaityk rašyk mygtuką.
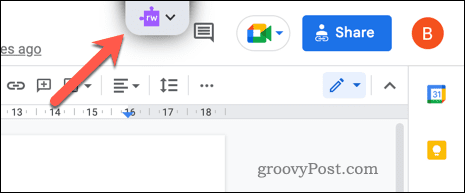
- Būsite paprašyti prisijungti iššokančiajame lange, todėl vykdykite visas ekrane pateikiamas instrukcijas, kad užbaigtumėte šį procesą.
- Iš naujo įkelkite dokumentą.
- The Skaityk rašyk įrankių juosta atsiras dokumento puslapio viršuje.
- Užveskite mirksintį žymeklį toje vietoje, kur norite pradėti klausytis dokumento.
- Paspauskite žaisti mygtuką ant Skaityk rašyk įrankių juosta, kad pradėtumėte.
- Norėdami pristabdyti arba sustabdyti atkūrimą, paspauskite Pauzė arba Sustabdyti mygtukai.
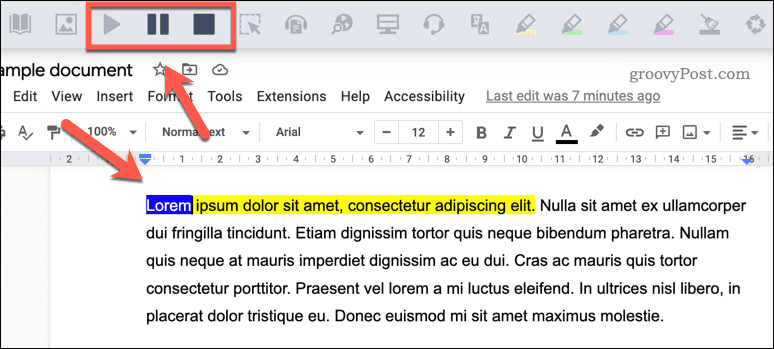
Dabar galite naudoti skaitymą ir rašymą, kad išgirstumėte savo dokumentus. Jei kyla problemų, įsitikinkite, kad „Chrome“ plėtinys įgalintas tinkamai. Tu taip pat gali prisekite plėtinį prie įrankių juostos kad lengvai pasiektumėte jo nustatymų meniu.
Geresnis „Google“ dokumentų prieinamumas
Atlikdami aukščiau nurodytus veiksmus, galėsite lengvai priversti „Google“ dokumentus perskaityti jums dokumentą. Jei kyla problemų skaitant tekstą ekrane arba jei tiesiog norite klausytis dokumento teksto, atlikę šiuos veiksmus galėsite pradėti.
Tačiau „Google“ dokumentuose yra daugybė kitų funkcijų, kurias galite naudoti norėdami pagerinti savo patirtį. Pavyzdžiui, galite įdėkite vaizdo įrašus į savo dokumentą pridėti vizualinį susidomėjimą arba suteikti kitokią perspektyvą. Jei jums reikia dirbti su dokumentu keliaujant, galite tai padaryti naudoti „Google“ dokumentus neprisijungę.
Nerimaujate dėl dokumento ilgio? Jei turite ilgą dokumentą su keliais skyriais, apsvarstykite pridedant turinį kad padėtumėte auditorijai naršyti jūsų turinį.
Kaip rasti „Windows 11“ produkto kodą
Jei jums reikia perkelti „Windows 11“ produkto kodą arba tiesiog jo reikia švariai įdiegti OS,...
Kaip išvalyti „Google Chrome“ talpyklą, slapukus ir naršymo istoriją
„Chrome“ puikiai išsaugo naršymo istoriją, talpyklą ir slapukus, kad optimizuotų naršyklės veikimą internete. Jos kaip...