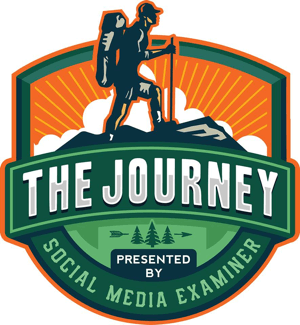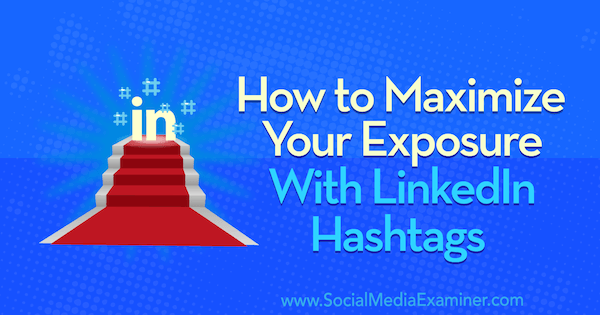Kaip „Google“ skaidrių pristatymą paversti vaizdo įrašu
„Google“ Skaidrės "Google" Herojus / / April 03, 2023

Paskutinį kartą atnaujinta
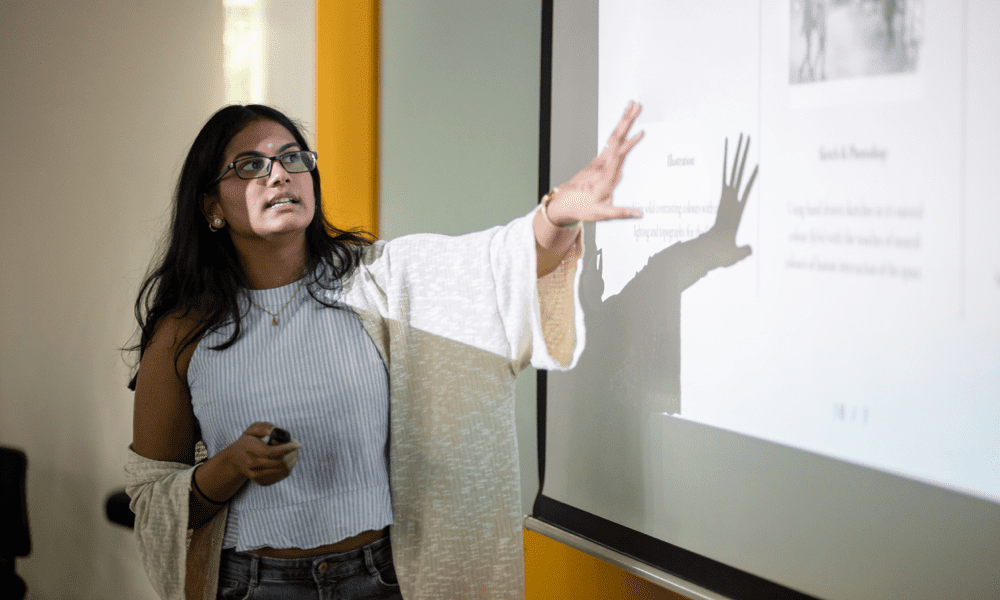
Nors jis nepalaikomas, galite išsaugoti „Google“ skaidrių pristatymą kaip vaizdo įrašą naudodami kelis skirtingus įrankius. Šiame vadove paaiškinama, kaip.
Nėra interneto ryšio, kurį būtų galima pateikti „Google“ skaidrėse? Jokiu problemu. Galite konvertuoti pristatymą į vaizdo įrašą, kad galėtumėte naudoti neprisijungę.
Eksportuojant „Google“ skaidrių pristatymą kaip vaizdo įrašą, galite pasirinkti skiriamąją gebą ir kadrų dažnį bei bet kokius papildomus garso ar vaizdo įrašus, kuriuos norite įtraukti. Tada galite bendrinti ir naudoti failą įrenginiuose, kurie nepalaiko „Google“ skaidrių, nesvarbu, ar tai kompiuteris neprisijungus, ar net DVD grotuvas.
Galite pradėti „Google“ skaidrių pristatymą paversti vaizdo įrašu, vadovaudamiesi toliau pateiktu vadovu.
Kaip eksportuoti į „PowerPoint“, kad išsaugotumėte kaip vaizdo įrašą
Deja, „Google“ skaidrės nesiūlo integruotų metodų, kaip eksportuoti pristatymus kaip vaizdo įrašus.
Vienas iš būdų tai išvengti yra eksportuoti „Google“ skaidrių pristatymą į „Microsoft PowerPoint“ ir išsaugoti jį kaip vaizdo įrašą naudojant tą įrankį. Šis metodas ypač naudingas, jei į pristatymą norite įtraukti kitų daugialypės terpės elementų ar funkcijų, nes „PowerPoint“ turi daugiau galimybių įtraukti šiuos elementus nei „Google“ skaidrės.
Norėdami eksportuoti „Google“ skaidrių pristatymą į „PowerPoint“ ir išsaugoti jį kaip vaizdo įrašą:
- Atidaryk „Google“ skaidrių pristatymas kurį norite konvertuoti į vaizdo įrašą.
- Eiti į Failas> Atsisiųsti > „Microsoft PowerPoint“ (.pptx).
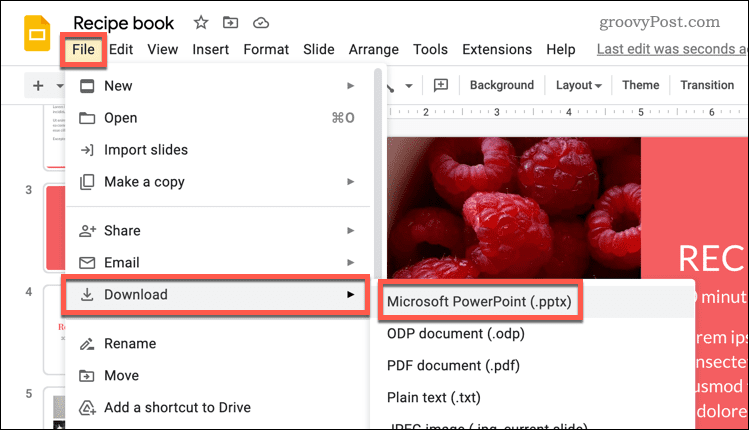
- Išsaugokite PowerPoint failą savo kompiuteryje.
- Atsisiuntę atidarykite naują „PowerPoint“ failą ir pasirinkite Failas ant juostos juostos.
- Spustelėkite Eksportuoti ir tada spustelėkite Sukurti vaizdo įrašą.
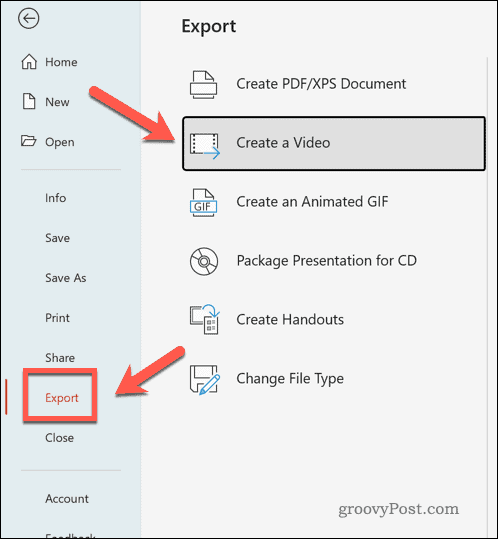
- Vykdykite ekrane pateikiamus nurodymus, kad pasirinktumėte vaizdo įrašo nustatymus, pvz., galutinio failo kokybę ir skiriamąją gebą.
- Spustelėkite Sukurti vaizdo įrašą norėdami išsaugoti vaizdo įrašą kompiuteryje.
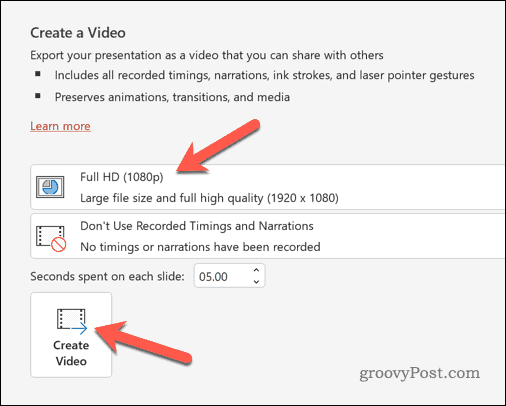
Šiuo metu jūsų eksportuotas „Google“ skaidrių pristatymas bus pasiekiamas kaip vaizdo failas. Tada galėsite leisti jį dabartiniame įrenginyje arba bendrinti, kad galėtumėte naudoti kitur.
Kaip konvertuoti „Google“ skaidrių pristatymą į vaizdo įrašą naudojant trečiųjų šalių įrankius
Galite naudoti trečiosios šalies alternatyvą, jei nenorite naudoti „PowerPoint“ norėdami konvertuoti „Google“ skaidrių pristatymą į vaizdo įrašą. Pavyzdžiui, norėdami įrašyti galite naudoti ekrano įrašymo įrankius. Tada jį galima išsaugoti kaip vaizdo įrašą, kad būtų galima bendrinti arba naudoti kitur.
Jei naudojate „Windows“, ekranui įrašyti galite naudoti įtaisytąją „Xbox“ žaidimų juostą. Norėdami įrašyti ekraną, galite naudoti „Mac“ integruotą ekrano kopijos įrankį. Taip pat galite naudoti bet kurią alternatyvią ekrano įrašymo programą, įskaitant Screencast-O-Matic, OBS, Snagit, ir kiti.
Norėdami išsaugoti „Google“ skaidres kaip vaizdo įrašą naudodami trečiosios šalies įrankį:
- Paruoškite pasirinktą ekrano įrašymo įrankį.
- Atidaryk savo „Google“ skaidrių pristatymas.
- Eiti į Skaidrių demonstravimas > Pradėti nuo pradžios norėdami paleisti pristatymą visame ekrane.
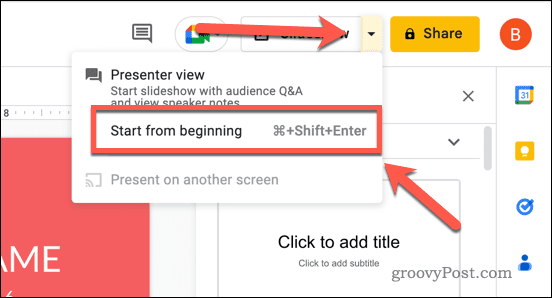
- Norėdami automatizuoti kiekvieną skaidrę, užveskite pelės žymeklį virš pristatymo viso ekrano.
- Apatiniame kairiajame kampe pasirinkite trijų taškų meniu piktogramą ant skaidrių valdiklių.
- Iššokančiajame meniu pasirinkite Automatinis paleidimas ir pasirinkite kiekvienos skaidrės rodymo laikotarpį (pvz., Kas 10 sekundžių).
- Pasirinkite Kilpa vietoj to, kad pristatymas tęstųsi neribotą laiką.
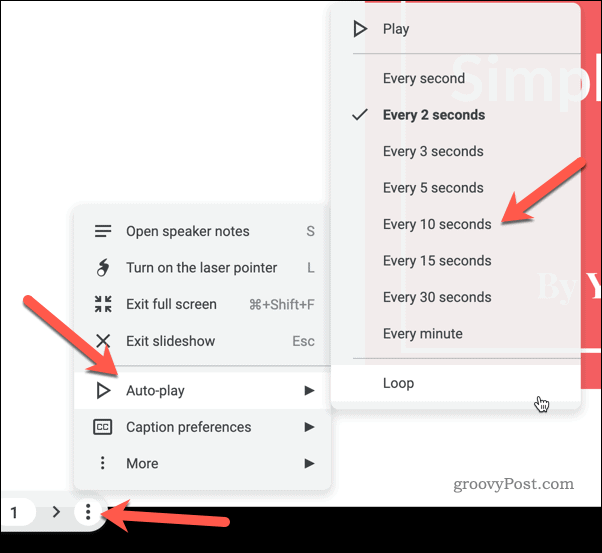
- Įrašę pristatymą, sustabdykite ekrano įrašymo įrankį ir išsaugokite failą.
Kaip paskelbti „Google“ skaidres internete
„Google“ skaidrėse nėra integruotų pristatymo kaip vaizdo įrašo eksportavimo parinkčių. Tačiau tai leidžia skelbti pristatymus internete. Galite naudoti tai kaip alternatyvą vaizdo įrašams, kad galėtumėte bendrinti pristatymą bet kuriame įrenginyje, kuriame veikia internetas.
Jei norite paskelbti „Google“ skaidrių pristatymą internete:
- Atidarykite pristatymą „Google“ skaidrės.
- Eiti į Failas > Bendrinti > Paskelbti žiniatinklyje.
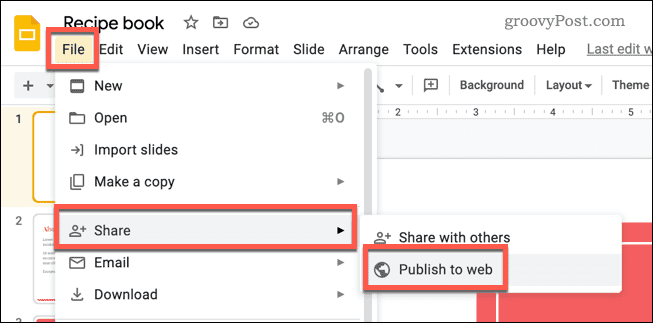
- Iššokančiajame lange pasirinkite Nuoroda skirtuką.
- Pasirinkite norimus pristatymo nustatymus. Tai apima, kurias skaidres įtraukti, ar pradėti skaidrių demonstravimą automatiškai ir ar paleisti pristatymą iš naujo, kai jis baigsis.
- Spustelėkite Paskelbti paskelbti pristatymą internete.
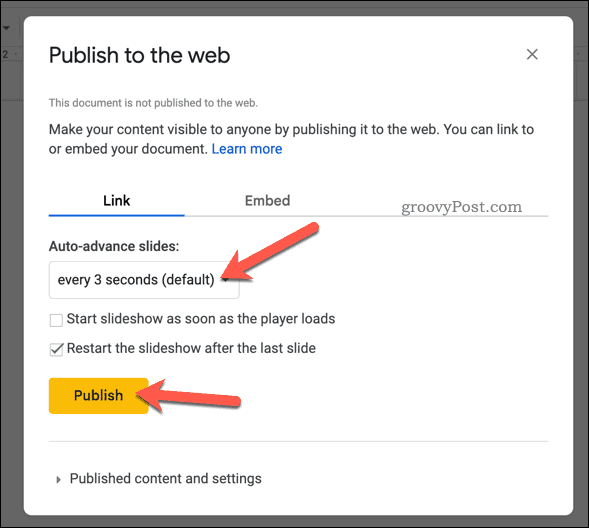
- Nukopijuokite pateiktą nuorodą ir pasidalykite ja su norima auditorija.
Šiuo metu jūsų pristatymas yra tiesioginis ir pasiekiamas naudojant pateiktą nuorodą. - Jei norite bet kuriuo metu jį pašalinti, paspauskite Failas > Bendrinti > Paskelbtižiniatinklio. Iššokančiajame lange paspauskite Paskelbtas turinys ir nustatymai > Nustokite skelbti ir patvirtinkite savo pasirinkimą. Tai pašalins jį iš žiniatinklio.
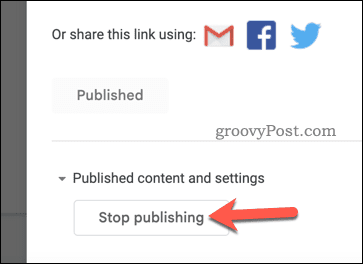
Pristatymas „Google“ skaidrėse
Aukščiau aprašytų metodų dėka galite lengvai „Google“ skaidrių pristatymą paversti vaizdo įrašu. Jei norite perkelti pristatymą į kitą lygį, galite išbandyti keletą kitų metodų.
Vienas variantas yra padarykite savo „Google“ skaidres vertikalias vietoj horizontalios. Jei norite bendrinti pristatymus mobiliajame įrenginyje, tai puikus būdas visiškai išnaudoti ekrano erdvę.
Kitas variantas yra pridėti garso įrašą prie „Google“ skaidrių pristatymo. Tai gali padėti padaryti jūsų pristatymą patrauklesnį ir įtraukiantį jūsų auditoriją naudojant skirtingą medijos turinį.
Turėdami galvoje tą pačią idėją, galite apsvarstyti pridėti GIF prie „Google“ skaidrių pristatymo. Tai gali būti įdomus ir efektyvus būdas iliustruoti savo mintis ir suteikti pristatymui asmeniškumo.
Kaip rasti „Windows 11“ produkto kodą
Jei jums reikia perkelti „Windows 11“ produkto kodą arba tiesiog jo reikia švariai įdiegti OS,...
Kaip išvalyti „Google Chrome“ talpyklą, slapukus ir naršymo istoriją
„Chrome“ puikiai išsaugo naršymo istoriją, talpyklą ir slapukus, kad optimizuotų naršyklės veikimą internete. Jos kaip...