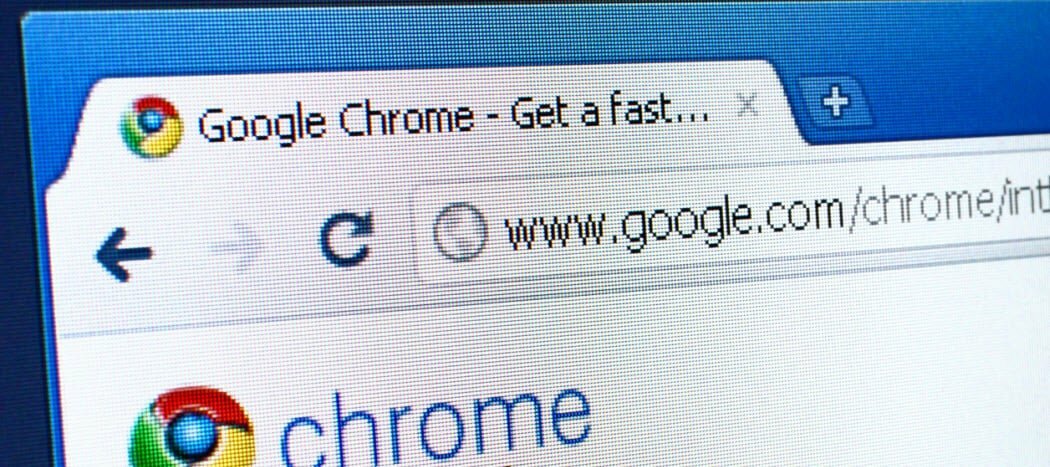Kaip įterpti vaizdą į formą „PowerPoint“.
„Microsoft“ Biuras „Microsoft Powerpoint“ „Powerpoint“ Biuras Herojus / / April 03, 2023

Paskutinį kartą atnaujinta

Vaizdo įterpimas į formą programoje „PowerPoint“ gali būti geras būdas pakeisti jo dydį arba pritaikyti jį prie pristatymo temos. Šiame vadove paaiškinama, kaip.
Vaizdai yra puikus vizualinis informacijos perdavimo būdas. Jei kuriate „PowerPoint“ pristatymą, vaizdai leidžia parodyti ar pabrėžti jūsų mintį nepasikliaujant tekstu.
Jei norite patobulinti, galite įterpti vaizdą į formą programoje „PowerPoint“. Pavyzdžiui, vaizdų pridėjimas prie formų gali padėti įterpti vaizdus, pavyzdžiui, atitinkančius jūsų dizainą ar temą.
Jei nesate tikri, kaip įterpti vaizdą į formą PowerPoint, atlikite toliau nurodytus veiksmus.
Kaip įterpti vaizdą į formą „PowerPoint“.
Vaizdo įterpimas į formą gali būti naudingas kuriant vaizdinį elementą, kuris išsiskiria jūsų pristatymu. Tai gali būti rodyklė, širdis ar kryžius, bet kiekviena iš šių formų turi tikslą ar emociją, kuri gali padėti jūsų vaizdams sudominti.
Jei nesate tikri, kaip įterpti vaizdą į formą PowerPoint, atlikite šiuos veiksmus:
- Atidarykite „PowerPoint“ pristatymą.
- Spustelėkite Įdėti skirtuką juostelėje.
- Spustelėkite Formos.
- Pasirinkite norimą formą ir nubrėžkite ją skaidrėje.
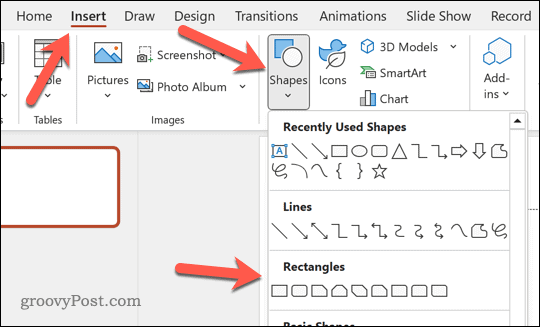
- Tada pasirinkite figūrą, kurią nupiešėte, tada pasirinkite Formos formatas skirtuką juostelės juostoje.
- Spustelėkite Formos užpildymas.
- Nuo Formos užpildymas išskleidžiamajame meniu, pasirinkite Paveikslėlis.
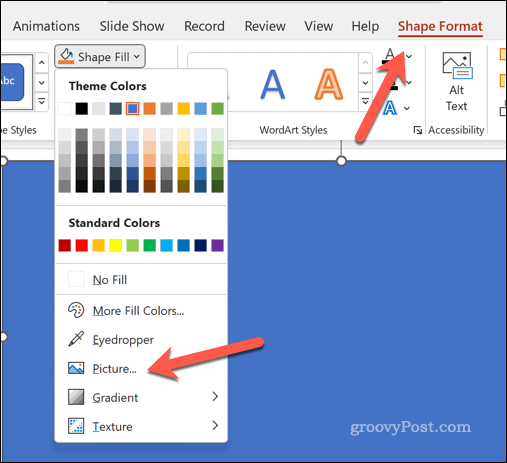
- Ant Įterpti paveikslėlius dialogo lange pasirinkite vieną iš parinkčių, kad surastumėte ir įterptumėte vaizdą. Galite pasirinkti iš savo kompiuterio, internetinių vaizdų arba vaizdo iš PowerPoint vaizdų bibliotekos.
- Pasirinkę vaizdą, spustelėkite Įdėti.
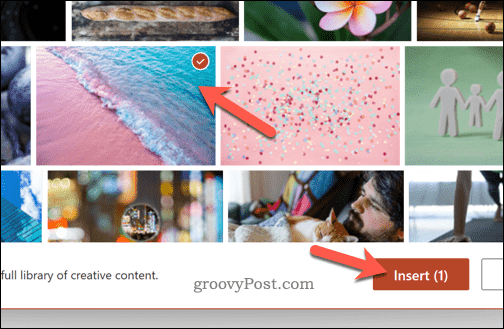
- Vaizdas užpildys formą. Norėdami pakoreguoti, kaip tai daroma, spustelėkite figūros viduje esantį vaizdą ir spustelėkite Paveikslėlio formatas skirtuką juostelės juostoje.
- Spustelėkite rodyklė ant Apkarpyti mygtuką ir pasirinkite Užpildykite (norėdami ištempti visą vaizdą, kad užpildytumėte formą) arba Tinka (jei norite naudoti esamą vaizdo dydį formai užpildyti).
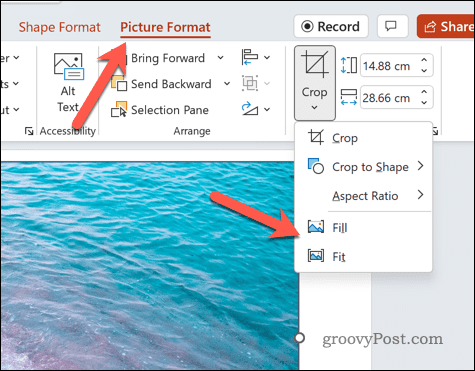
Kaip apkarpyti vaizdus kaip figūras programoje „PowerPoint“.
Taip pat galite apkarpyti vaizdus kaip figūras programoje „PowerPoint“. Tai padarius, jūsų vaizdas bus apkarpytas, kad atitiktų tą vaizdo formą.
Norėdami apkarpyti vaizdų formas programoje „PowerPoint“:
- Atidarykite „PowerPoint“ pristatymą.
- Įdėkite vaizdą į savo PowerPoint pristatymą spustelėdami Įdėti skirtuką ir spustelėdami Paveikslėliai.
- Pasirinkite kur Įterpti paveikslėlį iš.
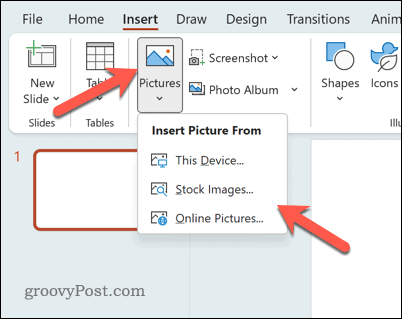
- Naudokite ekrano parinktis, kad pasirinktumėte vaizdo vietą, įskaitant asmeninį kompiuterį, internetinius šaltinius arba fondų biblioteką.
- Įdėję vaizdą pasirinkite jį ir spustelėkite Paveikslėlio formatas juostelės juostos skirtuką (jei jis nepasirenkamas automatiškai).
- Ant Paveikslėlio formatas skirtuką, spustelėkite rodyklę Apkarpyti mygtuką.
- Iš išskleidžiamojo meniu užveskite pelės žymeklį virš Apkarpyti iki formos.
- Pasirinkite vieną iš formų, kad apkarpytumėte vaizdą, kad jis atitiktų.
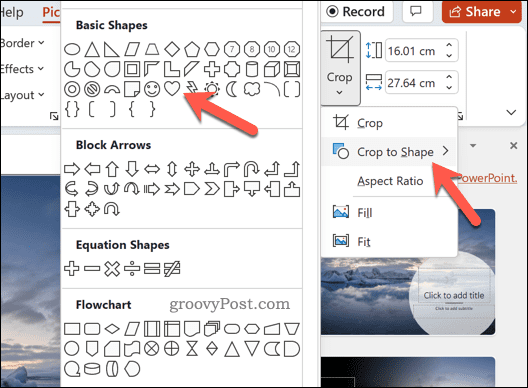
Jei vaizdo kokybė prasta, galite apsvarstyti galimybę naudoti didesnės raiškos vaizdą. Taip pat turėtumėte atsižvelgti į savo vaizdo kraštinių santykį, kad įsitikintumėte, jog pasirinkta naudoti forma neturi neigiamos įtakos vaizdo formai ir dizainui.
Galingų „PowerPoint“ pristatymų kūrimas
Naudodami aukščiau aprašytus metodus, galite lengvai įterpti vaizdą į formą PowerPoint. Tačiau yra ir kitų metodų, kuriuos galite naudoti norėdami patobulinti „PowerPoint“ skaidres.
Pavyzdžiui, galite naudokite pagrindinę skaidrę kad greitai pritaikytumėte nuoseklų formatavimą ir dizaino elementus pristatymo skaidrėse. Tu taip pat gali pridėti vaizdo įrašą prie „PowerPoint“. sukurti dinamiškesnį ir patrauklesnį pristatymą.
Jei jums reikia pasidalinti savo pristatymu su platesne auditorija, galite naudokite „PowerPoint“ transliavimo funkciją pristatyti savo skaidres internete. Ir jei norite pabrėžti tam tikrus savo pristatymo aspektus, galite naudoti „PowerPoint“ paryškinimo funkcija norėdami atkreipti dėmesį į konkretų tekstą skaidrėse.
Kaip rasti „Windows 11“ produkto kodą
Jei jums reikia perkelti „Windows 11“ produkto kodą arba tiesiog jo reikia švariai įdiegti OS,...
Kaip išvalyti „Google Chrome“ talpyklą, slapukus ir naršymo istoriją
„Chrome“ puikiai išsaugo naršymo istoriją, talpyklą ir slapukus, kad optimizuotų naršyklės veikimą internete. Jos kaip...