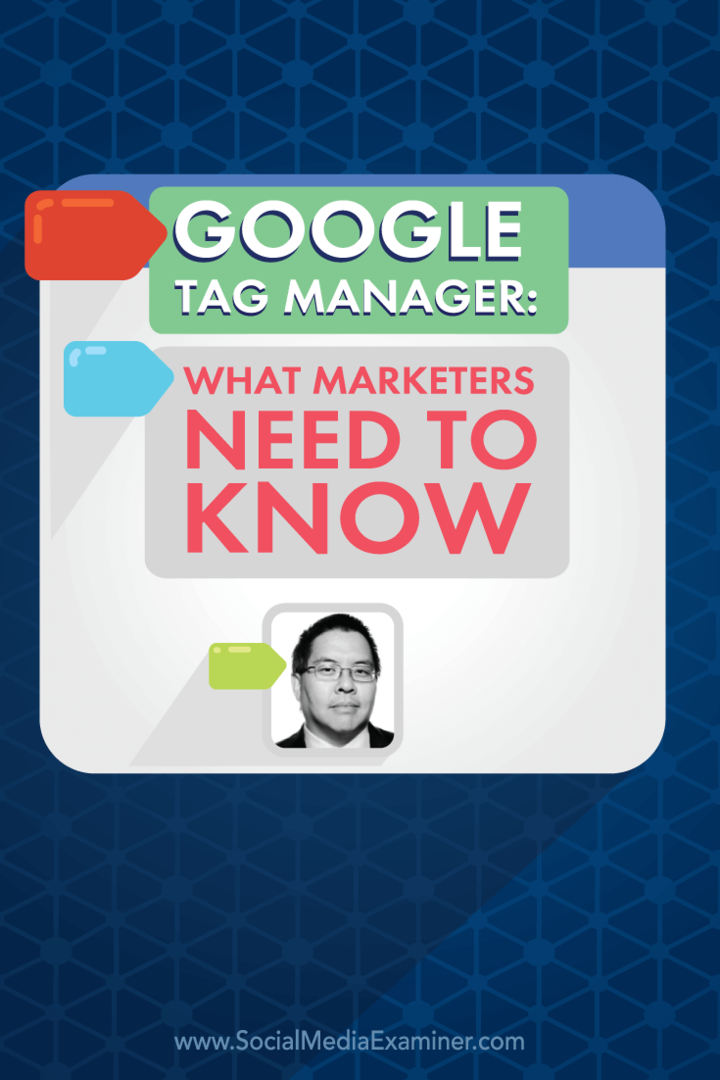Kaip ištrinti tinklo adapterį sistemoje „Windows 11“.
„Windows 11“ Herojus / / May 02, 2023

Paskutinį kartą atnaujinta

Kovojate su tinklo ryšio problemomis sistemoje „Windows 11“? Galbūt norėsite ištrinti tinklo adapterį, kurio nenaudojate. Šiame vadove paaiškinama, kaip.
Ar turite tinklo adapterį, kurio jums nebereikia?
Tinklo adapteris yra įrenginys, jungiantis kompiuterį prie tinklo, pvz., „WiFi“ arba „Ethernet“. Galbūt norėsite ištrinti tinklo adapterį, jei dėl jo kyla problemų su kitais naudojamais įrenginiais.
Toliau parodysime, kaip ištrinti tinklo adapterį sistemoje „Windows 11“.
Kaip ištrinti tinklo adapterį „Windows 11“ naudojant įrenginių tvarkytuvę
Lengviausias būdas ištrinti tinklo adapterį yra naudoti Įrenginių tvarkytuvė. Įrenginių tvarkytuvė yra įrankis, leidžiantis valdyti visus kompiuterio aparatūros įrenginius. Galite naudoti jį norėdami pašalinti bet kokį tinklo adapterį, kurio daugiau neplanuojate naudoti.
Norėdami ištrinti tinklo adapterį sistemoje „Windows 11“ naudodami įrenginių tvarkytuvę:
- Dešiniuoju pelės mygtuku spustelėkite meniu Pradėti ir pasirinkite Įrenginių tvarkytuvė iš išskleidžiamojo kontekstinio meniu.
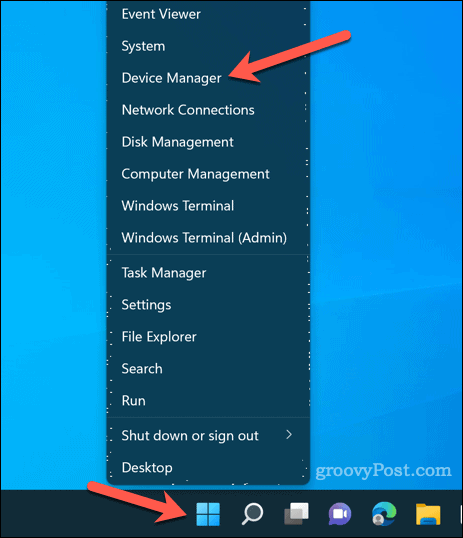
- Išplėskite Tinklo adapteriai Įrenginių tvarkytuvės lange spustelėdami rodyklės piktogramą jo kairėje.
- Dešiniuoju pelės mygtuku spustelėkite tinklo adapterį, kurį norite ištrinti, ir pasirinkite Pašalinkite įrenginį iš kontekstinio meniu.
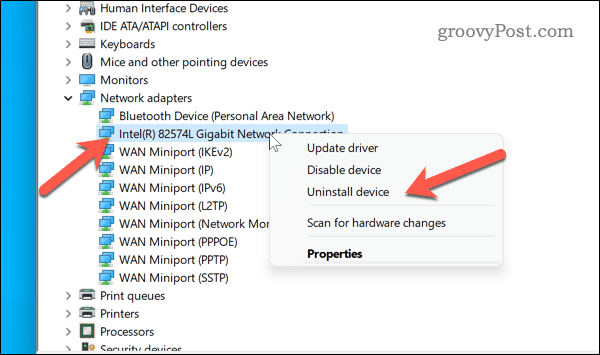
- Kai pasirodys įspėjimas, spustelėkite Pašalinkite.
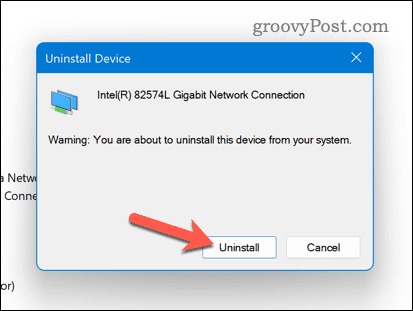
Pakartokite 4 ir 5 veiksmus su kitais tinklo adapteriais, kuriuos norite ištrinti. Šis metodas pašalins tinklo adapterį iš kompiuterio, ištrins konfigūracijos failus ir tvarkykles.
Kaip išjungti tinklo adapterį sistemoje „Windows 11“, naudojant nustatymų programą
Kitas būdas sustabdyti tinklo adapterį „Windows 11“ kompiuteryje yra naudoti Nustatymai programėlė.
Nustatymai yra „Windows 11“ konfigūravimo programa, leidžianti tinkinti įvairius įrenginio nustatymus, įskaitant suasmeninimo ir privatumo nustatymus. Taip pat galite jį naudoti norėdami išjungti bet kokį tinklo adapterį, kurio nenorite naudoti.
Norėdami išjungti tinklo adapterį sistemoje „Windows 11“ naudodami nustatymus:
- Atidaryk Pradėti meniu ir pasirinkite Nustatymai (arba paspauskite „Windows“ klavišas + I klaviatūroje).
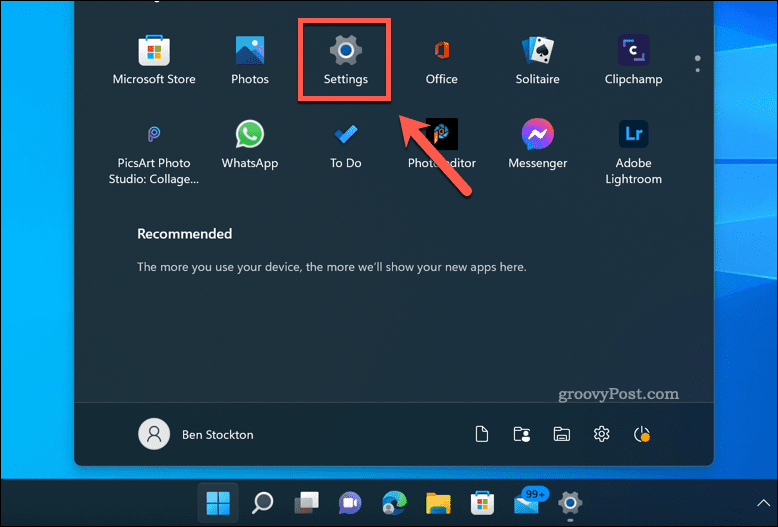
- Viduje Nustatymai programą, spustelėkite Tinklas ir internetas.
- Spustelėkite Išplėstiniai tinklo nustatymai dešinėje.
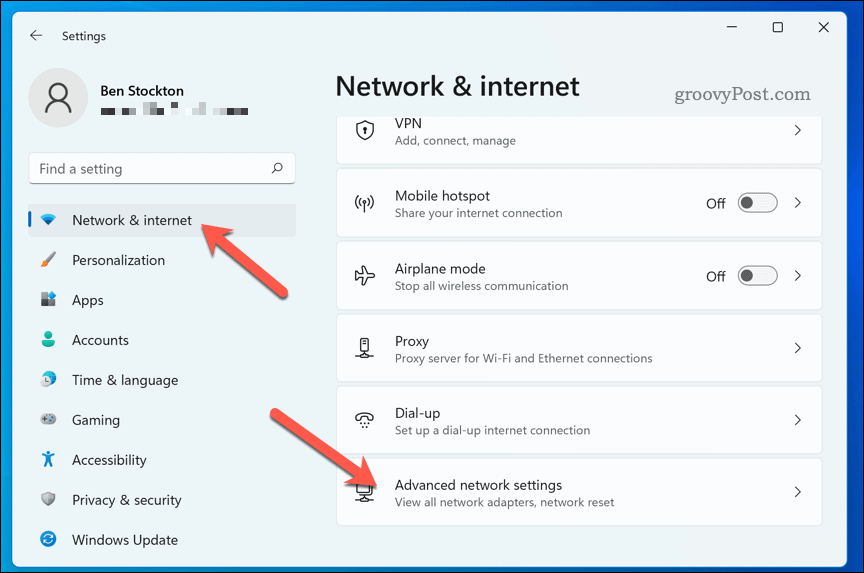
- Turimuose Tinklo adapteriai sąrašą, spustelėkite Išjungti adapteriui, kurį norite išjungti.
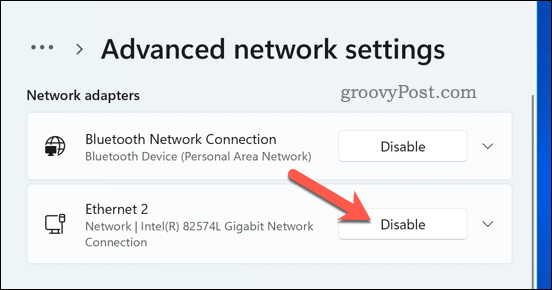
Šis metodas išjungs tinklo adapterį, bet nepašalins jo iš kompiuterio. Jei nuspręsite jį naudoti dar kartą, galite pakartoti šiuos veiksmus ir spustelėti Įgalinti atkurti jo funkcionalumą.
Tinklo ryšių tvarkymas sistemoje „Windows 11“.
Jei susiduriate su tinklo problemomis, galite atlikti anksčiau nurodytus veiksmus, kad išjungtumėte tinklo adapterį sistemoje „Windows 11“, kurio šiuo metu nenaudojate. Jei nuspręsite jį naudoti dar kartą, galite iš naujo įdiegti tvarkykles arba vėl prijungti – ji turėtų pradėti veikti automatiškai. Jei ne, gali prireikti iš naujo įdiekite tvarkykles už tai vėliau.
Ar įstrigote prisijungdami prie netinkamo „WiFi“ tinklo? Jūs visada galite pamirškite tinklą „WiFi“ ryšio nustatymuose „Windows 11“. Jei kyla problemų dėl tam tikrų programų, galbūt norėsite patikrinkite savo tinklo NAT tipą norėdami toliau šalinti problemą.
Tai gali jums padėti išspręsti lėto interneto problemas „Windows 11“ kompiuteryje, pavyzdžiui.
Kaip rasti „Windows 11“ produkto kodą
Jei jums reikia perkelti „Windows 11“ produkto kodą arba tiesiog jo reikia švariai įdiegti OS,...