Kaip apriboti programos procesoriaus naudojimą sistemoje „Windows 11“.
„Microsoft“ „Windows 11“ Herojus / / May 07, 2023

Paskutinį kartą atnaujinta

Jei jūsų kompiuteris yra vangus, tai gali būti problema dėl didelio procesoriaus naudojimo. Šiame vadove sužinokite, kaip apriboti programos procesoriaus naudojimą sistemoje „Windows 11“, kad našumas būtų geriausias.
Jei kompiuteris veikia vangiai, rodomas BSOD klaidos, arba perkaitus, galite patikrinti ir apriboti programas naudodami per daug procesoriaus ciklų. Programos procesoriaus naudojimo apribojimas sistemoje „Windows 11“ gali padėti išvengti problemų dėl perkrauto procesoriaus.
Galbūt negalėsite susiaurinti tikslaus programos nustatymo, dėl kurio naudojamas didelis procesorius, tačiau yra dalykų, kuriuos galite padaryti norėdami nustatyti probleminę programą ir ją apriboti.
Šiame vadove parodysime veiksmus, kurių reikia imtis, kad sumažintumėte procesoriaus patiriamą įtampą keičiant programos ir maitinimo nustatymus.
Programos procesoriaus naudojimo apribojimas „Windows 11“.
Kai jūsų kompiuteris veikia lėčiau nei turėtų, galite atlikti įvairius veiksmus, kad jį pagreitintumėte. Pavyzdžiui, galite pagaminti
Kalbant apie programos naudojimą, galite išjungti fonines programas pagerinti sistemos veikimą. Taip pat galite apriboti kiekį CPU programų naudojimas per sistemos nustatymus. Kai kurios parinktys gali ne tik padėti kompiuteriui veikti greičiau, bet ir išvengti perkaitimo problemų.
Pastaba: Jei dar nenaudojate „Windows 11“, nesijaudinkite; šios parinktys taip pat veikia „Windows 10“ programoms.
Raskite didelio procesoriaus naudojimo programas
Vienas iš pirmųjų žingsnių yra daug procesoriaus naudojančių programų paieška. Jei reikia greitai atkurti sistemos našumą, galite užbaigti procesą tiesiai iš užduočių tvarkyklės.
Norėdami nustatyti programas, kuriose naudojamas didelis CPU:
- Dešiniuoju pelės mygtuku spustelėkite Pradėti mygtuką ir pasirinkite Užduočių tvarkytuvas iš meniu.
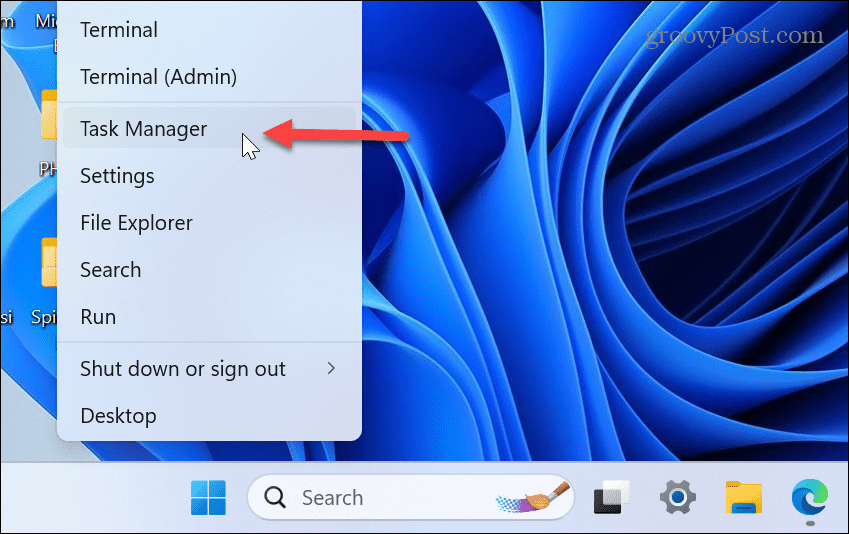
- Pasirinkite Procesai skirtuką kairėje ir spustelėkite CPU stulpelio antraštę, kad rūšiuotumėte programas pagal naudojimą.
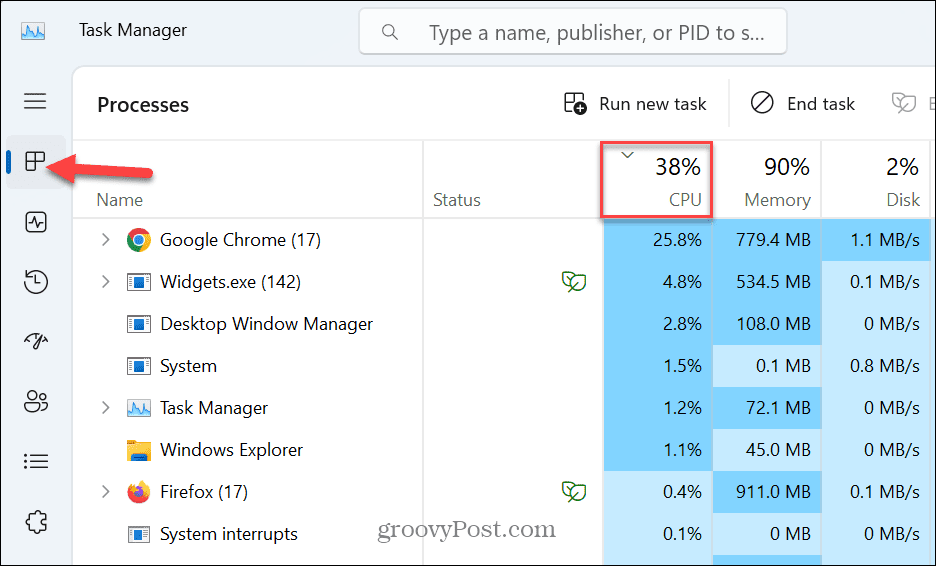
- Galite atrasti programą, kuri naudoja nemalonų procesoriaus kiekį ir sulėtina jūsų kompiuterį. Taigi, dešiniuoju pelės mygtuku spustelėkite programą ir pasirinkite Baigti užduotį.
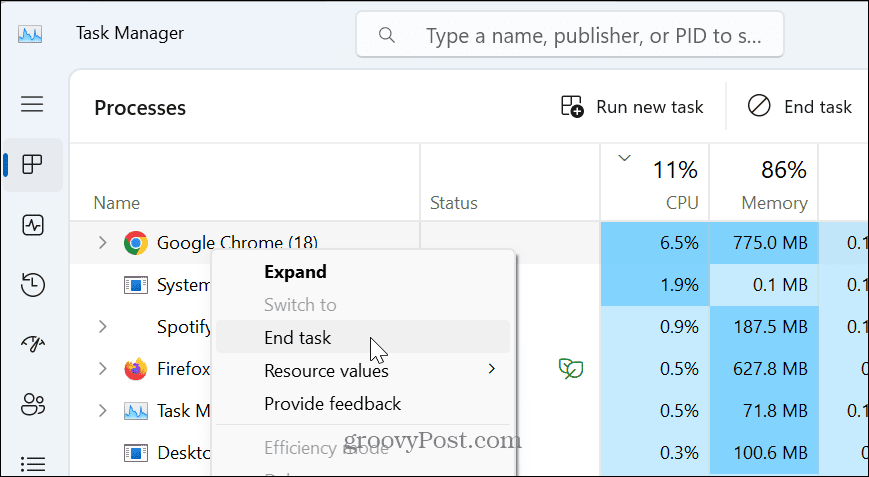
Pakeiskite programos proceso prioritetą
Jei nenorite baigti proceso, galite apriboti programos procesoriaus naudojimą pakeisdami proceso prioritetą. Tai galima greitai padaryti naudojant užduočių tvarkyklę.
Norėdami pakeisti programos proceso prioritetą:
- Atviras Užduočių tvarkyklė.
- Pasirinkite Detalės skirtuką kairėje.
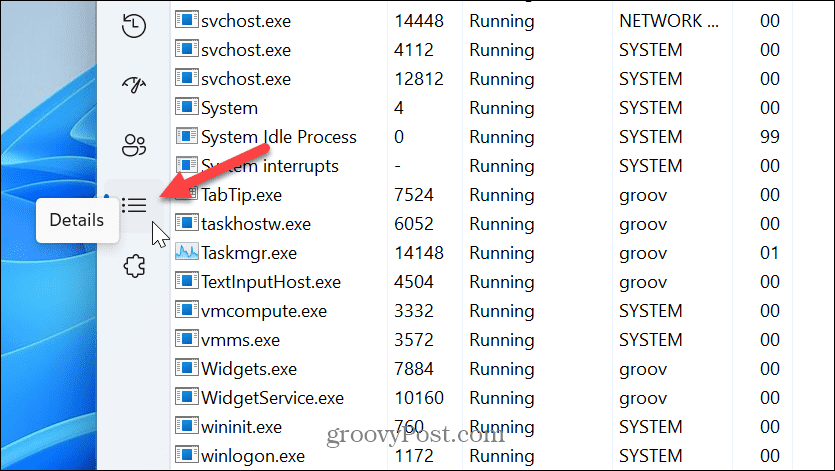
- Dešiniuoju pelės mygtuku spustelėkite programą, kurią norite sulėtinti, ir pasirinkite Nustatyti prioritetą, ir nustatykite jį į Žemiau normalaus arba Žemas parinktį iš meniu.
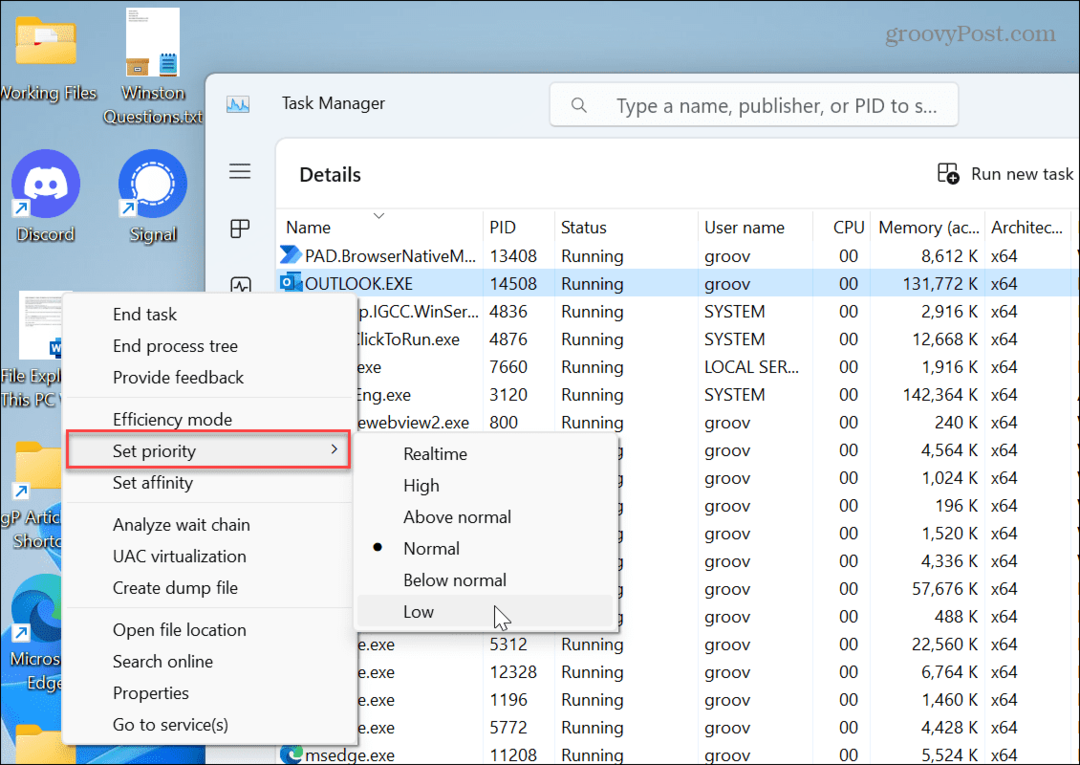
- Spustelėkite Keisti prioritetą mygtuką, kai pasirodys patvirtinimo pranešimas.
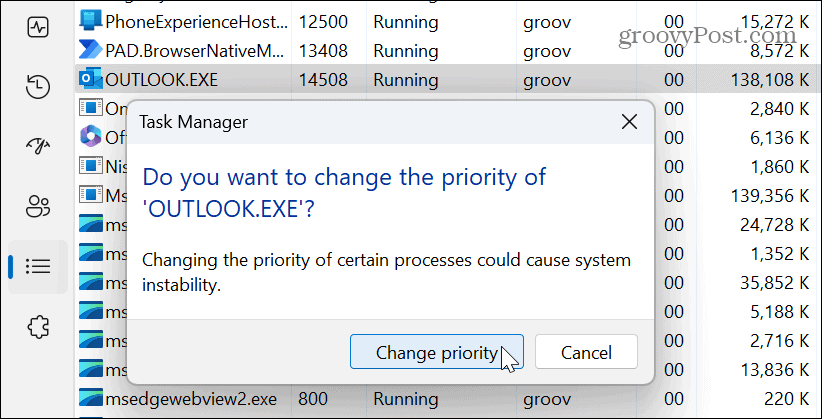
Jei programa, kurią nustatėte žemesnio prioriteto, būsimoje sesijoje veiks per lėtai, visada galite ją nustatyti iš naujo Virš normalaus, kuris yra numatytasis. Be to, negalite pakeisti pagrindinių sistemos procesų prioriteto.
Pakeiskite procesoriaus maitinimo būseną
Taip pat verta paminėti, kad jei kyla problemų dėl procesoriaus per daug įtempto ar perkaitimo, galite reguliuoti jo maksimalios galios būseną. Tai darydami sumažinsite procesoriaus apkrovą ir išvengsite perkaitimo. Tai taip pat naudinga, jei esate stebėti procesoriaus temperatūrą.
Norėdami nustatyti procesoriaus maitinimo būseną:
- Paspauskite „Windows“ klavišas, tipas galios parinktysir pasirinkite Redaguoti maitinimo planą variantas.
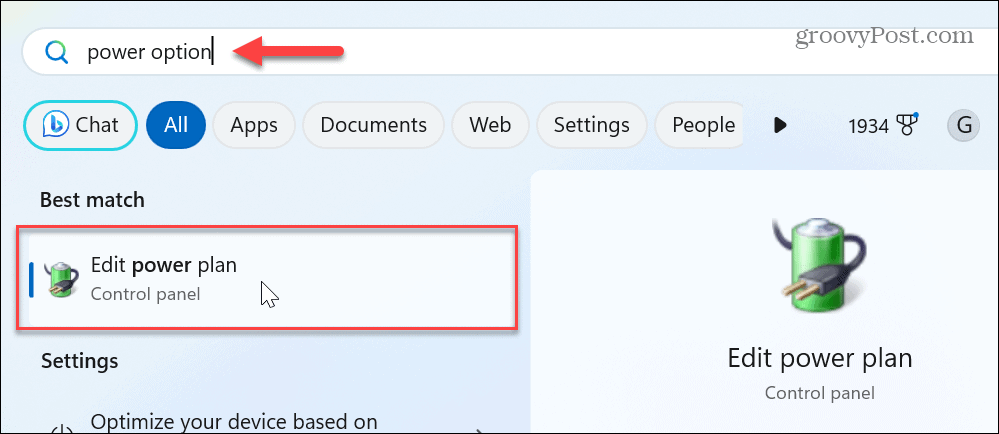
- Spustelėkite Pakeiskite išplėstinius maitinimo nustatymus nuoroda.
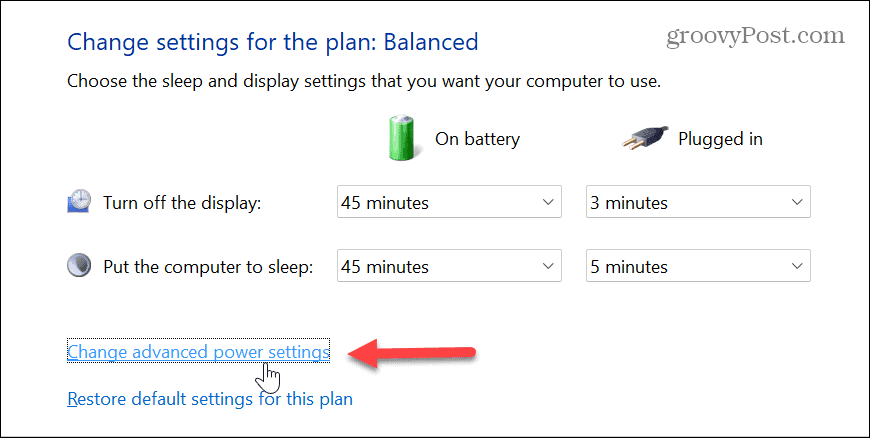
- Išplėskite Procesoriaus galios valdymas Meniu.
- Numatytieji nustatymai turėtų būti 100 procentų. Pakeiskite reikšmes į 80–90 procentų Baterija ir Prijungtas.
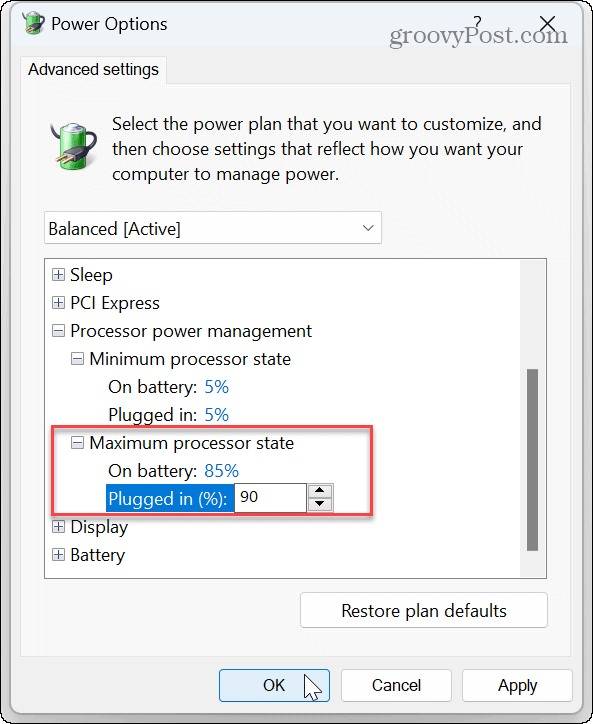
- Spustelėkite Taikyti ir Gerai norėdami išsaugoti pakeitimus.
Atminkite, kad tai nepaisys galios parametrų, kuriuos galbūt pakeitėte, pvz., Energetikos rekomendacijos, pavyzdžiui. Visada galite grįžti į maitinimo parinktis ir pakeisti reikšmes, jei pastebėsite, kad kompiuteris veikia netinkamai. Lengvas būdas atkurti maitinimo nustatymus yra spustelėti Atkurti numatytuosius plano nustatymus mygtuką maitinimo parinkčių lango apačioje.
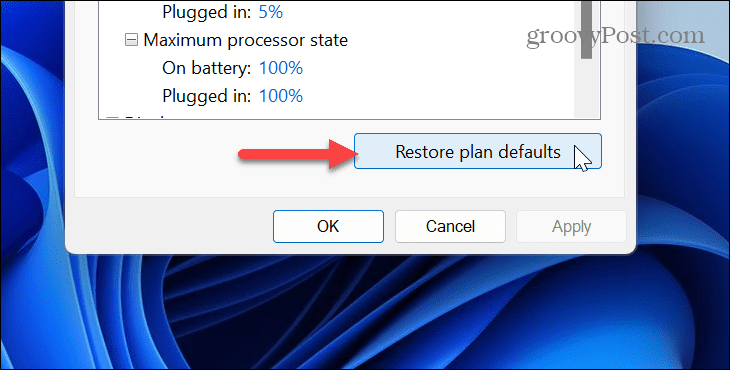
Keisti procesoriaus giminingumą
Šiuolaikiniuose procesoriuose yra keli branduoliai; jūsų programos veikia „Windows“ priskirtuose branduoliuose. Brandžių, su kuriais dirba programos, pasirinkimas vadinamas procesoriaus giminingumu. Tačiau jei programa yra problemiška, galite rankiniu būdu pakeisti giminingumą, kad ji naudotų mažiau branduolių.
Norėdami nustatyti procesoriaus giminingumą sistemoje „Windows 11“:
- Dešiniuoju pelės mygtuku spustelėkite tuščią užduočių juostos sritį ir pasirinkite Užduočių tvarkyklė.
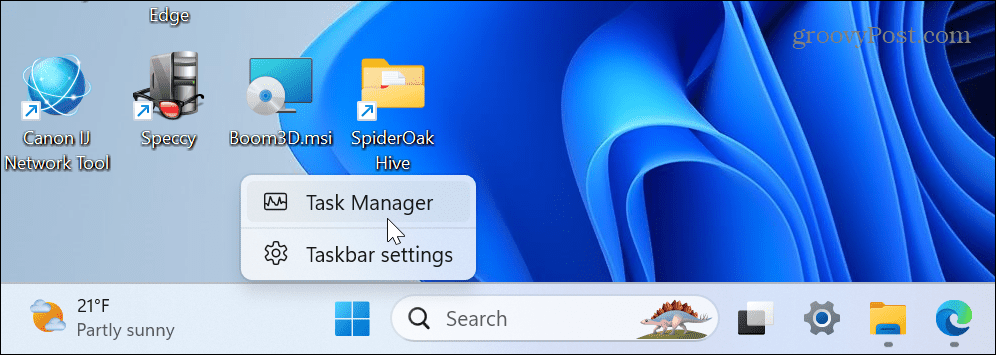
- Pasirinkite Detalės skirtuką kairėje.

- Dešiniuoju pelės mygtuku spustelėkite programą, kurią norite keisti.
- Pasirinkite Nustatyti giminingumą parinktį iš meniu.
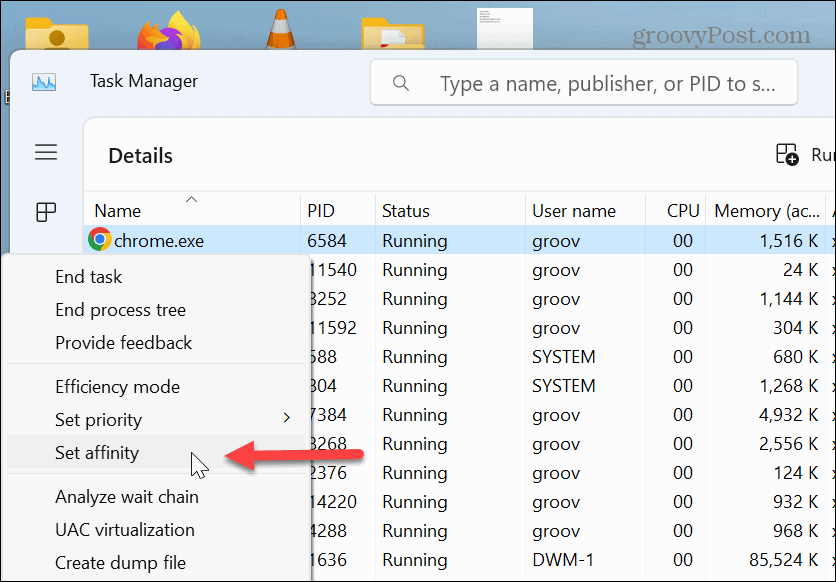
- Sumažinkite procesoriaus branduolių, kuriuos programa ar procesas gali naudoti, skaičių ir spustelėkite Gerai.
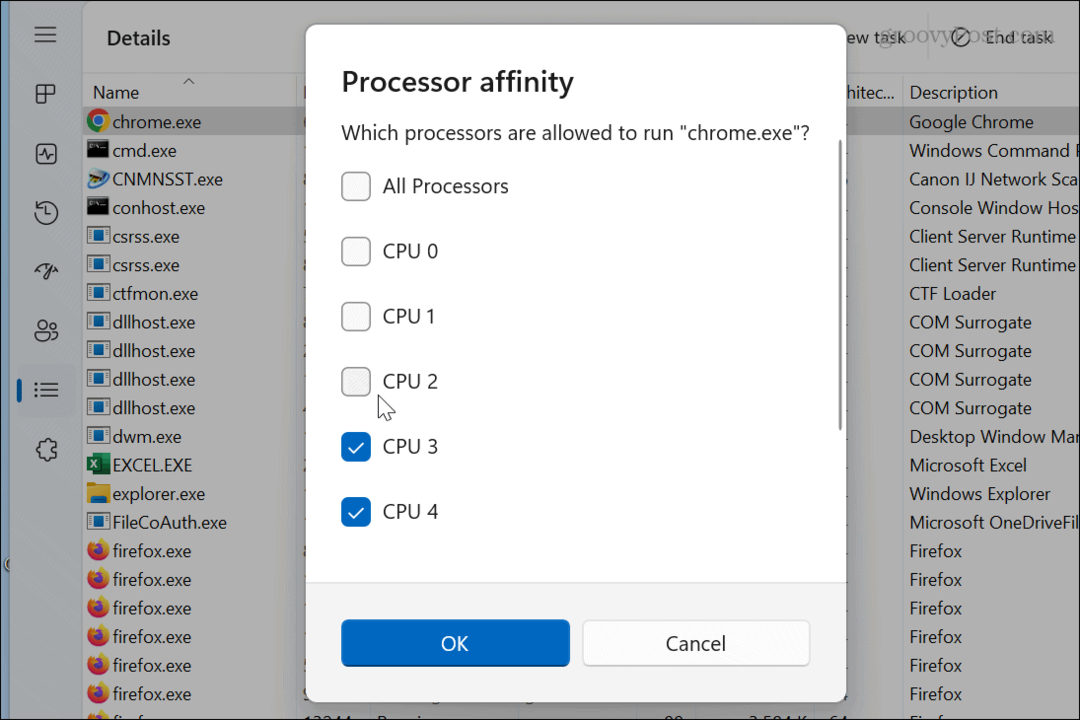
Kaip ir proceso prioriteto keitimas, negalite pakeisti procesoriaus giminystės pagrindiniams sistemos procesams – tik dažnai naudojamoms programoms.
Programų tvarkymas sistemoje „Windows 11“.
Jei kyla problemų, kai konkrečios programos naudoja per daug procesoriaus ciklų, apribokite programos procesoriaus naudojimą sistemoje „Windows 11“ naudodami aukščiau pateiktas parinktis, kad sistema veiktų geriausiai. Naudodami šiuos veiksmus taip pat galite sumažinti problemas, susijusias su a perkaitimo procesorius.
Be procesoriaus, yra ir kitų problemų, su kuriomis galite susidurti naudodami „Windows 11“. Pavyzdžiui, jūsų vaizdo plokštė gali būti per daug apkrauta, ir jums tai reikės pataisyti didelį GPU naudojimą. Kad išvengtumėte problemos, susijusios su GPU, išmokite stebėti GPU našumą sistemoje Windows.
Be to, norėsite stebėti savo sistemą RAM operacinėje sistemoje „Windows 11“. ir susipažinti su kitais aparatinės įrangos ir sistemos specifikacijos. Ir jei retai paleidžiate iš naujo arba išjungiate kompiuterį, galbūt norėsite peržiūrėti Windows 11 kompiuterio veikimo laikas.
Kaip rasti „Windows 11“ produkto kodą
Jei jums reikia perkelti „Windows 11“ produkto kodą arba tiesiog jo reikia švariai įdiegti OS,...
