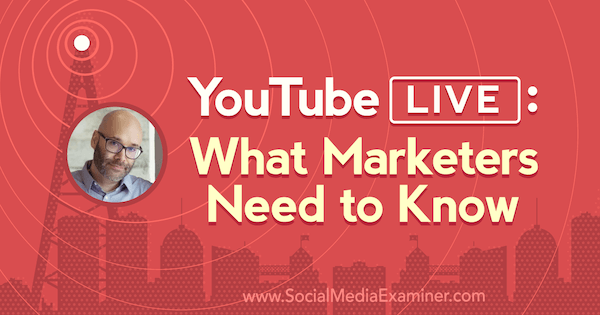Kaip ištaisyti susiliejusį ekraną sistemoje „Windows 11“.
„Microsoft“ „Windows 11“ Herojus / / May 07, 2023

Paskutinį kartą atnaujinta

Jei piktogramas, tekstą ir kitus elementus ekrane sunku pamatyti, esate mažiau produktyvus. Sužinokite, kaip ištaisyti susiliejusį ekraną sistemoje „Windows 11“ čia.
Jei kyla problemų dėl „Windows 11“ kompiuterio, kuriame ekranas yra neryškus, tai trukdo produktyvumui. Laimei, yra būdų, kaip ištaisyti neryškų ekraną „Windows 11“, naudojant vietinius įrankius ir nustatymus.
Pavyzdžiui, tam tikra programa ar tekstas gali būti neryškus ir sunkiai skaitomas. Arba gali kilti problemų matydami prisijungimo ekraną ir turinį užduočių juostoje.
Nepriklausomai nuo jūsų problemos, kai „Windows“ patirtis yra neaiški ar neryški, parodysime keletą parinkčių, kad galėtumėte aiškiai matyti ekraną.
Kur pamatytumėte neryškų ekraną „Windows 11“?
Yra įvairių „Windows 11“ funkcijų dalių, kuriose gali kilti problemų nustatant tekstą ar objektus. Pavyzdžiui, kartais galite paleisti seną programą, kurios mastelio keitimas nėra tinkamas jūsų kompiuteryje. Arba pirmą kartą įjungus sistemą gali kilti problemų išvystant prisijungimo ekraną.
Peržiūrėkite toliau pateiktas parinktis, kurios leis ištaisyti neaiškią programą arba neryškų tekstą, kad galėtumėte pradėti darbus.
Naudokite ClearType Text Utility
Jei kyla problemų dėl neaiškio ar neryškaus teksto, galite pradėti naudoti „ClearType“ programą. Ši programa buvo prieinama „Windows“ daugelį metų ir vis dar pasiekiama „Windows 11“.
Norėdami naudoti „ClearType“ sistemoje „Windows 11“:
- Paspauskite „Windows“ klavišas, tipas ClearTypeir pasirinkite geriausią rezultatą.
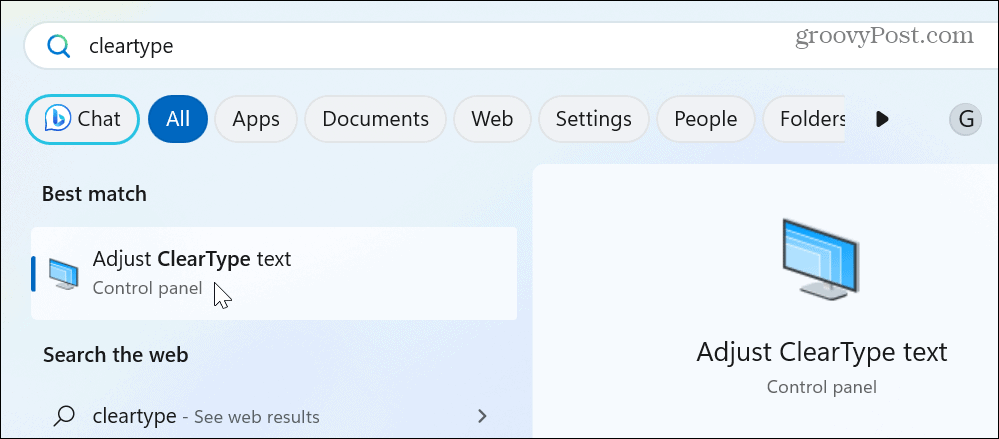
- Kai paleidžiama „ClearType“ paslaugų programa, patikrinkite Įjunkite ClearType parinktį ir spustelėkite Kitas.
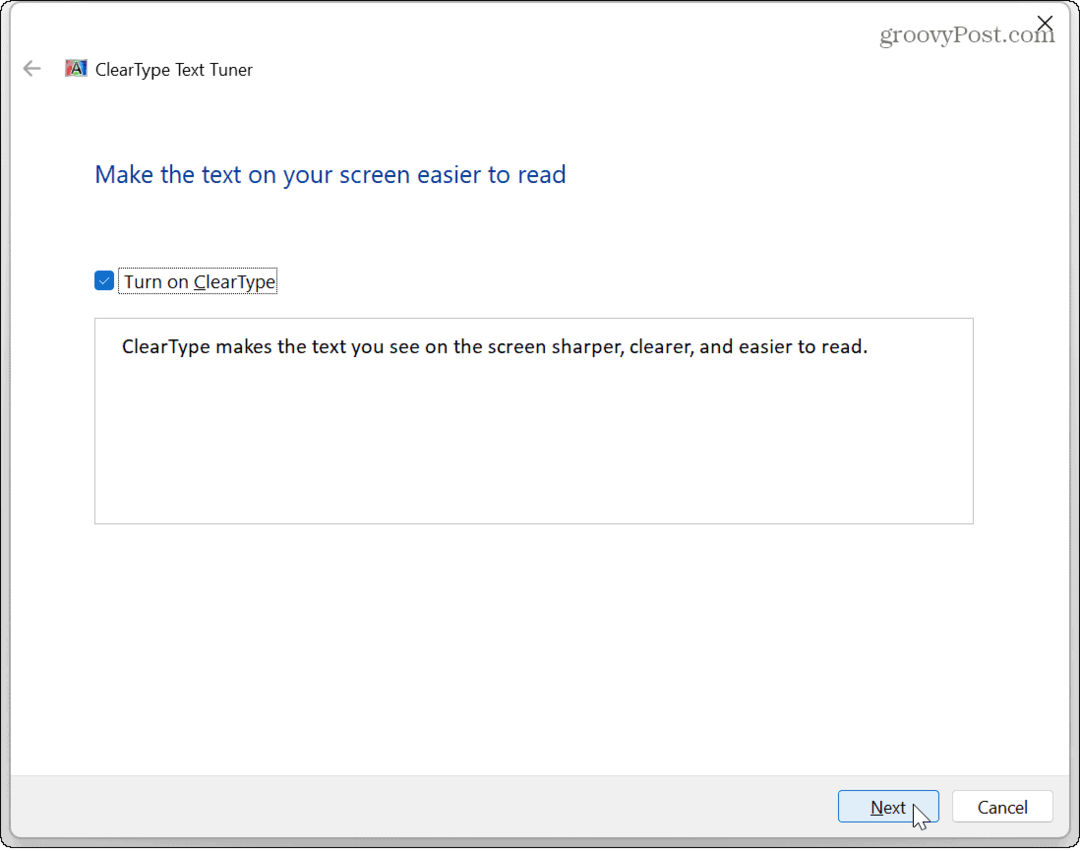
- Vykdykite programos ekrane pateikiamas instrukcijas, pasirinkdami tekstą, kuris ekrane atrodo geriausiai.
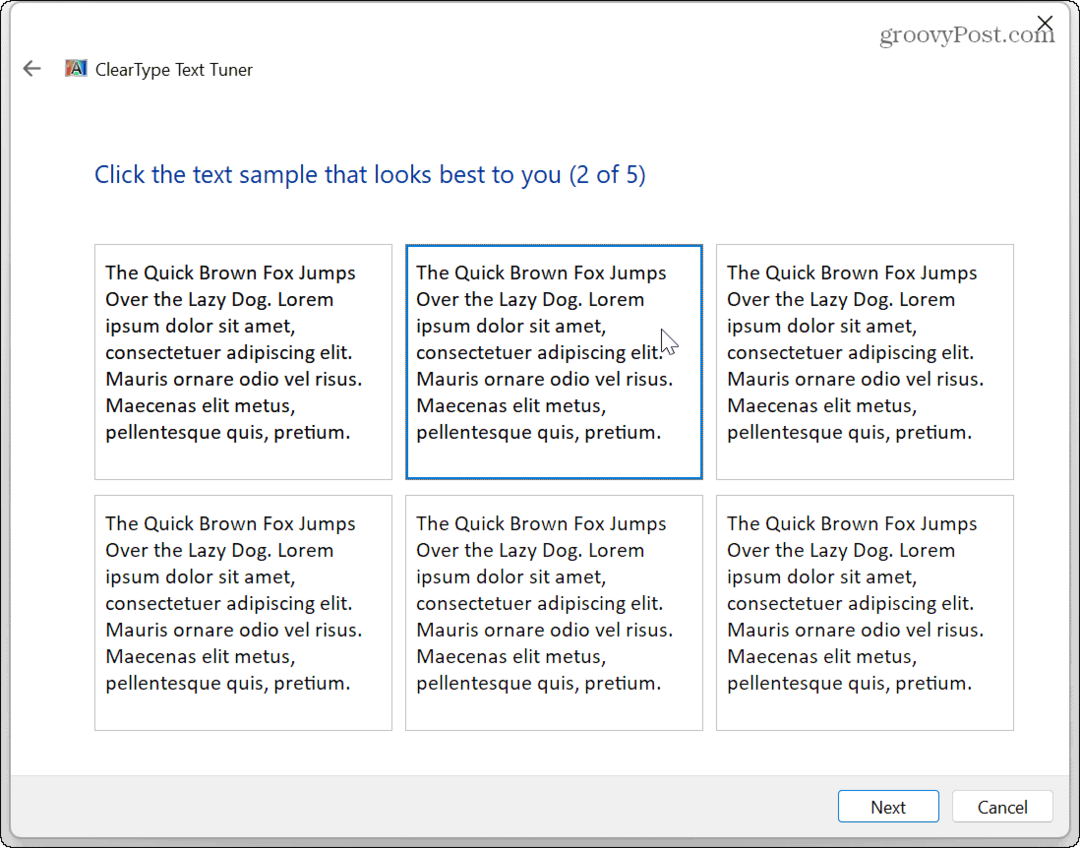
- Pasirinkę geriausias teksto parinktis, spustelėkite Baigti, ir turėtumėte pagerinti teksto aiškumą sistemoje „Windows 11“.
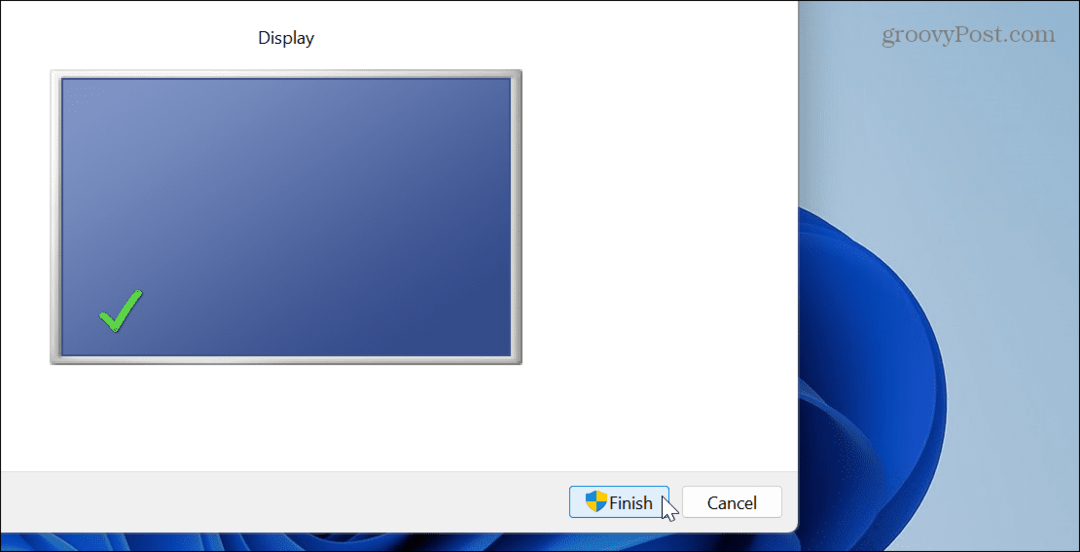
Koreguokite programos grafikos nuostatas sistemoje „Windows 11“.
Jei turite neaiškių ar neaiškių problemų, susijusių su konkrečiomis sistemos programomis, galite pakoreguoti kiekvienos programos grafikos nuostatas, kad išnaudotumėte daugiau GPU.
Norėdami tinkinti grafikos nuostatas:
- Paspauskite „Windows“ klavišas + I atidaryti Nustatymai.
- Pasirinkite Sistema kairiajame skydelyje ir spustelėkite Ekranas parinktis dešinėje.
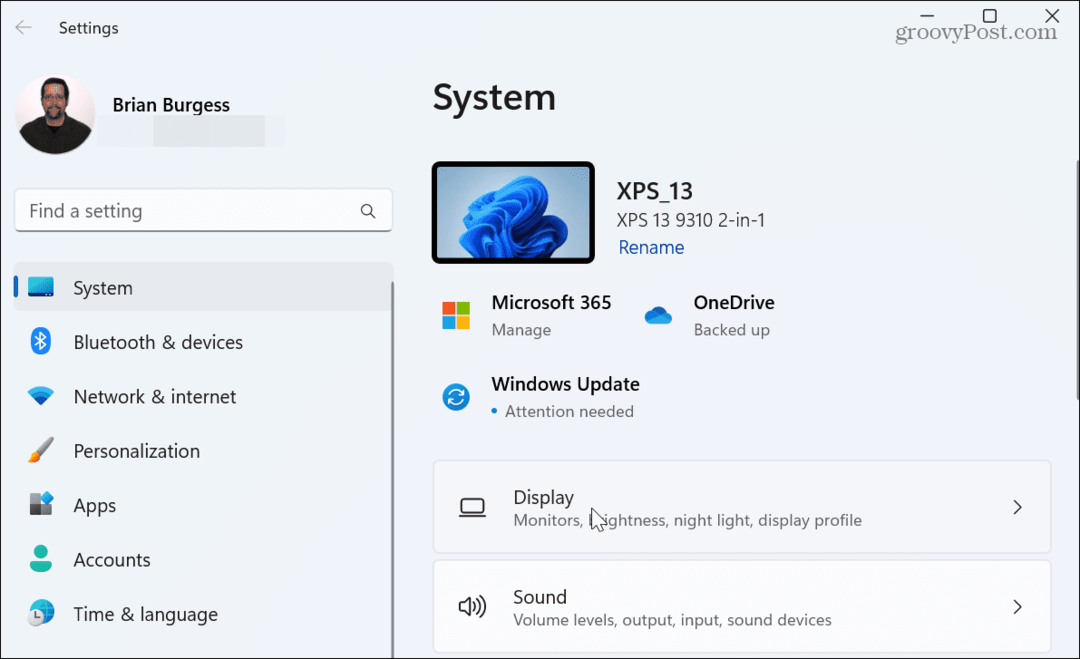
- Slinkite žemyn iki Susiję nustatymai skyrių ir pasirinkite Grafika variantas.
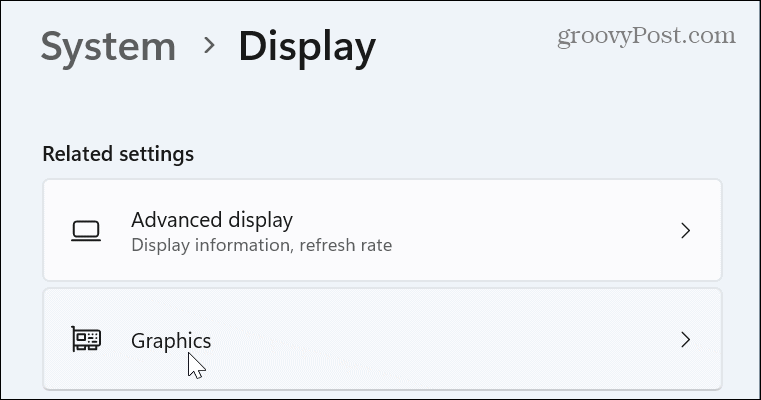
- Pasirinkite neryškią programą ir spustelėkite Galimybės mygtuką.
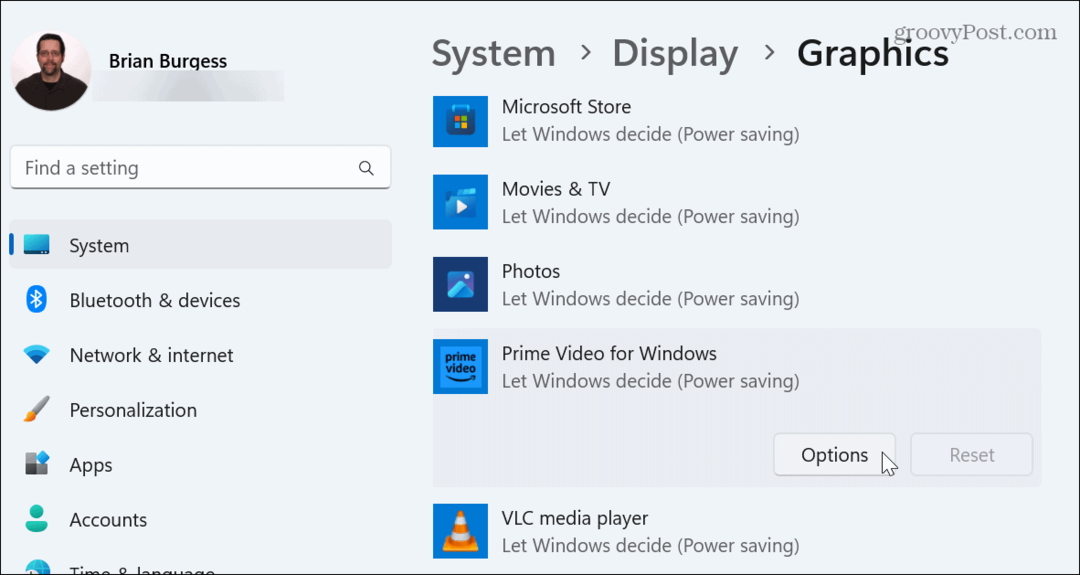
- Pasirinkite Didelis našumas parinktį kitame meniu ir spustelėkite Sutaupyti.
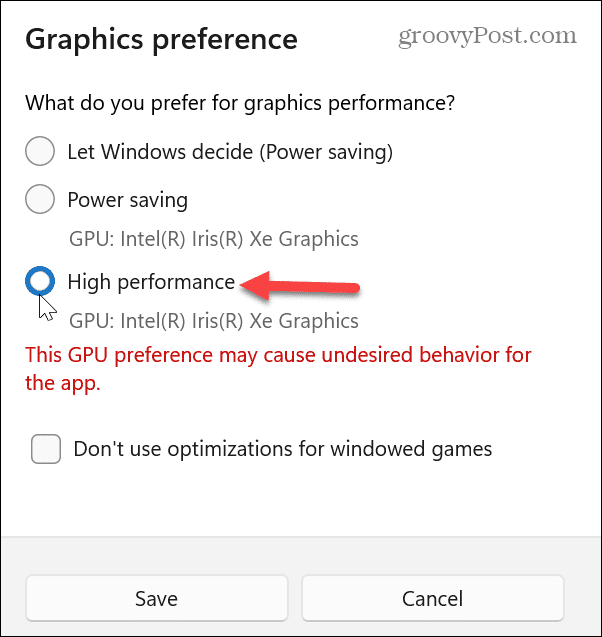
„Windows“ parodys pranešimą apie galimas problemas, nustatydami didelio našumo parinktį. Taigi, jei pastebėsite, kad programa užstringa ar atsiranda kitų sistemos problemų, galite ją grąžinti į Leiskite „Windows“ nuspręsti (energijos taupymas) variantas.
Konfigūruokite našumo nustatymus
Veikimo parinkčių konfigūravimas padės atsikratyti neryškių objektų „Windows“ kompiuteryje. Atminkite, kad šie nustatymai galimi ir „Windows 10“.
Jei norite koreguoti našumo nustatymus sistemoje „Windows 11“, atlikite toliau nurodytus veiksmus.
- Paspauskite „Windows“ klavišas norėdami atidaryti meniu Pradėti.
- Tipas pažangūs nustatymai ir pasirinkite Peržiūrėkite išplėstinius sistemos nustatymus
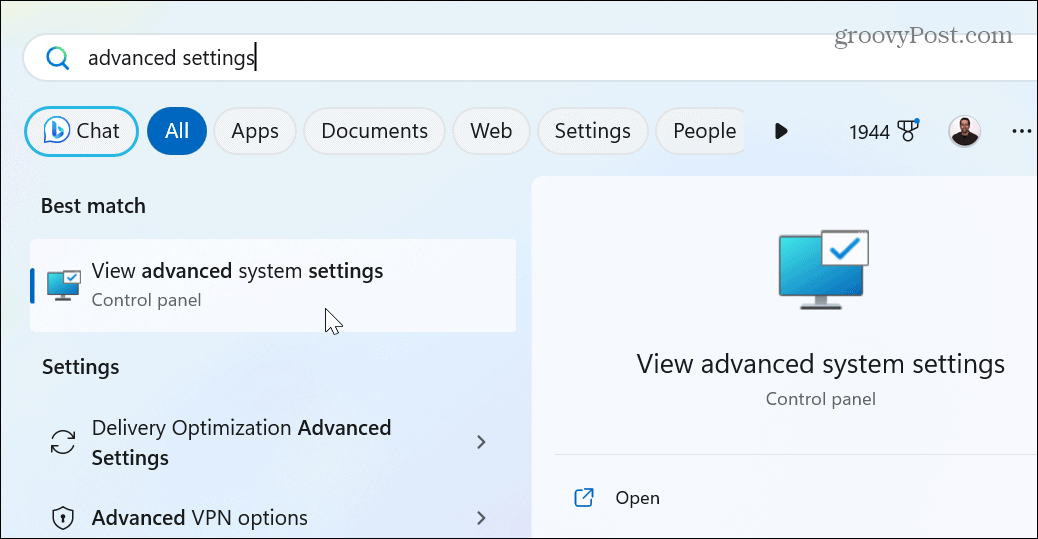
- Sistemos ypatybių ekrano skiltyje Našumas pasirinkite Nustatymai mygtuką.
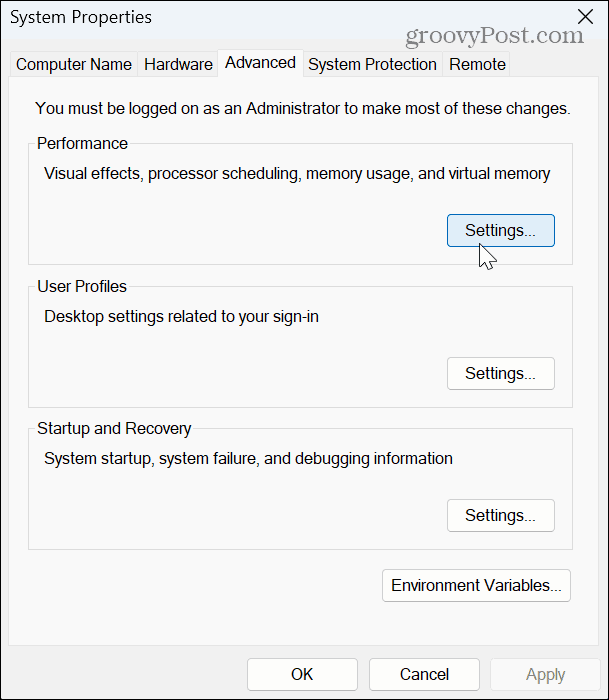
- Pasirinkite Sureguliuokite, kad išvaizda būtų geriausia
- Spustelėkite Taikyti ir Gerai ekrano apačioje, kad išsaugotumėte pakeitimus.
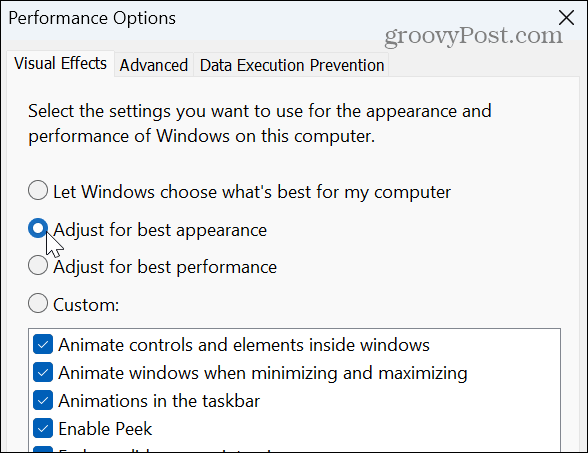
Piktogramos ir kiti objektai ekrane, pvz., užduočių juosta, turėtų būti mažiau susilieję. Tačiau vis tiek galbūt norėsite panaikinti žymėjimą Animuokite langus, kai sumažinate arba padidinate ir Vilkdami rodyti „Windows“ turinį parinktys, ypač jei jums reikia „Windows 11“ greitesnė naudojant seną aparatinę įrangą.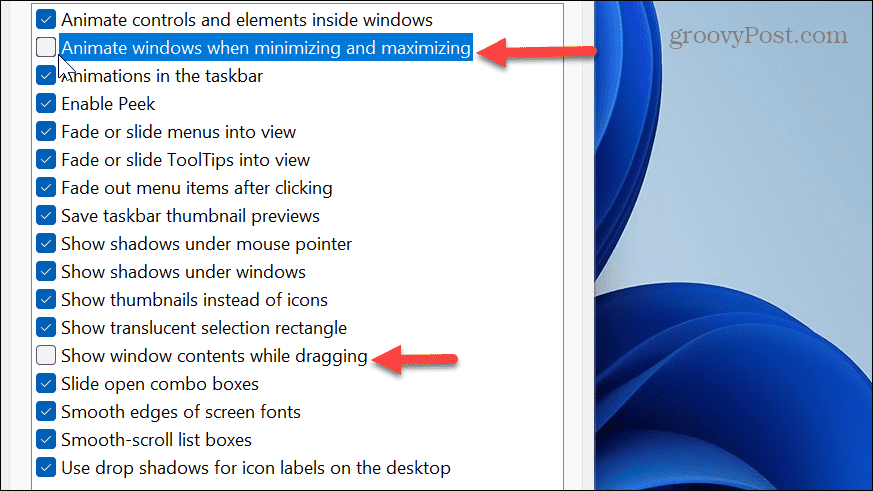
Sureguliuokite ekrano mastelio nustatymus
Kitas dalykas, kurį galite padaryti, kad programų piktogramos, tekstas ir kiti elementai būtų lengviau matomi, yra padidinti ekrano mastelio nustatymai. Jei ką nors pamatyti sudėtinga, gali padėti pakoreguoti nustatymus.
Be to, jei jis nenustatytas į rekomenduojamą nustatymą, dėl to viskas gali būti neryški.
Norėdami koreguoti DPI nustatymus sistemoje „Windows 11“:
- Atviras Nustatymai.
- Pasirinkite Sistema iš kairiojo stulpelio ir Ekranas iš parinkčių dešinėje.
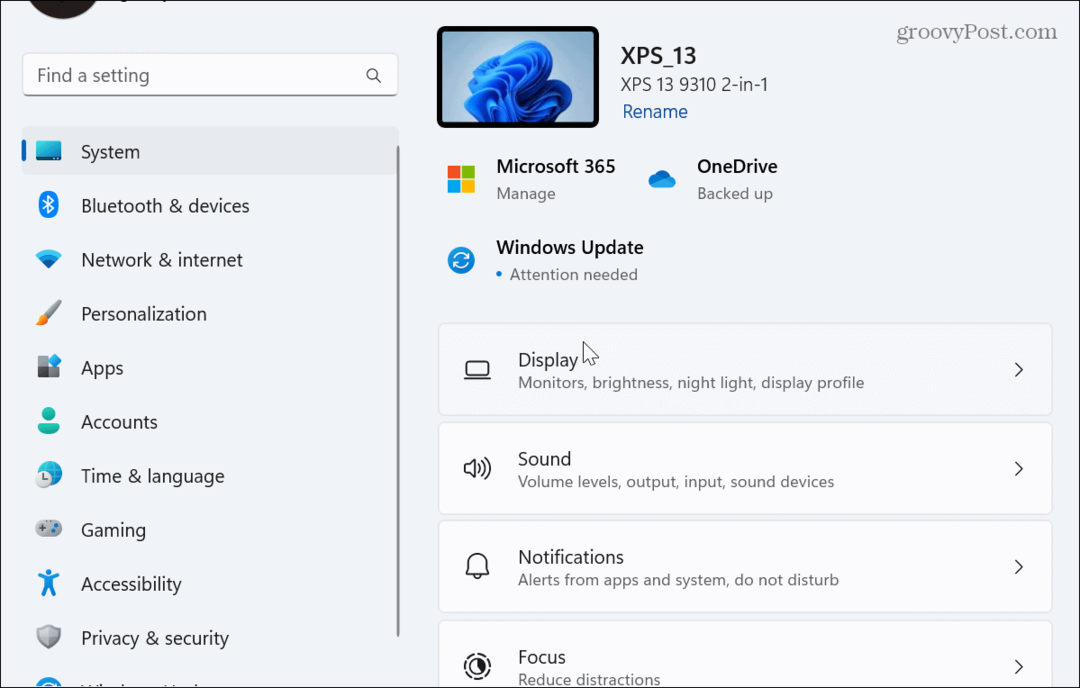
- Braukite žemyn iki Mastelis ir išdėstymas skyrių ir spustelėkite išskleidžiamąjį meniu Skalė skyrius.
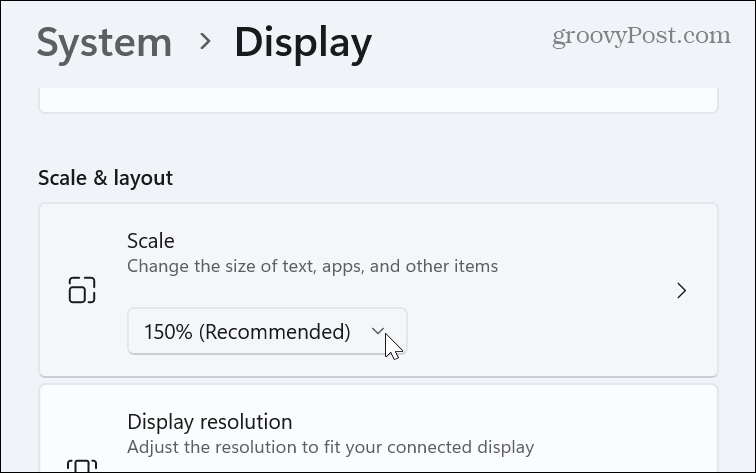
- Meniu pasirinkite kitą procentą.
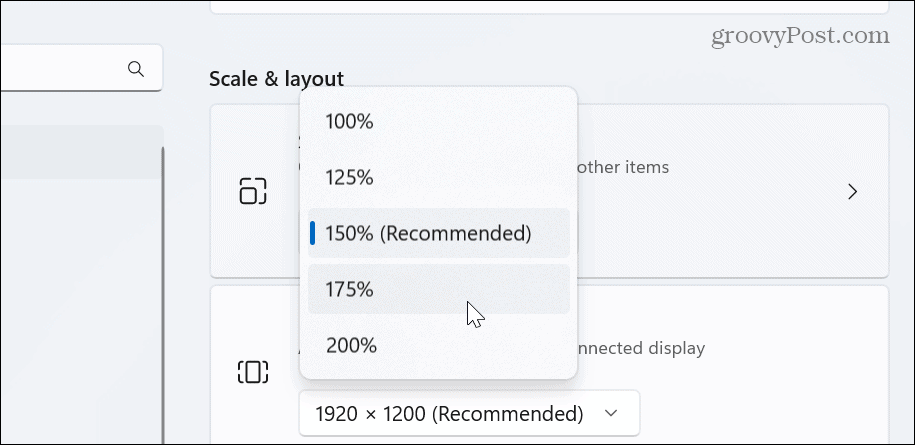
- Jei norite jį koreguoti toliau, pasirinkite parinktį Scale ir įveskite geriausią pasirinktinį mastelio dydį.
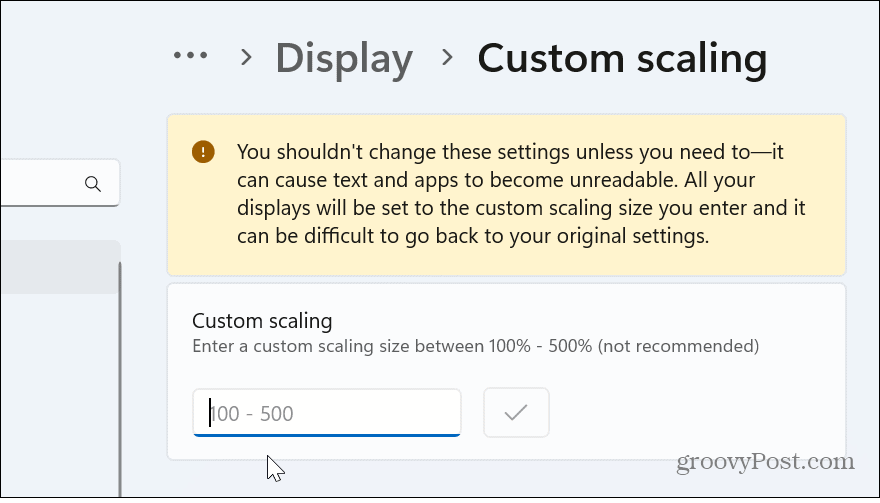
„Windows 11“ ekrano nustatymų reguliavimas
Esate susierzinęs ir ne toks produktyvus, kai dirbate su neryškiomis programomis ir tekstu „Windows“ sistemoje. Bet jei iškyla problema, pirmiau pateiktos parinktys turėtų leisti grįžti į darbą.
Yra ir kitų dalykų, kuriuos galite padaryti naudodami ekrano nustatymus ir monitorių. Pavyzdžiui, galite tinkinti stebėti atnaujinimo dažnį ir skiriamąją gebą nustatymus. Arba, jei turite nešiojamąjį kompiuterį, prijungtą prie monitoriaus, tai įmanoma uždarykite nešiojamąjį kompiuterį ir naudokite monitorių.
Be to, jei naudojate dviejų monitorių sąranką, galbūt norėsite perkelkite užduočių juostą į kitą ekraną. Ir jei turite aukščiausios klasės žaidimų nešiojamąjį kompiuterį, jūs to norėsite įjungti dinaminį atnaujinimo dažnį galimybės prailginti baterijos veikimo laiką.
Kaip rasti „Windows 11“ produkto kodą
Jei jums reikia perkelti „Windows 11“ produkto kodą arba tiesiog jo reikia švariai įdiegti OS,...