Kaip pakeisti naują „Outlook“ programos temą
„Microsoft“ Biuras „Microsoft“ Perspektyva Herojus / / May 10, 2023

Paskutinį kartą atnaujinta

Nauja „Outlook“ programa sujungia pašto ir kalendoriaus programas ir turi naujas tinkinimo parinktis, leidžiančias pakeisti naują „Outlook“ programos temą.
„Microsoft“ išleidžia naują „Outlook“, skirtą „Windows“, versiją. Naujas dizainas panašus į „Outlook“ žiniatinklyje ir apima naujas funkcijas. Be to, jis suderinamas su Kalendoriaus ir Pašto programomis ir leidžia pakeisti naują „Outlook“ programos temą.
Naujoji „Outlook“ taip pat apima geresnį trečiųjų šalių el. pašto paslaugų, pvz., palaikymą Gmail ir turi palaikymo neprisijungus funkciją. Jame taip pat yra keletas naujų temų, kurias galite įjungti, kad galėtumėte tinkinti išvaizdą.
Spalvų schemos taip pat apima tamsųjį režimą ir klasikinę mėlyną, kad atitiktų numatytąją „Windows“ spalvą. Taigi, štai kaip pakeisti naują „Outlook“ temą.
Kaip pakeisti naują „Outlook“ programos temą sistemoje „Windows“.
Pakeisti temą į patrauklesnę naudojant naująją „Outlook“ programą yra paprasta.
Kaip perjungti į naują „Outlook“ programą
Pirmiausia turite įjungti naują „Outlook“ savo kompiuteryje, o tai yra patobulinta vizualinė peržiūra. Kai paleisite naujausią „Outlook“, galėsite pakeisti pašto ir kalendoriaus temą.
Norėdami perjungti į naują „Outlook“:
- Paspauskite „Windows“ klavišas ir paleiskite Paštas programa „Windows“ kompiuteryje.
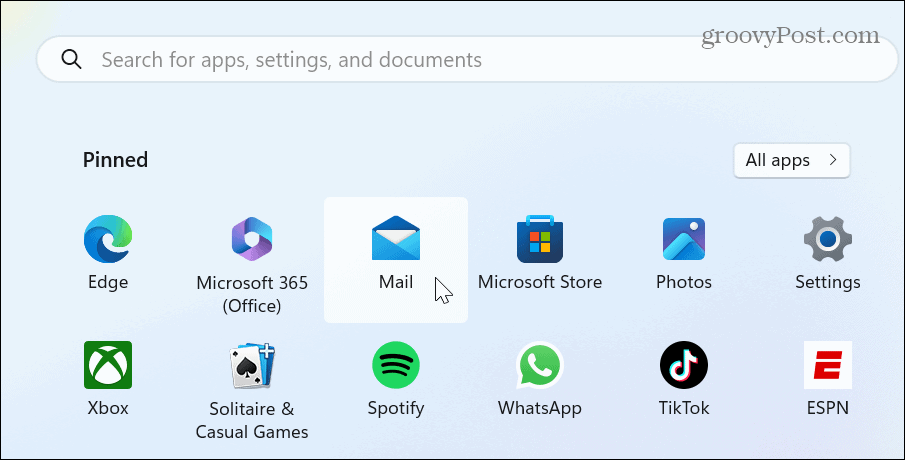
- Spustelėkite Išbandykite naują „Outlook“. perjungimo jungiklį, kad jį įjungtumėte.
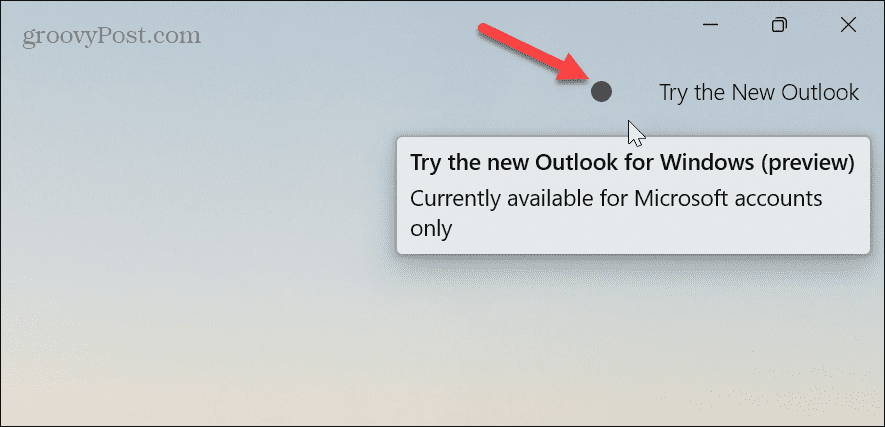
- Pašto programa bus uždaryta ir paleista iš naujo kaip nauja Outlook programėlė.
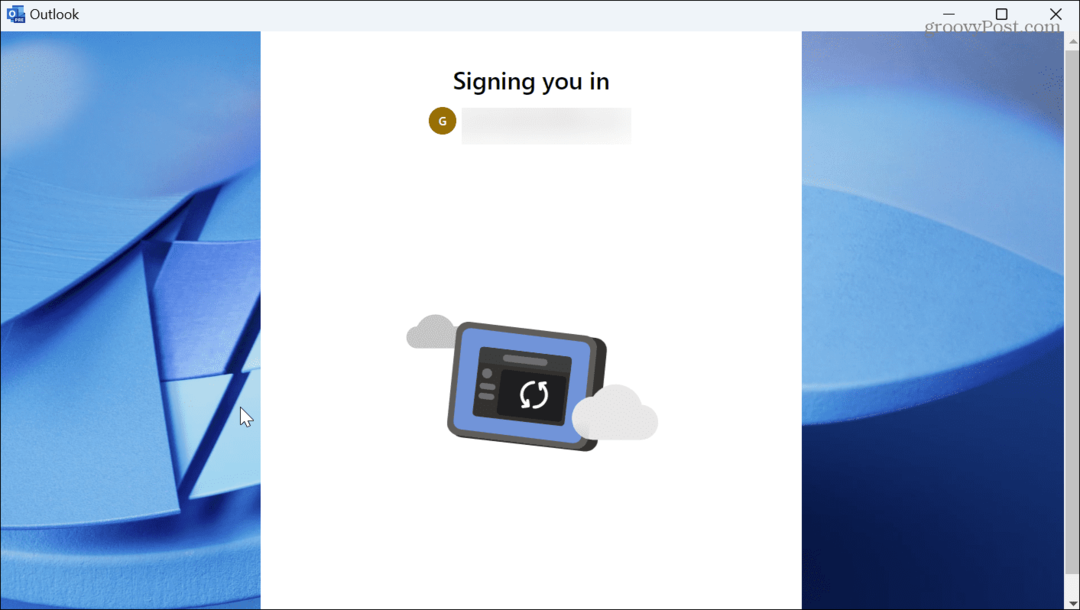
- Atlikite pradinės sąrankos ekranus, kuriuose būsite automatiškai prisijungę.
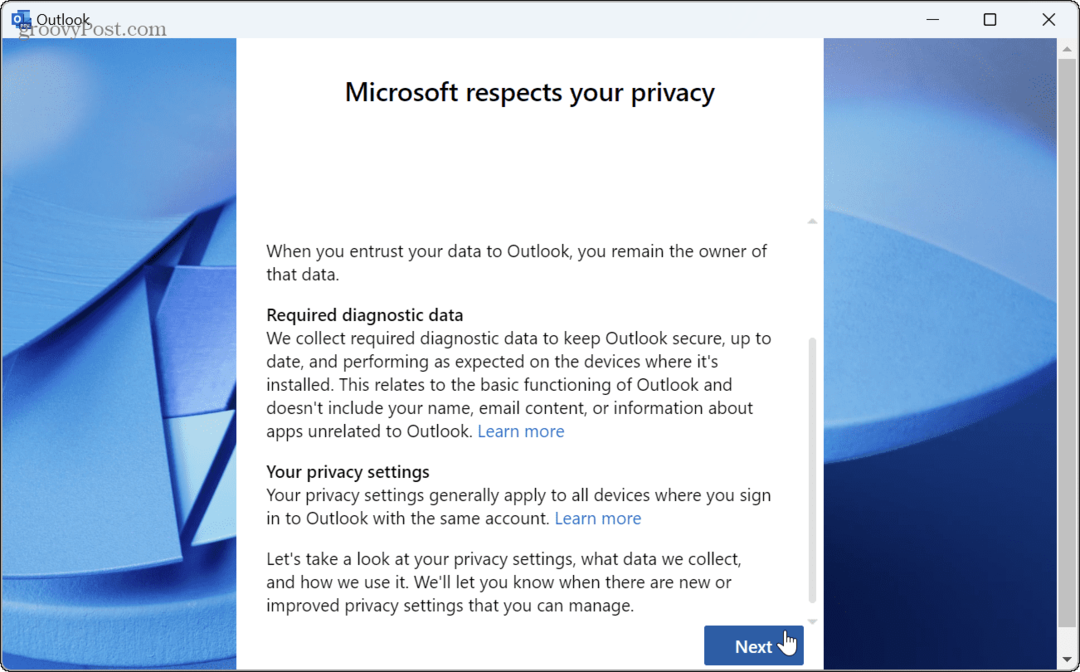
- Nustatykite parinktį bendrinti programos naudojimą Ne, nesiųskite pasirenkamų duomenų jei nenorite jo siųsti Microsoft, ir spustelėkite Priimti.
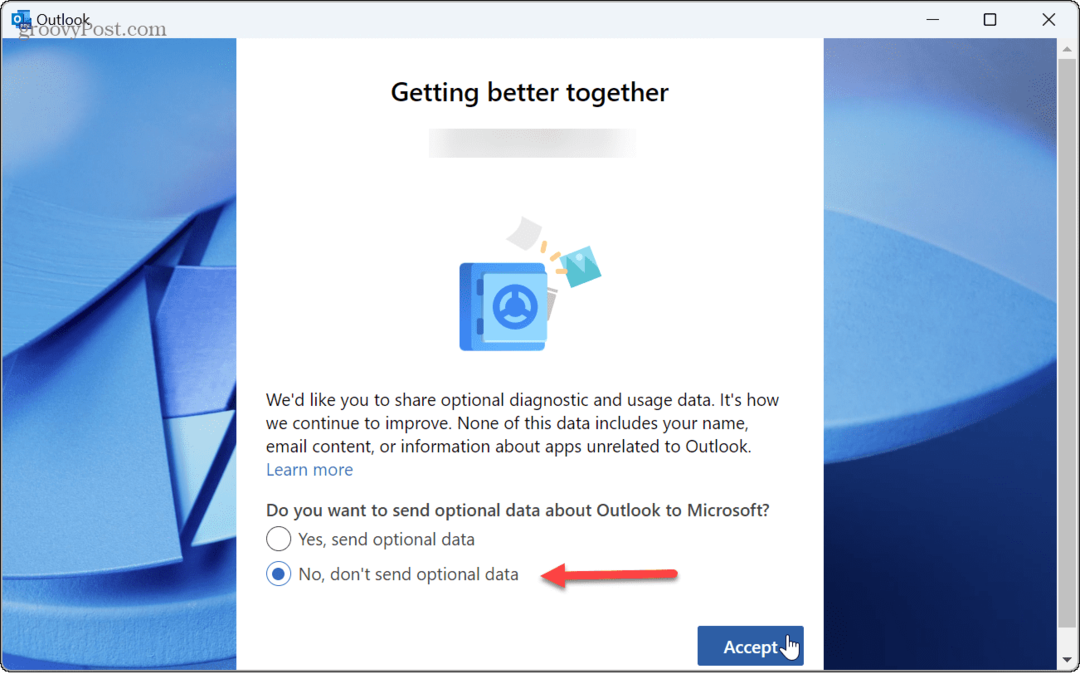
- Spustelėkite Atidarykite „Outlook“..
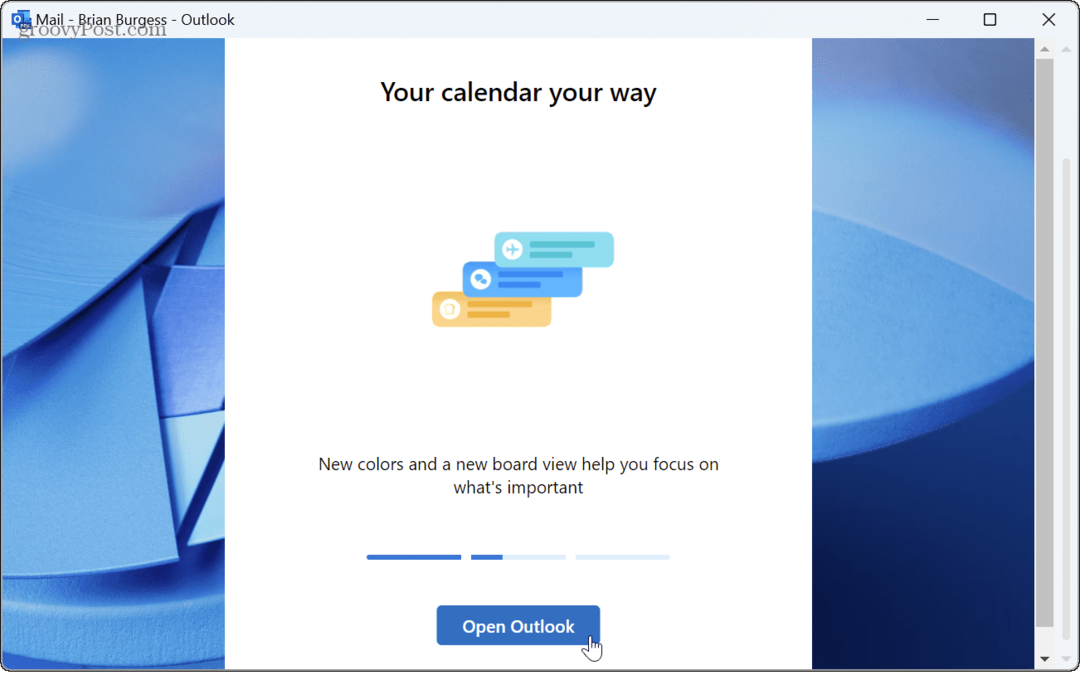
Kaip pakeisti naują „Outlook“ programos temą
Dabar, kai sukūrėte ir paleisite naują „Outlook“ programą, savo kompiuteryje turėsite naują patirtį. Dabar galite peržiūrėti galimas temas, kuriose yra daugiau nei 50 skirtingų temų variantų.
PASTABA: Jei pirmą kartą naudojate naująją „Outlook“, pasirodys patarimo laukelis, kuriame galėsite pakeisti temą trimis veiksmais. Tačiau jei praleidote, vėliau galėsite pakeisti temą.
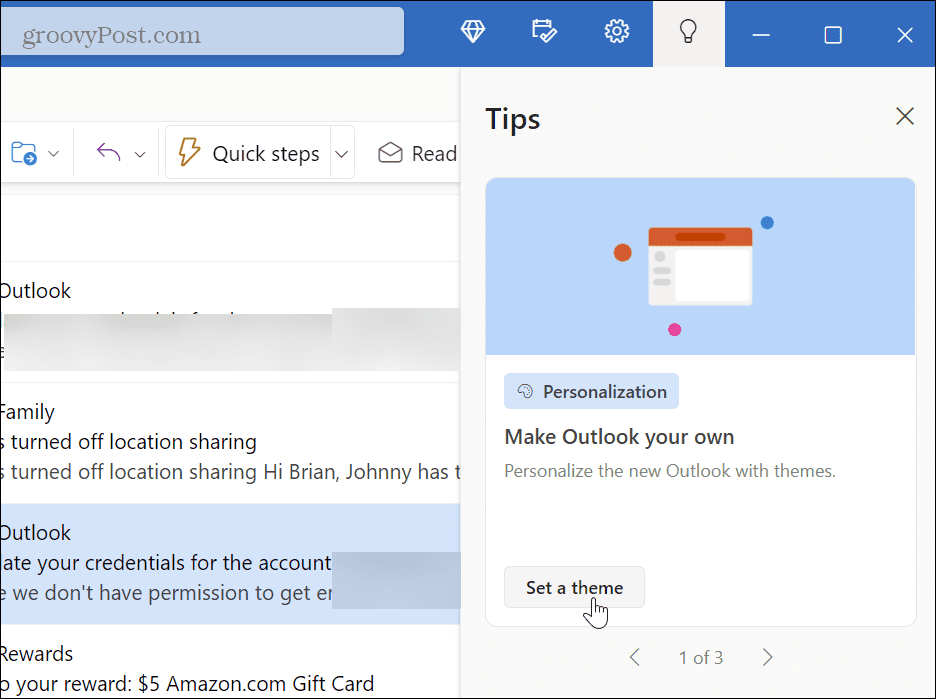
Norėdami pakeisti temas naujoje „Outlook“ programoje:
- Paleiskite naują Outlook programa „Windows 11“ kompiuteryje.
- Spustelėkite Nustatymai viršutinėje dešinėje juostoje.
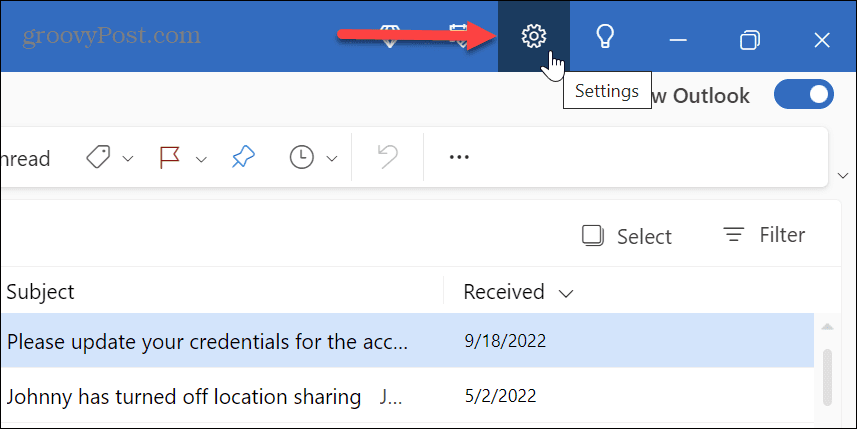
- Pagal tema skyrių, pasirinkite naują temą, atitinkančią jūsų dabartinę „Windows“ spalvų schemą.
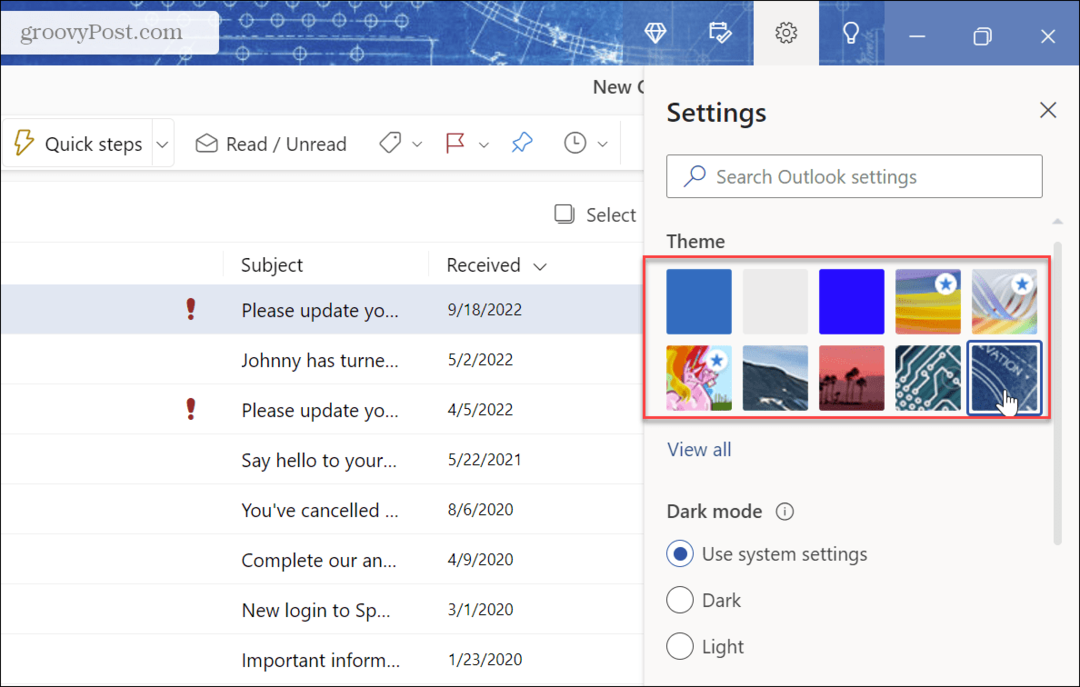
- Norėdami rasti daugiau parinkčių, spustelėkite Peržiūrėti visus pagal į priekį nukreiptas temas.

- Bus rodomos visos temos, prieinamos naujajai „Outlook“ programai. Kad būtų lengviau juos naršyti, užvesdami pelės žymeklį ant kiekvieno bus rodomas jų pavadinimas.
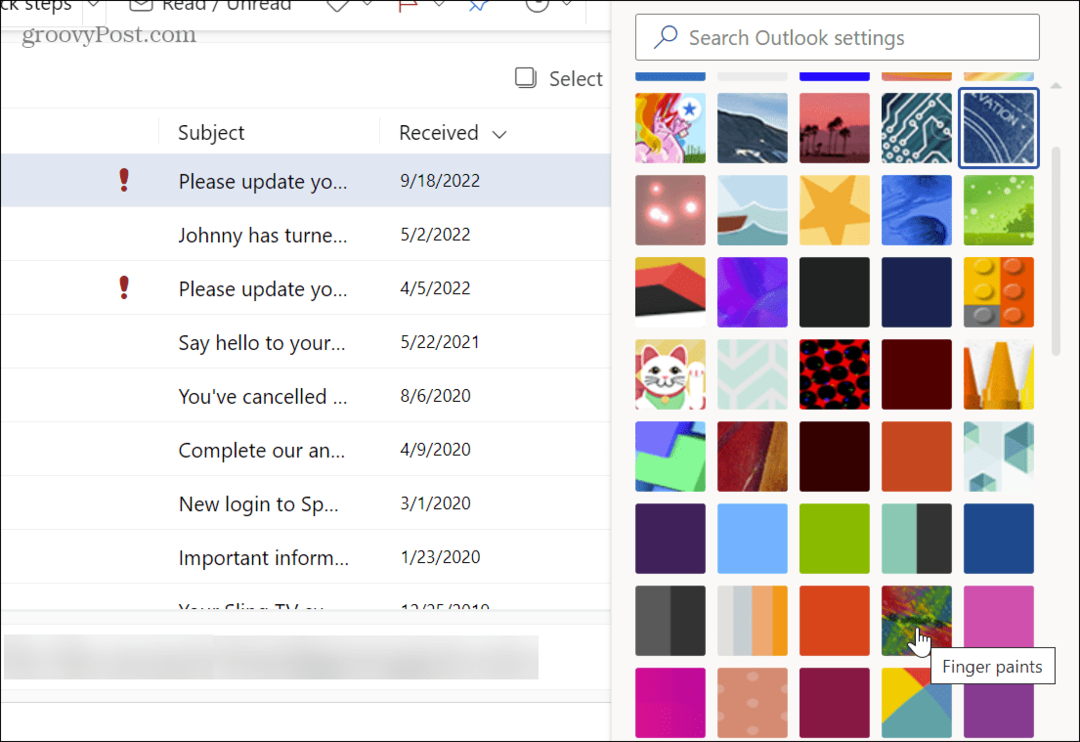
- Norėdami gauti tinkamą spalvų derinį, galite įjungti tamsųjį režimą ir pamėginti kiekvieną temą, kol rasite jums tinkamiausią derinį.

Pasirinkus temos ir režimo spalvų derinį, naujoji „Outlook“ programa bus paleista pagal pasirinktą spalvų schemą ir temą. Be to, „Outlook“ ir „Kalendorius“ sujungiami toje pačioje programoje, todėl pasikeičia pašto ir kalendoriaus rodinių spalva.
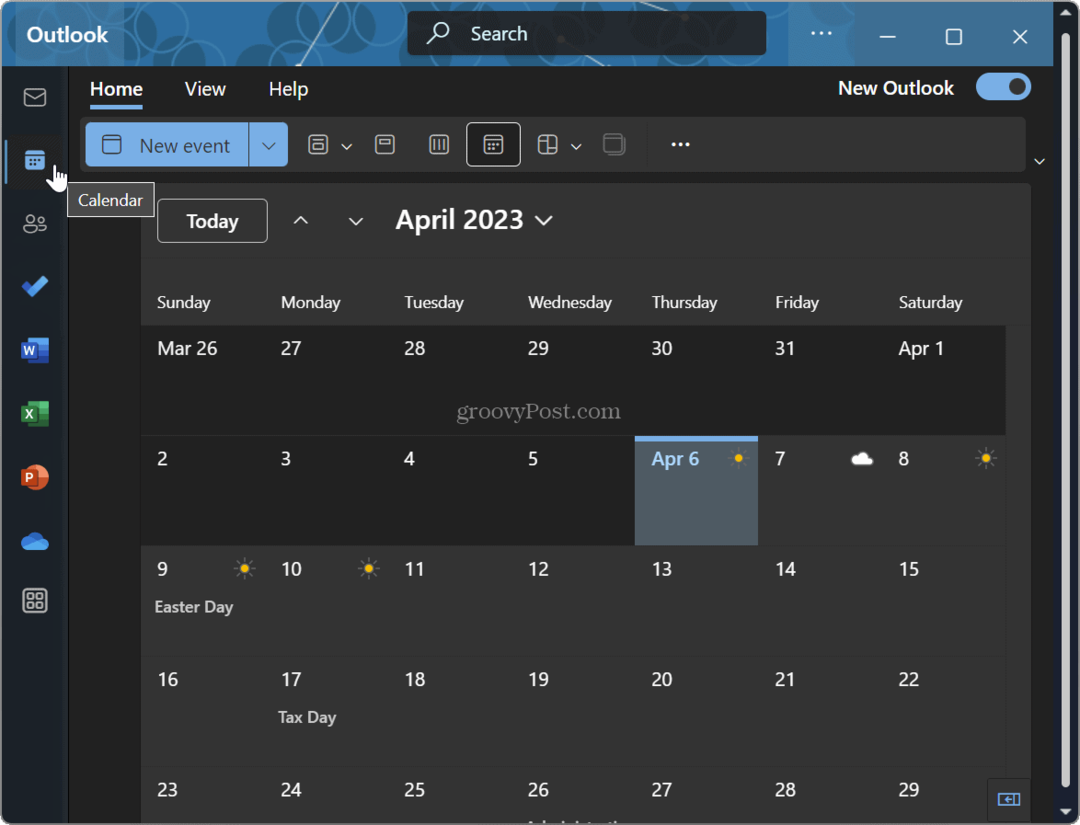
Tinkinkite „Outlook“ spalvą ir temą
Jei norite suteikti naujosios „Outlook“ programos nuotaiką, „Microsoft“ turi daug daugiau parinkčių nei senoji Pašto programa. Kadangi dabar jame integruota Kalendoriaus programa, temą reikia pakeisti tik vieną kartą, kad paveiktų abi funkcijas.
Galite ne tik sukurti naujos „Outlook“ programos spalvas ir temas, bet ir tinkinti likusią „Windows“ dalį. Pavyzdžiui, galite įgalinkite tamsųjį režimą „Windows 11“. ir pritaikyti Pradėti meniu ir užduočių juostos spalvos. Arba, jei dirbate iš komandinės eilutės, galite tinkinti Windows terminalo tema.
Jei norite kažko naujo, skirto „Windows 11“, galite atrakinti švietimo temas OS. Be to, jei norite tinkinti daugiau nei „Windows“ siūlomi vietiniai nustatymai, yra daugybė programos, skirtos „Windows 11“ tinkinti.
Kaip rasti „Windows 11“ produkto kodą
Jei jums reikia perkelti „Windows 11“ produkto kodą arba tiesiog jo reikia švariai įdiegti OS,...



