Kaip priartinti ir nutolinti „Google Chrome“.
„Google“ Chromas „Chrome“ Herojus / / May 19, 2023

Paskutinį kartą atnaujinta
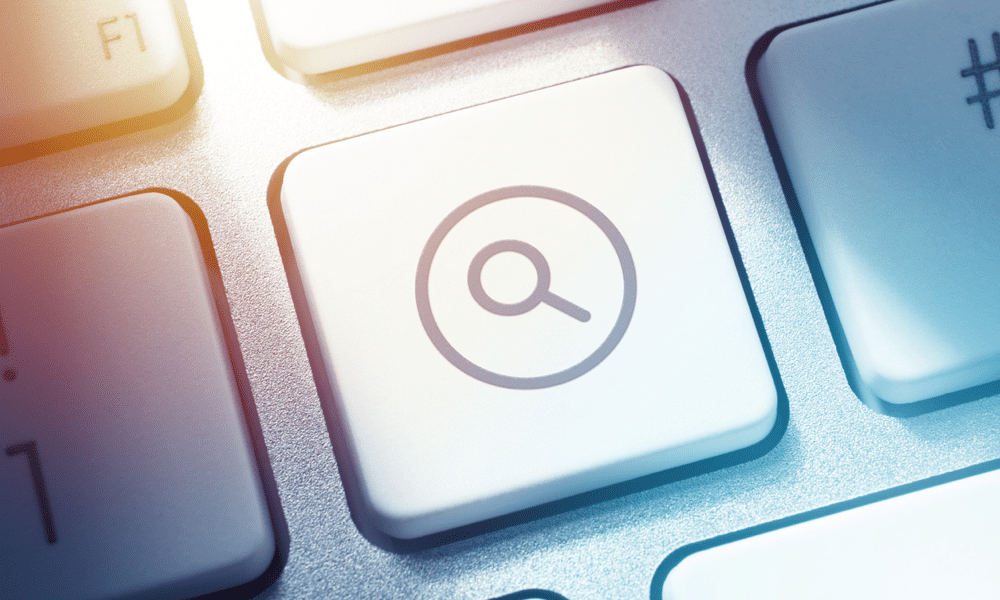
Sunku skaityti nedidelį tekstą ar matyti išsamią informaciją tinklalapyje? Žinodami, kaip priartinti ir tolinti „Google Chrome“, patobulinsite naršymo patirtį.
Ar kada nors turėjote sunkumų bandydami skaityti mažus šriftus arba peržiūrėti mažus vaizdus tinklalapyje? Ar norėtumėte pakoreguoti turinio dydį pagal savo pageidavimus?
Jums nereikia kovoti – galite priartinti ir tolinti. Ši naudinga funkcija leidžia pakeisti tinklalapio mastelį. Galite priartinti, kad pamatytumėte daugiau informacijos, arba sumažinti, kad ekrane tilptų daugiau turinio.
Nesvarbu, ar norite priartinti dėl pasiekiamumo ar patogumo, „Google Chrome“ siūlo keletą parinkčių, kurias galite išbandyti. Šiame straipsnyje bus paaiškinta, kaip naudoti kai kuriuos iš šių metodų.
Kaip padidinti arba sumažinti „Google Chrome“ asmeniniame arba „Mac“ kompiuteryje
Jei „Google Chrome“ naudojate „Windows“ asmeniniame arba „Mac“ kompiuteryje, yra du pagrindiniai mastelio didinimo ir mažinimo būdai: naudojant meniu mygtukus arba sparčiuosius klaviatūros ar pelės klavišus.
„Chrome“ meniu naudojimas
Norėdami priartinti ir tolinti, galite naudoti mastelio valdiklius „Google Chrome“ meniu. Štai kaip:
- Viršutiniame dešiniajame „Chrome“ kampe spustelėkite Meniu mygtukas (trys taškai).
- Šalia Priartinti, spustelėkite + (pliusas) arba – (minusas) mygtukai, norėdami padidinti arba sumažinti skalę 10% prieaugiais.
- Norėdami iš naujo nustatyti skalę iki 100%, paspauskite + (pliusas) arba – (minusas) mygtuką, kol grįš viduryje esanti reikšmė 100%.
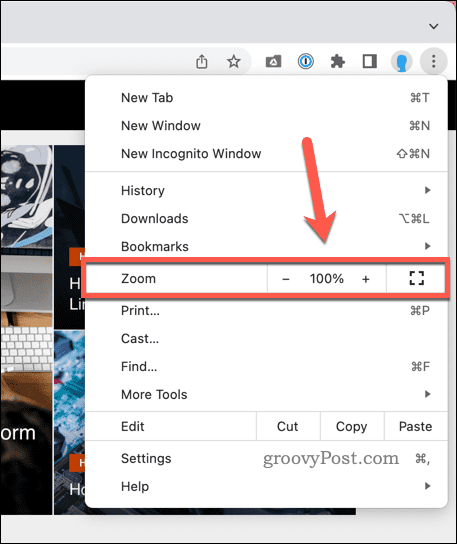
Spartųjų klaviatūros klavišų naudojimas
Spartieji klavišai yra dar vienas greitas būdas priartinti ir tolinti „Chrome“. Štai kaip:
- Norėdami priartinti ir padidinti puslapio mastelį sistemoje Windows, paspauskite Ctrl ir + (pliusas) raktai kartu. „MacOS“ sistemoje paspauskite Komanda ir + (pliusas) vietoj to.
- Norėdami sumažinti ir sumažinti puslapio mastelį sistemoje Windows, paspauskite Ctrl ir – (minusas) raktai kartu. „MacOS“ sistemoje paspauskite Komanda ir – (minusas) vietoj to.
- Norėdami iš naujo nustatyti skalę iki 100%, paspauskite Ctrl ir 0 (nulis) klavišus („Windows“) arba Komanda ir 0 (nulis)raktai („Mac“) kartu.
Pelės sparčiųjų klavišų naudojimas
Taip pat galite naudoti pelės ratuką su Ctrl arba komandą mygtukai, norėdami padidinti arba sumažinti puslapių mastelį:
- Norėdami priartinti ir padidinti mastelį, paspauskite ir palaikykite Ctrl (arba Cmd), tada pasukite pelės ratuką aukštyn.
- Norėdami nutolinti ir sumažinti mastelį, paspauskite ir palaikykite Ctrl arba Cmd, tada pasukite pelės ratuką žemyn.
Kaip padidinti „Google Chrome“ vaizdą „Chromebook“.
Jei naudojate „Google Chrome“ „Chromebook“ įrenginyje, galite naudoti sparčiuosius klaviatūros arba pelės klavišus ir jutiklinės dalies gestus, kad priartintumėte ir atitoltumėte.
Spartųjų klaviatūros klavišų naudojimas
Spartieji klavišai, kurių jums reikia norint priartinti ir nutolinti „Chrome“ naršyklėje „Chromebook“, yra panašūs į tuos, kuriuos naudotumėte asmeniniame kompiuteryje. Štai kaip:
- Norėdami priartinti ir padidinti puslapio mastelį, paspauskite Ctrl ir + (pliuso) klavišai kartu.
- Norėdami nutolinti ir sumažinti puslapio mastelį, paspauskite Ctrl ir – (minuso) klavišai kartu.
- Jei norite iš naujo nustatyti skalę iki 100%, paspauskite Ctrl ir 0 (nulis) raktai kartu.
Pelės sparčiųjų klavišų naudojimas
Taip pat galite naudoti pelės ratuką su Ctrl klavišas, skirtas valdyti puslapio mastelį „Chrome“ naršyklėje „Chromebook“.
Jei norite naudoti pelės sparčiuosius klavišus:
- Norėdami priartinti ir padidinti mastelį, paspauskite ir palaikykite Ctrl (arba komandą), tada pasukite pelės ratuką aukštyn.
- Norėdami nutolinti ir sumažinti mastelį, paspauskite ir palaikykite Ctrl (arba komandą), tada pasukite pelės ratuką žemyn.
Jutiklinės dalies gestų naudojimas
Jutiklinės dalies gestai yra dar vienas būdas priartinti ir nutolinti „Chrome“ „Chromebook“ įrenginyje. Štai kaip:
- Norėdami priartinti (padidinti mastelį), padėkite du pirštai jutikliniame kilimėlyje ir suimkite juos kartu.
- Norėdami nutolinti (sumažinti mastelį), padėkite du pirštai jutikliniame kilimėlyje ir išskleiskite juos.
Kaip priartinti ir nutolinti „Google Chrome“ „Android“ ar „iPhone“.
„Android“ arba „iPhone“ įrenginiuose mobiliųjų įrenginių naudotojai gali naudoti prisilietimo gestus arba pritaikymo neįgaliesiems nustatymus, kad priartintų ir atitolintų „Google Chrome“.
Lietimo gestų naudojimas
Lietimo gestai yra lengviausias būdas priartinti ir nutolinti. Štai kaip:
- Norėdami priartinti (padidinti mastelį), padėkite du pirštai ekrane ir suimkite juos kartu.
- Norėdami nutolinti (sumažinti mastelį), padėkite du pirštai ekrane ir išskleiskite juos.
Taip pat galite dukart bakstelėti tinklalapį, kad automatiškai priartintumėte arba sumažintumėte mastelį.
Pritaikymo neįgaliesiems nustatymų naudojimas
Pritaikymo neįgaliesiems nustatymai yra naudingi, jei norite visam laikui pakeisti teksto dydį tinklalapiuose naršyklėje „Chrome“. Štai kaip:
- „Android“ arba „iPhone“ įrenginyje atidarykite „Chrome“ programą.
- Viršuje dešinėje palieskite Meniu piktogramą.
- Eiti į Nustatymai > Prieinamumas.
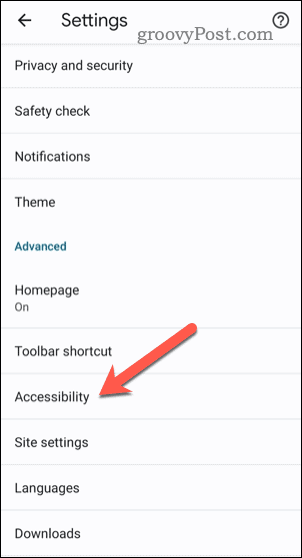
- Vilkite Teksto mastelio keitimas slankiklį, kol galėsite patogiai perskaityti pavyzdinį tekstą.
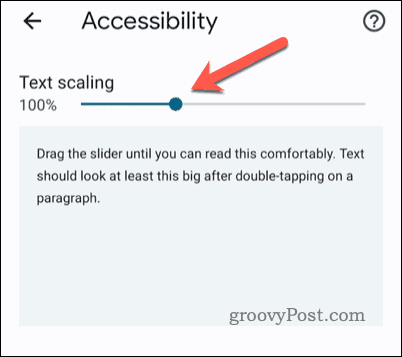
Puslapių mastelio keitimas „Google Chrome“.
Puslapių priartinimas ir tolinimas „Google Chrome“ yra paprasta, bet naudinga funkcija, kuri gali pagerinti jūsų naršymo patirtį. Jei jums sunku pamatyti tam tikras turinio dalis, norėdami išspręsti problemą, turėsite priartinti ir nutolinti.
Kovojate su lėtai įkeliamais puslapiais? Galbūt norėsite pamatyti, kaip galite pagreitinti Google Chrome Kitas. Geras būdas tai padaryti yra išvalykite „Chrome“ talpyklą ir naršyklės istorija.
Tai taip pat gali padėti išspręsti neįprastas „Chrome“ problemas, pvz., jūsų „Chrome“ garsas neveikia vaizdo įrašams ar garso failams, kuriuos bandote leisti.
Kaip rasti „Windows 11“ produkto kodą
Jei jums reikia perkelti „Windows 11“ produkto kodą arba tiesiog jo reikia švariai įdiegti OS,...


