Kaip įjungti 5.1 erdvinį garsą VLC
„Microsoft“ Langai Vlc Herojus / / May 23, 2023

Paskutinį kartą atnaujinta

Jei mėgaujatės kokybišku garsu žiūrėdami filmus ir laidas naudodami VLC medijos leistuvą, VLC galite įjungti 5.1 erdvinį garsą.
VLC yra vienas iš mūsų mėgstamiausių nemokamų atvirojo kodo medijos leistuvų. Be to leidžia beveik visų tipų medijos failus, programoje yra išplėstinių parinkčių, o VLC galite įjungti 5.1 erdvinį garsą.
Ir VLC palaiko kelis garso išėjimus, apie kuriuos galbūt nežinote. Taigi, jei turite suderinamą garso plokštę ir garsiakalbius, o jūsų OS sukonfigūruota leisti 5.1 erdvinį garsą, norėsite nustatyti, kad VLC atitinkamai grotų garsą.
Erdvinis garsas ypač malonus žiūrint filmus ir laidas. Jei dar nesate sukonfigūravę VLC savo kompiuteryje leisti erdvinį garsą, štai kaip tai padaryti.
Kaip įjungti 5.1 erdvinį garsą VLC
Kad galėtumėte mėgautis 5.1 erdvinio garso iš VLC privalumais, jums reikia suderinamos garso plokštės atnaujintos tvarkyklės ir 5.1 garsiakalbių sąranka. Norėdami įjungti erdvinį garsą, turite pasigilinti į nustatymus, bet mes jums padėsime. Be to, paaiškinsime, kaip sukonfigūruoti „Windows“ leisti erdvinį garsą, kad galėtumėte mėgautis geriausia patirtimi.
Pastaba: Šiam straipsniui naudojame VLC sistemoje „Windows“, tačiau veiksmai, skirti įgalinti 5.1 garsą VLC kitose darbalaukio platformose, yra beveik tokie patys.
Norėdami įjungti 5.1 garsą VLC:
- Paleiskite VLC programa darbalaukyje.
- Pasirinkite Įrankiai > Parinktys iš viršutinės įrankių juostos. Arba paspauskite Ctrl + P spartusis klavišas, kad atidarytumėte Parinktys tiesiogiai.
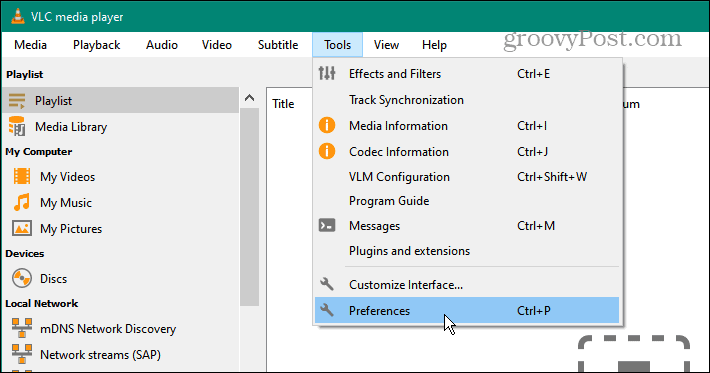
- Pagal Rodyti nustatymus Apatiniame dešiniajame ekrano kampe pasirinkite Visi variantas.
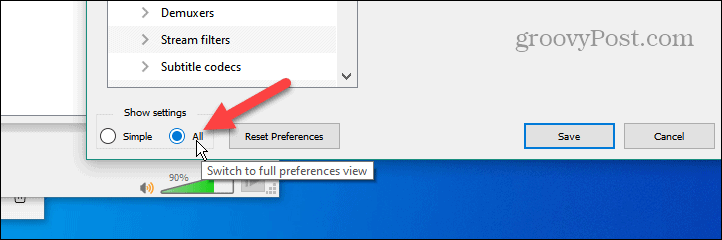
- Spustelėkite, kad išplėstumėte Garsas skyrių iš kairiojo skydelio.
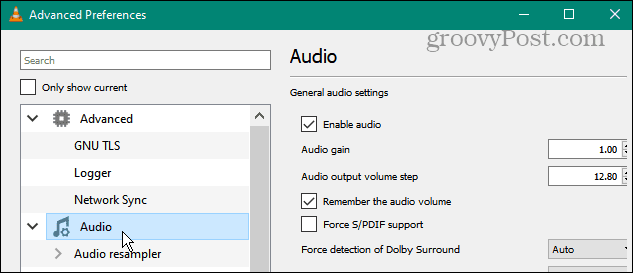
- Dukart spustelėkite Išvesties moduliai parinktį meniu skiltyje Garsas.
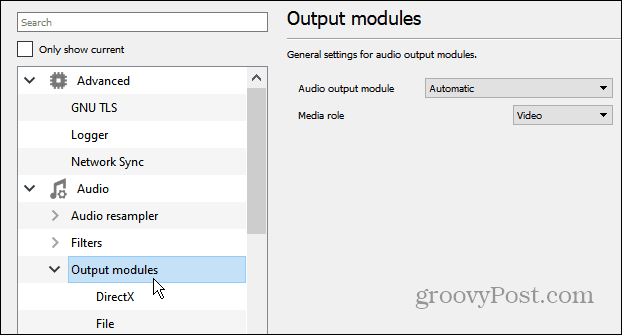
- Pasirinkite „DirectX“. parinktis iš išvesties modulių sąrašo.
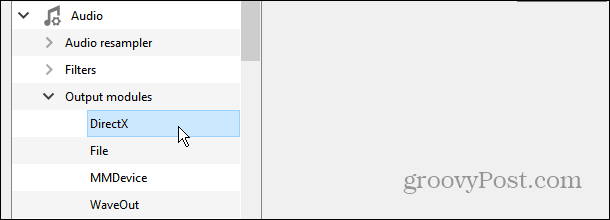
- Pasirinkite išvesties įrenginį (garso plokštę). DirectX garso išvestis konfigūracijos ekranas.
- Spustelėkite šalia esantį išskleidžiamąjį meniu Garsiakalbio konfigūracija ir pasirinkite 5.1 parinktį.
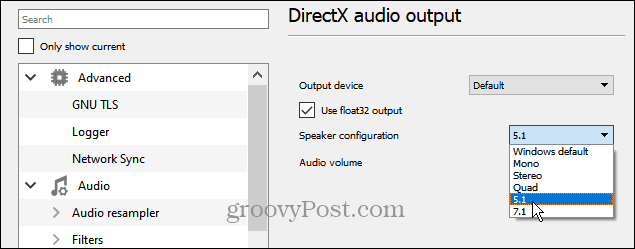
- Spustelėkite Sutaupyti mygtuką, kad patvirtintumėte, kad įjungti garso konfigūracijos pakeitimai.
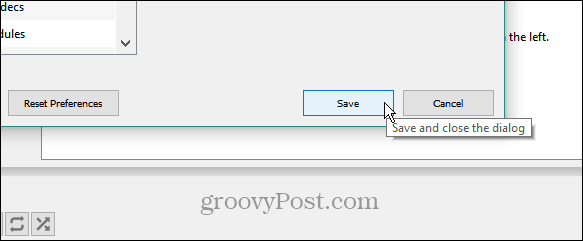
Sukonfigūravę 5.1 erdvinį garsą VLC, paleiskite filmą, laidą arba 5.1 erdvinio garso muziką, kad patikrintumėte, ar veikia nauji garso nustatymai. Gali reikėti iš naujo paleisti VLC, kad įsitikintumėte, jog kai kurių sistemų erdvinio garso nustatymai veikia. Taip pat užtikrinti savo garso plokštę ir OS yra sukonfigūruotos 5.1 erdviniam garsui.
Taip pat svarbu paminėti, kad VLC taip pat palaiko 7.1 garsiakalbių konfigūracijas. Žingsniai yra vienodi; tik jūs pasirenkate 7.1 vietoj to iš Garsiakalbio konfigūracijos skyriaus.
Įgalinkite 5.1 erdvinį garsą sistemoje „Windows“.
Turite užtikrinti, kad sistemos garsas būtų nustatytas leisti erdvinį garsą, kad gautumėte naudos iš VLC. Taigi, pavyzdžiui, sistemoje Windows įjungti arba patikrinti sistemos garsą yra paprasta.
Norėdami įjungti 5.1 arba 7.1 erdvinį garsą sistemoje Windows:
- Dešiniuoju pelės mygtuku spustelėkite Pranešėjas piktogramą užduočių juostos pranešimų skiltyje ir pasirinkite Garsai iš meniu.
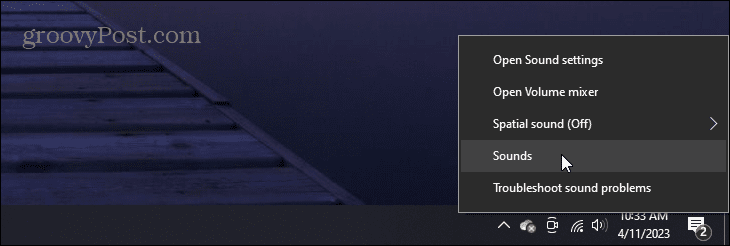
- Pasirinkite Atkūrimas viršuje, pasirinkite savo garso įrenginysir spustelėkite Konfigūruoti mygtuką.
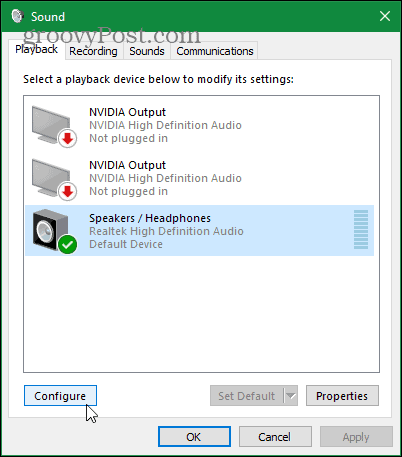
- Bus paleistas garsiakalbio nustatymo vedlys. Pasirinkite 5.1 (arba 7.1) Apsupti skiltyje Garso kanalai. Spustelėkite Testas mygtuką, kad paleistumėte toną kiekviename prijungtame garsiakalbyje. Atminkite, kad galite spustelėti bet kurį garsiakalbį šiame ekrane, kad jį išbandytumėte.
- Įsitikinę, kad garsiakalbiai tinkamai prijungti ir tinkamai išdėstyti, spustelėkite Kitas.
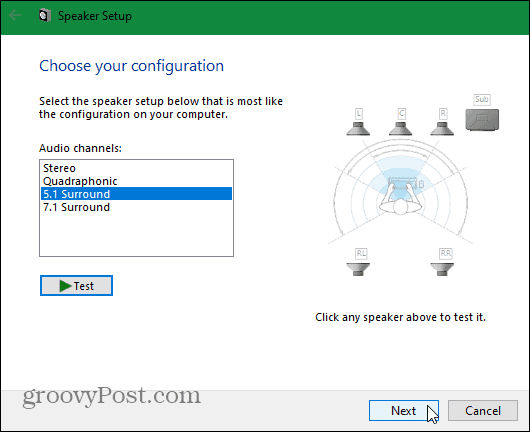
- Tinkinkite savo garsiakalbių konfigūraciją, kad įsitikintumėte, jog jie tinkamai išdėstyti jūsų vietoje.
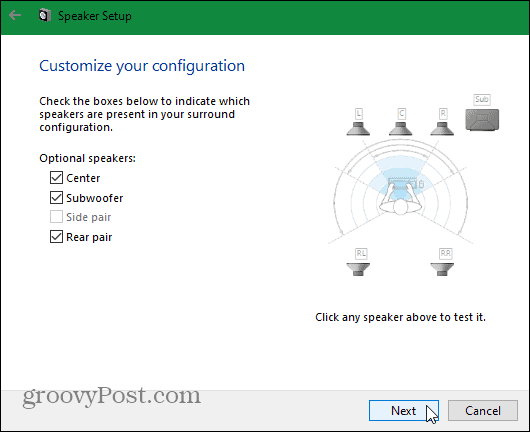
- Pasirinkite viso diapazono garsiakalbius, jei jie yra jūsų garsiakalbių sąrankoje, ir spustelėkite garsiakalbius, kuriuos norite išbandyti. Jei viskas skamba gerai, spustelėkite Kitas kad užbaigtumėte garsiakalbio sąrankos vedlį.
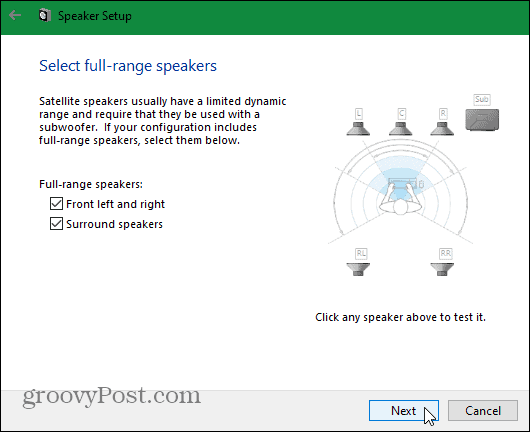
- Baigę garsiakalbio sąrankos vedlį, spustelėkite Baigti kad pritaikytumėte visus prijungto garsiakalbio konfigūracijos pakeitimus.
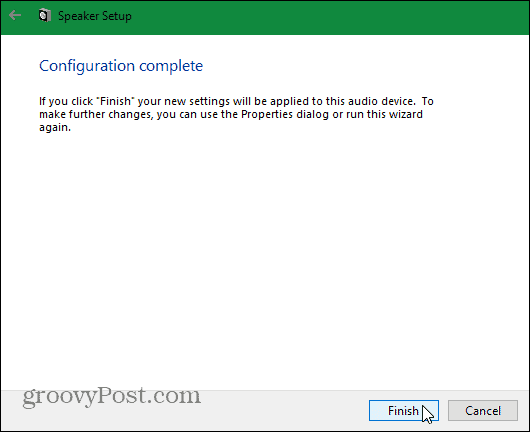
- „Windows 11“ taip pat apima garsiakalbio sąrankos vedlį, tačiau jo naudojimas šiek tiek skiriasi.
- Paspauskite „Windows“ klavišas, tipas Garsaiir pasirinkite Keisti sistemos garsus aukščiausias rezultatas.
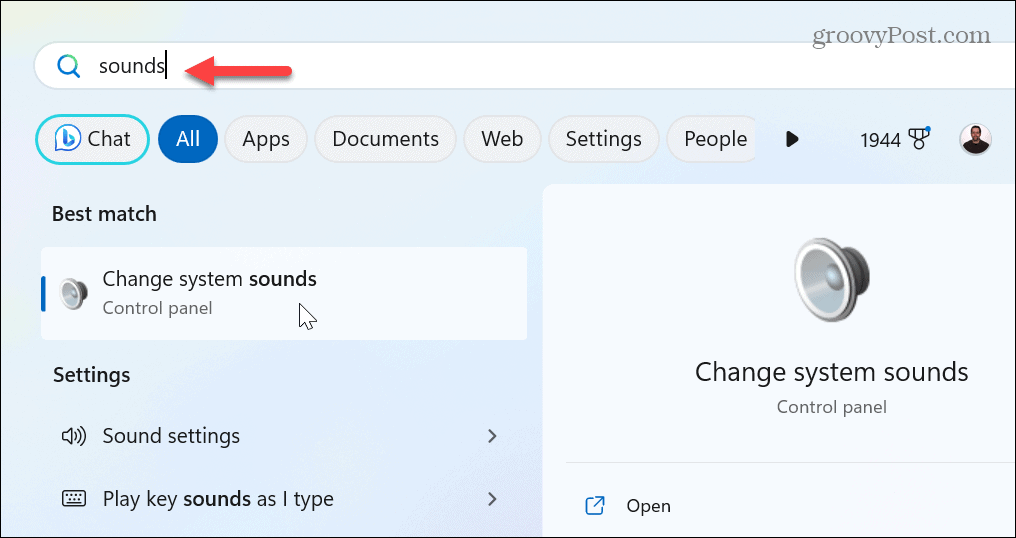
- Pasirinkite Atkūrimas skirtuką, pasirinkite išvesties įrenginį ir spustelėkite Konfigūruoti dirbti per garsiakalbio sąrankos vedlį.
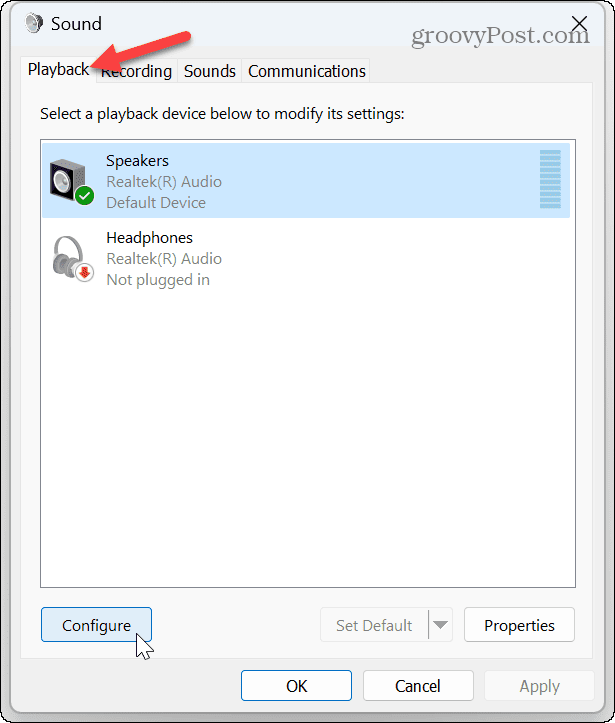
Kai nustatysite arba patikrinsite 5.1 erdvinio garso garsiakalbių konfigūraciją, atidarykite filmą ar laidą naudodami VLC, kad įsitikintumėte, jog jis tinkamai veikia.
Be to, svarbu pažymėti, kad jūsų garsiakalbių sąranka turi būti suderinama su erdviniu garsu. Pavyzdžiui, jums reikia kairiojo, dešiniojo, centro, erdvinio kairiojo, erdvinio dešiniojo ir žemųjų dažnių garsiakalbio 5.1 garsui.
Garso konfigūracijų valdymas
Jei norite daugiau iš savo filmų ir kitų garso funkcijų naudojant VLC, įjungę 5.1 erdvinį garsą atlikdami aukščiau nurodytus veiksmus, galėsite pradėti veikti. Naudojant erdvinį garsą su VLC ir tinkama garsiakalbių sąranka, turinio peržiūra tampa patrauklesnė ir malonesnė.
Su VLC galite nuveikti daugiau nei žiūrėti filmus ar klausytis muzikos. Pavyzdžiui, patikrinkite, kaip apkarpykite vaizdo įrašus klipams arba perkelti vaizdo įrašą po kadrą su VLC. Arba galbūt norėsite naudoti VLC konvertuoti vaizdo failą į MP3 tik garso failams.
Taip pat galbūt norėsite išmokti valdyti sistemos garsus „Windows 11“ arba jei atliekate per daug pakeitimų, galite atkurti garso nustatymus ir pradėti iš naujo. Be to, galite ne tik naudoti erdvinį garsą kompiuteryje, bet ir įjungti Erdvinis garsas sistemoje „Windows“. geresnei kokybei.
Kaip rasti „Windows 11“ produkto kodą
Jei jums reikia perkelti „Windows 11“ produkto kodą arba tiesiog jo reikia švariai įdiegti OS,...



