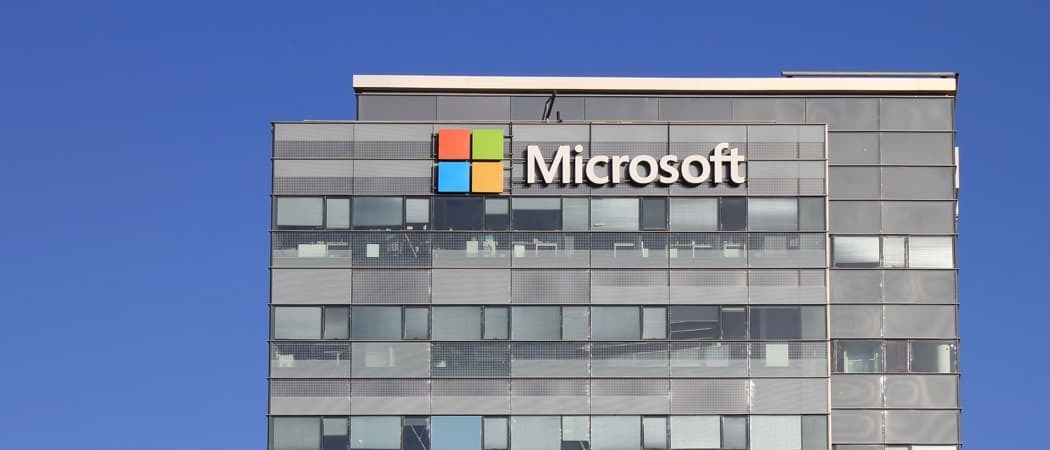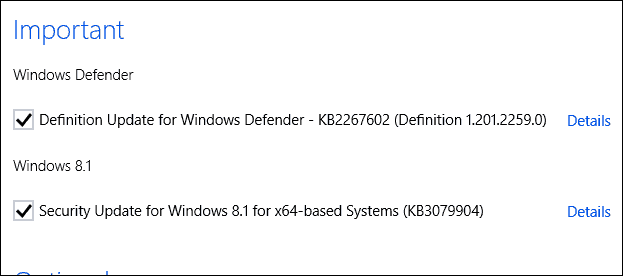Kaip ištaisyti „Pasiektas išimties lūžio taškas“ sistemoje „Windows 11“.
„Microsoft“ „Windows 11“ Herojus / / June 05, 2023

Paskelbta

Kai dirbate su „Windows 11“ asmeniniu kompiuteriu, galite pamatyti, kad pasiektas išimties lūžio taškas. Pataisykite ją naudodami šį vadovą.
Vykdydami seansą sistemoje „Windows 11“, galite susidurti su „pasiektas išimties lūžio taškas“ klaida išjungiant, paleidžiant iš naujo arba paleidžiant programą.
Gali būti sunku nustatyti klaidos priežastį, tačiau yra veiksmų, kurių galite imtis norėdami išspręsti problemą. Klaida, paprastai kartu su (0x80000003) kodas – tai „Windows“ praneša apie problemą, iškilusią vykdant programą ar procesą.
Jei susiduriate su šia klaida, yra pagrindiniai ir sudėtingesni veiksmai, kuriuos galite atlikti norėdami ją išspręsti.
Išjunkite problemines paleisties programas
Jei paleidžiant programą gaunate klaidą, svarbu išjunkite paleisties programą „Windows 11“.. Jei žinote, kuri programa (-os) sukuria klaidą, galite ją išjungti nuo paleidimo.
Bet jei nesate tikri, galite išjungti visas paleisties programas nepaveikdami „Windows“ įkrovos proceso.
Norėdami išjungti paleisties programas sistemoje „Windows 11“:
- Paspauskite „Windows“ klavišas ir atidaryti Nustatymai.
- Pasirinkite Programėlės kairiajame stulpelyje ir spustelėkite Pradėti parinktis dešinėje.
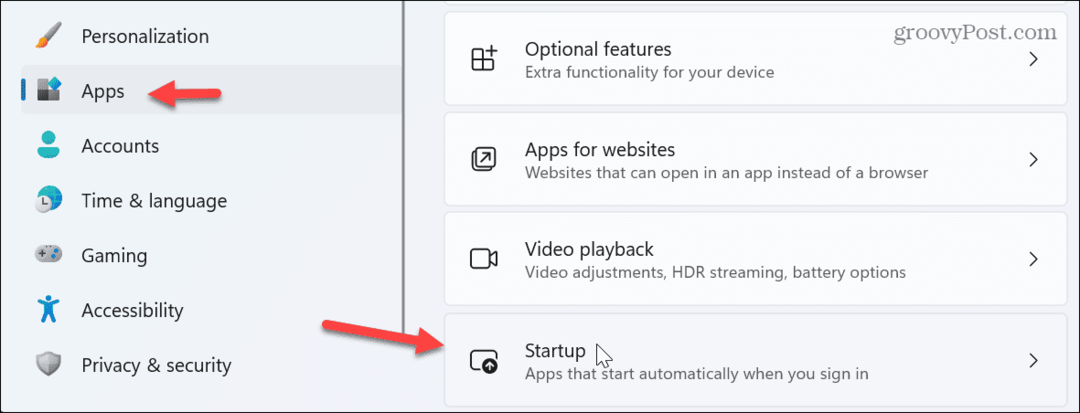
- Rūšiuoti programas pagal vardas, Būsena, arba Paleidimo poveikis, ir išjunkite jungiklį šalia programos, kurią norite išjungti.
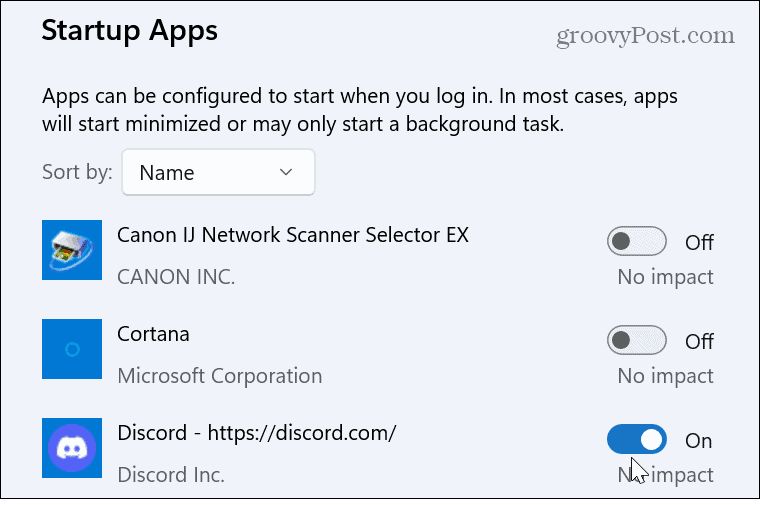
- Uždarykite nustatymus ir iš naujo paleiskite „Windows 11“. patikrinti, ar klaida išspręsta.
Iš naujo nustatykite arba pataisykite programą
Jei klaida išlieka, gali prireikti iš naujo įdiekite probleminę programą. Tačiau prieš atlikdami šį procesą galbūt galėsite iš naujo nustatyti arba taisyti programą.
Norėdami iš naujo nustatyti arba taisyti programas sistemoje Windows 11:
- Atviras Nustatymai > Programos > Įdiegtos programos.
- Raskite programą, kurioje pasirodo klaida. Atminkite, kad programos galite ieškoti įvesdami jos pavadinimą viršutiniame paieškos laukelyje.
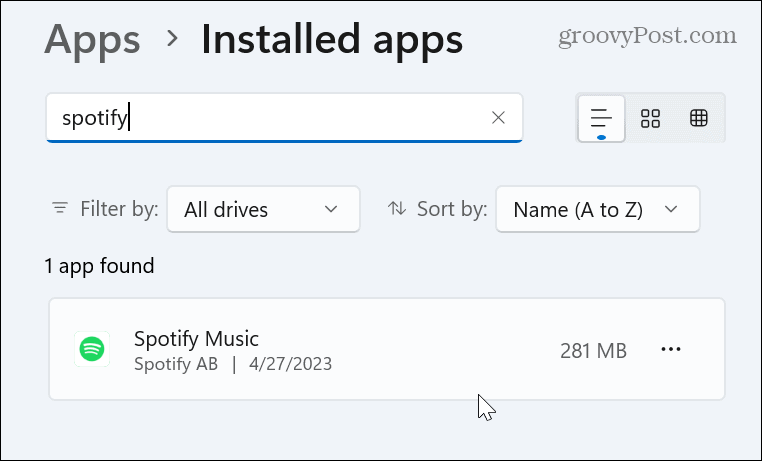
- Spustelėkite tritaškis mygtuką šalia programos ir pasirinkite Išplėstiniai nustatymai iš galimo meniu.
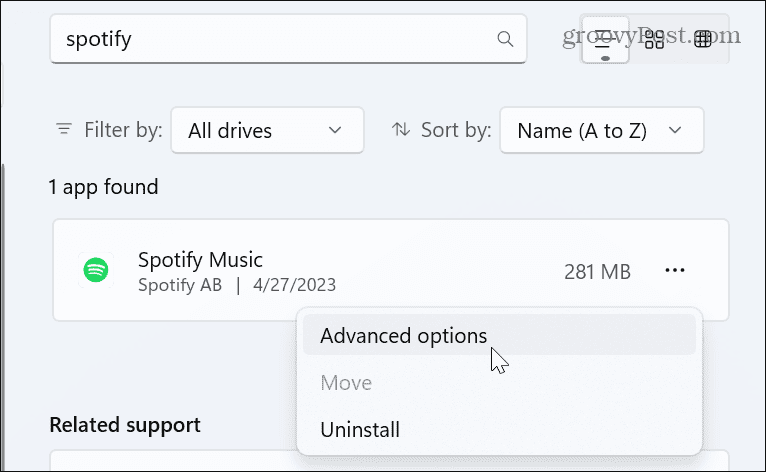
- Slinkite iki Nustatyti iš naujo skiltį dešinėje ir spustelėkite Remontas mygtuką. Vykstant taisymui bus rodoma eigos juosta, o baigę šalia mygtuko pamatysite varnelę.
- Jei taisymas neveikia, pabandykite iš naujo nustatyti spustelėdami Nustatyti iš naujo mygtuką.
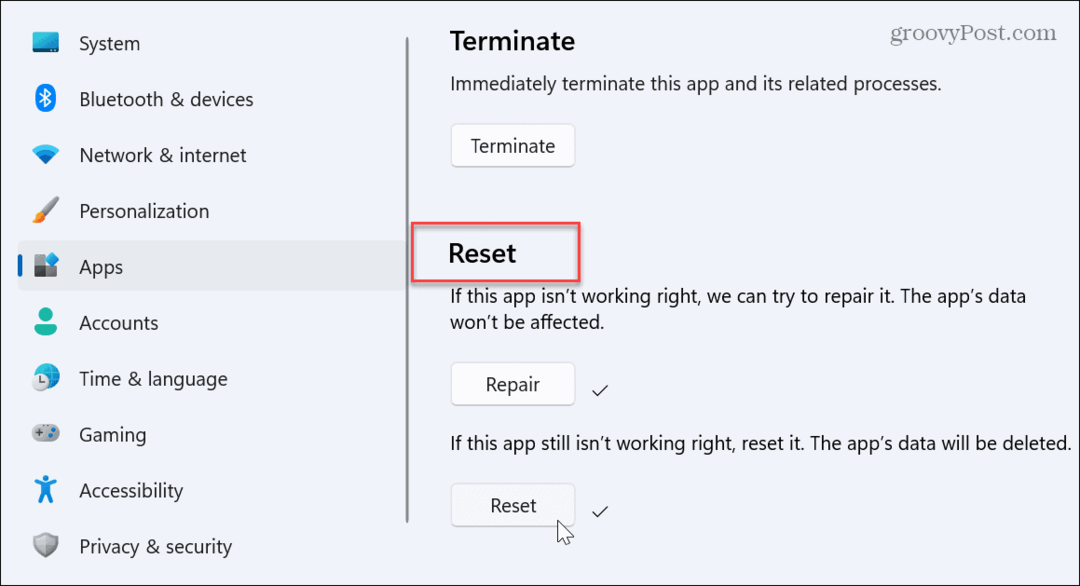
- Baigę taisymo ir nustatymo iš naujo veiksmus, paleiskite sistemą iš naujo.
- Jei ir toliau gausite klaidą, iš naujo įdiekite programą.
Patikrinkite, ar nėra standžiojo disko klaidų
Klaida „Pasiektas išimties lūžio taškas“ gali pasirodyti dėl blogų sektorių standžiajame diske. Laimei, galite paleisti a CHKDSK paslaugų nuskaitymas kuri aptiks ir ištaisys disko klaidas.
Norėdami paleisti CHKDSK sistemoje Windows 11:
- Paspauskite „Windows“ klavišas, Ieškoti PowerShellir pasirinkite Vykdyti kaip administratorius variantas.
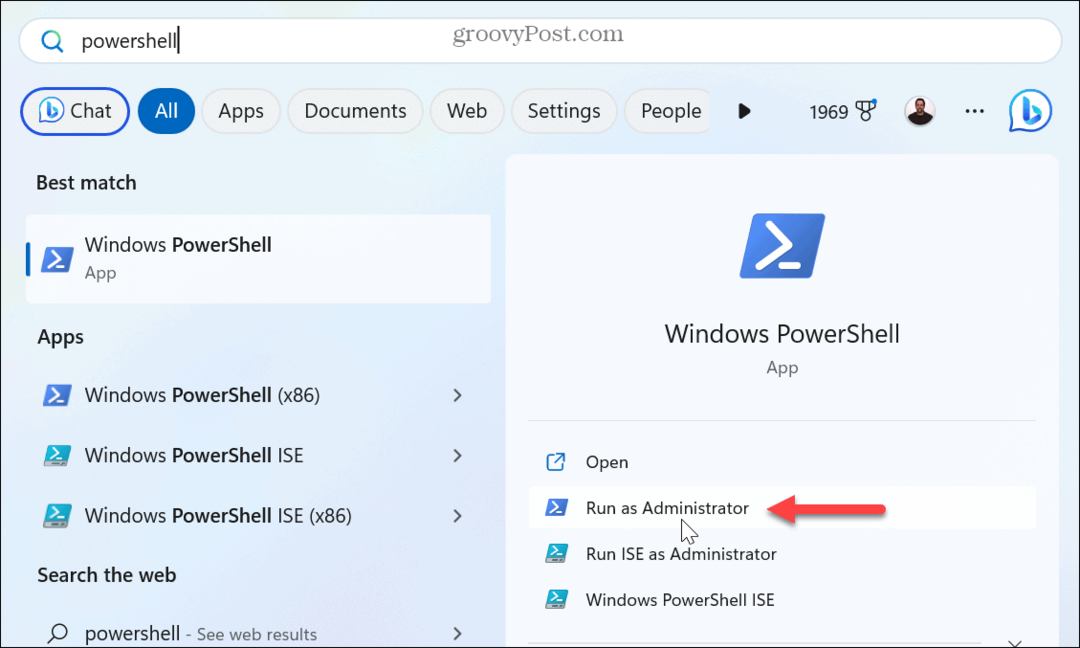
- Kai pasirodys terminalas, įveskite šią komandą ir paspauskite Įeikite:
chkdsk c: /f /r
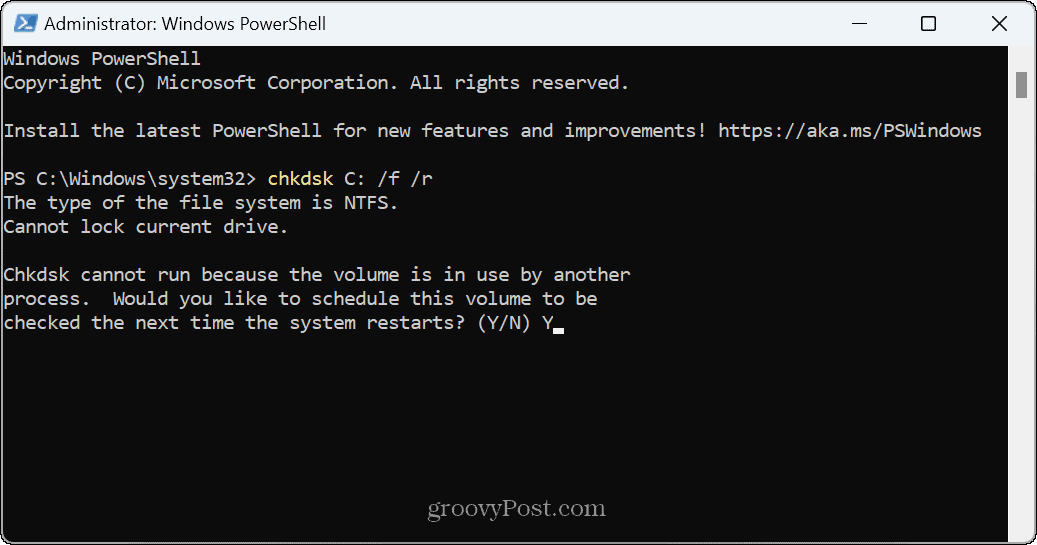
- Įeikite Y raginime, klausdami, ar norite, kad nuskaitymas būtų paleistas iš naujo paleidus sistemą.
- Uždarykite „PowerShell“, išsaugokite savo darbą ir iš naujo paleiskite kompiuterį. CHKDSK programa nuskaitys jūsų diską, ar nėra klaidų, ir pataisys jas įkrovos proceso pradžioje. Pamatysite, kad jis veikia ekrano apačioje.
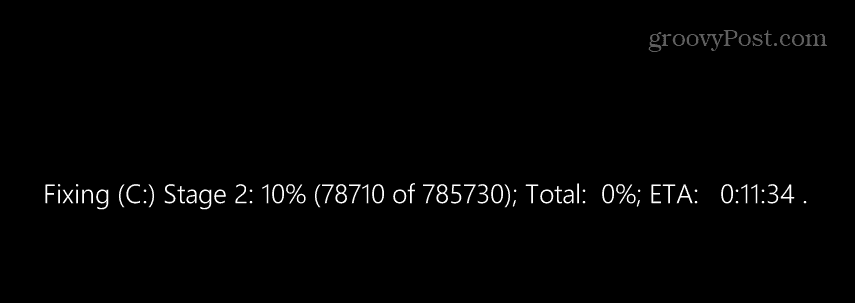
Paleiskite DISM ir SFC nuskaitymus
Kita pertraukos taško klaidos priežastis gali būti sugadinti arba trūkstami sistemos failai. Paprastai tai galite išspręsti naudodami veikia SFC ir DISM nuskaitymai savo kompiuteryje. Šie nuskaitymai patikrins ir pataisys trūkstamus arba sugadintus „Windows“ failus.
Norėdami paleisti SFC ir DISM nuskaitymą sistemoje „Windows 11“:
- Paspauskite „Windows“ klavišas, Ieškoti PowerShellir spustelėkite Vykdyti kaip administratorius variantas.
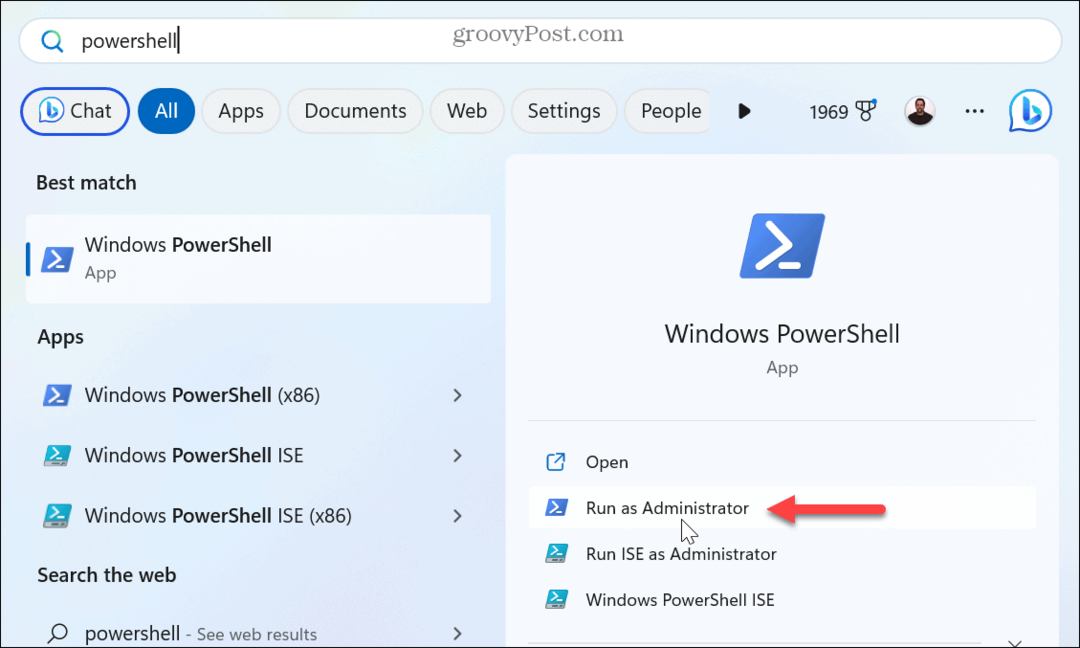
- Kai pasirodys terminalas, įveskite šią komandą ir paspauskite Įeikite.
sfc /scannow
- Baigę nuskaitymą, paleiskite DISM nuskaitymą vykdydami šią komandą:
DISM /Prisijungęs /Išvalymo vaizdas /Sveikatos atkūrimas
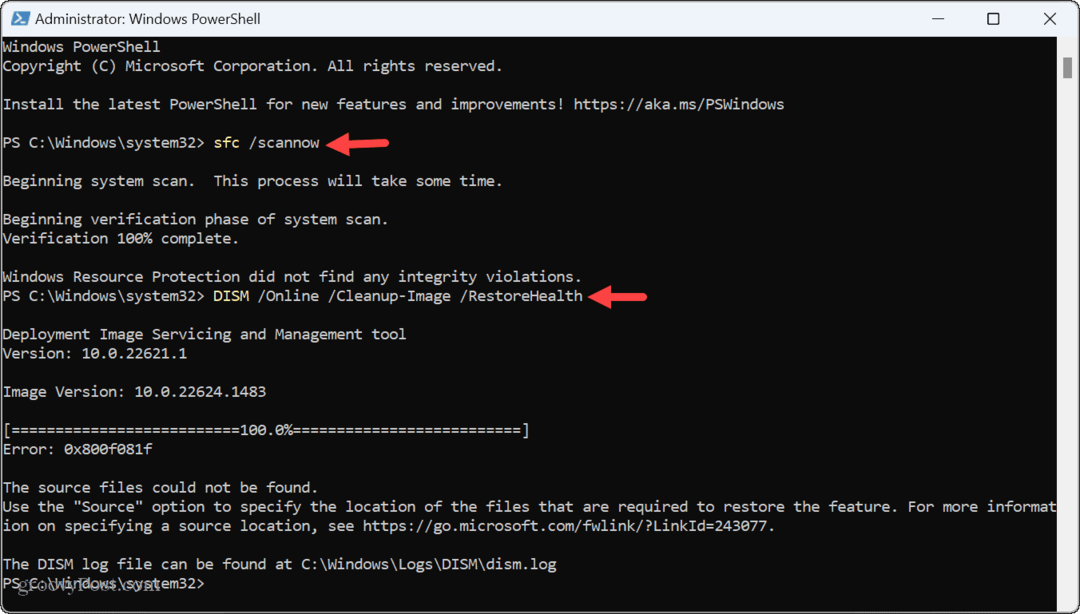
Atminkite, kad šie nuskaitymai gali užtrukti, o laikas įvairiose sistemose skiriasi. Baigę uždarykite „PowerShell“ terminalą ir iš naujo paleiskite sistemą.
Paleiskite atminties diagnostikos įrankį
Jei vis dar kyla problemų dėl klaidos, tai gali būti dėl problemos, susijusios su sistemos atmintis jūsų kompiuteryje yra atminties nutekėjimas. Laimei, sistemoje „Windows“ yra integruota programa, kuri gali patikrinti, ar nėra atminties problemų.
Norėdami paleisti „Windows 11“ atminties diagnostikos įrankį:
- Įsitikinkite, kad visi jūsų darbai yra išsaugoti, visos programos uždarytos ir neesminės paslaugos sustabdytos.
- Paspauskite „Windows“ klavišas + R paleisti Bėk dialogo langas.
- Tipas mdsched.exe ir spustelėkite Gerai.
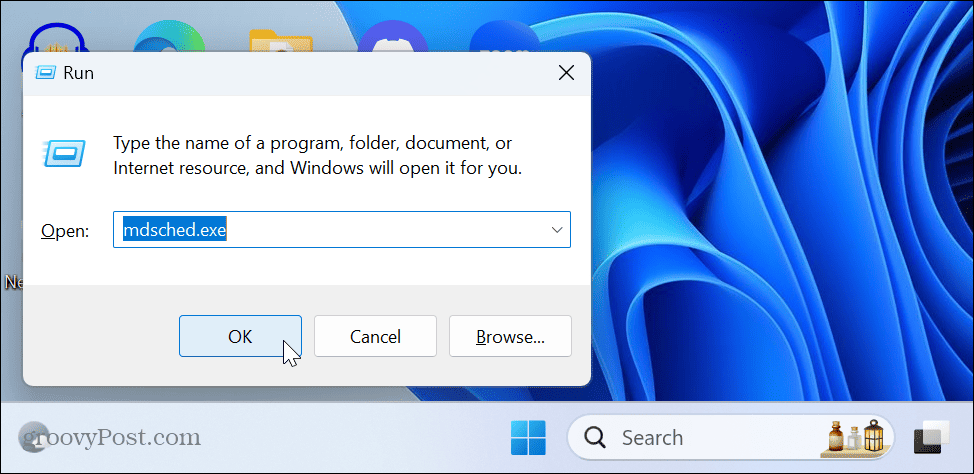
- Viduje „Windows“ atminties diagnostika langą, spustelėkite Paleiskite iš naujo dabar ir patikrinkite, ar nėra problemų (rekomenduojama) variantas.
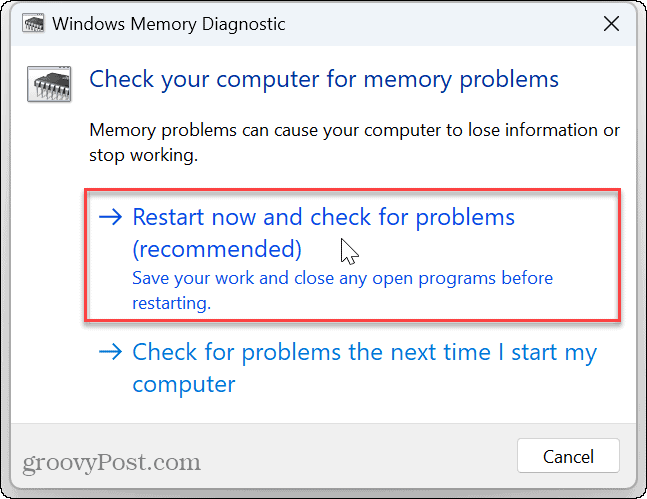
- Kompiuteris bus paleistas iš naujo, atidaromas „Windows“ atminties diagnostikos įrankis ir nuskaitomas RAM problemų. Nuskaitymas užtruks kelias minutes. Įsitikinkite, kad leidžiate vykdyti testą, net jei atrodo, kad jis įstrigo.
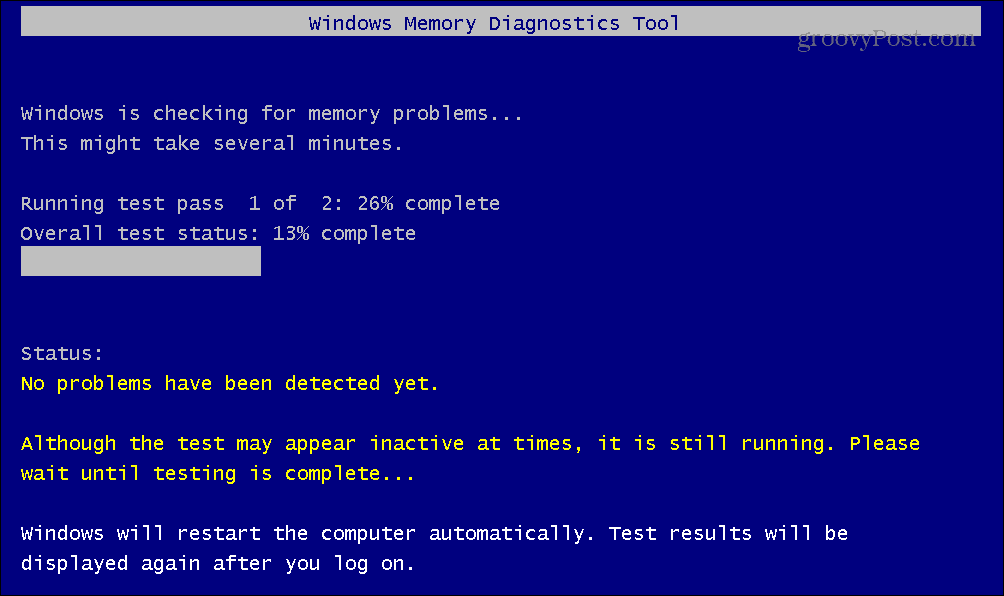
- Kai nuskaitymas bus baigtas, galite vėl prisijunkite prie „Windows“., o „Windows“ atminties diagnostikos įrankis parodys pranešimą, kad galėtumėte peržiūrėti rezultatus.
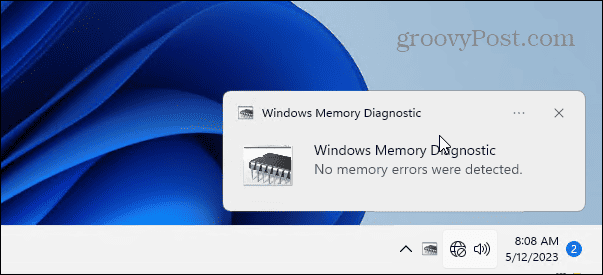
Įgalinkite vietinio administratoriaus paskyrą
Jei ir toliau gausite klaidą, ji gali būti susieta su naudojamos vartotojo abonemento tipu. Norėdami išspręsti problemą, galite sukurti naują vietinio vartotojo paskyrą ir priskirkite jam administratoriaus teises.
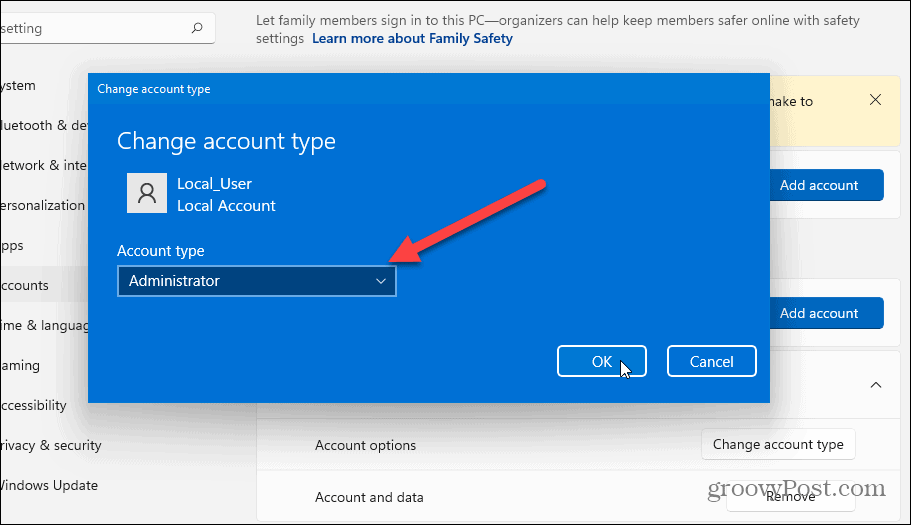
Sukūrę paskyrą prisijunkite ir pažiūrėkite, ar klaida išspręsta.
Išimties lūžio taško sprendimas buvo pasiektas sistemoje „Windows“ klaida
Jei gaunate išimties lūžio taško klaidą, priežastis nėra susijusi su konkrečia programa ar paslauga, kuri veikia jūsų kompiuteryje – ji gali pasirodyti atliekant įvairius veiksmus „Windows 11“ kompiuteryje. Tačiau paprastai galite tai išspręsti naudodami vieną iš aukščiau pateiktų sprendimų.
Žinoma, sistemoje „Windows“ gausu kitų klaidų, kurios jums gali pasirodyti erzinančios, tačiau turime pataisymų, kuriuos galite panaudoti. Pavyzdžiui, gali reikėti pataisyti „Įrenginys nustojo reaguoti“ klaida „Windows 11“. Arba gali kilti problemų archyvuojant failus ir reikia ištaisykite „Zip“ klaidą sistemoje „Windows“..
Mėlynojo ekrano klaidos ypač erzina, bet galite pataisyti a Ntoskrnl.exe BSOD klaida. Ir jei turite problemų su failų tvarkymu, išmokite ištaisyti neveikiantį „File Explorer“. „Windows 11“.