Kaip sukurti firminius blankus programoje Word
„Microsoft“ Biuras Microsoft Word Biuras Herojus Žodis / / June 06, 2023

Paskelbta
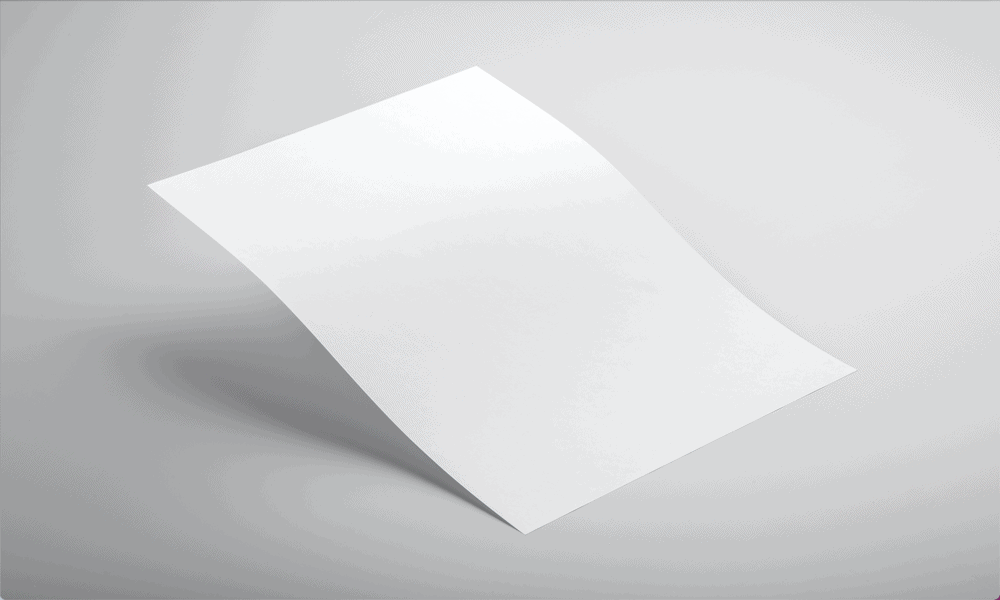
Jei norite, kad jūsų dokumentai atrodytų profesionaliau, galite pridėti firminį blanką. Sužinokite, kaip kurti firminius blankus programoje Word čia.
Firminis blankas yra paprastas, bet efektyvus būdas, kad jūsų dokumentai atrodytų profesionaliau. Pridėję įmonės logotipą, įmonės pavadinimą ir net kontaktinę informaciją, galite taikyti nuoseklų prekės ženklo naudojimą visuose savo dokumentuose, kad žmonės visada žinotų, su kuo jie turi reikalų.
Firminis blankas neturi būti sudėtingas – galite lengvai sukurti paprastą firminį blanką tiesiai „Word“. Jei norite, kad dokumentai atrodytų profesionaliau, toliau sužinokite, kaip kurti firminius blankus programoje Word.
Kas yra blankas?
Kaip rodo pavadinimas, firminis blankas yra raidės viršuje esanti antraštė. Įmonėms firminis blankas yra galimybė pateikti naudingos informacijos apie savo dokumentus. Pavyzdžiui, firminiuose blankuose gali būti įmonės pavadinimas ir logotipas, kontaktinis adresas ir kita susijusi kontaktinė informacija.
Firminis blankas leidžia vienodai taikyti prekės ženklą visuose dokumentuose. Galite išsaugoti firminį blanką kaip šabloną ir naudoti šį šabloną kurdami kiekvieną naują dokumentą. Tokiu būdu visos jūsų korespondencijos blankas bus vienodas ir atrodys profesionaliai ir darniai.
Kaip sukurti firminį blanką „Word“.
Galite sukurti paprastus firminius blankus tiesiogiai naudodami „Word“. Jei turite įmonės logotipą, galite pridėti šį vaizdą prie savo firminio blanko. Jei neturite įmonės logotipo, vietoj jo galite naudoti įmonės vaizdą, kuris reprezentuoja jūsų verslą. Kiek papildomos informacijos norite pridėti, priklauso nuo jūsų, tačiau atminkite, kad nenorite, kad jūsų firminis blankas būtų per daug užimtas.
Norėdami sukurti firminį blanką programoje Word:
- Atidarykite naują „Word“ dokumentą.
- Spustelėkite Žiūrėti Meniu.
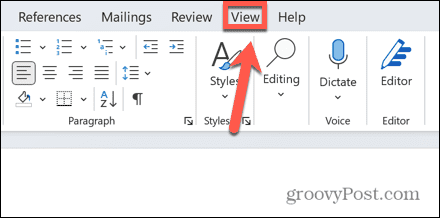
- Įsitikinti, kad Spausdinimo išdėstymas yra pasirinktas.
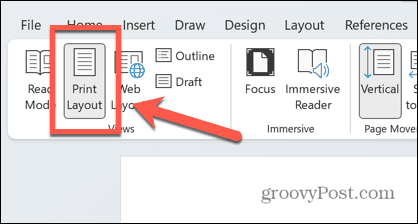
- Spustelėkite Įdėti Meniu.
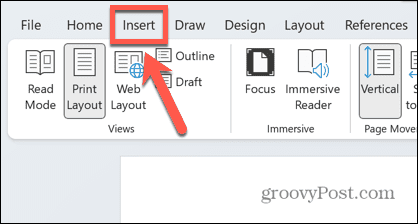
- Pasirinkite Antraštė.
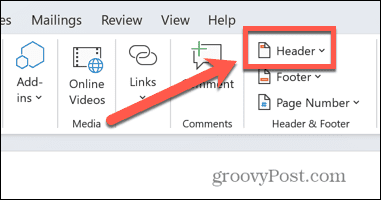
- Pasirinkite vieną iš iš anksto nustatytų parinkčių arba pasirinkite Tuščias kad sukurtumėte firminį blanką nuo nulio.
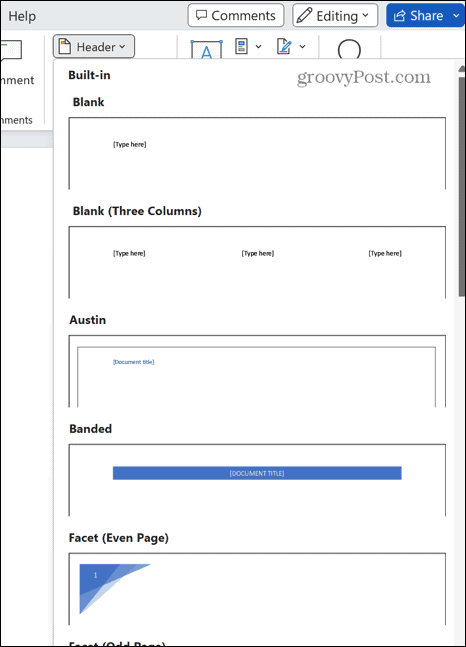
- Galbūt norėsite, kad jūsų firminis blankas būtų rodomas tik pirmame jūsų dokumentų puslapyje. Tokiu atveju patikrinkite Skirtingas pirmasis puslapis žymimąjį laukelį po Antraštė ir poraštė Meniu.
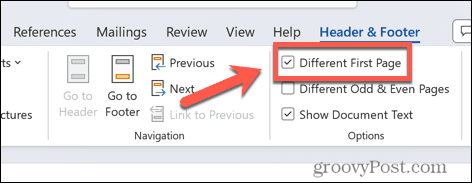
- Jei pasirinksite tuščią išankstinį nustatymą, pamatysite [Rašykite čia] paryškintas antraštėje.
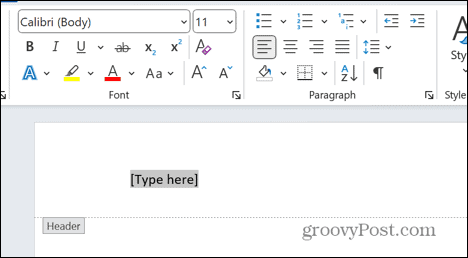
- Jei jo dar nėra jūsų logotipo vaizde, įveskite savo įmonės pavadinimą.
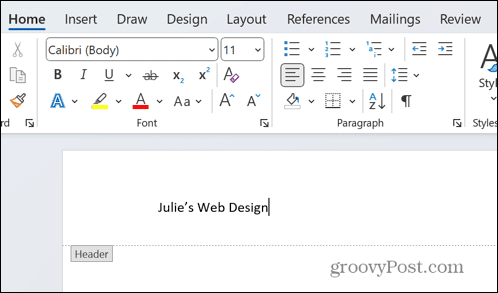
- Pažymėkite savo tekstą ir po Namai meniu, naudokite šrifto įrankius, kad pakeistumėte šrifto tipą, dydį, spalvą, stilių ir kt. Jei naudojate savo logotipą, pasirinkite šrifto stilių ir spalvą, atitinkančią jūsų logotipą arba jį papildantį.
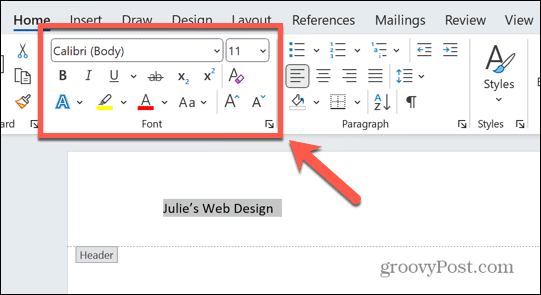
- Naudokite lygiavimo įrankius, kad padėtumėte tekstą ten, kur norite.
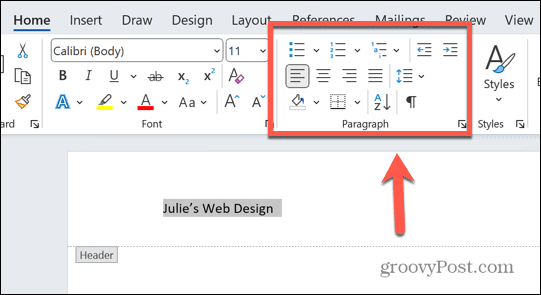
- Norėdami pridėti vaizdą prie antraštės, spustelėkite Įdėti meniu ir įsitikinkite, kad vis dar dirbate savo antraštėje.
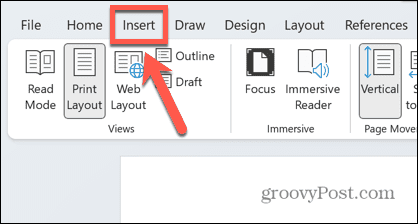
- Pasirinkite Paveikslėliai.
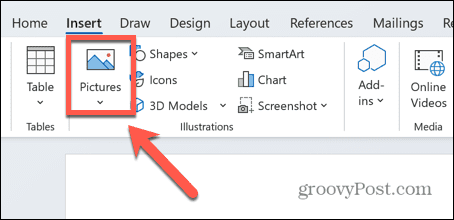
- Norėdami pridėti savo išsaugotą logotipo vaizdą, pasirinkite Šis Įrenginys ir eikite į savo logotipo vaizdo failo vietą.
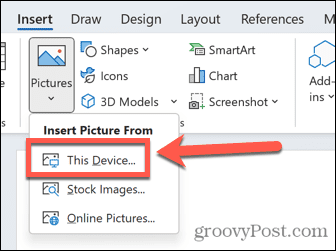
- Jei norite pridėti pradinę nuotrauką arba piktogramą, pasirinkite Standartiniai vaizdai.
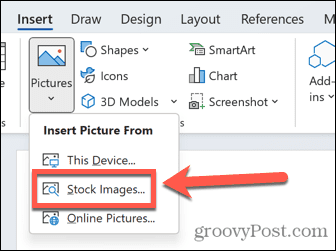
- Norėdami pridėti vaizdą iš interneto, pasirinkite Internetinės nuotraukos.
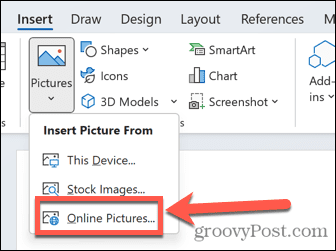
- Įdėję vaizdą, spustelėkite Išdėstymo parinktys piktogramą.
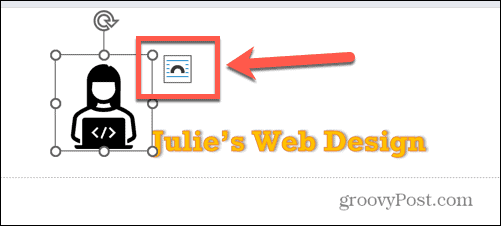
- Pasirinkite vieną iš teksto vyniojimo parinkčių.
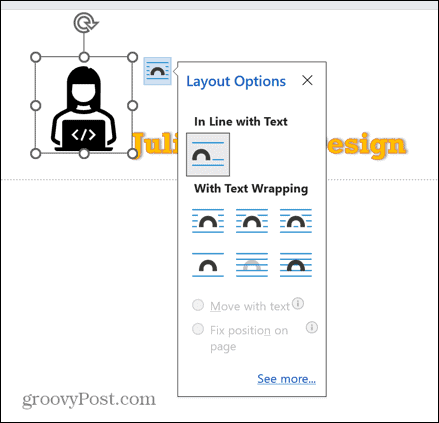
- Spustelėkite ir vilkite vaizdą, kad padėtumėte jį ten, kur norite.
- Spustelėkite ir palaikykite vieną iš rankenėlių, kad pakeistumėte vaizdo dydį.
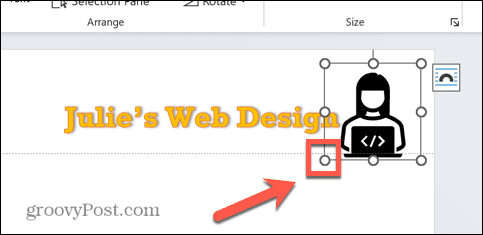
- Pasirinkę vaizdą naudokite Grafika įrankiai po Grafikos formatas meniu, kad pakeistumėte užpildymo spalvą, kontūrą ir efektus.
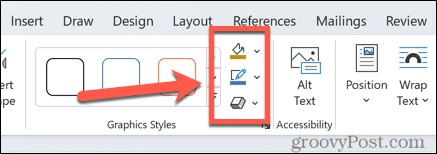
- Žaiskite su savo dizainu, kol turėsite išdėstymą, kuriuo būsite patenkinti.
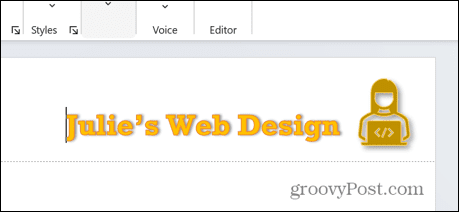
- Galite pridėti papildomos informacijos, pvz., kontaktinę informaciją, spustelėdami Įterpti > Teksto laukelis.
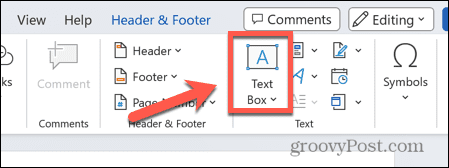
- Pridėkite tekstą ir redaguokite jį, kad jis atitiktų likusio firminio blanko stilių.

- Baigę kurti, spustelėkite Uždarykite antraštę ir poraštę pagal Antraštė ir poraštė Meniu.
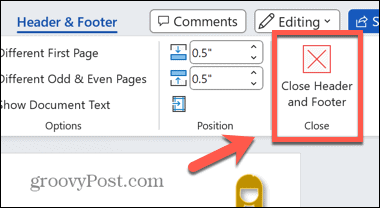
Kaip išsaugoti blanką kaip šabloną
Jei esate patenkinti savo sukurtu firminiu blanku, norėsite jį išsaugoti. Taip sutaupysite laiko – jums nereikės kiekvieną kartą kurti firminio blanko nuo nulio arba pakartotinai naudoti ir perrašyti to paties šabloninio dokumento.
Vietoj to galite išsaugoti firminį blanką kaip Word šabloną. Tada galite naudoti šabloną kurdami naujus dokumentus, kuriuose yra jūsų firminis blankas.
Norėdami išsaugoti „Word“ firminį blanką kaip šabloną:
- Spustelėkite Failas Meniu.
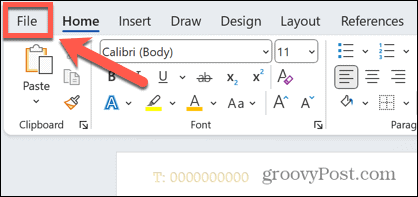
- Pasirinkite Išsaugoti kaip iš kairiojo meniu.
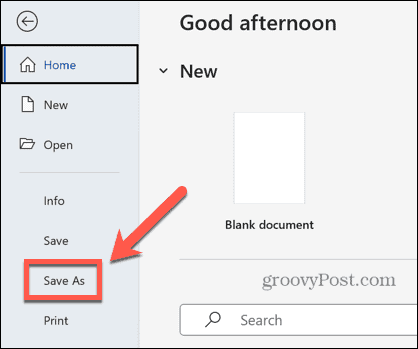
- Pasirinkite vietą, kurioje norite išsaugoti šabloną.
- Suteikite savo šablonui pavadinimą.
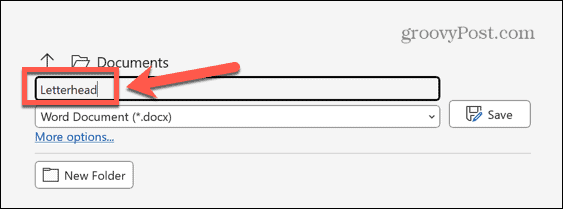
- Spustelėkite dokumento tipas išskleidžiamąjį meniu.
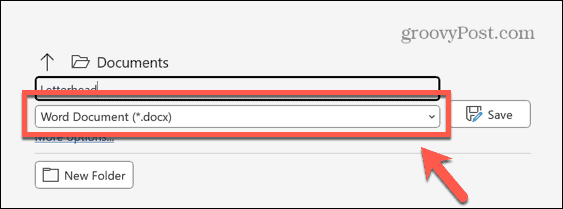
- Pasirinkite Word šablonas (*.dotx).
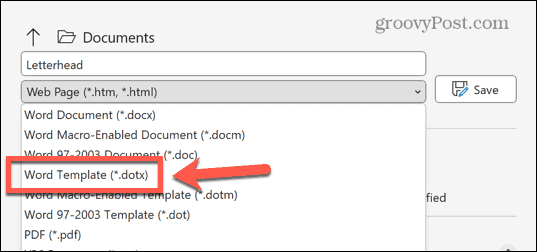
- Spustelėkite Sutaupyti.
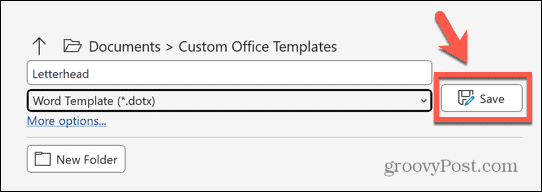
- Jūsų šablonas dabar išsaugotas.
Kaip sukurti naują dokumentą naudojant išsaugotus blankus
Išsaugoję šabloną, galėsite jį naudoti kurdami naujus dokumentus, kuriuose naudojamas jūsų firminis blankas. Šie dokumentai bus tušti, tačiau juose jau bus sukurtas firminio blanko dizainas.
Norėdami sukurti naują dokumentą iš firminio blanko šablono:
- Spustelėkite Failas Meniu.
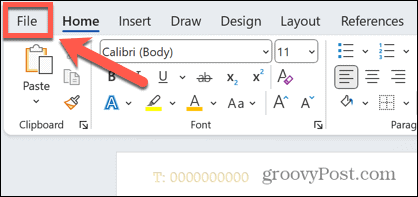
- Pasirinkite Nauja iš kairiojo meniu.
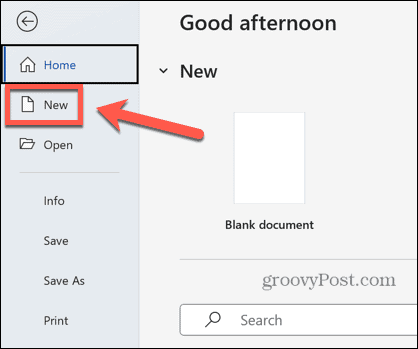
- Spustelėkite Asmeninis.
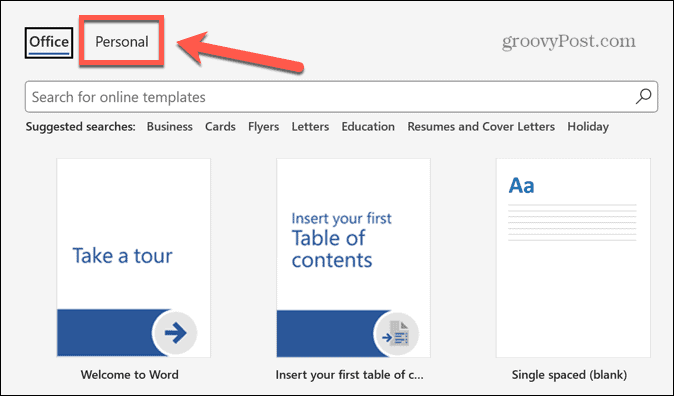
- Pasirinkite firminio blanko šabloną.
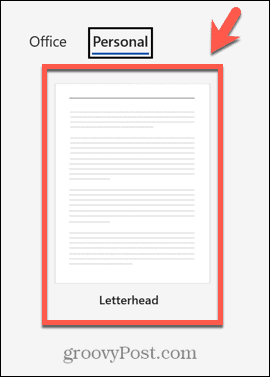
- Bus sukurtas naujas tuščias dokumentas su jūsų firminiu blanku.
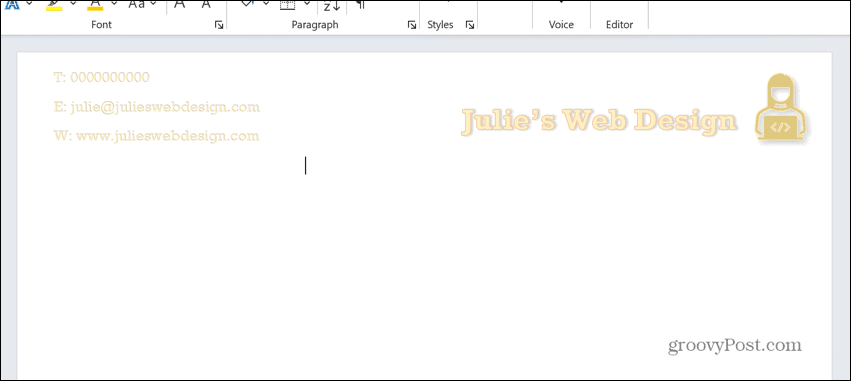
- Galite redaguoti ir išsaugoti dokumentą kaip įprasta.
Naujų Word dokumentų kūrimas
Žinodami, kaip kurti firminius blankus programoje „Word“, galite suteikti savo dokumentams profesionalesnę išvaizdą ir taikyti nuoseklų prekės ženklą visiems. Atminkite, kad jūsų firminiai blankai neturėtų pernelyg blaškyti dėmesio – mažiau tikrai yra daugiau.
Yra daugybė kitų gudrybių, kaip patobulinti „Word“ dokumentus. Tu gali išmokti kaip apversti paveikslėlį programoje Word jei jūsų logotipas nukreiptas neteisingai. Galite išmokti, kaip išjunkite foninį perrašymą į „Word“. jei pradeda kabinti dideli dokumentai. Ir jei nesate Oksfordo kablelio gerbėjas, galite išjunkite Oksfordo kablelio tikrinimą padėti išlaikyti sveiką protą.



