Kaip ištaisyti „Google“ skaidrių, kurių nepavyko paleisti, klaidą
„Google“ Skaidrės "Google" Google Dokumentai „Google“ Programos Herojus / / June 12, 2023

Paskelbta
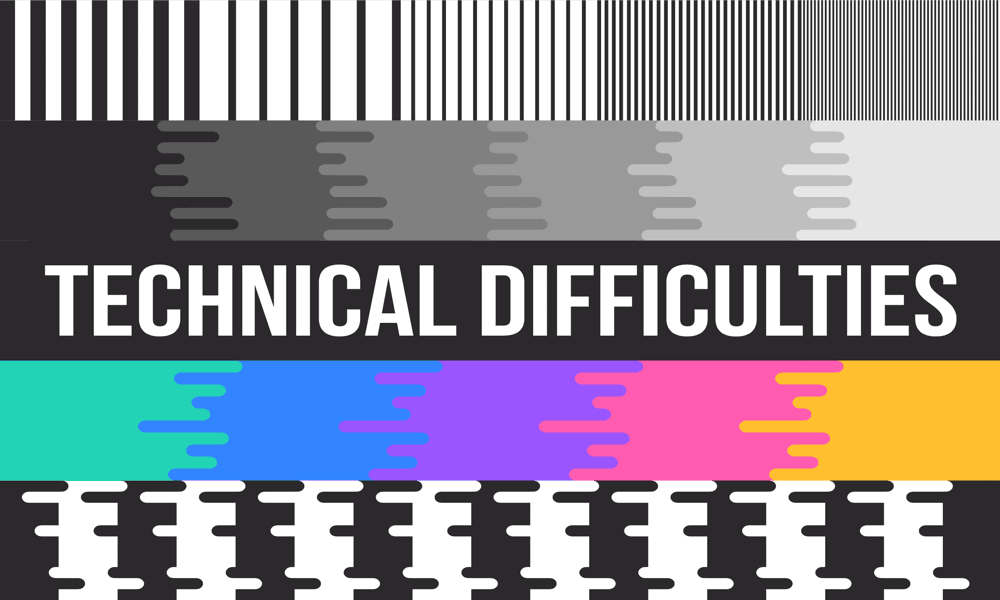
Ar kyla problemų, kai įterptieji vaizdo įrašai nepaleidžiami „Google“ skaidrėse? Sužinokite, kaip ištaisyti „Google“ skaidrių, kurių negalima paleisti, klaidą čia.
„Google“ skaidrės yra nemokama „PowerPoint“ alternatyva, turinti daug panašių funkcijų. Tačiau kartais viskas gali suklysti.
„Google“ skaidrės leidžia įterpti vaizdo įrašus iš „YouTube“, taip pat vaizdo įrašus, kuriuos išsaugojote „Google“ diske. Dažniausiai tai tikrai naudinga, nes prie pristatymo galite greitai pridėti vaizdo įrašą iš „Google“ disko.
Tačiau kartais tai gali neveikti. Galite pastebėti, kad gaunate klaidos pranešimą, kad „Google“ skaidrės negali paleisti vaizdo įrašo.
Jei taip nutinka jums, čia yra keletas pasiūlymų, kaip ištaisyti „Google“ skaidrių, kurių negalima paleisti, klaidą.
Patikrinkite savo interneto ryšį
Jūsų įdėtas vaizdo įrašas saugomas „Google“ disko talpykloje. Kai neturite interneto ryšio, „Google“ skaidrės negalės pasiekti „Google“ diske esančio vaizdo įrašo ir vaizdo įrašo nebus galima paleisti.
Jei kompiuteris sako, kad jis prijungtas prie tinklo, pabandykite naršyklėje atlikti žiniatinklio paiešką. Jei paieška veikia kaip įprasta, greičiausiai problema nėra jūsų interneto ryšys. Tačiau jei negalite atlikti paieškos naršyklėje, tikėtina, kad yra a problema su jūsų interneto ryšiu. Išbandykite kitą tinklą arba pabandykite iš naujo prisijungti prie dabartinio tinklo.
Išbandykite kitą naršyklę
Atrodo, kad dauguma žmonių, susidūrusių su šia klaida, tai padarė naudodami „Google Chrome“. Tačiau tai nebūtinai reiškia, kad kalta „Chrome“. „Chrome“ yra populiariausia naršyklė rinkoje, todėl nenuostabu, kad dauguma žmonių, susidūrusių su šia problema, naudojasi būtent ta naršykle.
Tačiau visada verta išbandyti „Google“ skaidrių vaizdo įrašą kitoje naršyklėje. Jei vaizdo įrašas paleidžiamas taip, kaip tikėtasi, beveik neabejotinai problema yra „Google Chrome“. Jei vaizdo įrašas vis tiek nepaleidžiamas, galite atmesti, kad „Chrome“ yra priežastis.
Išbandykite inkognito režimą
Jei norite, kad vaizdo įrašas veiktų „Chrome“, o ne naudotumėte kitą naršyklę, galite pabandyti atidaryti „Google“ skaidrių dokumentą „Chrome“ inkognito režimu. Šis režimas neįrašo jūsų naršymo istorijos ir neišsaugo slapukų – atidarius „Google“ skaidrių dokumentą inkognito režimu, problema gali būti išspręsta.
Tačiau atminkite, kad norėdami pasiekti dokumentą turėsite prisijungti prie „Google“ paskyros. Kai būsite prisijungę, naršymo istorija bus išsaugota paskyroje, net kai naudojate inkognito režimą.
Norėdami įjungti inkognito režimą naršyklėje Chrome:
- Viršutiniame dešiniajame „Chrome“ kampe spustelėkite trys taškai meniu piktogramą.
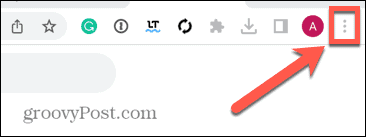
- Pasirinkite Naujas inkognito langas.
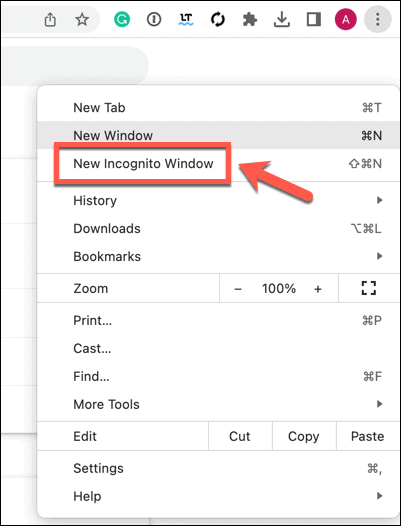
- Arba spustelėkite Ctrl + Shift + N sistemoje „Windows“ arba Cmd + Shift + N „Mac“.
- Pabandykite dar kartą atidaryti vaizdo įrašą „Google“ skaidrėse.
Išjunkite „Chrome“ sinchronizavimą
Kitas galimas nepavykusio paleisti klaidos „Google“ skaidrėse šaltinis gali būti „Chrome“ sinchronizavimo problemos. Tai funkcija, leidžianti bendrinti duomenis, pvz., naršymo istoriją, keliuose įrenginiuose, kurie yra prisijungę prie tos pačios „Google“ paskyros. Tai išjungus gali padėti išspręsti vaizdo problemas.
Jei norite išjungti sinchronizavimą naršyklėje Chrome:
- Spustelėkite Trys taškai piktogramą.
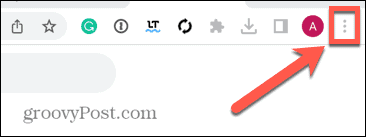
- Pasirinkite Nustatymai.
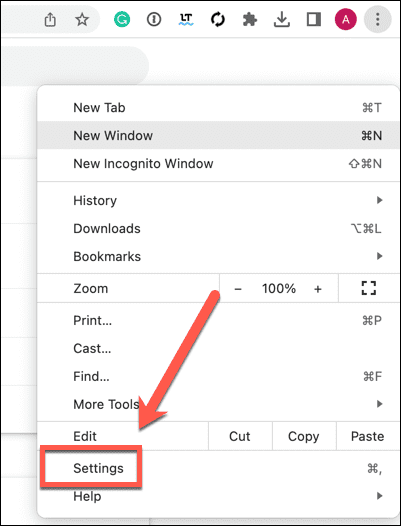
- Viduje Jūs ir Google skyrių, spustelėkite Išjunk.
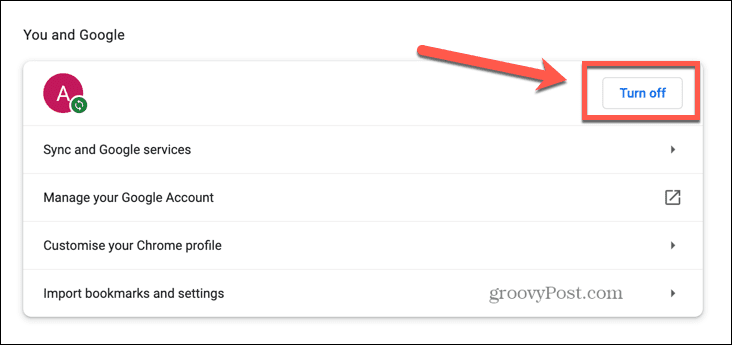
- Patvirtinkite savo sprendimą spustelėdami Išjunk.
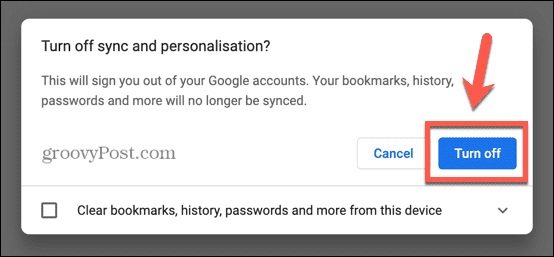
- „Chrome“ sinchronizavimas dabar išjungtas. Išbandykite „Google“ skaidrių vaizdo įrašą dar kartą, kad sužinotumėte, ar jis veikia.
Išvalyti slapukus
Kitas būdas bandyti ištaisyti „Google“ skaidrių, kurių nepavyko paleisti klaidą, yra išvalyti talpyklą ir slapukus. Gali kilti problemų dėl slapukų, todėl vaizdo įrašas negali tinkamai įkelti.
Norėdami ištrinti talpyklą ir slapukus naršyklėje Chrome:
- Spustelėkite Trys taškai piktogramą.
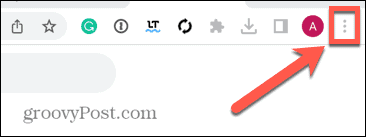
- Pasirinkite Daugiau įrankių.
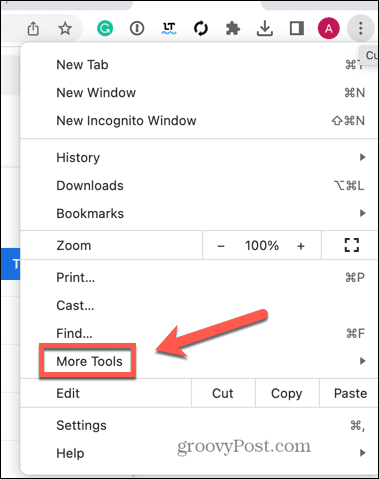
- Spustelėkite Išvalyti naršymo duomenis.
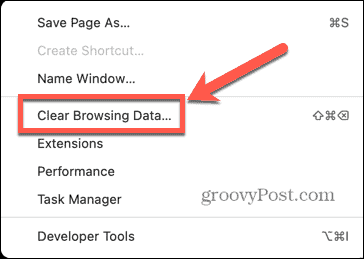
- Įsitikinti, kad Slapukai ir kiti svetainės duomenys ir Talpykloje saugomi vaizdai ir failai yra tikrinami.
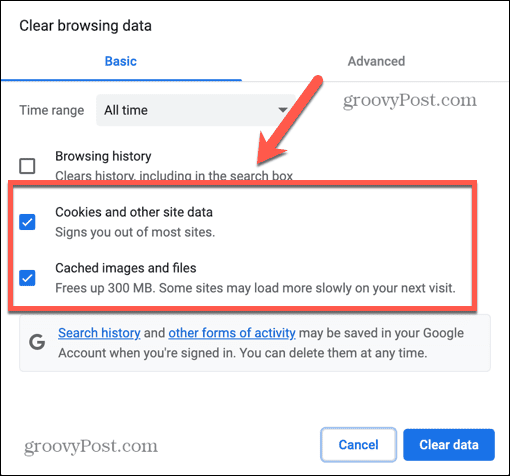
- Spustelėkite Išvalyti duomenis.
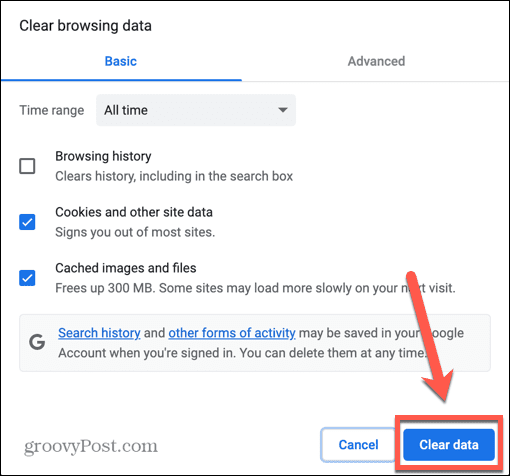
- Išvalę talpyklą ir slapukus pabandykite dar kartą paleisti vaizdo įrašą „Google“ skaidrėse.
Išjungti naršyklės plėtinius
„Chrome“ yra daugybė naudingų plėtinių, kurie gali padaryti naršyklę dar naudingesnę, tačiau kartais dėl jų gali kilti problemų. Pabandykite išjungti visus plėtinius ir pažiūrėkite, ar paleidžiamas vaizdo įrašas. Jei taip, įjunkite juos po vieną, kol suseksite kaltininką. Tada galite jį ištrinti arba palikti išjungtą.
Norėdami išjungti plėtinius naršyklėje „Chrome“:
- Spustelėkite Trys taškai piktogramą.
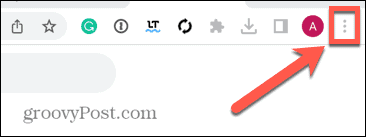
- Pasirinkite Daugiau įrankių.
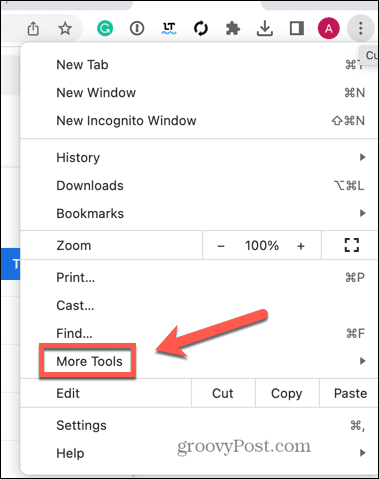
- Spustelėkite Plėtiniai.
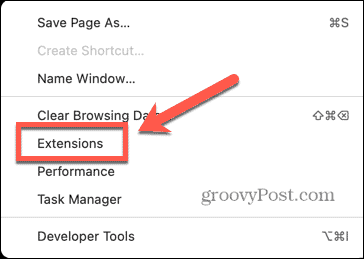
- Jei norite naudoti bet kokius įgalintus plėtinius, slinkite mėlyną slankiklį į kairę.
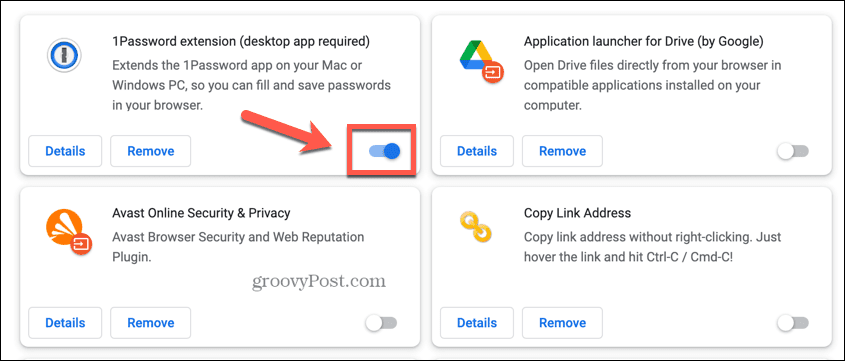
- Kartokite, kol visi plėtiniai bus išjungti.
- Pabandykite paleisti vaizdo įrašą dar kartą.
- Jei tai veikia, įjunkite vieną plėtinį ir bandykite vaizdo įrašą dar kartą.
- Jei vis tiek veikia, pabandykite kitą. Tačiau jei vaizdo įrašas nebepaleidžiamas, radote problemos priežastį. Leisdami vaizdo įrašus „Google“ skaidrėse palikite šį plėtinį išjungtą.
Išjunkite aparatūros spartinimą
Kita galima problemos priežastis gali būti aparatinės įrangos pagreitis. „Chrome“ gali naudoti kitą kompiuterio aparatinę įrangą, pvz., GPU, kad sumažintų centrinio procesoriaus apkrovą ir, tikiuosi, „Chrome“ veiktų sklandžiau ir greičiau. Tačiau ši funkcija gali sukelti problemų, todėl pabandykite ją išjungti ir pažiūrėkite, ar vaizdo įrašas bus paleistas „Google“ skaidrėse.
Jei norite išjungti aparatinės įrangos spartinimą naršyklėje „Chrome“, atlikite toliau nurodytus veiksmus.
- Spustelėkite Trys taškai piktogramą.
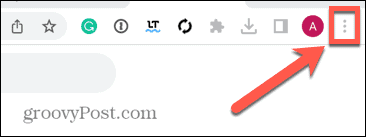
- Pasirinkite Nustatymai.
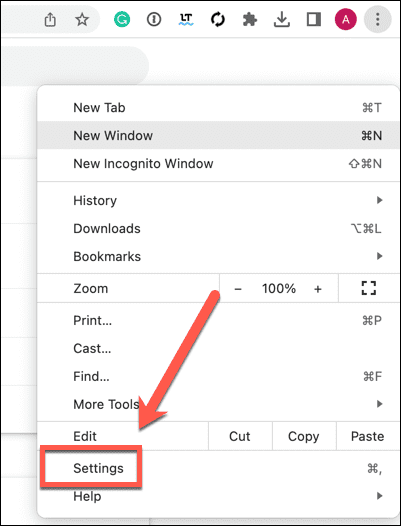
- Kairiajame meniu spustelėkite Sistema.
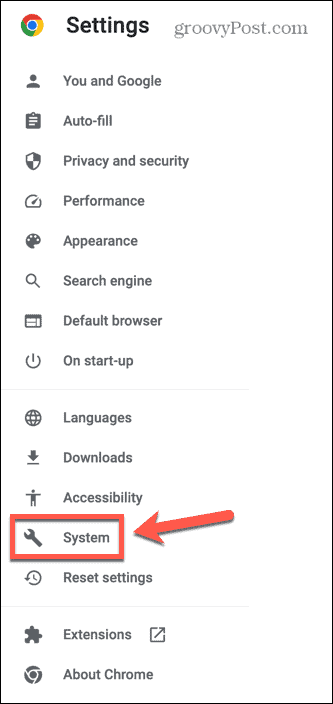
- Perjungti Jei įmanoma, naudokite aparatinės įrangos spartinimą išjungti.
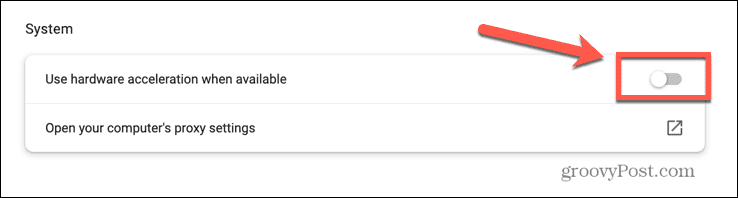
- Pabandykite paleisti vaizdo įrašą dar kartą. Jei tai veikia, leisdami vaizdo įrašus „Google“ skaidrėse palikite išjungtą aparatinės įrangos spartinimą.
Atnaujinkite savo naršyklę
Kita galima problemos priežastis gali būti tai, kad jūsų naršyklė yra pasenusi ir joje yra žinoma klaida. Atnaujinimas į naujausią versiją užtikrina, kad visi naujausi klaidų pataisymai yra įdiegti. Galite pastebėti, kad tai ištaiso „Google“ skaidrių, kurių negalima paleisti, klaidą.
Jei norite atnaujinti „Chrome“ naršyklę:
- Spustelėkite Trys taškai piktogramą.
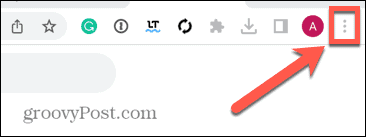
- Pasirinkite Nustatymai.
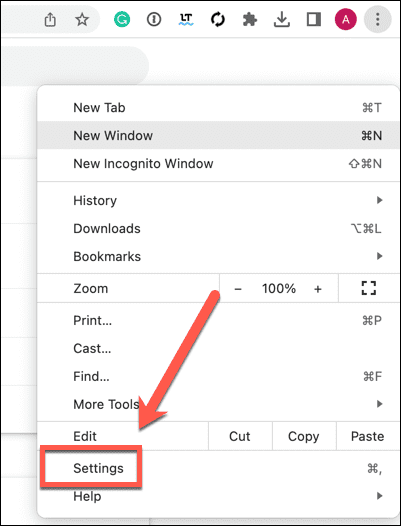
- Spustelėkite Apie Chrome.
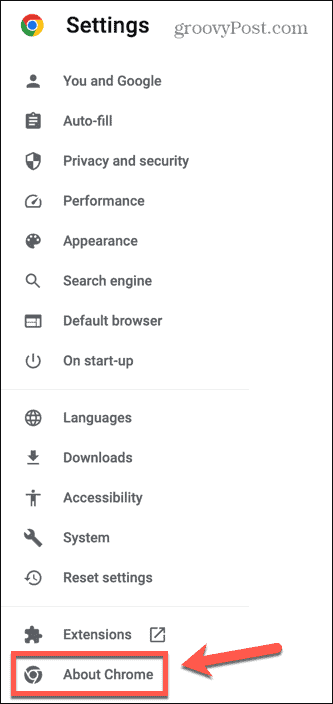
- Matysite informaciją apie tai, ar jūsų „Chrome“ versija yra atnaujinta, ar ne.
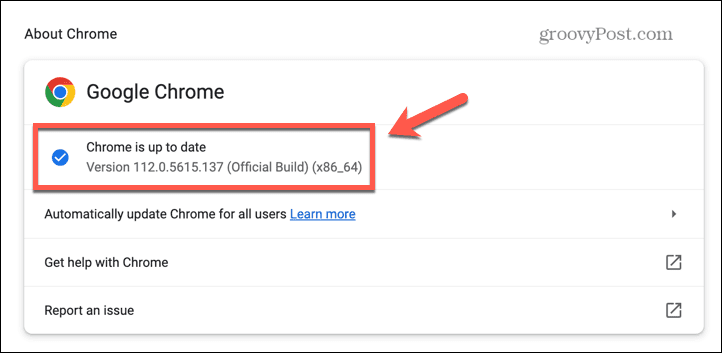
- Jei ne, „Chrome“ atsisiųs naujausią naujinį. Spustelėkite Paleisti iš naujo jį įdiegti.
- Kai „Chrome“ bus atnaujinta, bandykite dar kartą leisti vaizdo įrašą.
Atnaujinkite savo kompiuterį
Jei atnaujinus „Chrome“ problema neišsprendžiama, gali tekti pabandyti atnaujinti visą kompiuterį. Jei jūsų OS pasenusi, tai taip pat gali sukelti problemų.
Nors pagal numatytuosius nustatymus „Windows“ automatiškai pritaikys naujinimus, visada galite pabandyti rankiniu būdu įdiegti „Windows“ naujinimus kad pamatytumėte, ar tai išsprendžia problemą.
Jei problema kyla „Mac“, taip pat galite patikrinti, ar yra „macOS“ naujinimų, paspausdami Apple piktograma > Sistemos nustatymai > Bendrieji > Programinės įrangos naujinimas.
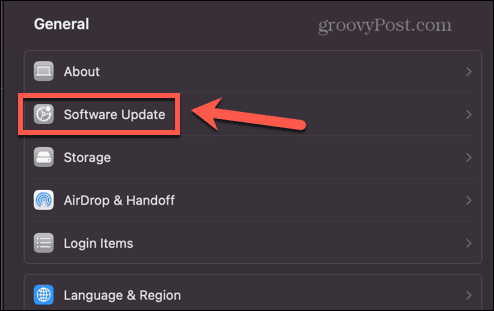
Jei yra naujinimas, spustelėkite Paleiskite iš naujo dabar Norėdami jį įdiegti ir iš naujo paleiskite kompiuterį.
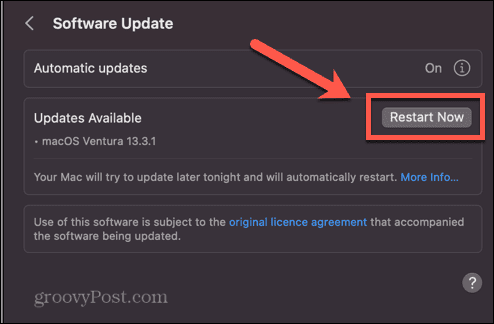
Kai atnaujinimas bus baigtas, pabandykite dar kartą paleisti „Google“ skaidrių vaizdo įrašą.
Išnaudokite daugiau „Google“ skaidrių galimybių
Jei pasiseks, vienas iš šių patarimų, kaip ištaisyti „Google“ skaidrių, kurių negalima paleisti, klaidą, padės išspręsti problemą. Jei niekas neveikia, galite pabandyti vaizdo įrašo įterpimas iš „YouTube“. vietoj to.
Yra daugybė kitų būdų, kaip išnaudoti daugiau „Google“ skaidrių. Galite išmokti, kaip pakeisti skaidrių dydžius „Google“ skaidrėse jei nesate patenkintas numatytais nustatymais. Tu gali pridėkite lygtis prie „Google“ skaidrių jei skaidrėse yra daug matematikos. Ir jūs galite išmokti, kaip tai padaryti paslėpti skaidrę „Google“ skaidrėse jei nenorite, kad jis būtų rodomas jūsų pristatyme.


