Kaip naudoti „Morph Transition“ programoje „PowerPoint“.
„Microsoft“ Biuras „Microsoft Powerpoint“ „Powerpoint“ Biuras Herojus / / June 14, 2023

Paskelbta

„Morph“ perėjimas leidžia vos keliais paspaudimais sukurti nuostabias skaidrių demonstravimo animacijas „PowerPoint“. Sužinokite, kaip juo naudotis, šiame vadove.
Kai 90-ųjų pradžioje pasirodė Michaelo Jacksono „Black or White“ vaizdo įrašas, jis baigėsi atranka skirtingų žmonių veidai linkčioja kartu su muzika, kiekvienas veidas tirpsta ir susilieja į kitą. Tai buvo vienas iš pirmųjų pagrindinių pavyzdžių, kas tapo žinoma kaip morfuojant.
Morfuojant daromi du vaizdai, o pirmasis iškraipomas, kol sukuriamas antrasis. Nepaisant to, kad jums daugiau nei trisdešimt metų, poveikis vis dar įspūdingas iki šiol.
Jei kuriate „PowerPoint“ pristatymą, skaidrėse galite keisti sukurti neįtikėtinai įspūdingus efektus. Juo taip pat paprasta naudoti – jūs kuriate skaidres, o visa kita atlieka „PowerPoint“.
Štai kaip naudoti Morph perėjimą PowerPoint.
Kas yra Morph Transition?
Morph perėjimas yra a skaidrės perėjimas kuri paverčia vaizdą iš vienos skaidrės į kitos vaizdą, perkeldama objektų padėtis iš vienos skaidrės į kitą. Šis judėjimas atliekamas animacijos stiliumi, todėl galite matyti, kaip objektai sklandžiai juda iš vienos padėties į kitą.
Kiekvieno objekto judėjimo kelias sukuriamas perėjimu. Jums tereikia skaidrės su pradžios taškais ir skaidrės su pabaigos taškais – judesį tarp jų sukuria perėjimas.
„Morph“ perėjimas leidžia sukurti įspūdingus efektus, pvz., kelis objektus vienu metu judėti ekrane arba priartinti ir tolinti konkrečius skaidrės objektus. Vienintelė reali riba yra jūsų vaizduotė.
Kaip naudoti Morph perėjimą objektui perkelti
Norėdami perkelti objektus iš vienos skaidrės į kitą, galite naudoti morph perėjimą. Tai suteikia sklandaus animacijos efektą. Kiekvienoje skaidrėje galite pasirinkti kelis objektus ir kiekvienas judės savo keliu. Bendras efektas gali būti labai įspūdingas ir atrodyti taip, lyg jis būtų sukurtas naudojant vaizdo animacijos programinę įrangą, tačiau „PowerPoint“ pasirūpina visu sunkiu darbu už jus.
Sukurkite vieną skaidrę su objektais pradinėse padėtyse, o kitą su galutinėmis padėtimis. Taikykite Morph perėjimą ir tai sukurs sklandų judesį tarp vienos padėties ir kitos.
Norėdami sukurti morfinį perėjimą, kad perkeltumėte objektą PowerPoint:
- Atidarykite „PowerPoint“ ir sukurkite skaidrę su visais objektais pirmoje padėtyje, kurioje norite, kad jie būtų rodomi.
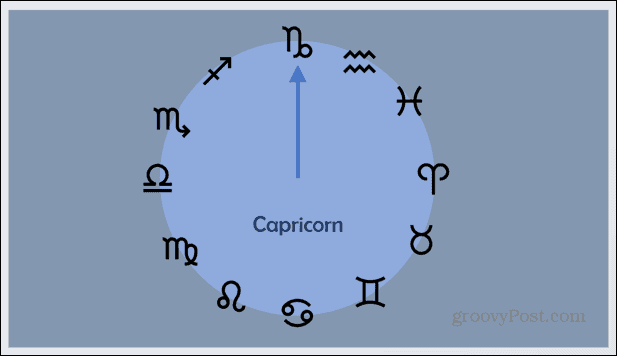
- Norėdami kopijuoti skaidrę, dešiniuoju pelės mygtuku spustelėkite ją skaidrių peržiūros srityje, esančioje ekrano kairėje.
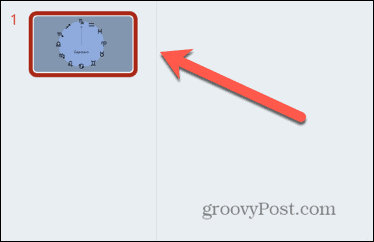
- Pasirinkite Dubliuoti skaidrę.
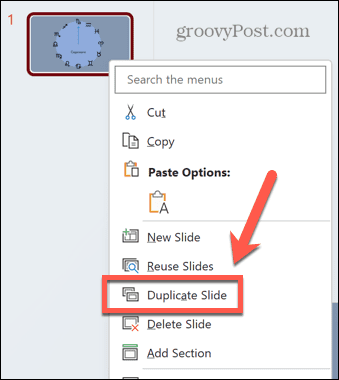
- Redaguokite pasikartojančią skaidrę, kad objektai, kuriuos norite perkelti, būtų paskutinėse vietose.
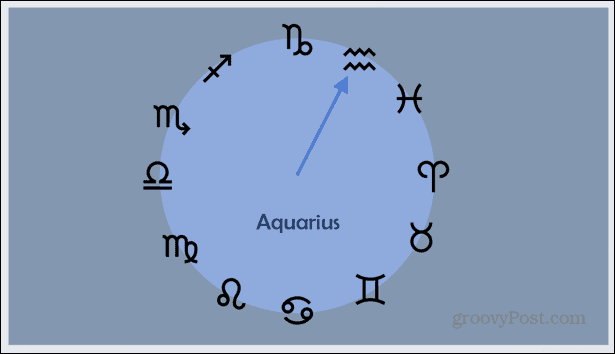
- Skaidrių peržiūros skydelyje pasirinkite antrą skaidrę.
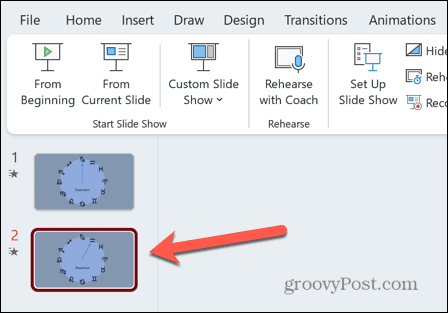
- Spustelėkite Perėjimai Meniu.
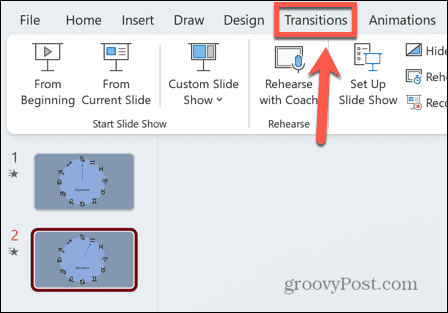
- Spustelėkite Morph piktogramą.
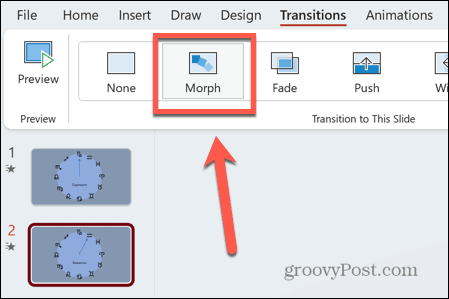
- Turėtumėte pamatyti savo morfologinio efekto peržiūrą, rodančią, kad objektas juda iš pradinės padėties į galinę padėtį.
- Galite atlikti bet kokius slinkimo pakeitimus, kad gautumėte tikslią išvaizdą.
- Norėdami dar kartą peržiūrėti morfologinį perėjimą, skaidrių peržiūros skydelyje pasirinkite antrą skaidrę ir spustelėkite Peržiūra piktogramą.
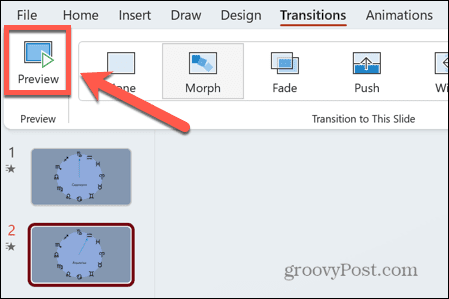
Kaip naudoti Morph perėjimą, kad priartintumėte objektą
Kitas labai efektyvus būdas naudoti Morph perėjimą yra priartinti objektą. Jei skaidrėje yra keli objektai, galite naudoti šį efektą, kad kiekvienas iš jų būtų sufokusuotas paeiliui. Skaidrė bus padidinta, kad būtų matomas tik vienas objektas, tada vėl bus galima sumažinti mastelį, kad būtų rodomi visi objektai. Tada galite priartinti kitą objektą ir pan.
Ši technika naudinga objektams, prie kurių pridėtas tekstas, nes tekstas gali būti per mažas, kad jį būtų galima perskaityti, kai visi objektai matomi. Priartinus kiekvieno konkretaus objekto tekstas tampa matomas.
Norėdami priartinti objektą naudodami perėjimą Morph:
- Sukurkite pirmąją skaidrę, kurioje būtų turinys, kurį norite priartinti.
- Dešiniuoju pelės mygtuku spustelėkite skaidrę skaidrių peržiūros srityje.
- Pasirinkite PasikartotiSkaidrė.
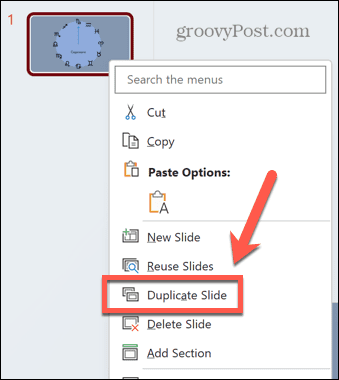
- Padidinkite objektų dydį antroje skaidrėje juos pažymėdami ir vilkdami vieną iš kampų. Laikykite nuspaudę Shift vilkdami, kad išlaikytumėte tinkamą formato santykį.
- Nors jūsų vaizdas gali išsilieti per skaidrės dydį, skaidrės peržiūros srityje galite pamatyti, kaip atrodys matomos skaidrės dalys.
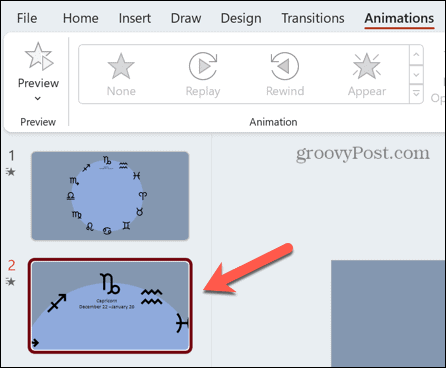
- Kai būsite patenkinti nauja skaidre, spustelėkite Perėjimai Meniu.
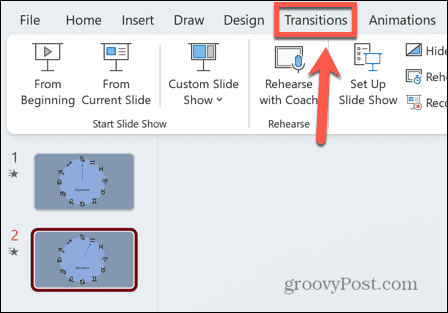
- Pasirinkite Morph.
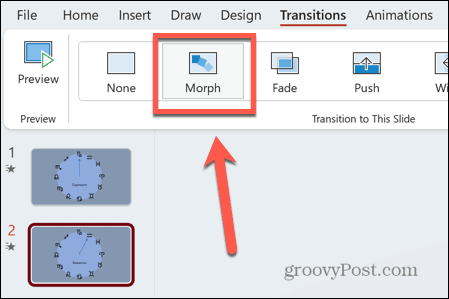
- Pamatysite ką tik sukurto priartinimo efekto peržiūrą. Kol vyksta perėjimas, bet koks turinys, esantis už skaidrės srities, nebebus matomas.
- Jį vėl galite pamatyti spustelėję Peržiūra piktogramą.
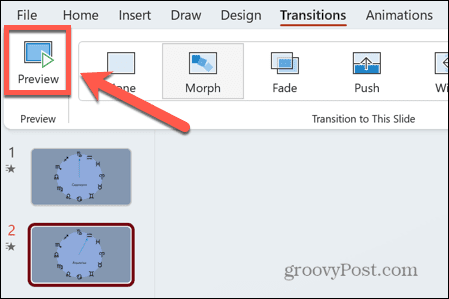
- Norėdami vėl sumažinti mastelį, dešiniuoju pelės mygtuku spustelėkite pradinę skaidrę ir pasirinkite Dubliuoti skaidrę.
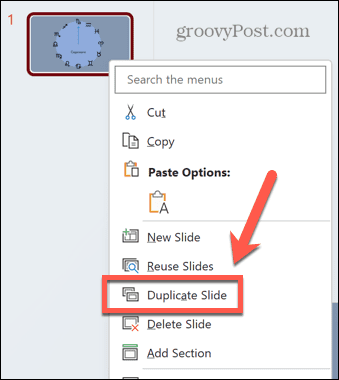
- Spustelėkite ir palaikykite naujai sukurtą skaidrę skaidrių peržiūros srityje.
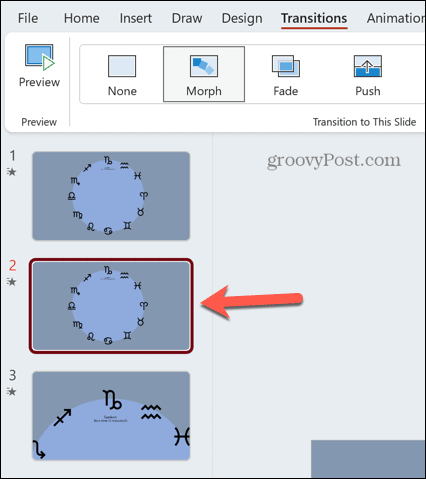
- Vilkite jį žemyn, kad jis būtų apačioje.
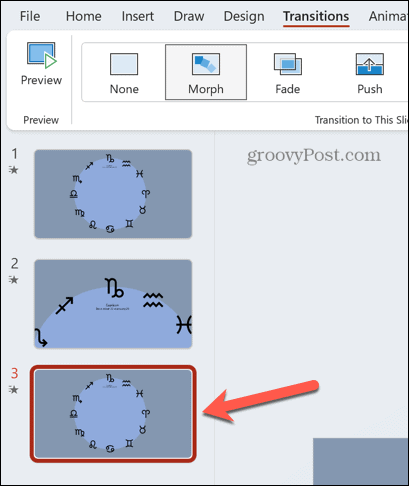
- Spustelėkite Perėjimai > Morph Norėdami pritaikyti Morph efektą ir šiai skaidrei.
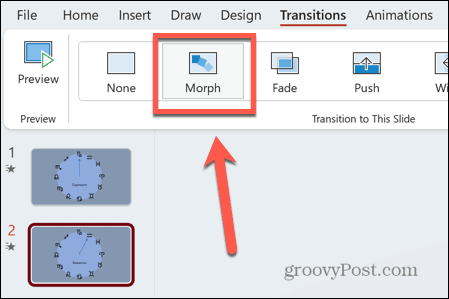
- Turėtumėte matyti skaidrės tolinimo peržiūrą.
- Norėdami pamatyti visą priartinimo ir mastelio mažinimo efektą, po Skaidrių demonstravimas meniu, spustelėkite Nuo Pradžios.
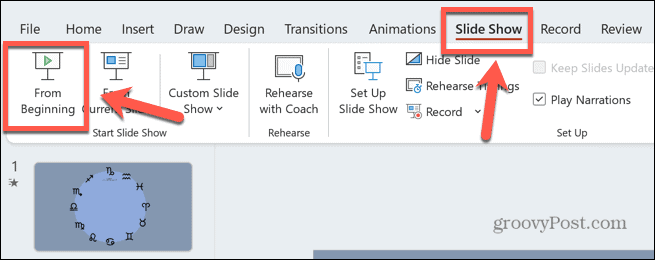
- Paspauskite Įeikite Norėdami pereiti iš vienos skaidrės į kitą ir pamatyti, kaip veikia Morph mastelio keitimas.
Išskirkite savo „PowerPoint“ pristatymus
Mokymasis naudoti Morph perėjimą programoje PowerPoint gali padėti sukurti tikrai nuostabių pristatymų, kuriuos sukurti prireikė nemažai laiko ir pastangų. Tačiau galite juos greitai ir lengvai padaryti naudodami Morph perėjimą.
Yra daugybė kitų būdų, kaip išskirti savo PowerPoint pristatymus. Tu gali išmokti kaip įterpti vaizdą į formą kad galėtumėte lengvai pakeisti jo dydį arba juo manipuliuoti. Tu gali išmokti kaip naudotis skaidrių vedėju programoje „PowerPoint“, kad visas pristatymas atrodytų vieningai. Ir puikus būdas atskleisti svarbią informaciją tik tada, kai esate tam pasiruošęs, yra mokytis kaip paslėpti tekstą, kol jis nepaspaudžiamas.

